Как скачать альбом с фотографиями вконтакте
Содержание:
- Почему нет возможности добавить медиафайлы и как это исправить
- Плагины для браузеров
- Как скачать альбом из ВК
- С телефона
- Фото из «Вконтакте»
- Оформление обложки Вконтакте для группы
- Как посмотреть сохранённые фотографии в ВК
- Как создать альбом
- Если неизвестна композиция, но исполнитель найден
- Есть примеры?
- Веб-сайт
- Как ВКонтакте добавить фото на личную страницу
- Как скачать альбом с фотографиями с ВКонтакте
- Скачать фотографии с ВК стандартным способом
- Мобильное приложение
- Как создать видеоальбом в группе или на личной странице
- Делаем альбом Вк закрытым, открытым
- Заключение
Почему нет возможности добавить медиафайлы и как это исправить
Многие начинающие владельцы часто сталкиваются с проблемой при добавлении разных альбомов в паблик. Могут не показываться соответствующие кнопки. Для этого, вам, как владельцу паблика, следует внести некоторые изменения в настройки. Предлагаем их рассмотреть.
- Перейдите в свое сообщество, затем войдите во вкладку «Управление».
- Найдите графу «Разделы», нажмите ее, чтобы перейти к параметрам.
- Напротив пунктов «Фотографии», «Видео», «Аудиозаписи», выберите настройку «Открытые».
После проделанных действий, все кнопки появятся на странице сообщества. Вы сможете добавлять любые варианты контента, формировать из них каталоги.
Плагины для браузеров
Наиболее распространенный инструмент для обхода ограничений – сервис VPN. Инструмент работает как сеть поверх сети, устанавливая связи между отдельными компьютерами. Таким образом невозможно отследить с какой территории пользователь перешел на заблокированный сайт.
Бесплатно установить VPN можно на любой браузер. Инструмент доступен в веб-магазине Chrome. А с линейки Opera можно выбрать браузер с уже установленным приложением VPN.
Другой вариант – браузер TOR, который тоже выстраивает доступ к веб-ресурсам в обход территориальных запретов. VPN и TOR – самые популярные хитрости пользователей в странах с ограниченным доступом к сети.
Как скачать альбом из ВК
Рассмотрим самые простые и действенные способы при помощи, которых вы сможете без проблем закачать к себе фотоальбом из ВКонтакте целиком.
Расширение ВкОпт
Если вы хотите загрузить сразу все альбомы с фотографиями, кликните по троеточию у раздела «Все фотографии» и далее по пункту «Скачать». Оставьте галочки на месте во всплывшем окне и начните загрузку.

Если необходимо закачать определенный фотоальбом — то откройте его, также кликните по троеточию и далее по соответствующей кнопке.
ВкОпт на данный момент работает во всех популярных браузерах и включает в себя и множество других полезных функций для работы в данной социальной сети.
С телефона
Выше вы уже поняли, как происходит создание и настройка альбома в группе ВК. А так же, как сделать фотографию обложкой альбома. Теперь, рассмотрим подробный способ, как сделать то же самое, но через мобильное устройство. Если вам это интересно, то читайте ниже и разбирайтесь.
Создание и настройка
Для создания альбома в группе в ВК, пользователю необходимо будет придерживаться такого порядка действий:
На своем мобильном устройстве запускаете программу ВКонтакте. После чего, переходите на страницу со своей группой. На скриншоте ниже будет отмечен пункт «Фото», именно по нему вам и нужно будет нажать.
На той странице, что откроется перед вами, необходимо будет найти иконку в виде плюса. Сделать это не сложно, так как нужный вам значок находится в верхней правой части экрана.
Почти во весь экран появится новое окошко. В данном окошке будет строка «Создать фотоальбом», жмите прямо по ней.
Таким образом, вы откроете соответствующую страницу для создания альбома в группе ВК. Читаете описание к каждой строке, и заполняете их в соответствии с предписанием. То есть, в первую строчку вводите название будущего альбома, а во вторую строку вписываете описание альбома.
Если вы это сделали, то можете переходить к настройке потенциального альбома. Будет представлено две строки. Первая строчка будет отвечать за то, чтобы фотографии мог добавлять только администратор сообщества. Если вы хотите активировать данный пункт, то жмите по точке, расположенной напротив этого пункта. А вторая строка нужна для того, чтобы отключить комментирования альбома другими пользователями. После окончания всех настроек, жмите по кнопке «Готово».
При правильном выполнении всех приведенных действий, альбом в группе ВК будет создан
Важно заметить, что если вы захотите внести какие-либо изменения в созданный альбом, то вы в любой момент сможете это сделать, при помощи функции редактирования.
Обложка
Как только вы загрузите фотографии в созданный альбом, у него появится главная фотография – обложка. Эта фотография выбирается автоматически из всех находящихся в альбоме. Если вам не нравится обложка вашего альбома, то вы сможете самостоятельно выбрать обложку таким способом:
- Для начала, вам нужно будет открыть соответствующий альбом в группе ВК. После этого, находите в альбоме ту фотографию, которую хотите установить, как обложку. Теперь, кликайте по иконке в виде трех точек, которая расположилась в верхней правой части экрана.
- Внизу экрана появится несколько пунктов. Вам понадобится кликнуть по строке «Редактировать».
- Откроется новая страница, на которой вам нужно будет щелкнуть по той самой фотографии, которую вы хотели установить на обложку альбома.
- Вновь появится несколько пунктов внизу экрана. В этот раз жмите по графе «Сделать обложкой».
- На этом все. После выполнения всех указанных выше действий, обложка на вашем альбоме в группе ВК будет изменена. Теперь, когда вы зайдете в раздел со всеми альбомами, то сможете увидеть там альбом с желаемой обложкой.
Благодаря данной статье, вы смогли узнать о том, как создать альбом в группе ВК, а так же, произвести его настройки. Если вы внимательно читали сегодняшнюю инструкцию, то уже смогли понять, что нет ничего сложного в создании альбомов в группе ВК. Нужно лишь знать правильный порядок действий и четко его выполнять.
Фото из «Вконтакте»
Еще в 2014 году сервис «Яндекс.Диск» ввел функцию, которая позволяет импортировать фото из «Вконтакте» и «Одноклассников» на облако сервиса. Функция сохраняет фотоальбомы и на виртуальном диске вы получите свой контент, отсортированный по папкам.
Фотографиями из «Яндекс.Диска» можно делиться в других соцсетях. Но недостаток инструмента – «Яндекс.Диск» тоже оказался в санкционном списке. Обойти запрет можно с помощью того же VPN или TOR.
Чтобы скачать фотографии прямо на компьютер, можно воспользоваться специальными приложениями. Веб-магазин Chrome предлагает расширение VK Photo Mngr. Инструмент скачивает текстовый документ с ссылками на фото из конкретных альбомов. Потом расширение предлагает ввести ссылки в программу Orbit Downloader, которая загрузит контент на компьютер.
Для скачивания фото существует множество других приложений, но они могут угрожать безопасности вашей информации.
Оформление обложки Вконтакте для группы
Чтобы правильно оформить обложку для группы ВК, вам нужно соблюдать всего несколько важных условий.
- Заголовок, который должен быть коротким и понятным
- Подзаголовок, который даёт краткое пояснение, что будет в этой группе
- Фото продукта, который вы рекламируете в данной группе
- Контактные данные (адрес сайта, номер телефона, адрес, электронный адрес и т.д)
- Призыв, где вы говорите посетителю, что ему нужно сделать (вступите в группу)
Не забывайте, что краткость – сестра таланта. Текста на обложке должно быть минимум, чтобы человеку было удобно читать и смотреть.
Вот пример такой обложки:
Как посмотреть сохранённые фотографии в ВК
Если же Вы хотите посмотреть сохранённые фотографии другого пользователя
, то уже это не так просто.
Раньше альбом с сохранёнками любого человека был в открытом доступе. Но в 2020 году разработчики Вконтакте решили закрыть доступ к сохранённым фотографиям.
Поэтому, сегодня только сам пользователь может настроить доступ к своим сохранённым фотографиям. Попросите друга открыть сохранёнки — это единственный выход.
Если вдруг что-то из статьи не понятно, посмотрите данный видеоурок .
При некоторых обстоятельствах у пользователей социальной сети ВКонтакте может возникнуть необходимость скрыть личные фотографии. Какой бы ни была причина сокрытия, администрация VK.com уже предоставила все необходимое для этих целей каждому пользователю.
До того, как начать процесс закрытия фотографий, рекомендуется определиться с приоритетами важности, так как в некоторых случаях картинки проще удалить. Если же вам все же требуется закрыть фото от одного или всех пользователей, следуйте представленной далее инструкции в зависимости от вашего случая
Прежде всего важно понимание, что случаев, когда требуется скрыть свои фотографии, достаточно много и решение каждой отдельной проблемы требует рассмотрения. В большинстве случаев, буквально любая проблема с фото ВКонтакте разрешается путем их удаления
Представленные ниже инструкции позволяют без проблем разрешить проблему сокрытия картинок на личной странице в том или ином виде, смотря чего вы хотите добиться.
Скрываем превью фото на личной странице
Как известно, на личной странице каждого пользователя ВКонтакте присутствует специализированный блок фотографий, куда постепенно собираются различные снимки по мере их добавления. Учитываются тут как загруженные картинки, так и сохраненные пользователем вручную.
Процесс скрытия фотографий из данного блока является нормой для большинства пользователей и не может вызвать каких-то серьезных проблем.
После всех выполненных манипуляций скрытие можно считать оконченным
Обратите внимание, что убрать снимки из этой ленты возможно исключительно вручную, то есть, для этих целей нету никаких доверенных расширений или приложений
Скрываем фото с отметкой
Нередко случается такое, что какой-либо ваш друг или просто знакомый человек отмечает вас на картинке или фото без вашего ведома. В этом случае возможно воспользоваться специальным разделом настроек соц. сети ВКонтакте.
В процессе сокрытия фотографий, где вас отметили, все действия происходят через настройки страницы. Следовательно, после выполнения рекомендаций будут убраны совершенно все снимки, где вы были отмечены.
Теперь, если вас кто-либо попытается отметить на какой-то фотографии, получившаяся отметка будет видна только вам. Таким образом, фотографию можно считать скрытой от посторонних пользователей.
Будьте внимательны, выставленные настройки приватности отмеченных изображений распространяются на все фото без исключений.
Как создать альбом
Композиции удобно группировать в альбомы. Это упрощает поиск, позволяет слушать определенную музыку. К примеру, альбом «Рок», в котором собраны исключительно роковые треки. Или альбом «Тони Старк» с любимыми песнями Железного Человека.
В нынешней версии ВК, вместо слова Альбом используется Плейлист. Смысл общий, названия разные.
- зайти в меню Музыка;
- справа найти кнопку с плюсиком и нажать на нее (при наведении курсора мышки на иконку, появится надпись Добавить плейлист);
- заполнить поля. Аудиозаписи добавляются только из собственного списка в ВК, обложка выбирается из картинок на компьютере;
- нажать на кнопку Сохранить.
Совет. Без обложки плэйлист смотрится невзрачно и скучно. Кроме того, она визуализирует содержимое и тематику.

Пользователю доступно 3 варианта, как прикрепить альбом к записи в контакте.
Вариант 1
Самый простой способ добавить альбом на свою стену – использовать функцию Поделиться. Она мгновенно прикрепит весь альбом, избавив пользователя от нажатия лишних кнопок.
- зайти в меню Музыка;
- навести курсор мышки на альбом;
- нажать на появившуюся загнутую стрелочку;
- поставить галочку в строке На моей странице;
- заполнить поле Ваш комментарий (текст отобразиться над списком треков на стене);
- нажать на кнопку Поделиться.
Готово. На вашей стене в ВК появилась запись с прикрепленным к ней альбомом.
Вариант 2
Прикрепить запись с альбомом не на свою страницу. Можно обрадовать друга или группу в ВК своей подборкой треков.
- зайти в меню Музыка;
- нажать на название желаемого плэйлиста (альбома);
- в открывшемся окне нажать на надпись Ещё;
- нажать на строку Скопировать ссылку;
- зайти на страницу друга или сообщества;
- в строку Напишите что-нибудь вставьте скопированную ссылку (установить курсор мышки в строку ввода текста, нажать комбинацию клавиш Ctrl+V или использовать контекстное меню Вставить);
- когда трэки отобразятся, удалить ссылку, заполнить строку нужным текстом (с добрым утром дружище, топ-10 самых крутых треков лета и т. д. на что хватит фантазии);
- нажать на кнопку Отправить.
Готово, если у страницы друга или сообщества не установлена блокировка, запись с прикрепленным альбомом сразу появится на стене.
Вариант 3
Способ для тех случаев, когда к записи необходимо прикрепить не 10, 15, 20 композиций, а 2-3 трэка. Ради пары песен создавать альбом не всегда целесообразно. Проще прикрепить песни поодиночке.

- зайти на страницу друга или сообщества;
- установить курсор мышки в строку Напишете что-нибудь…;
- написать в строке текст (с днем рождения, Железный человек 2, Сюиты и прочее, в зависимости от фантазии и цели);
- навести курсор мышки на ноту под строкой. При наведении, возникнет надпись Аудиозапись;
- нажать на кнопку;
- выбрать из общего списка композицию. Если песня включена в один из ваших альбомов – воспользоваться функцией Выбрать из плэйлистов. Проще всего использовать Быстрый поиск – вести часть названия композиции и поисковик сам ее отыщет в общем списке;
- когда песня найдена – нажать на надпись Прикрепить;
- для прикрепления второго трека – нажать на Ноту и повторить процедуру выбора и прикрепления аудиозаписи.
Если неизвестна композиция, но исполнитель найден
Напишите исполнителя в строку и поставьте поиску по нему. Если помните строчку из песни, напишите ее также в поисковую строку рядом с исполнителем. Бывает так, что пользователи выкладывают композиции не с официальным названием, а именно с одной или даже несколькими строками в названии.
Слышал мелодию, но не знаю исполнителя
Также напишите в строку строчку из песни, лучше из припева. Правильно вводите слова – всего одна ошибка и сайт не сможет показать вам результаты.
Песни на английском языке
Напишите название на русском языке – то есть русскими буквами, но с максимальной точностью. Многие пользователи пишут названия иностранных композиций кириллицей, так как могут тоже не знать английского или иного языка, на котором написан текст композиции. Если песня популярна, то вы в любом случае должны получить в результатах поиска то, что искали и, возможно, уже не надеялись найти.
Если не вспоминается ни одна строчка
Не отчаивайтесь раньше времени. Вспомните, где вы раньше слышали эту песню. Возможно, эта композиция из какого-то популярного сериала. Часто в названии композиции указывается из какого фильма или сериала этот трек. В таком случае логично будет ввести название сериала или фильма.
Найти нужную аудиозапись ВКонтакте довольно просто. Вы можете всегда воспользоваться поиском по композициям или по исполнителям. Поиск можно также осуществлять в группах. Вы сможете отыскать композицию, записанную в студии, в официальных сообществах исполнителей.
Есть примеры?
Вот несколько хороших примеров, которые можно взять за основу.
Ситуативный плейлист
Подумайте, что происходит сейчас? Канун Рождества? Умер какой-то певец? Найдите ответ на вопрос и используйте его в своих целях. Например, я делала подборку песен Джорджа Майкла, когда тот умер. Это было сделано вовремя, а потому аудитория приняла пост хорошо.
Пример ситуативного плейлиста
Моноподборка
Неплохо заходят плейлисты с песнями одного артиста. Главное, выбрать его правильно. Как-то я пошла по правилу “своя рубашка ближе к телу” и собрала для краснодарского паблика музыку местного пианиста. Добавила пару слов о его творчестве и вжух — пост зашел!
Плейлист-моноподборка
Тематический плейлист
Можно сосредоточиться на какой-то музыкальном стиле. Или, например, посмотреть, как хорошо делает сообщество “Клик”. Они подбирают музыку под настроение: плейлист, который поможет расслабиться, и забыть все плохое что происходило в последнее время. Или плейлист для грустных, для интровертов, для тех, кто опаздывает на пары. Границ нет. Включайте фантазию.
Пример тематического плейлиста
Веб-сайт
Процесс добавления видеороликов ВК сделан так, чтобы у новых пользователей сайта не возникало лишних проблем с загрузкой. Если же вы с таковыми столкнулись, наша статья поможет их устранить.
Настройка раздела
В качестве подготовительного шага необходимо активировать функционал сайта, отвечающий за возможность добавления видеороликов в группу. При этом вы должны обладать правами не ниже, чем «Администратор».
- Откройте начальную страницу группы и через главное меню «…» выберите пункт «Управление сообществом».
С помощью меню в правой части окна переключитесь на вкладку «Разделы».
В рамках основного блока на странице найдите строку «Видеозаписи» и щелкните по расположенной рядом ссылке.
Из представленного списка выберите вариант «Открытые» или «Ограниченные» на ваше усмотрение, руководствуясь базовой подсказкой сайта.
Закончив настройку нужного раздела, нажмите кнопку «Сохранить».
Теперь можно переходить непосредственно к добавлению видеозаписей.
Способ 1: Новое видео
Проще всего добавить видеозапись в группу, используя базовые возможности загрузки материала с компьютера или некоторых других видеохостингов. Данную тему мы подробно рассматривали на примере пользовательской страницы в отдельной статье, действия из которой вам нужно будет повторить.
Подробнее: Как добавить видео ВК
Обратите внимание, что если видеозапись как-либо нарушает авторские и смежные права, блокировке может подвернуться сообщество целиком. В особенности это актуально для случаев, когда в группу регулярно загружается большое количество записей с явными нарушениями
Способ 2: Мои видеозаписи
Этот метод является скорее дополнительным, так как при его использовании у вас на странице уже должны присутствовать видеоролики, загруженные тем или иным образом
Но несмотря на сказанное, все равно важно знать обо всех возможностях, включая эту
- На стене паблика в правой части страницы найдите и нажмите кнопку «Добавить видеозапись».
Если в сообществе уже имеются ролики, в той же колонке выберите раздел «Видеозаписи» и на открывшейся странице воспользуйтесь кнопкой «Добавить видео».
В окне «Новое видео» нажмите кнопку «Выбрать из моих видеозаписей».
Используя инструменты поиска и вкладки с альбомами, найдите нужное видео.
При попытке поиска записей, помимо роликов с вашей страницы, будут представлены результаты, взятые из глобального поиска по сайту ВКонтакте.
Кликните по кнопке с левой стороны на превью, чтобы выделить видеозапись.
Для завершения нажмите кнопку «Добавить» на нижней панели.
После этого выбранный контент появится в разделе «Видео» в группе и по необходимости может быть перемещен в любой из ваших альбомов.
Как создать альбом в группе ВК
На этом мы завершаем процесс добавления видео в группу через полную версию сайта ВКонтакте.
Мобильное приложение
В официальном мобильном приложении методы добавления видео в группу несколько отличаются от веб-сайта. Кроме того, у вас не будет возможности удалить ролик, загруженный на сайт другим пользователем и добавленный вами по случайности.
Способ 1: Запись видео
Так как подавляющее большинство современных мобильных устройств оснащено камерой, вы можете записать и сразу же загрузить новый видеоролик. При таком подходе у вас не будет проблем с форматом или размерами видео.
- На стене группы выберите раздел «Видео».
- В верхнем правом углу щелкните по иконке плюсика.
- Из списка выберите пункт «Записать видео».
- С помощью представленных инструментов выполните запись.
- Далее вам остается лишь подтвердить добавление на сайт.
Для комфортного добавления подобных роликов вам нужен достаточно быстрый интернет.
Благодаря этому подходу возможно добавить видео из других сервисов, к числу которых преимущественно относятся видеохостинги. Стабильнее всего загрузка выполняется с YouTube.
Любое добавленное из мобильного приложения видео, включая снятое самостоятельно, будет доступно и на веб-сайте. Это же правило в полной мере касается обратной ситуации.
Мы рады, что смогли помочь Вам в решении проблемы.
Опишите, что у вас не получилось.
Наши специалисты постараются ответить максимально быстро.
Как ВКонтакте добавить фото на личную страницу
А теперь давайте я расскажу о методах загрузки фотографий с компьютера или мобильного телефона на свою стену ВКонтакте, в фотоальбомы или как поменять аватарку в профиле.
Загружаем с компьютера
С персонального компьютера фотографии очень быстро подгружаются и в альбом, и на стенку. Присутствует встроенные редактор, который позволяет изменять их в быстром режиме. Например, менять фильтры, добавлять текст, стикеры со смайлами или обрезать в случае необходимости. Кстати о том, как создать альбом я уже писал.
Вам может быть интересно — «Можно ли заработать на фотографиях через интернет и если да, то как?».
В фотоальбом
Тут всё очень просто:
- Заходим в раздел «Мои фотографии»;
- Выбираем альбом, в который нужно добавить фото;
- Жмём «Добавить» или перетаскиваем картинки из папки в окно браузера;
- Ждем окончания загрузки.
Когда все будет готово, в зависимости от настроек приватности друзья и подписчики смогут их посмотреть.
На стену
Одновременно в посте может быть не более 10 вложений. Изображения можно добавлять следующими способами:
- Из существующих альбомов;
- Загрузить с компьютера;
- Путем вставки URL-адреса фотографии.
А теперь пройдемся по каждому из них.
- Из альбомов
Для того чтобы добавить новое фото из альбома ВКонтакте, необходимо:
Нажать на значок фотоаппарата под полем, где вводится текст;
В появившемся окне выбрать до 10 фотографий и нажать «Прикрепить»;
Нажать кнопку «Опубликовать»;
Пост появится на стенке и его смогут увидеть друзья и подписчики.
- Подгружаем с компьютера
Для загрузки с компьютера есть два варианта. Первый – банально перетащить все картинки из папки, в которой они находятся в окно браузера. Второй:
Снова ищем значок фотоаппарата;
В появившемся окне жмём кнопку «Загрузить»;
- Выбираем, что хотим опубликовать;
- Дожидаемся загрузки и нажимаем «Прикрепить»;
- Через URL-адрес
Такой метод считается ненадежным, так как через некоторое время картинки могут пропасть, если будут удалены с ресурса, на котором вы их нашли.
Итак, для начала понадобится URL-адрес изображения. Получить его можно следующим образом:
- Нажимаем правой кнопкой мыши по понравившемуся в интернете изображению;
- Выбираем «Скопировать URL адрес»;
- Полученный адрес вставляем в окошко текста;
- Ждем, пока всё прогрузится, после чего удаляем ссылку;
- Профит.
Загружаем или изменяем фото личного профиля
Изменить или подгрузить аватарку для личного профиля ВКонтакте очень быстро и просто. Для этого наведите курсором на уже размещенную фото и выберите «Обновить фотографию»:
После нажатия вас попросят либо сделать новое фото (если на компе подключена вебка), либо подгрузить уже готовое изображение.
Выбираете, ждете, пока она загрузится, выставляете миниатюру и габариты и жмете «Сохранить». Всё, дело сделано.
С мобильного телефона
Добавлять что-либо с мобильного телефона через официальное приложение ВКонтакте так же просто, как и с компьютера, при чем не важно, айфон у вас или смартфон на андроид. Разве что вы еще не обновили своё приложение и поэтому инструкция может ввести в заблуждение
Но, после релиза обновы прошло уже более 3-х месяцев, поэтому буду рассчитывать на ваше благоразумие.
Вам может быть интересно — «Что такое кэшбэк и как с его помощью можно экономить на покупках?».
Заполняем альбомы
Для того чтобы наполнить альбом в приложении, нужно:
зайти в приложение и открыть вкладку с личными данными;
пролистать немного вниз и щелкнуть по кнопке «Фотографии»;
в появившемся окне щелкаем плюсик справа вверху;
создаем новый альбом или выбираем из уже имеющихся;
выбираем фото и нажимаем кнопку «Добавить». Останется только дождаться окончания загрузки.
Если вас вдруг интересует, как добавить описание к фото, то для этого нужно нажать на три точки в правом углу картинки и выбрать «Редактировать». Там ищем пункт «Редактировать описание», выбираем его и пишем текст.
Постим на стену
Чтобы добавить новую картинку на стенку, нужно:
открыть приложение и перейти на вкладку с данными личной странички;
тапнуть один раз по фрейму «Что у Вас нового»;
выбрать значок с галереей в нижнем левом углу;
откроется галерея телефона, в которой выбираем необходимые файлы (не более 10 штук на пост) и жмем «Добавить»;
Если необходимо, там же можно сделать фото с камеры;
Изменяем аватарку профиля
Чтобы поменять аву профиля через мобильное приложение, нужно:
открыть приложение ВКонтакте на своём смартфоне и перейти на вкладку с личным профилем;
- щелкнуть по аватарке;
- выбрать «Изменить фотографию»;
выбрать, хотите ли вы загрузить фото с устройства или воспользоваться камерой;
загрузить/сделать фото и нажать готово.
Как видите, все довольно просто, верно?
Вам может быть интересно — «Как накрутить подписчиков в группу или на личную страницу ВКонтакте?».
Как скачать альбом с фотографиями с ВКонтакте
Альбом с фотографиями в ВКонтакте — одна из самых востребованных функций этой социальной сети. Тысячи пользователей ежедневно загружают в нее множество своих фото, чтобы сохранить их и поделиться со своими друзьями.
Но встроенный функционал не позволяет скачивать сразу все фотографии из альбома к себе на компьютер, их можно загружать только по одной. Что же делать в этой ситуации? Решение довольно простое об этом и будет данная публикация.
Надеюсь вам была интересна статья — как скачать музыку с вк на компьютер, а сегодня речь пойдет о том, как легко можно скачать фотоальбом со всеми фотографиями из ВКонтакте.
Скачать фотографии с ВК стандартным способом
Для этого выберите нужную вам фотографию или картинку, затем откройте ее, щелкнув по ней левой кнопкой мыши. После этого вызовите контекстное меню, нажав на фотку правой кнопкой мыши, и найдите строчку «Скачать изображение».
После нажатия на «Скачать изображение», выскочит дополнительное диалоговое окно, где вам предстоит выбрать паку на вашем ПК – там и будет храниться ваша загруженная фотография.
«В моем случае это локальный диск «Е», картинки». После чего нажмите на клавишу «Сохранить».
Достигается это простым действием в один клик. Сперва вы также выбираете нужную картинку и открываете ее. Далее внизу этой картинки вы видите надпись «Еще», наводите на нее курсор мыши и выбираете пункт «Открыть оригинал».
Мобильное приложение
Любому альбому ВК в мобильном приложении свойственны те же особенности, что и в полноценной версии сайта. Вследствие этого мы рассмотрим лишь процесс создания, преимущественно игнорируя заполнение папок содержимым.
Вариант 1: Фотоальбом
По далее приведенной инструкции вы можете добавить альбом не только в раздел с фотографиями на своей странице, но и в сообществе. Однако для этого также потребуются дополнительные права доступа к соответствующим возможностям.
- Через главное меню приложения откройте раздел «Фотографии».
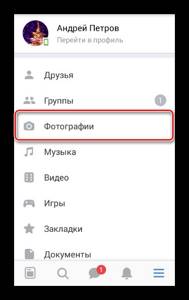
В верхней части экрана переключитесь на вкладку «Альбомы».
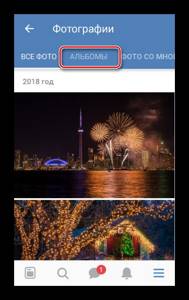
Кликните по значку с тремя вертикально расположенными точками в правом углу.
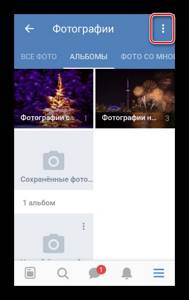
Из представленного списка выберите пункт «Создать альбом».
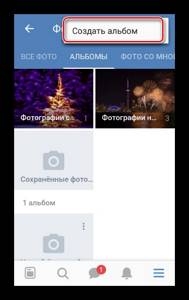
Заполните основные поля с наименованием и описанием, установите параметры приватности и подтвердите создание альбома. Для этих целей потребуется кликнуть по иконке с изображением галочки.
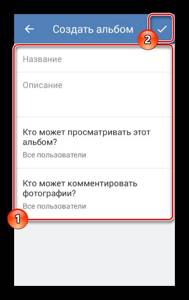
На этом с фотоальбомами можно закончить.
Вариант 2: Видеоальбом
Добавление новых папок для роликов не сильно отличается от аналогичного процесса для фотоальбомов. Главными нюансами тут являются внешние отличия нужных элементов интерфейса.
- Через главное меню ВКонтакте перейдите к странице «Видео».
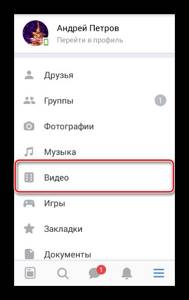
Вне зависимости от открытой вкладки, нажмите по значку с изображением плюсика в правом верхнем углу экрана.
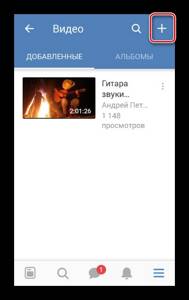
Из списка пунктов выберите «Создать альбом».
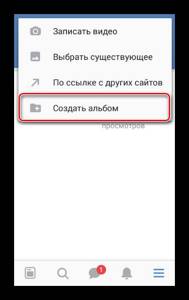
Добавьте название и, по необходимости, выставьте ограничения на просмотр альбома. После этого нажмите по иконке с галочкой в шапке окна.
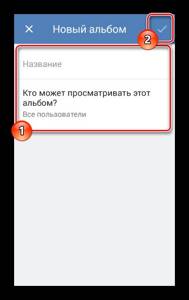
Готово! Альбом с видеозаписями создан
Вариант 3: Музыкальный альбом
Мобильное приложение также позволяет добавлять к себе на страницу альбомы с музыкальным содержанием.
- Через главное меню откройте раздел «Музыка».
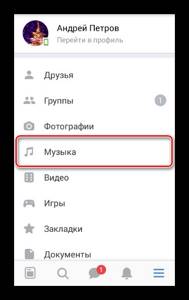
Перейдите на вкладку «Рекомендации» и выберите понравившийся альбом.

В шапке открытого альбома воспользуйтесь кнопкой «Добавить».
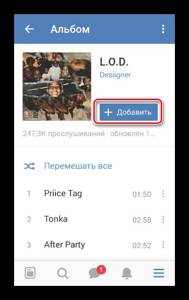
После этого он появится в разделе «Музыка».
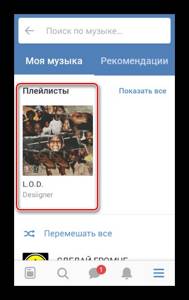
Опишите, что у вас не получилось. Наши специалисты постараются ответить максимально быстро.
Как создать видеоальбом в группе или на личной странице
Принцип создания аналогичен как для пабликов, так и для личной страницы, поэтому опишу последовательность действий один раз. Итак, для того чтобы создать альбом с видео, необходимо:
- Для личного профиля — зайти в меню «Видео», который располагается слева от аватарки и прямо под «Музыка». В случае с группой — переходим в соответствующий раздел, который расположен справа от стены, под аватаркой и разделом «Фотографии»;
- В случае с профилем — выбрать вкладку «Мои видео»;
- Нажать кнопку «Создать альбом»;

- Ввести название;
- Нажать кнопку «Сохранить.
Тут же можно настроить параметры приватности, запретив или наоборот разрешив кому-то просматривать видеозаписи.
Делаем альбом Вк закрытым, открытым
Список существующих фотоальбомов и настройка их приватности:
- Фотографии с моей страницы – прошлые аваторки, приватности нет.
- Фотографии со мной – посетите настройки страницы, вкладка Приватность, пункт Кто видит фотографии, на которых меня отметили.
- Фотографии на стене – добавленное на стену. Приватность альбома отсутствует, но при включении замка на стене Только для друзей перед публикацией, изображения увидят лишь друзья.
- Сохраненные фотографии – по умолчанию закрытый альбом Вконтакте, меняется в настройках страницы. Ищите вкладку Приватность, пункт Кто видит список моих сохранённых фотографий.
- Другие созданные вручную – любому Вк альбому можете сделать закрытый статус, открытый, ограниченный. Зайдите внутрь, нажмите Редактировать альбом.
Заключение
Теперь и вы знаете, как создать новый альбом в ВК. Сделать это для фото, музыки или видео достаточно просто, причем, как в группе, так и на личной странице ВКонтакте. Они позволяют сортировать снимки, аудио и видео, особенно, если их очень много. Например, видеоальбомы и плейлисты помогают разделять файлы по категориям, чтобы пользователям было проще искать фильмы, сериалы или новые треки любимого популярного исполнителя. А это очень удобно, не находите?
Ладно, как бы то ни было, на этом у меня всё
Спасибо за внимание, подписывайтесь, рассказывайте друзьям, комментируйте и до встречи в следующих статьях! Удачи!



