Как снимать и выкладывать видео в клипы вк
Содержание:
- Инструкции для iPhone
- Видеозаписи ВКонтакте и доступ к ним
- Как быстро скинуть, загрузить удаленное видео в ВК в хорошем качестве?
- Как быстро скинуть, загрузить видео в ВК в хорошем качестве с телефона: на Андроид, Айфон
- Веб-сайт
- Делимся в ВК видео с Ютуб через телефон
- Немного об YouTube
- Создание активной ссылки на ролик
- Копирование ссылки
- Как отправить видео
- Как добавить видео в ВК с Ютуба?
- Где разместить короткие клипы
- Скачивание на смартфон на базе iOS
- Добавление видеоссылкой
- 3 способ. Скачиваем видео при помощи программы GetVideo.
- Подводя итог
Инструкции для iPhone
В большинстве приведённых ниже способов и инструкций, рассказывающих, как сохранить видео на Айфон или Андроид из ВК, упоминается ссылка на видеофайл. Получить ссылку на нужный вам видеоролик можно как через браузер, так и через официальное приложение ВКонтакте, установленное на ваш смартфон. Мы приведём инструкции для обоих вариантов.
Так можно сохранить ссылку из ВК в приложении с Айфона:
Зайдите в приложении в свой аккаунт и найдите страницу с видео, который хотите сохранить.
- Кликните по видеоролику, чтобы его запустить. Держите телефон в вертикальном положении.
- Коснитесь темной части экрана над воспроизводящимся файлом, чтобы получить доступ к опциям.
- Найдите значок из трёх точек и дотроньтесь до него.
- Перед вами откроется меню. Выберите пункт «Скопировать ссылку».
Так можно получить ссылку на видео из ВК, если вы пользуетесь для посещения социальных сетей браузером:
- Зайдите в любой браузер и откройте свой профиль ВК.
- Найдите страницу с нужным видео.
- В адресной строке браузера найдите значок замка и коснитесь его для того, чтобы ссылка открылась полностью.
- Выделите ссылку долгим нажатием и кликните по «Скопировать».
#1 Файловый менеджер Documents
Видео из ВК сохранить на iPhone можно с помощью файлового менеджера Documents. Вот как это сделать:
Войдите в Appe App Store и, воспользовавшись поиском, найдите приложение Documents от разработчика Readdle.
- Откройте загруженное приложение.
- В нижнем углу справа дотроньтесь до значка, запускающего встроенный в приложение обозреватель.
- Вбейте в его адресную строку следующий адрес: getvidio.at и кликните Go.
Перед вами откроется специальный сервис для загрузки видеофайлов. Вставьте в специальную графу скопированную раннее ссылку и коснитесь кнопки «Найти».
Когда на экране появится нужный вам файл, выберите качество, в котором хотите сохранить его на устройство. Также можно изменить его название.
Кликните по «Готово» и дождитесь окончания загрузки.
Теперь вы сможете найти нужный вам ролик на своём телефоне, вернувшись в файловый менеджер Documents и перейдя в раздел «Загрузки».
#2 Video Saver Pro из App Store
Вообще, сохранить видео из ВК на Айфон в галерею можно, используя и другие приложения – достаточно вбить в поисковую строку с телефона в App Store «Скачать видео из ВК».
Но всё-таки подобные программы появляются в магазине время от времени и найти их совсем несложно. Для примера мы приведём здесь инструкцию для программы Video Saver Pro 360 from WiFi.
Войдите в Appe App Store и скачайте там Video Saver Pro 360 from WiFi.
Зайдите в загруженное приложение. Кликните по «Download Browser».
В нижней части экрана появится адресная строка. Вставьте в неё скопированную ранее ссылку и кликните Go.
Введите данные для входа, если потребуется.
Сервис покажет все доступные для загрузки материалы, размещённые на указанной вами странице. Выберите нужный.
Теперь выберите качество, в котором вы хотите сохранить видеофайл на телефон.
Нажмите на «Start Download».
- Дождитесь окончания скачивания.
- Найти готовый ролик можно в разделе Fiie (значок в нижней части экрана слева).
https://youtube.com/watch?v=TvbjF6ae-Yc
Видеозаписи ВКонтакте и доступ к ним
Все видеозаписи хранятся на специальной странице “Видео”. Доступ к ней осуществляется с главной страницы из бокового (основного) меню.
В этом разделе хранятся все видеозаписи, отсюда же осуществляется управление ими: добавление, удаление, просмотр, поиск и т.п. Шапка страницы выглядит так:
В самом верху страницы располагается информация о трансляциях (более подробно мы поговорим о них в статье “Трансляции ВКонтакте”). Ниже, в левой части окна, мы видим две вкладки:
- Мои видеозаписи – тут располагаются все видео, которые вы загрузили ВКонтакте с компьютера или добавили со страниц других пользователей;
- Видеокаталог – здесь мы может получить доступ ко всем видеоматериалам социальной сети ВКонтакте.
В правой верхней части экрана располагаются кнопки создания видеоматериалов: “Создать трансляцию” и “Добавить видео”. Давайте теперь разберем, за что отвечает каждая вкладка и кнопка.
Как загрузить видео в ВК
Добавить видеозапись ВКонтакте можно тремя способами:
- загрузить видео со своего компьютера (или телефона) на сайт;
- добавить понравившуюся видеозапись в “Мои видеозаписи”;
- добавить видеозапись с другого сайта (например, с YouTube, RuTube и т.п.).
1. Чтобы загрузить видео в соцсеть с компьютера, нужно в правой верхней части окна нажать кнопку “Добавить видео”.
Далее в открывшемся окне нажать кнопку “Выбрать файл” (либо просто выбрать нужную видеозапись на компьютере и перетащить ее в окно загрузки). Перед добавлением файла можно ознакомиться с правилами загрузки, нажав на надпись “Подробнее о правилах”.
После выбираете файл на компьютере и нажимаете “Открыть”.
После в новом окне отобразиться полоса состояния загрузки файла. Также здесь можно поменять имя видео или задать ему описание в соответствующих полях.
После того, как появится сообщения, что видео загружено, можно выбрать обложку из предлагаемых кадров видеозаписи или загрузить свою, нажав одноименную кнопку.
Также здесь можно выставить необходимые настройки приватности на просмотр и комментирование видеозаписи, либо поставить галочку “Опубликовать на моей странице”. Когда все настройки выставлены, необходимо нажать кнопку “Готово”.
2. Второй способ добавления видео – из видеокаталога социальной сети. Если говорить проще – то просто нужно найти через поиск нужное видео из громадного архива ВКонтакте, а после добавить его в свои видеозаписи. Для этого вбиваете название видео или ключевые слова в поисковой строке, находите нужный файл и нажимаем на видео кнопку с изображением плюса (“Добавить к себе”).
3. Третий способ добавления видеозаписей – со стороннего сайта (например, с Ютуба). О том, как добавить ВКонтакте видео с Ютуба, мы поговорим в следующей статье.
Поиск видеозаписей ВКонтакте
Если открыть страницу видеозаписей, то можно увидеть, что под вкладками и кнопками в верхней части окна располагается поисковая строка. Пользоваться ей довольно просто – нужно вбить туда название видео или ключевые слова, связанные с данным видео, а потом нажать Enter или кнопку с изображением лупы.
Если не удается найти нужное видео по названию или ключевым словам, то можно воспользоваться расширенным поиском. Для этого нужно активировать кнопку “Параметры поиска” (иконка в конце поисковой строки в виде двух ползунков”. Далее в выпадающих списках вы можете выставить все необходимые настройки для более конкретного поиска
Мои видеозаписи
Все загруженные и добавленные на вашу страницу видео отображаются во вкладке “Мои видеозаписи”. Давайте посмотрим, что можно делать в этом разделе:
1. Создавать альбомы и сортировать видеозаписи по альбомам (одноименная кнопка в верхней части окна). К альбомам также можно применять настройки приватности и ограничивать просмотр их для некоторых пользователей или групп пользователей. Альбомам можно задавать названия, чтобы потом легче было ориентироваться.
2. Воспользоваться поисковой строкой для поиска по записям. Следует помнить, что здесь поисковая строка работает только по вашим видео (удобно, когда в разделе огромное количество записей).
3. Также в этом разделе под поисковой строкой располагаются две вкладки: “Добавленные” и “Загруженные”, рядом с которыми располагается счетчик видео. Все видео, загруженные с компьютера или телефона попадают во вкладку “Загруженные”. Все остальные видеозаписи, добавленные из видеокаталога социальной сети ВКонтакте, попадают во вкладку “Добавленные”.
Как быстро скинуть, загрузить удаленное видео в ВК в хорошем качестве?
Если вы решили загрузить видео ВК, но потом вспомнили, что уже раньше удалили его. Не огорчайтесь, ситуацию можно исправить и ваш друг обязательно получит от вас в ЛС нужный видеоролик. Вот способы:
Первый способ
Напишите сообщение с просьбой о восстановлении ролика в техподдержку ВК. Сделать это можно в разделе «Помощь» в меню на вашей странице справа, сверху.

Нажмите «Помощь»
Сообщение может быть простым, в свободной форме или просто опишите вашу проблему. Нажмите потом кнопку «Отправить». Обычно администрация сайта отвечает быстро. Возможно, уже через несколько минут ваша проблема будет решена.

Напишите в поддержку
Второй способ

Введите в поиск название видео
Если вы скидывали ролик с сайта ВК — с группы, из поиска, из списка видеофайлов, то он до сих пор есть на сайте. Просто введите в поисковую строку название видео или несколько слов о нем, и заново заливайте его себе на страницу.
Третий способ
Если ролик был скачан через Ютуб, тогда выполните следующее:
- Зайдите на этот видеохостинг.
- Найдите через поисковик нужное видео.
- Скачайте его при помощи кнопки со стрелкой «Поделиться», как было описано выше по тексту.
- Отправьте видео в ЛС или сохраните на своей странице.
Четвертый способ

Нажмите «Сохраненная копия»
Если ролик был загружен в формате Gif, WEBm, Coub, то его копия хранится в вашем браузере. Дело в том, что это неполноценная видеозапись, а ее короткая низкокачественная копия. Но и такой документ, сохраненный в кэше браузера может пригодиться. Чтобы его восстановить, сделайте следующее:
- Введите в поисковой странице вашего браузера адрес личной страницы ВК.
- Справа от ссылки есть стрелка в виде перевернутого треугольника — нажмите на нее.
- Выберите «Сохраненная копия».
После таких манипуляций откроется главная страница вашего аккаунта в том виде, как она выглядела несколько дней назад. В разделы вы зайти не сможете, но вам будут доступны записи со стены. Если вы размещали видео на ней, то сможете легко опять восстановить его из кэша браузера. Сохраните видео сначала на ПК, а потом загрузите его в ВК.
Как быстро скинуть, загрузить видео в ВК в хорошем качестве с телефона: на Андроид, Айфон
Сначала загрузите видеозаписи с телефона в социальную сеть. Для этого выполните такие простые действия:
- Откройте приложение на своем смартфоне.
- Слева кликните на значок «Видеозаписи».
- После этого ролики начнут грузиться. Пока они загружаются на сайт, справа, вверху нажмите на значок «+».

Кликните на значок «Видеозаписи» и нажмите на значок «+»
Затем в выпадающем меню нажмите на «Выбрать существующее».

Нажмите «Выбрать существующее»
Теперь выберите нужное видео из памяти вашего гаджета.

Выберите видео
Подождите, пока ролик загрузится и нажмите «Прикрепить».

Нажмите «Прикрепить»
- Придумайте название этому видео и кликните на «Окей».
- Это загруженное видео появится в списке ваших видеозаписей ВКонтакте, и вы сможете в любой момент его отправить своему другу в ЛС.
Зайдите в диалог к нужному пользователю и выполните следующие действия:
Нажмите на значок «скрепки» слева в строке для набора сообщения. Появится меню, кликните на «Фото/Видео».

Откройте меню
Выберите нужное видео и нажмите «ГОТОВО», когда оно загрузится полностью.

Нажмите «Готово»
- Теперь видео уже появилось в строке для набора текста сообщения.
- Вам остается только кликнуть на «Отправить» и ролик появится в сообщении у собеседника.

Теперь отправьте сообщение
Все — теперь вы умеете загружать видео со своего смартфона — быстро и просто.
Веб-сайт
Процесс добавления видеороликов ВК сделан так, чтобы у новых пользователей сайта не возникало лишних проблем с загрузкой. Если же вы с таковыми столкнулись, наша статья поможет их устранить.
Настройка раздела
В качестве подготовительного шага необходимо активировать функционал сайта, отвечающий за возможность добавления видеороликов в группу. При этом вы должны обладать правами не ниже, чем «Администратор».
- Откройте начальную страницу группы и через главное меню «…» выберите пункт «Управление сообществом».
С помощью меню в правой части окна переключитесь на вкладку «Разделы».
В рамках основного блока на странице найдите строку «Видеозаписи» и щелкните по расположенной рядом ссылке.
Из представленного списка выберите вариант «Открытые» или «Ограниченные» на ваше усмотрение, руководствуясь базовой подсказкой сайта.
Закончив настройку нужного раздела, нажмите кнопку «Сохранить».
Теперь можно переходить непосредственно к добавлению видеозаписей.
Способ 1: Новое видео
Проще всего добавить видеозапись в группу, используя базовые возможности загрузки материала с компьютера или некоторых других видеохостингов. Данную тему мы подробно рассматривали на примере пользовательской страницы в отдельной статье, действия из которой вам нужно будет повторить.
Подробнее: Как добавить видео ВК
Обратите внимание, что если видеозапись как-либо нарушает авторские и смежные права, блокировке может подвернуться сообщество целиком. В особенности это актуально для случаев, когда в группу регулярно загружается большое количество записей с явными нарушениями
Способ 2: Мои видеозаписи
Этот метод является скорее дополнительным, так как при его использовании у вас на странице уже должны присутствовать видеоролики, загруженные тем или иным образом
Но несмотря на сказанное, все равно важно знать обо всех возможностях, включая эту
- На стене паблика в правой части страницы найдите и нажмите кнопку «Добавить видеозапись».
Если в сообществе уже имеются ролики, в той же колонке выберите раздел «Видеозаписи» и на открывшейся странице воспользуйтесь кнопкой «Добавить видео».
В окне «Новое видео» нажмите кнопку «Выбрать из моих видеозаписей».
Используя инструменты поиска и вкладки с альбомами, найдите нужное видео.
При попытке поиска записей, помимо роликов с вашей страницы, будут представлены результаты, взятые из глобального поиска по сайту ВКонтакте.
Кликните по кнопке с левой стороны на превью, чтобы выделить видеозапись.
Для завершения нажмите кнопку «Добавить» на нижней панели.
После этого выбранный контент появится в разделе «Видео» в группе и по необходимости может быть перемещен в любой из ваших альбомов.
Как создать альбом в группе ВК
На этом мы завершаем процесс добавления видео в группу через полную версию сайта ВКонтакте.
Мобильное приложение
В официальном мобильном приложении методы добавления видео в группу несколько отличаются от веб-сайта. Кроме того, у вас не будет возможности удалить ролик, загруженный на сайт другим пользователем и добавленный вами по случайности.
Способ 1: Запись видео
Так как подавляющее большинство современных мобильных устройств оснащено камерой, вы можете записать и сразу же загрузить новый видеоролик. При таком подходе у вас не будет проблем с форматом или размерами видео.
- На стене группы выберите раздел «Видео».
- В верхнем правом углу щелкните по иконке плюсика.
- Из списка выберите пункт «Записать видео».
- С помощью представленных инструментов выполните запись.
- Далее вам остается лишь подтвердить добавление на сайт.
Для комфортного добавления подобных роликов вам нужен достаточно быстрый интернет.
Благодаря этому подходу возможно добавить видео из других сервисов, к числу которых преимущественно относятся видеохостинги. Стабильнее всего загрузка выполняется с YouTube.
Любое добавленное из мобильного приложения видео, включая снятое самостоятельно, будет доступно и на веб-сайте. Это же правило в полной мере касается обратной ситуации.
Мы рады, что смогли помочь Вам в решении проблемы.
Опишите, что у вас не получилось.
Наши специалисты постараются ответить максимально быстро.
Делимся в ВК видео с Ютуб через телефон
Вставить видео с Ютуба Вконтакте можно не только с помощью компьютера. Поскольку сейчас все больше пользователей отдает предпочтение мобильным девайсам, разберем, как это можно сделать с телефона через мобильное приложение.
С помощью кнопки Поделиться
Заходите на YouTube и в режиме просмотра видео нажимайте внизу на кнопочку «Поделиться».
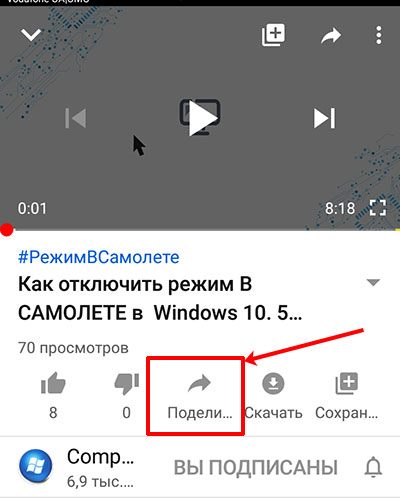
Дальше выберите «VK», из списка установленных у вас на устройстве мессенджеров и соцсетей.
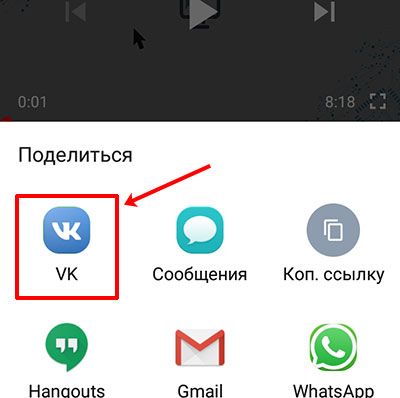
На следующем шаге нажмите по пункту «Опубликовать на стене».
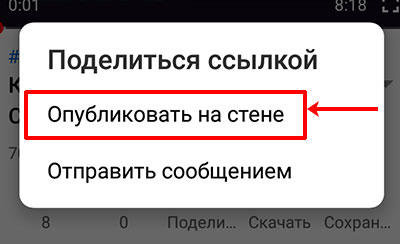
После этого откроется окно для создания записи. В нем уже будет активная ссылка (2). Вам нужно добавить описание (1), выбрать подходящие параметры записи (3) и нажать на галочку для ее публикации (4).

Добавленное таким образом видео появится в ваших записях (2) на стене и его смогут увидеть пользователи в новостях
Если обратите внимание на ссылку под картинкой, то поймете, что она короткая (4). Поэтому добавленное в запись изображение и название ролика (3) – это активная ссылка, и кликнув по ней пользователь перейдет на YouTube для просмотра видеозаписи
Что касается описания, то здесь будет только написанный вами текст, автоматически никакая ссылка не добавится.
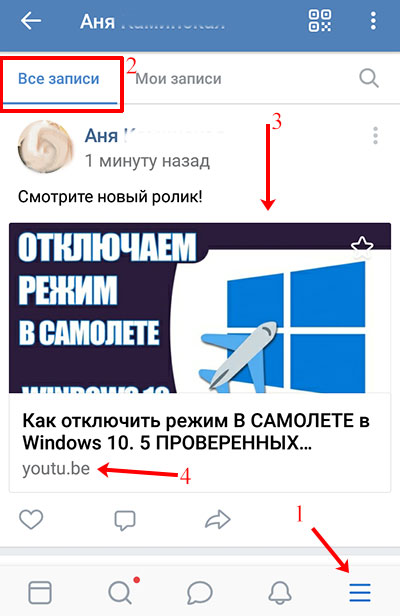
Если вам важно, чтобы в тексте записи была именно ссылка, то на Ютуб из списка «Поделиться» выбирайте или «Коп.ссылку», или «Копировать…»
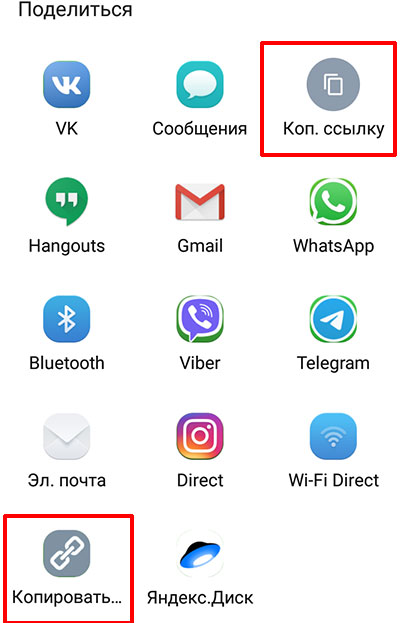
Дальше начните создание новой записи на стене – в новостях нажмите по верхнему полю. Вставьте туда ссылочку (1) и нажмите кнопку ввода (2), для создания новой строки. Должна появится прикрепленная ссылка, как показано на скрине (3). Выберите нужные параметры (4).
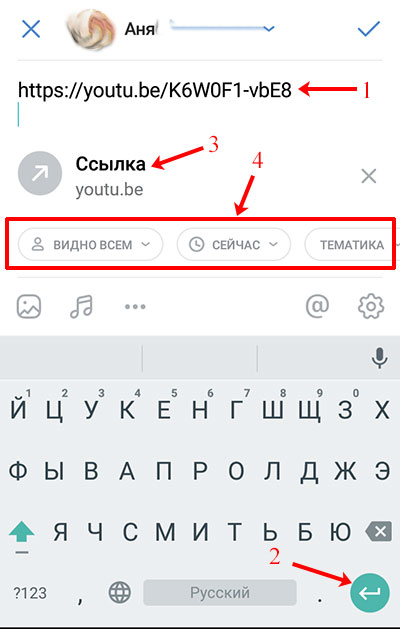
Можете дописать свой текст и публикуйте запись.
В результате, вы получите ту же кликабельную картинку, Вконтакте ролик не будет проигрываться, только в описание еще будет вставлена ссылка.

Добавление в свои видео
Тех, кто не хочет ничего добавлять на свою стену, может интересовать загрузка видео именно в личный профиль. Для этого переходим в меню – три полоски справа внизу, и кликаем по кнопке «Ещё».

Затем открывайте раздел «Видео».

Переходите на вкладку «Мои…» и кликайте по кнопке «Загрузить…».
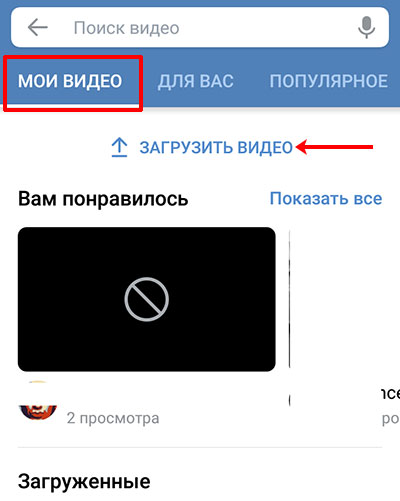

Дальше сворачивайте ВК и открывайте YouTube. Ищите там нужное видео (1), нажимайте под ним «Поделиться» и, в открывшемся блоке (2), выберите «Коп.ссылку» (3).

Возвращайтесь Вконтакт и вставляйте туда скопированные символы. Жмите «ОК».
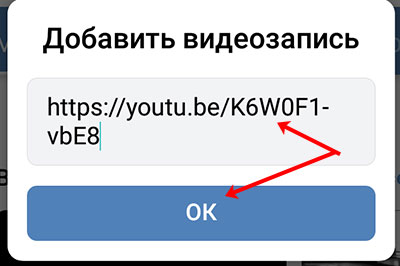
Теперь видео появится на вкладке «Мои…» в раздел «Добавленные».
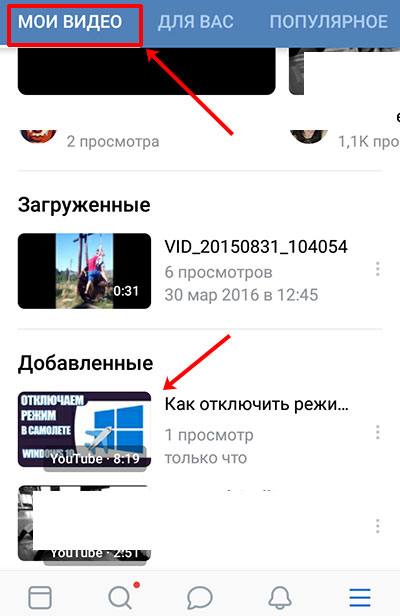
При желании и его можно опубликовать на стене. Нажмите на троеточие напротив ролика и в появившемся меню выберите «Поделиться».
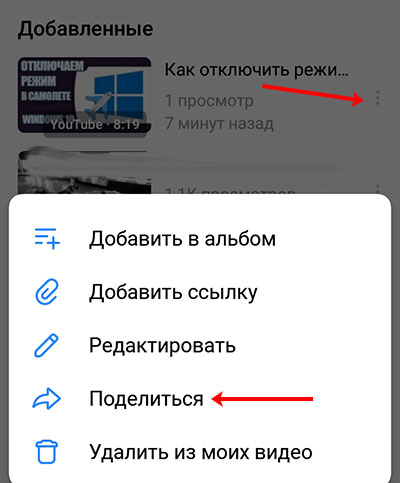
Дальше кликните по кнопке «На своей странице».
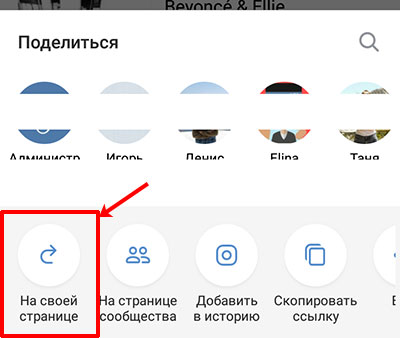
Добавляйте текст в верхнее поле, с помощью шестеренки, указывайте «Настройки записи», и жмите «Отправить».

Увидеть ее вы сможете в своей ленте, а друзья и подписчики увидят ролик в новостях
Только обратите внимание, что видео будет воспроизводиться во встроенном проигрывателе (1), соответственно, просмотры будут отдельно считаться в вк (2)
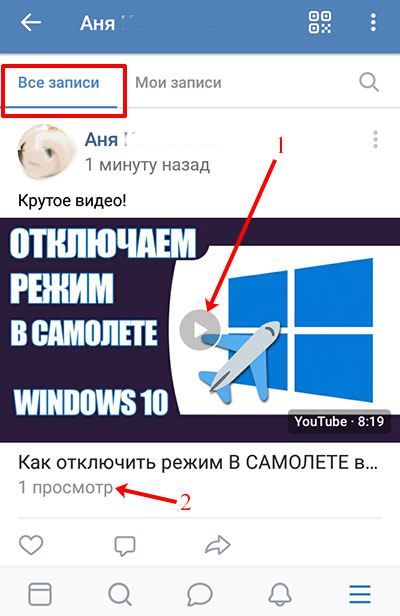
Надеюсь, я описала достаточно способов, как добавить видео с Ютуба Вконтакт. Находите интересные ролики, добавляйте их к себе в профиль и делитесь с друзьями. А если вы хотите продвигать свой YouTube канал, то создавайте активную ссылку в виде картинки, посредством сокращения ссылочки самого видео, или просто делитесь им через телефон.
Немного об YouTube
Мировой лидер видеохостинга Ютуб начал свое существование в 2005 году, благодаря стараниям двух простых американских дизайнеров. А началось все банально просто. После вечеринки с друзьями парни хотели отправить своим знакомым отснятое любительское видео, однако, из-за его размера сделать это не представлялось возможным.
За первые годы своей работы сервис Ютуб принес своим создателям более 500 миллионов долларов и стал самым популярным сервисом загрузки видеороликов во всем мире. Здесь не только можно найти или разместить видео, а еще и все продумано до мелочей для удобства и комфорта пользователей.
Создание активной ссылки на ролик
Если вы хотите поделиться Вконтакте не просто интересным видео с Ютуб, а занимаетесь продвижением своего канала на личной странице или в группе, то вам лучше воспользоваться данным способом.
Открывайте ролик на видеохостинге и через «Поделиться» копируйте ссылку на него.
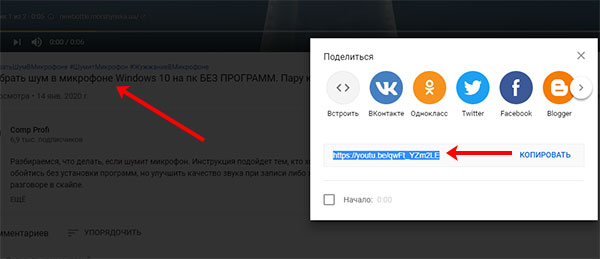
Теперь нам нужно воспользоваться сервисом в Интернете и сократить полученную ссылку. Я перепробовала несколько сервисов, но во время публикации появляется ошибка. Поэтому выбрала сервис bit.ly. Зайдите на него и выполните регистрацию. Дальше жмите «Create» (1) и вверху справа появится поле для вставки исходной ссылки (2) – на скрине его нет. После этого жмите кнопку внизу «Create» (3) и будет создана нужная нам короткая ссылка. Скопируйте ее кнопкой «Copy» (4).
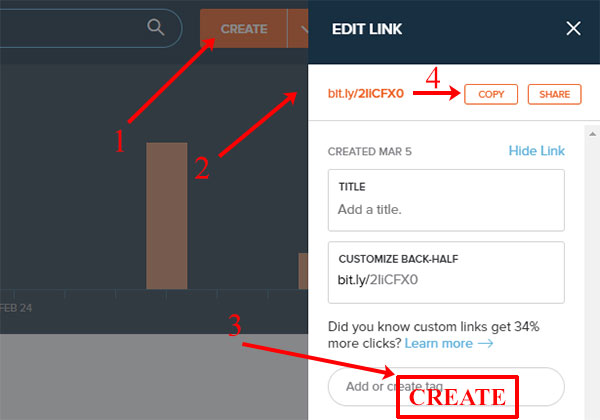
В зависимости от того, хотите вы загрузить в группу видео с Ютуб или на стену, открывайте или свою группу, или личную страницу. Потом в поле для создания записи вставляйте ссылочку.
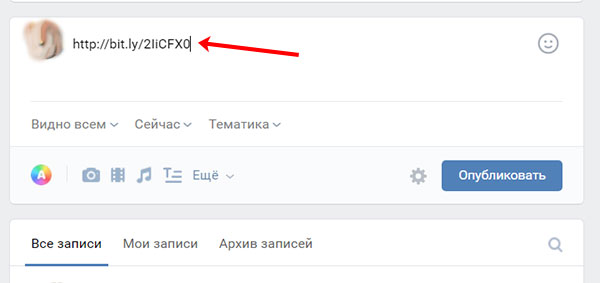
В результате, у вас появится активная ссылка, которая будет представлена картинкой и названием ролика. Картинку вы можете выбрать другую (2) и название можно изменить. В тексте заметки (1) можно что-то написать. Короткую ссылку или оставьте, или удалите, если она не нужна. Настраивайте внизу параметры заметки (3) и опубликовывайте ее (4).
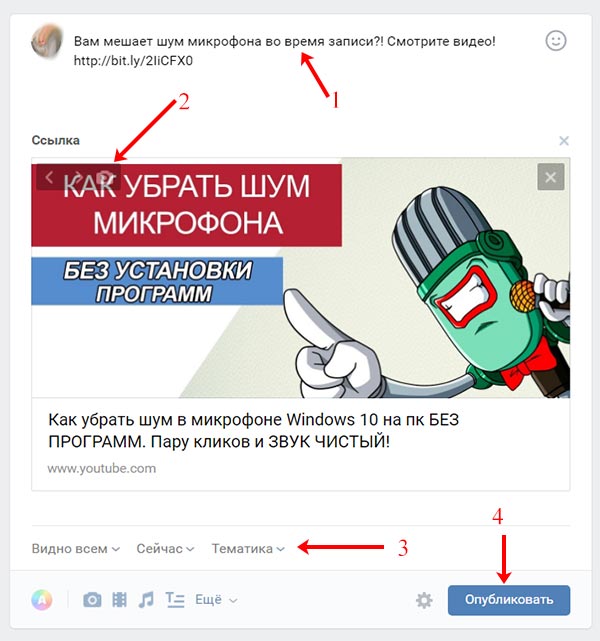
Что мы получаем в итоге: новую запись с активной ссылкой в описании и кликабельную картинку. То есть изображение – это активная ссылка на видео с YouTube. Кликнув по нему или названию ролика, у пользователя откроется новая вкладка с Ютубом и посмотреть ролик можно будет именно на странице вашего канала.
Какие плюсы данного способа: вам засчитывается просмотр на YouTube, а пользователь, если ему очень понравится, поставит лайк, оставит комментарий, а может даже подпишется на канал, посмотрит другие видео и станет постоянным зрителем.
Из минусов: не всем захочется смотреть данное видео за пределами Вконтакте, поэтому вы можете потерять определенное число зрителей. Но это не критично, поскольку вам важны именно переходы на YouTube из Вконтакте.
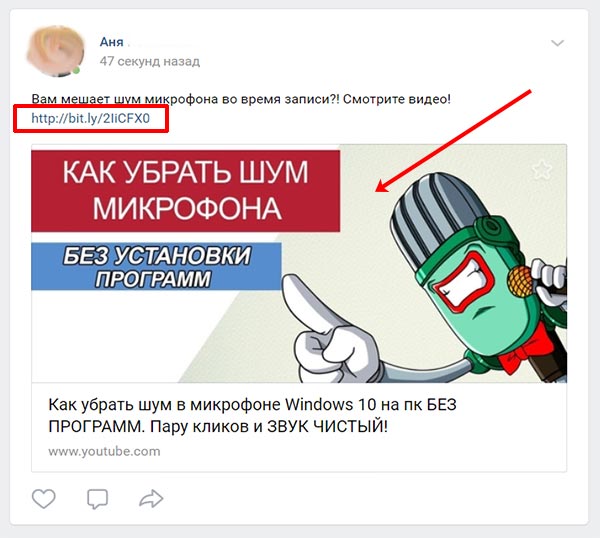
Копирование ссылки
Вне зависимости от того, какая операционная система на вашем устройстве, скачивание випдео практически всегда становится доступным только, если у вас есть на него прямая ссылка.
Ссылку эту можно получить разными способами, в зависимости от того, как вы выходите во ВКонтакте – из браузера мобильного устройства или с помощью официального приложения.
Копирование ссылки в мобильном приложении
Чтобы скачать видео в память своего устройства, вам необходимо получить на него ссылку.
Для ее получения необходимо:

Рис. 1 Поиск видео

Рис. 2 Открытие

Рис. 3 Копирование
Ссылка на видеоролик будет скопирована в буфер обмена на вашем мобильном устройстве. Теперь требуется сохранить ее в текстовой форме в любое приложение, поддерживающее ввод текста.
Копирование ссылки в браузере мобильного устройства
Если для выхода в социальную сеть вы используете не официальное приложение, а мобильный браузер, то действовать необходимо следующим образом:

Рис. 4 Поиск ролика

Рис. 5 Копирование
После выполнения данных действий ссылка на видео сохранится в ваш буфер обмена мобильного устройства – сохраните ее в любое приложение, поддерживающее ввод текста. Вене зависимости от того, какую операционную систему вы используете – iOS или Андроид, алгоритм работы с браузером будет примерно аналогичным.
Как отправить видео
Пример с нашей загруженной видеозаписью. Делаем следующее:
- находясь в окне диалога, нажмите на надпись Прикрепить (с изображением булавки);
- во всплывающем меню выберите пункт Видеозапись;
- в открывшемся меню выбора и поиска, выберите из списка то, что нужно отправить (для этого можно воспользоваться строчкой поиска или нажать на раздел Загруженные, если нужно поделиться именно своим, добавленным на сервис роликом);
- видеозапись прикрепится к содержимому вашего сообщения, и вы сможете его отправить вместе с текстом, фотографией или любыми файлами с функцией документы.
Это не единственный способ скинуть другу ролик. Есть еще несколько таких же быстрых и простых. Ими будет удобнее воспользоваться в некоторых случаях.
Нажатие кнопки Поделиться
Под каждой видеозаписью (неважно своей или найденной на просторах соц. сети), Вы можете наблюдать кнопку Поделиться
При нажатии на неё, будет предложено отправить видео к себе на стену, поделиться с подписчиками своего сообщества или отправить другу личным сообщением. Выберите третий вариант и при желании напишите свой комментарий, который отобразится, как текст сообщения. Так же можно отправить видео в групповой диалог, если вы являетесь его создателем.
Интеграция с других сервисов
Масса популярных видео хостингов, типа YouTube, поддерживает отправку размещенной у себя на сайте видеозаписи в ВК. В интерфейсе этих сервисов тоже есть кнопка Поделиться, при нажатии на которую, открывается идентичное меню из прошлого пункта. Выберите отправку другу личным сообщением.
Копирование ссылки в диалоговое окно
Если вы сидите в контакте с ПК или ноутбука, то возможно будет быстрее и удобнее просто вставить ссылку из адресной строки в сообщение собеседнику. ВК умеет преобразовывать конечные ссылки на ролик в полноценное видео внутри себя и для просмотра собеседнику не придется никуда переходить и открывать новые окна в браузере.
Хотите отправить другу личный ролик, не предназначенный для посторонних глаз? Создайте в разделе видеозаписей закрытый альбом (указывается в настройках альбома при создании), загрузите видео туда. Затем нужно вставить его в сообщение из окна поиска, после нажатия кнопки Прикрепить.
Как добавить видео в ВК с Ютуба?
Разберем процесс загрузки ролика в галерею. Оттуда можно прикреплять к постам, ответам и т.д.
Снова идем раздел «Видео», и нажимаем кнопку «Добавить видео». В открывшемся окне нажимаем «Добавить с другого сайта».
 Добавление ролика с другого сайта
Добавление ролика с другого сайта
Теперь в форму вставьте ссылку на ролик с Ютуба. Как ее получить, описано в первой главе. Просто скопируйте URL адрес из браузера, находясь на странице с нужным видео.
После вставки ссылки, автоматически будет загружена информация о видеозаписи. Обложка, название и описание. При необходимости, внесите правки.
Здесь можно настроить параметры просмотра и комментирования, а также опубликовать ролик на своей стене. Когда Вы заполните все поля, нажмите на кнопку «Сохранить».
 Добавляем ролик с Ютуба в ВК
Добавляем ролик с Ютуба в ВК
Видео будет загружено и доступно в галерее.
 Ролик с ютуба успешно загружен
Ролик с ютуба успешно загружен
Теперь в приложении
 Добавление ролика с Ютуб, в приложении ВК
Добавление ролика с Ютуб, в приложении ВК
Вставляем ссылку на ролик, и нажимаем «ОК».
 Вставьте ссылку на видео с Ютуб
Вставьте ссылку на видео с Ютуб
При работе через телефон, у Вас не будет возможности сразу редактировать данные о видео. Оно автоматически будет добавлено в галерею — как есть. На нем будет стоять пометка «YouTube».
 Загруженное видео с Youtube
Загруженное видео с Youtube
Если нужно внести правки, откройте ролик и перейдите в режим редактирования.
Где разместить короткие клипы
Что делать, если вы поклонник коротких видеоклипов буквально на несколько секунд длиной? В интернете вы можете легко найти веб-альтернативы приложению ТикТок, которые специально заточены под короткометражные клипы.
Coub
Любителям коротких забавных роликов, которые хотят залить бесплатно видео онлайн, сайт Coub подойдет больше всего. Это популярный сервис, куда выкладывают короткие цикличные клипы. Очень удобен тем, что создать видеоклип можно сразу там же и обработать во встроенном редакторе с интуитивно понятным интерфейсом. При этом можно разбить клип на кадры и разнообразить видеофайл гифками, картинками и видеовставками.
Coub
Известная платформа для коротких мыслей позволяет загружать такие же короткие видеоклипы. Есть код плеера, так что сообщение можно встраивать на другие сайты. Удобно для держателей классических (не социальных) блогов, которые экономят на тарифе. Следует иметь в виду: видео загрузить получится, только если дополнить сообщение хотя бы одним словом.
Скачивание на смартфон на базе iOS
Для пользователей устройств на азе операционной системы от Эппл разработано достаточно много удобных и функциональных приложений для скачивания роликов не только с ВК, но и с большинства других популярных интернет ресурсов.
Наиболее удобные и популярные из них описаны ниже.
Documents
Это удобный и функциональный файловый менеджер для устройств на базе iOS, он не только позволяет скопировать и сохранить нужное видео, если известна его ссылка, но и просматривать и упорядочить любые, даже скрытые, файлы на вашем айфоне или айпаде.
Основное преимущество приложения – широкий функционал при удобстве использования и бесплатное распространение полной версии, также оно качественно русифицировано.
Скачать
Для скачивания ролика с помощью данного приложения, следуйте алгоритму:
1Найдите в ЭппСтор, скачайте и установите на свой смартфон данное мобильное приложение. После окончания установки откройте его из ЭппСтор или с помощью ярлыка на рабочем столе, появляющегося автоматически после установки.
Рис. 6 Скачивание приложения
2После запуска скачанного файлового менеджера, в функциональной строке в нижнем правом углу основного окна программы найдите кнопку встроенного браузера приложения, помеченную значком компаса – нажмите на нее. Это запустит встроенный браузер приложения, в адресной строке которого вам необходимо вписать адрес getvideo.at. Нажмите Переход на сайт.
Рис. 7 Открытие ресурса
3Откроется страница, имеющая только одно поле для ввода текста. Скопируйте ссылку на видео, сохраненную в другом приложении, и вставьте ее в поле. Теперь нажмите Найти
Обратите внимание, что сайт не будет работать, если вы откроете его в любом другом браузере, например, Хром или Сафари.
Рис. 8 Вставка ссылки
4После того, как поиск будет окончен, обложка выбранного видео отобразится на обновившейся странице. Прокрутите ее вниз для того, чтобы обнаружить список форматов видеоролика, доступных для скачивания – выберите необходимый и тапните по нему. Ваш айфон попросит вас задать имя файла и спросит, куда его сохранить – задайте необходимые желаемые данные и нажмите Готово.
Рис. 9 Сохранение
5Скачивание начнется автоматически и займет некоторое время в зависимости от качества видео, его длительности, веса, скорости интернета, аппаратных ресурсов смартфона и других параметров. О том, что скачивание все еще идет, свидетельствует круговой заполняющийся индикатор, появляющейся вокруг предпоследней кнопки со стрелкой в правом углу экрана. Вы можете нажать на данную кнопку для отслеживания процесса загрузки.
Рис. 10 Процесс загрузки
6После завершения процесса скачивания, вам необходимо будет найти скачанный ролик. Для этого перезапустите недавно скачанный файловый менеджер, найдите в ле6вом нижнем углу экрана кнопку с изображением папки (Документы) и нажмите на нее. Перейдите в папку Загрузки и найдите там свое видео.
Рис. 11 Скачанный ролик
7Если вы нажмете на обложку ролика – откроется его воспроизведение. Но если вы тапните по кнопке с тремя горизонтальными точками, откроется дополнительное меню доступных действий. С его помощью вы сможете сохранить, переместить, отправить видео и т. д.
Рис. 12 Действия с роликом
Описанный способ наиболее простой и функциональный. Удобен тем, что помимо непосредственного скачивания приложение способно осуществлять ряд других функций, которые могут быть удобны для использования владельцем смартфона.
Добавление видеоссылкой
Видеозаписи, уже загруженные в ВК, вы всегда можете добавить к себе при использовании поисковика вк. Это можно сделать с любым видео в какой-либо группе или на странице друга, если такая возможность не запрещена настройками приватности. Но в интернете очень много сервисов для просмотра видео и различных хостингов. И если вам приглянулся один такой экземпляр, то вы можете скинуть его себе на страницу Вконтакте. Для этого нужно сделать следующее:
Ролик будет добавлен в список ваших видеоматериалов. А также на многих популярных хостингах типа Ютуба, внутри интерфейса уже есть кнопка Поделиться, при нажатии на которую откроется выбор социальных сетей для отправки. Среди них есть и ВК.

Если вы хотите быстро отправить видео со стороннего сайта на свою стену, добавить его в комментарий или показать другу в личном сообщении, то во многих случаях достаточно просто копировать ссылку на материал из адресной строки. Видео с популярных сервисов ВК автоматически преобразует в нужную форму для воспроизведения и посмотреть его можно сразу, не переходя на сторонний ресурс.
3 способ. Скачиваем видео при помощи программы GetVideo.
GetVideo дает возможность скачивать видео из социальной сети vk с помощью программы для Windows и собственного онлайн сервиса. Программа для компьютера довольно проста и удобна в использовании. Во время процесса инсталляции и последующего использования не придется выполнять кучу настроек, а для скачивания видео достаточно скопировать и вставить ссылку на видео в окно программы. Скачать программу GetVideo можно с официального сайта разработчика .
Несмотря на все преимущества данного способа, у него все же есть свои недостатки.
Плюсы:
- простота использования;
- поддерживает скачивание видео с Youtube, Вконтакте, Vimeo и др.
Минусы:
- требуется установка на компьютер программы;
- в процессе пытается установить сервисы Яндекса.
Процесс скачивания видео при помощи программы Getvideo примерно таков:
- Находим нужное видео в социальной сети, щелкаем правой кнопкой мыши и выбираем копировать ссылку на видео;
- Открываем программу Getvideo и ссылка для скачивания видео автоматически вставляется из буфера в программу;
- Выбираете из доступных вариантов качество видеоролика и нажимаете кнопку .

По умолчанию все видеофайлы программа сохраняет в папку загрузки, но есть возможность изменить эту директорию. Ниже список всех доступных настроек программы:
- путь для сохранения скачанных фалов;
- уведомление о копировании ссылке в буфер обмена;
- уведомление о доступности новой версии программы;
- настройка работы через прокси-сервер.

Каждый из описанных способов имеет свою специфику, достоинства и недостатки. Что будет удобней — решать Вам.
Методы скачивания со временем могут изменяться, так как разработчики VK ведут постоянную доработку своей социальной сети. Если у вас что-то не получается или возникли трудности — оставляйте комментарии, обязательно разберемся в проблеме.
Подводя итог
В интернете огромное количество хостингов, на которых вы можете выложить видео в интернет без регистрации или после авторизации. Есть и успешные зарубежные сайты вроде Dailymotion, которые в иностранной части интернета практически не уступают YouTube. Если вас не смущает отсутствие русскоязычной аудитории, то вы можете смело покорять эти вершины.
Главное – предложить качественный контент, достойный внимания. Для этого вам понадобится удобная программа для монтажа видео, которая позволит создавать профессионально выглядящие видеоклипы в короткие сроки. Скачайте видеоредактор ВидеоМОНТАЖ – он прост в освоении, но включает в себя большой набор продвинутых функций вроде работы с хромакеем и автоматического улучшения, что позволит вам создавать уникальные ролики для любой платформы.
Cохраните себе статью, чтобы не потерять:



