Как создать новый альбом в вконтакте
Содержание:
- Как создать альбом с фотками в группе ВК
- Методы прикрепить альбом на стену в ВК
- Скачивание фото без сторонних приложений
- Как включить раздел?
- Как для альбома сделать обложку
- Как создать альбом ВКонтакте?
- Как ВКонтакте добавить фото на личную страницу
- Для чего используют альбомы ВКонтакте?
- Как добавить видеоальбом в сообщество ВК
- Мобильное приложение
- Мобильное приложение
- Как добавить фото в группу в ВК с компьютера
- Официальный сайт
- Создаем альбом в группе
- Как удалить фото в ВК с телефона
- Способы скрыть альбом в ВК
- Как открытый альбом сделать закрытым?
- Преимущества и недостатки альбомов в сообществах
- Как включить раздел?
- Как и где скачивать фотографии для альбома?
- Как закрыть альбом
- Можно ли скинуть фотки через другой мессенджер
- Создание альбома Вк для фотографий
- Как скачать музыку с сайта Вконтакте
- Создание альбома
- Как добавить фото в ВК с телефона
Как создать альбом с фотками в группе ВК
Итак, с тонкостями настроек в зависимости от типа сообщества, мы разобрались. Теперь давайте выясним, как создать альбом с фото в группе ВК. Инструкции для пабликов и групп идентичны для администраторов и редакторов, пользователи же увидят данный функционал только в последних, при условии открытого доступа:
- Откройте главную страницу сообщества;
- Изучите блоки под главным аватаром (колонка в правой части экрана);
- Щелкните по команде «Добавить фотографии»;


В группе вы сразу окажетесь в «Основном альбоме», пока еще, пустом. Нажмите клавишу «Редактировать», добавьте обложку, название, описание. Сохраните изменения. Щелкните по клавише «Добавить фото», загрузите с компа нужные снимки. Теперь рубрика с фотоальбомами также появится на главной странице группы ВК, а внутри будет клавиша «Создать альбом». Дальше – действуйте по аналогичной инструкции.


Методы прикрепить альбом на стену в ВК
В статье рассматривается два основных способа, которые дают возможность прикреплять изображения, давайте ознакомимся с каждым. Пользователь сможет выбрать для себя подходящий способ.
С мобильного устройства
В начале зайдите на сайт Вконтакте, откройте свою страницу, пройдите процесс авторизации. Далее перейдите во вкладку “Фотографии”, переключитесь на вкладку “Альбомы”, если потребуется, создайте новый альбом. В правом верхнем углу расположен плюсик, нажмите на него, далее напишите название альбома и настройте его приватность.

Расположите в альбоме нужные фотографии. Если не знаете, как это сделать, то следуйте следующей инструкции. Откройте сборник снимков, в верхнем правом углу нажмите кнопку “Добавить фото”. Выберите с галереи нужные фотографии, дождитесь загрузки в выбранную папку, нажмите кнопку “Сохранить”. Если фото нужно загружать с другого носителя, воспользуйтесь usb-шнуром или картой памяти для загрузки файлов.
Теперь сделайте копию ссылки на готовый пакет фотографий и перейдите на запись, к которой нужно прикрепить фото. Создайте новую запись, под постом вставьте скопированную ссылку. Теперь кликните кнопку “Отправить”. Под записью вы увидите обложку альбома. Это весьма удобный способ прорекламировать свою продукцию или услуги. Также таким способом для обмена информацией могут пользоваться участники разных групп и сообществ.
С ПК
Для прикрепления альбома пользователю нужно сделать такие действия:
вначале стоит скопировать ссылку на выбранный альбом, зайдите во вкладку “Фотографии”:
Выберите альбом, который хотите прикрепить, щелкните на него правой кнопкой мышки, откроется контекстное меню. В данном разделе выберите пункт “Копировать ссылку”.

Теперь откройте свой профиль, создайте новую запись (в поле “Что у вас нового?”).

Теперь вставьте ссылку на скопированный объект, после данной процедуры должна показаться обложка альбома.

Нажмите клавишу “Отправить”. Теперь альбом прикрепится на стену.

По желанию пользователь сможет добавить описание альбома. Учтите, стоит писать текст после публикации альбома (если напишете сразу, кроме фото в посте будет видна ссылка на них). Кликните на “…” выберите “Редактировать”.

После добавления надписи нажмите кнопку “Сохранить”. Если сделали всё правильно, ваша запись будет иметь такой вид:

Скачивание фото без сторонних приложений
ВК позволяет пользователям сохранять файлы из внутренних ресурсов в локальный доступ. Сделать это можно с любого браузера. Достаточно лишь открыть нужное изображение на весь экран, а затем нажать на нем правой кнопкой мыши. В контекстном меню нужно выбрать пункт «Сохранить картинку как…». Выберите путь к папке, в которую хотите скинуть изображение, нажмите кнопку «Сохранить» — фото загружено.
 Без сторонних ресурсов
Без сторонних ресурсов
Если же вашей целью является загрузка на ПК нескольких фотографий или даже целого альбома, то этот способ оказывается очень непрактичным. Потребуется много времени, чтобы проделать такие операции с каждым нужным файлом. Именно для этого и существуют сторонние ресурсы или программы, позволяющие запросто скачивать целые альбомы из соцсети «Вконтакте».
Как включить раздел?
По умолчанию при создании паблика раздел «Фотоальбомы» включен. Но бывают ситуации, когда он отключен по тем или иным причинам и возникает необходимость его включить.
Для этого следуйте инструкции:
- Зайдите в «Управление сообществом».
- Справа выберите «Разделы».
- Найдите строку «Фотографии» и включите ее.
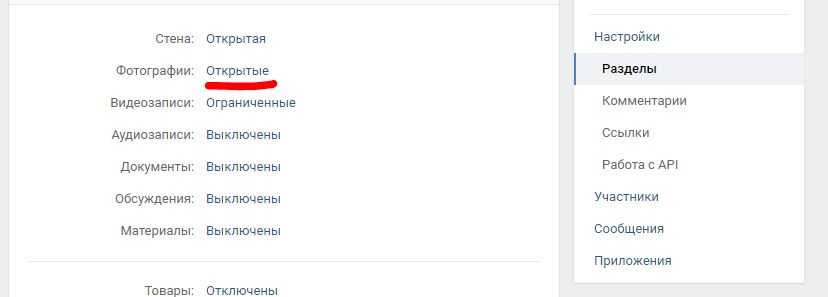
Здесь есть два варианта: открытые и ограниченные. В первом случае добавлять фото смогут все пользователи. Во втором – только администраторы и редакторы группы.
Важно! Каждый альбом по отдельности можно сделать, как открытым, так и закрытым. Об этом мы расскажем немного позже
- Сохраните изменения.
После проделанных действий в правой колонке сайта появится новый блок. Если вы желаете переместить данный блок на середину экрана (над лентой новостей), тогда в «Управлении сообществом» найдите строку «Главный блок» и там выберите «Фотографии».
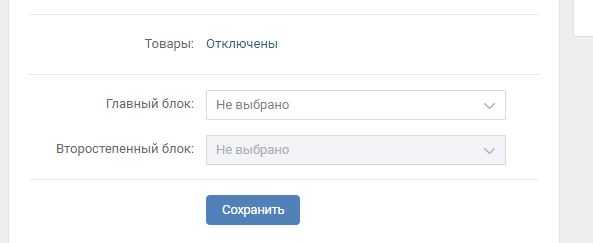
Как для альбома сделать обложку
Если вы планируете создавать массу альбомов из фотографий и видеообзоров, формируя каталоги, то важно научиться оформлять к ним обложки. Все они должны выполняться в едином стиле
Обложки к альбомам создаются следующим образом:
- Зайдите на главную страницу вашего сообщества и выберите «Фотоальбомы».
- Перейдите к одному из сборников, затем нажмите кнопку «Редактировать».
- Теперь наведите на главную фотографию альбома курсор мыши, в нижней части появится «Изменить обложку».
- Нажимаете на эту кнопку и выбираете подходящее главное фото.
Это действие выполняется в пару кликов. Стоит заметить, что при добавлении новых изображений в альбом, по умолчанию будет устанавливаться обложкой последняя загруженная картинка.
Как создать альбом ВКонтакте?
Итак, когда у нас есть новый раздел, мы можем создавать фотоальбомы. Давайте же приступит к этому:
- Нажмите кнопку «Добавить фотографию» в новом блоке.
- Вас перенесет сразу в основной альбом. Если хотите добавить фото именно сюда, тогда переходите к разделу статьи «Как добавлять фотографии?».
- Мы же будем создавать новый фотоальбом. Для этого нажмите «Все фотографии».

- Нажмите кнопку «Создать» в правом верхнем углу.
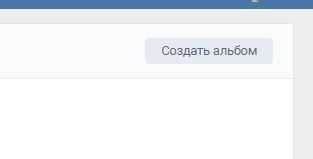
- В появившемся окне задайте имя и описание. Также здесь можно включить/отключить комментарии.
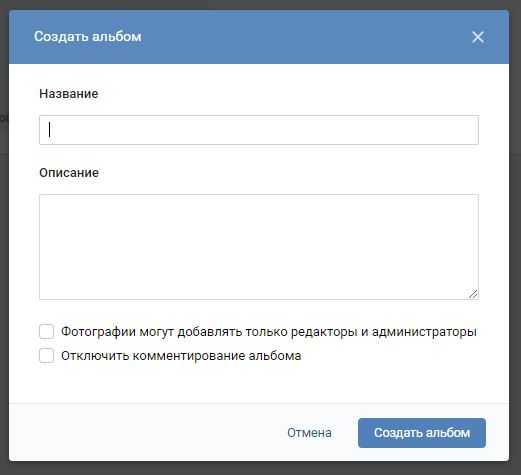
Важно! Если вы желаете сделать закрытый – тогда поставьте галочку напротив «Фотографии могут добавлять только редакторы и администраторы». Если открытый – пропустите эту строку
- Нажмите кнопку «Создать».
Альбом готов к использованию.
Как ВКонтакте добавить фото на личную страницу
А теперь давайте я расскажу о методах загрузки фотографий с компьютера или мобильного телефона на свою стену ВКонтакте, в фотоальбомы или как поменять аватарку в профиле.
Загружаем с компьютера
С персонального компьютера фотографии очень быстро подгружаются и в альбом, и на стенку. Присутствует встроенные редактор, который позволяет изменять их в быстром режиме. Например, менять фильтры, добавлять текст, стикеры со смайлами или обрезать в случае необходимости. Кстати о том, как создать альбом я уже писал.
Вам может быть интересно — «Можно ли заработать на фотографиях через интернет и если да, то как?».
В фотоальбом
Тут всё очень просто:
- Заходим в раздел «Мои фотографии»;
- Выбираем альбом, в который нужно добавить фото;
- Жмём «Добавить» или перетаскиваем картинки из папки в окно браузера;
- Ждем окончания загрузки.
Когда все будет готово, в зависимости от настроек приватности друзья и подписчики смогут их посмотреть.
На стену
Одновременно в посте может быть не более 10 вложений. Изображения можно добавлять следующими способами:
- Из существующих альбомов;
- Загрузить с компьютера;
- Путем вставки URL-адреса фотографии.
А теперь пройдемся по каждому из них.
- Из альбомов
Для того чтобы добавить новое фото из альбома ВКонтакте, необходимо:
Нажать на значок фотоаппарата под полем, где вводится текст;
В появившемся окне выбрать до 10 фотографий и нажать «Прикрепить»;
Нажать кнопку «Опубликовать»;
Пост появится на стенке и его смогут увидеть друзья и подписчики.
- Подгружаем с компьютера
Для загрузки с компьютера есть два варианта. Первый – банально перетащить все картинки из папки, в которой они находятся в окно браузера. Второй:
Снова ищем значок фотоаппарата;
В появившемся окне жмём кнопку «Загрузить»;
- Выбираем, что хотим опубликовать;
- Дожидаемся загрузки и нажимаем «Прикрепить»;
- Через URL-адрес
Такой метод считается ненадежным, так как через некоторое время картинки могут пропасть, если будут удалены с ресурса, на котором вы их нашли.
Итак, для начала понадобится URL-адрес изображения. Получить его можно следующим образом:
- Нажимаем правой кнопкой мыши по понравившемуся в интернете изображению;
- Выбираем «Скопировать URL адрес»;
- Полученный адрес вставляем в окошко текста;
- Ждем, пока всё прогрузится, после чего удаляем ссылку;
- Профит.
Загружаем или изменяем фото личного профиля
Изменить или подгрузить аватарку для личного профиля ВКонтакте очень быстро и просто. Для этого наведите курсором на уже размещенную фото и выберите «Обновить фотографию»:
После нажатия вас попросят либо сделать новое фото (если на компе подключена вебка), либо подгрузить уже готовое изображение.
Выбираете, ждете, пока она загрузится, выставляете миниатюру и габариты и жмете «Сохранить». Всё, дело сделано.
С мобильного телефона
Добавлять что-либо с мобильного телефона через официальное приложение ВКонтакте так же просто, как и с компьютера, при чем не важно, айфон у вас или смартфон на андроид. Разве что вы еще не обновили своё приложение и поэтому инструкция может ввести в заблуждение
Но, после релиза обновы прошло уже более 3-х месяцев, поэтому буду рассчитывать на ваше благоразумие.
Вам может быть интересно — «Что такое кэшбэк и как с его помощью можно экономить на покупках?».
Заполняем альбомы
Для того чтобы наполнить альбом в приложении, нужно:
зайти в приложение и открыть вкладку с личными данными;
пролистать немного вниз и щелкнуть по кнопке «Фотографии»;
в появившемся окне щелкаем плюсик справа вверху;
создаем новый альбом или выбираем из уже имеющихся;
выбираем фото и нажимаем кнопку «Добавить». Останется только дождаться окончания загрузки.
Если вас вдруг интересует, как добавить описание к фото, то для этого нужно нажать на три точки в правом углу картинки и выбрать «Редактировать». Там ищем пункт «Редактировать описание», выбираем его и пишем текст.
Постим на стену
Чтобы добавить новую картинку на стенку, нужно:
открыть приложение и перейти на вкладку с данными личной странички;
тапнуть один раз по фрейму «Что у Вас нового»;
выбрать значок с галереей в нижнем левом углу;
откроется галерея телефона, в которой выбираем необходимые файлы (не более 10 штук на пост) и жмем «Добавить»;
Если необходимо, там же можно сделать фото с камеры;
Изменяем аватарку профиля
Чтобы поменять аву профиля через мобильное приложение, нужно:
открыть приложение ВКонтакте на своём смартфоне и перейти на вкладку с личным профилем;
- щелкнуть по аватарке;
- выбрать «Изменить фотографию»;
выбрать, хотите ли вы загрузить фото с устройства или воспользоваться камерой;
загрузить/сделать фото и нажать готово.
Как видите, все довольно просто, верно?
Вам может быть интересно — «Как накрутить подписчиков в группу или на личную страницу ВКонтакте?».
Для чего используют альбомы ВКонтакте?
Как мы уже сказали, в основном, для наведения порядка в разделе «Фотографии». Так как не всегда удобно искать или смотреть фото, когда они все на куче. Гораздо приятнее видеть определенные разделы или категории, зайдя в которые вы сможете найти именно то, что искали.

Зачем создавать альбомы ВК. Потому что они красивые.
Пользу для себя извлекут все: как руководители, так и простые участники.
Альбомы так же можно использовать в качестве портфолио. То есть, вы загружаете туда фотографии своих работ. Довольно удобно, если ваш паблик предназначен для продажи товаров или услуг.
Еще их можно использовать для поддержания активности в сообществе. Достаточно просто сделать альбом открытым для всех подписчиков.
Например, в вашемпаблике публикуются различные художественные работы (картины, изображения и т.д.), нарисованные людьми. Вы можете создать отдельный альбом, куда каждый из участников сможет загрузить свою работу, а остальные смогут ее оценить.
Еще один отличный пример – проведение конкурсов. Например, вы проводите конкурс на лучший рисунок на ту или иную тему. Создайте открытый альбом, чтоб каждый человек смог загрузить туда свою работу.
Как видите, такой инструмент способен облегчить вам работу, а также поддерживать вовлеченность подписчиков в жизнь сообщества.
Как добавить видеоальбом в сообщество ВК
Добавить сборник из видео можно в сообщество ВК с мобильной версии аккаунта или через браузер на ПК. Инструкция схожа с предыдущей, только в первом пункте вам нужно найти кнопку «Добавить видео».
Здесь пользователь может выбрать несколько вариантов: можно загрузить видео с компьютера, другого сайта или же выбрать ролики из «Моих видео» на стене страницы профиля или в разделе «Мои видеозаписи».
На заметку! Если вы пытаетесь добавить ролик из других ресурсов, указывая ссылку, убедитесь в том, что автор видео не возражает. Иначе, вы можете нарушить авторские права и заработать на этом штраф.
Мобильное приложение
Любому альбому ВК в мобильном приложении свойственны те же особенности, что и в полноценной версии сайта. Вследствие этого мы рассмотрим лишь процесс создания, преимущественно игнорируя заполнение папок содержимым.
Вариант 1: Фотоальбом
По далее приведенной инструкции вы можете добавить альбом не только в раздел с фотографиями на своей странице, но и в сообществе. Однако для этого также потребуются дополнительные права доступа к соответствующим возможностям.
- Через главное меню приложения откройте раздел «Фотографии».
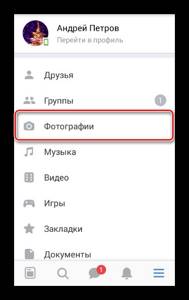
В верхней части экрана переключитесь на вкладку «Альбомы».
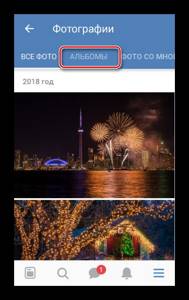
Кликните по значку с тремя вертикально расположенными точками в правом углу.
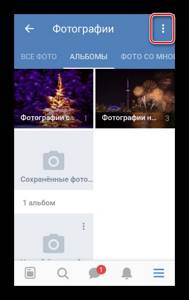
Из представленного списка выберите пункт «Создать альбом».
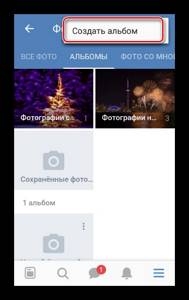
Заполните основные поля с наименованием и описанием, установите параметры приватности и подтвердите создание альбома. Для этих целей потребуется кликнуть по иконке с изображением галочки.
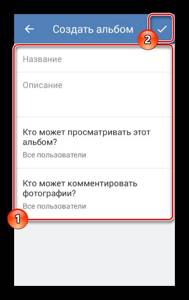
На этом с фотоальбомами можно закончить.
Вариант 2: Видеоальбом
Добавление новых папок для роликов не сильно отличается от аналогичного процесса для фотоальбомов. Главными нюансами тут являются внешние отличия нужных элементов интерфейса.
- Через главное меню ВКонтакте перейдите к странице «Видео».
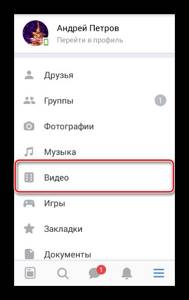
Вне зависимости от открытой вкладки, нажмите по значку с изображением плюсика в правом верхнем углу экрана.
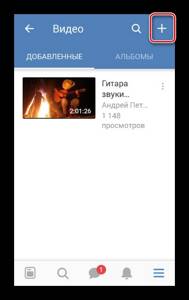
Из списка пунктов выберите «Создать альбом».
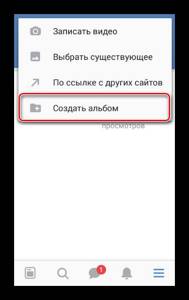
Добавьте название и, по необходимости, выставьте ограничения на просмотр альбома. После этого нажмите по иконке с галочкой в шапке окна.
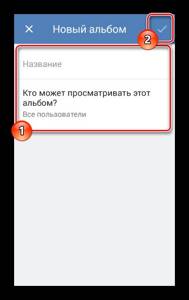
Готово! Альбом с видеозаписями создан
Вариант 3: Музыкальный альбом
Мобильное приложение также позволяет добавлять к себе на страницу альбомы с музыкальным содержанием.
- Через главное меню откройте раздел «Музыка».
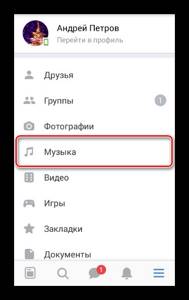
Перейдите на вкладку «Рекомендации» и выберите понравившийся альбом.

В шапке открытого альбома воспользуйтесь кнопкой «Добавить».
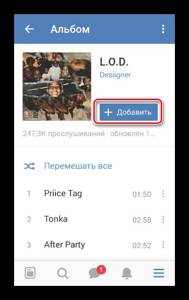
После этого он появится в разделе «Музыка».
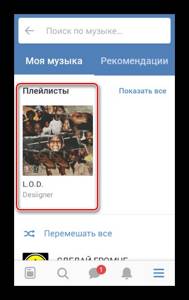
Опишите, что у вас не получилось. Наши специалисты постараются ответить максимально быстро.
Мобильное приложение
Любому альбому ВК в мобильном приложении свойственны те же особенности, что и в полноценной версии сайта. Вследствие этого мы рассмотрим лишь процесс создания, преимущественно игнорируя заполнение папок содержимым.
Вариант 1: Фотоальбом
По далее приведенной инструкции вы можете добавить альбом не только в раздел с фотографиями на своей странице, но и в сообществе. Однако для этого также потребуются дополнительные права доступа к соответствующим возможностям.
- Через главное меню приложения откройте раздел «Фотографии».

В верхней части экрана переключитесь на вкладку «Альбомы».

Кликните по значку с тремя вертикально расположенными точками в правом углу.

Из представленного списка выберите пункт «Создать альбом».

Заполните основные поля с наименованием и описанием, установите параметры приватности и подтвердите создание альбома. Для этих целей потребуется кликнуть по иконке с изображением галочки.

На этом с фотоальбомами можно закончить.
Вариант 2: Видеоальбом
Добавление новых папок для роликов не сильно отличается от аналогичного процесса для фотоальбомов. Главными нюансами тут являются внешние отличия нужных элементов интерфейса.
- Через главное меню ВКонтакте перейдите к странице «Видео».

Вне зависимости от открытой вкладки, нажмите по значку с изображением плюсика в правом верхнем углу экрана.

Из списка пунктов выберите «Создать альбом».

Добавьте название и, по необходимости, выставьте ограничения на просмотр альбома. После этого нажмите по иконке с галочкой в шапке окна.

Готово! Альбом с видеозаписями создан
Вариант 3: Музыкальный альбом
Мобильное приложение также позволяет добавлять к себе на страницу альбомы с музыкальным содержанием.
- Через главное меню откройте раздел «Музыка».

Перейдите на вкладку «Рекомендации» и выберите понравившийся альбом.

В шапке открытого альбома воспользуйтесь кнопкой «Добавить».

После этого он появится в разделе «Музыка».

Опишите, что у вас не получилось.
Наши специалисты постараются ответить максимально быстро.
Как добавить фото в группу в ВК с компьютера
Группы ВКонтакте могут иметь фотоальбомы, куда есть возможность загружать фотографии. Это может сделать любой пользователь, если фотоальбом настроен администраторами соответствующим образом. Для загрузки фото в группу в ВК, нужно сделать следующее:
- Заходим в группу, фотографии в которую необходимо загрузить;
- Далее жмем на кнопку «Фотоальбомы», расположенную в правой части страницы;
- Открывается список всех альбомом. Нажмите на тот альбом, в который вы хотите добавить фотографии;
- В правом верхнем углу открывшейся страницы есть кнопка «Добавить фотографии». Нажмите на нее;
- После этого откроется проводник, через который можно загрузить необходимое количество фотографии;
- Когда фото будет загружено, его можно отредактировать при необходимости.
Обратите внимание, что после загрузки фото оно сразу публикуется в альбоме, до того как в него внесены изменения при помощи редактора
Официальный сайт
Процесс создания альбома ВКонтакте, вне зависимости от типа папки, является идентичным как в случае с персональной страницей, так и сообществом. Однако сами альбомы все же имеют несколько отличий друг от друга.
Подробнее: Как создать альбом в группе ВК
Вариант 1: Фотоальбом
В случае добавления нового альбома с изображениями вам предоставляется возможность сразу же указать название и описание. Более того, также во время создания могут быть установлены особые параметры приватности, исходя от ваших требований.
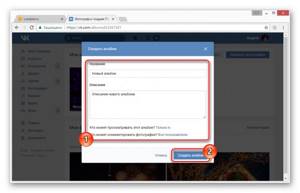
Для лучшего понимания процесса создания альбома и дальнейшего добавления содержимого ознакомьтесь со специальной статьей на нашем сайте.
Подробнее: Как добавить фотографию ВК
Вариант 2: Видеоальбом
Во время добавления нового раздела с видеороликами вам предоставляется несколько меньшее количество возможностей, ограниченное лишь названием и некоторыми параметрами приватности. Однако как бы то ни было, этого вполне достаточно для подобной папки.
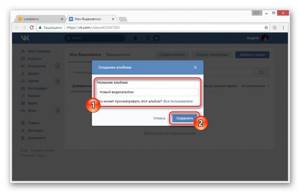
Как и в случае с фотоальбомами, процесс создания новых альбомов для видеозаписей нами был максимально подробно рассмотрен в другой статье.
Подробнее: Как скрыть видеозаписи ВК
Вариант 3: Музыкальный альбом
Процедура добавления альбома с музыкой выглядит немного проще.
- Перейдите к разделу «Музыка» и выберите вкладку «Рекомендации».
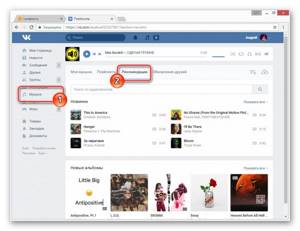
В блоке «Новые альбомы» кликните по обложке музыкального альбома.
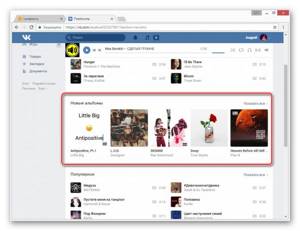
Воспользуйтесь иконкой плюсика с подписью «Добавить к себе».
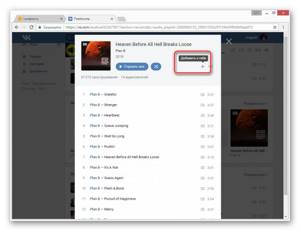
Теперь альбом будет помещен в ваши аудиозаписи.
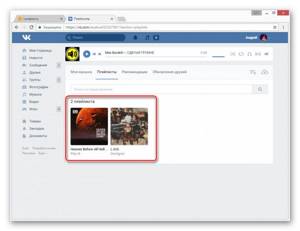
Подобного рода музыкальные папки вы вполне можете создавать самостоятельно, ознакомившись со специальной инструкцией.
Создаем альбом в группе
Если у вас есть своя группа в социальной сети Вконтакте, то для вас также будет полезной информация по созданию фотоальбома именно в группе.
Заходим в группу, с правой стороны под аватаркой находится ссылка «Управление сообществом». Нажимаем на не:
На следующем этапе во вкладке «Информация» листаем страничку в самый низ, находим пункт «Фотографии» и напротив этого пункта ставим значение «Ограниченные». Таким образом редактировать и добавлять фото смогут только администраторы сообщества, а не все подряд пользователи. При полностью открытом доступе у вас может появиться много спама.
Не забиваем нажать на кнопочку «Сохранить»:

Теперь на главной странице сообщества появился раздел «Фотографии». Справа от него есть ссылка «альбомы», нажимаем на нее:
В новом окне нажимаем в правом верхнем углу на ссылочку «Создать альбом»:

В открывшемся всплывающем окошке вводим название и описание, а также ставим птичку напротив пункта «Фотографии могут добавлять только редакторы и администраторы».
Жмем на кнопку «Создать альбом»:

Теперь в фотографиях сообщества появился новый альбомчик, можем нажать на него:

Процесс добавления фото и редактирования аналогичен тому, который я описал в первом пункте.
Как удалить фото в ВК с телефона
В некоторых случаях необходимо удалить конкретное фото из соцсети. Чтобы выполнить эту операцию, нужно:
- нажать на требуемую фотографию;
- система откроет ее в отдельном окне;
- в нижней части будет располагаться кнопка «Удалить»;
- данная клавиша нажимается, и фото удаляется из соцсети.
Этот метод используется для любой фотографии, не важно, где она находиться, на стене, на странице, на месте главной аватарки или же в альбоме. В любом случае снимок будет удален
После разрешения всех вопросов, можно приступать к публикации снимков. Процесс быстрый, на его выполнение тратится всего несколько минут.
Автор
Некоторое время работал в салоне связи МТС. Хорошо разбираюсь в технике, интересуюсь сферой мобильных компаний и приложений
Способы скрыть альбом в ВК
Администрация ВКонтакте немного сменила настройки приватности. Появилась функция скрытия альбома не только с загруженными фото, а и с сохраненными. Это возможно сделать как с компьютера, так и с мобильного устройства.
С ПК
После создания альбома возможно сразу отметить, кто может его просматривать. Для этого изначально нужно указать соответствующие правила приватности. Есть следующие варианты просмотра: для всех пользователей, некоторых друзей или это будет разрешено лишь вам. Чтобы сделать недоступным определенный альбом, выполните такие действия:
- Войдите в профиль, выберите подходящий альбом.
- Найдите пункт «Редактировать альбом». Здесь возможно не только изменять настройки приватности, а и менять название этой папки.
- Кликните по строчке «Кто может просматривать этот альбом» и выберите подходящий вариант.
- Последним действием станет нажатие кнопки «Сохранить изменения».

При помощи данных указаний возможно запретить просматривать альбом и имеющиеся комментарии пользователям социальной сети во ВКонтакте.
С мобильного телефона
В мобильном устройстве действия будут похожи, важно соблюсти всю последовательность. Это сможет выполнить любой человек
Андроид
Для данного устройства войдите в приложение ВКонтакте, далее выполните группу рекомендаций:
- В меню, расположенном в левой части приложения, нажмите на иконку фотоаппарата, выберите «Альбомы».
- Найдите папку, нажмите на три точки, которые расположены сверху.
- В выпавшем меню кликните по пункту «Редактировать».
- Далее появятся пункты, найдите «Кто может просматривать этот альбом».
- Выберите из списка «Только я», так доступ станет только для вас.

Если нужно перенести в скрытый альбом изображение, то откройте его, далее выполняйте следующие действия:
- Нажмите на три точки, расположенные на фотографии.
- Выберите «Редактировать».
- В появившимся меню кликните по строчке «Переместить в альбом». После чего укажите закрытую папку.
Айфон
На этом устройстве все вышеперечисленные рекомендации будут такие же, так как приложение ВКонтакте является аналогичным. Выполните все действия, как для Андроида.
Как открытый альбом сделать закрытым?
Теперь, давайте поговорим о том, как сделать уже существующий открытый фотоальбом закрытым и наоборот.
Для этого:
- Зайдите в нужный альбом.
- Нажмите кнопку «Редактировать альбом».
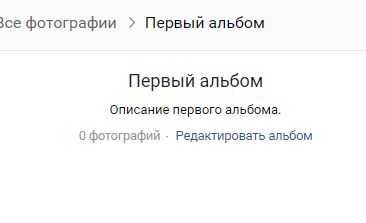
- Далее откроется окно редактирования. Здесь вы можете не только изменить доступ, но и выбрать обложку, изменить название и описание, удалить, сделать основным и включить/отключить комментарии.
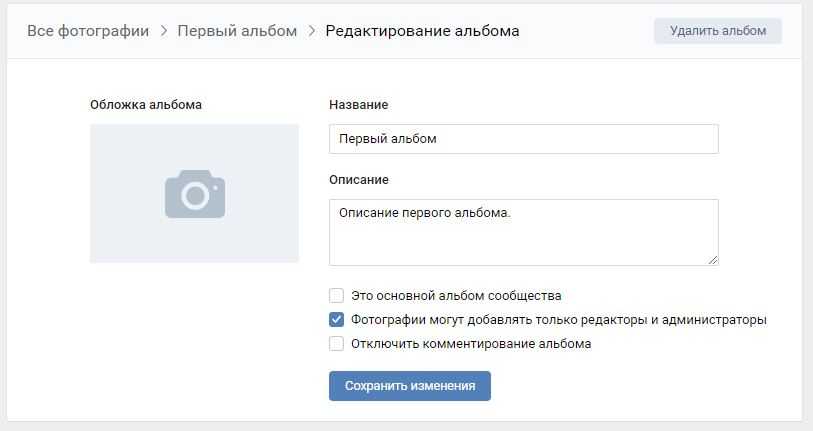
- Ставим или убираем галочку напротив строки «Фотографии могут добавлять только редакторы и администраторы».
- Сохраняем изменения.
Все довольно просто. Таким образом вы сможете настроить каждый альбом отдельно.
Преимущества и недостатки альбомов в сообществах
Вы никогда не задавались вопросом, почему многие во Вконтакте создают альбомы и регулярно их обновляют. На самом деле в этом есть свои преимущества и недостатки. Сначала разберем положительные качества.
- Все данные (товары) собираются в одно целое. В таких случаях проще найти интересующий контент.
- Альбомам больше доверяют клиенты. Посетителям удобно пользоваться архивами фото или музыки.
- Готовые альбомы отлично дополняют тематику сообщества, правильно, а главное полностью ее раскрывают.
В качестве недостатков отмечают:
- необходимость регулярного обновления альбомов с медиафайлами;
- обязательное заполнение всех картинок в альбоме (с описаниями они лучше индексируются);
- требуется добавление в альбомы контента одной тематики. Порой это сложно реализовать.
Как включить раздел?
По умолчанию при создании паблика раздел «Фотоальбомы» включен. Но бывают ситуации, когда он отключен по тем или иным причинам и возникает необходимость его включить.
Для этого следуйте инструкции:
- Зайдите в «Управление сообществом».
- Справа выберите «Разделы».
- Найдите строку «Фотографии» и включите ее.

Здесь есть два варианта: открытые и ограниченные. В первом случае добавлять фото смогут все пользователи. Во втором – только администраторы и редакторы группы.
Важно! Каждый альбом по отдельности можно сделать, как открытым, так и закрытым. Об этом мы расскажем немного позже
- Сохраните изменения.
После проделанных действий в правой колонке сайта появится новый блок. Если вы желаете переместить данный блок на середину экрана (над лентой новостей), тогда в «Управлении сообществом» найдите строку «Главный блок» и там выберите «Фотографии».

Как и где скачивать фотографии для альбома?
Многих пользователей социальной сети «ВКонтакте» интересует вопрос, как скачать тот или иной фотоальбом. Это довольно актуальная тема. Так как внутри самой соц. сети нет такой функции. Мы можем лишь скачать каждую картинку отдельно, но никак не целый альбом.
В связи с этим был разработан отличный сервис, точнее расширение, которое позволяет нам скачивать сразу весь фотоальбом.Называется данное расширение – SaveFrom.
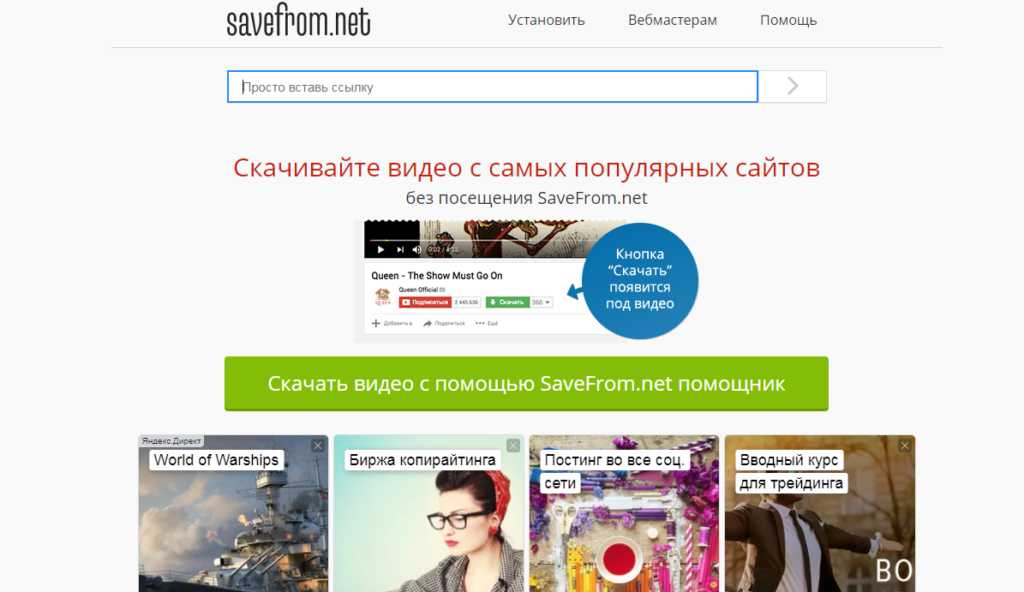
На самом деле, в сети есть множество подобных сервисов, помогающих справиться с данной задачей, но мы решили остановиться на самом популярном и рассказать вам, как его использовать:
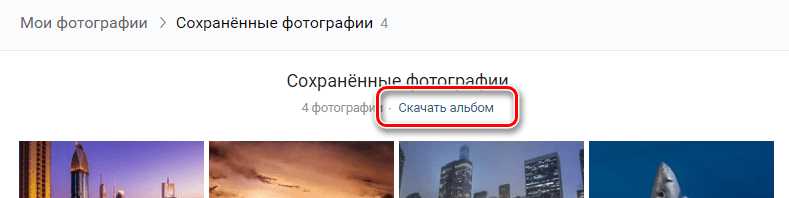
- Дождитесь, пока программа найдет все фотографии.

- Нажмите кнопку «Продолжить».
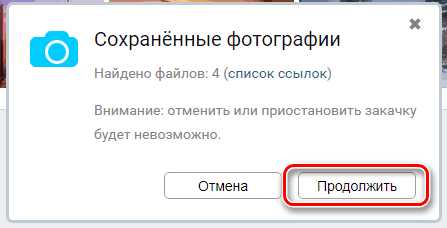
- Далее появится предупреждение, в котором говориться о том, что вы не сможете выбрать папку для загрузки. По умолчанию все браузеры скачивают в папку Download (Загрузки). Нажмите кнопку «Продолжить» еще раз.
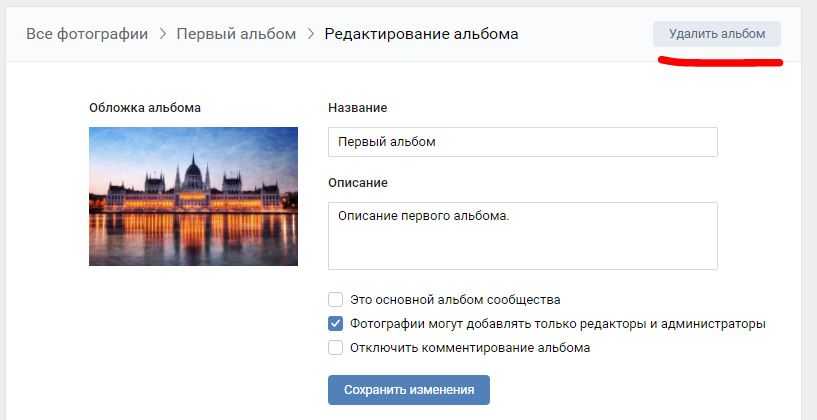
- Дождитесь окончания загрузки.
Готово! Все изображения были скачаны. Проверить это можно, зайдя в папку с загрузками.
Как закрыть альбом
Вне зависимости от расположения альбома его можно закрыть от просмотра посторонними людьми. При этом порядок действий для личной страницы и сообщества несколько отличается.
Рекомендуем: Поиск по картинке Вконтакте
Для личного аккаунта нужно войти в альбом и кликнуть по слову «Редактировать». В открывшемся окне поставить соответствующие значения в строках о просмотрах и комментариях к фотографиям в альбоме.

Чтобы закрыть альбом в сообществе, нужно также войти в него и начать редактирование, постав отметки в пунктах, позволяющих добавлять изображения только администраторам и редакторам, а также запрещающих оставлять комментарии рядовым пользователям.

Таким образом, каждый юзер может создать фотоальбом и на своей странице, и в группе. При этом он может быть как открытый, так и закрытый для просмотра и комментариев.
Можно ли скинуть фотки через другой мессенджер
Теперь известно, как сохранить фото из Вайбера в телефон. Функция доступна для устройств с ОС Андроид и iOS. Сохраненное изображение можно перекинуть через другой мессенджер, для этого достаточно зайти в галерею или Проводник и отметить соответствующую функцию.
Как скинуть фотку через другой мессенджер:
- Перейдите в галерею или в Проводник. Найдите папку Viber или раздел с только что сохраненными фото.
- Кликните по клавише со стрелкой, в нижней части экрана выберите другой мессенджер.
- Выберите друга и нажмите на кнопку отправки.
Если выбранное приложение поддерживает формат файла, он будет отправлен моментально.
Создание альбома Вк для фотографий
И так, вы пришли с прогулки или приехали с отдыха и хотите загрузить свой фотоотчет в социальную сеть, тогда поехали…

У нас выскакиваем всплывающее окошко. В нем мы водим название и описание. Немаловажным является пункт «Кто может просматривать этот альбом». Напротив него из выпадающего списка мы можем выставлять ограничение на просмотр фото, которые будут находиться здесь. Если вы хотите, чтобы никто не смог просматривать ваши фотки и использовать папку только для хранения ваших фото, тогда выбираем из списка пункт «Только я»:

Вот, в принципе и все, теперь во вкладке «Все фотографии» появился новый, пока еще пустой альбомчик. Нажимаем на него:

У нас здесь появилась кнопочка «Добавить фотографии в альбом», я думаю, что не стоит объяснять, для чего она нужна.
Для того, чтобы изменить название и описание необходимо нажать на кнопку «Редактировать альбом»:

Вот так выглядит окошко редактирования. Я думаю, что здесь тоже все понятно:

Как скачать музыку с сайта Вконтакте
1. Когда вы установите приложение, нужно открыть страницу с музыкальными треками Вконтакте и навести курсор мышки на название любого трека. Появятся две ссылки «Скачать» и «Параметры». Нажав на ссылку «Параметры», программа сможет определить размер mp3 файла и качество (битрейт). Битрейт она определит по размеру файла, и из-за этого его значение будет приблизительным.
2. А чтобы сразу скачать все треки со страницы, вам нужно вызвать меню программы SaveFrom.net и нажать на кнопку: «Скачать все mp3 файлы».
3. Также можно сохранять плейлисты себе на компьютер, чтобы потом открывать их в медиа плеере. Чтобы это сделать, нужно нажать на кнопку: «Скачать mp3 плейлист».
Теперь, скачать музыку из контакта не составит проблем.
Создание альбома
3 этап
Оказавшись на персональной странице, зайдите в раздел «Мои фотографии», он расположен в столбце слева.
4 этап
На экране сверху можно увидеть строку «Создать альбом». Кликнем по ней.
5 этап
Перед Вами открылось окно свойств будущего альбома. Заполните графы «Название» и «Описание», определите, кому будет доступен просмотр фотографий и кто сможет оставить к ним комментарий. Далее кликните на кнопку «Создать альбом».
6 этап
На этом этапе стало доступным сохранение фотографий. Ознакомившись с форматами, которые поддерживаются на сайте, и максимальным числом единовременно загружаемых изображений, переходим к заполнению альбома фотографиями. Также доступна загрузка больших фотографий. Есть возможность увеличить их резкость, проставив необходимые галочки. Жмем «Выбрать фотографии».

7 этап
Заходим в папку с фотографиями и кликаем на кнопку «Открыть»
8 этап
На данном этапе происходит загрузка ваших изображений, необходимо немного подождать до полного ее завершения.
9 этап
Теперь ваши фотографии загружены и демонстрируются вам для проверки. При желании можно догрузить некоторые изображения, используя кнопку «Еще». После окончания загрузки нажмите кнопку «Отправить».
10 этап
Сайт преобразовывает фотографии в необходимый формат.
11 этап
Сейчас вы можете видеть свои фотографии и их объем. У вас все еще есть возможность отменить загрузку. Если вы хотите продолжить, нажмите кнопку «Отправить»
12 этап
Ждем, пока совершается процесс обработки.
13 этап
Загрузка прошла успешно, теперь стала доступна возможность добавить описание. Далее кликаем на кнопку «Сохранить изменения», просматриваем созданный альбом.
Как добавить фото в ВК с телефона
Социальную сеть ВКонтакте многие пользователи активно посещают только с мобильного телефона или планшета. Чаще всего это происходит через официальное приложение ВКонтакте на Android или iOS. Рассмотрим как с него добавить фотографии к себе на страницу:
- Первым делом запустите официальное приложение ВКонтакте и авторизуйтесь в нем, если ранее этого не сделали;
- Далее перейдите в раздел «Фотографии»;
- Сверху переключитесь на раздел «Альбомы»;
- Если требуется создать новый альбом, нажмите в правом верхнем углу на плюсик, введите названия альбома и настройте его приватность. Если же уже нужный альбом создан, зайдите в него;
- В альбоме в правом верхнем углу нажмите на плюсик, чтобы добавить новое фото. Выберите вариант – «Загрузить из галереи» или «Сделать снимок». Если выбираете фотографии из галереи, то отметьте нужные, после чего нажмите «Прикрепить», и фото появится в выбранном альбоме.
Подобным образом происходит добавление фотографий в группы ВКонтакте с телефона.



