Аватар вконтакте — устанавливаем, меняем и настраиваем
Содержание:
- Размещаем фото в своем профиле
- Как изменить аватарку в вк
- Как изменить аватарку в вк
- Как изменить фото В Контакте
- Версия для компьютера
- Как поменять аватар Вконтакте
- Изменяем фотографию профиля
- Как вернуть обратно?
- Меняем главное фото с компьютера
- Как сменить фотографию с мобильного телефона?
- Размещаем фото в своем профиле
- Как поменять фото в контакте
- Как сделать аватар из фотографии, загруженной в альбом
- Как поменять через телефон в контакте главную фото?
- Удаление сообщений во Вконтакте
- Как установить главное фото профиля «ВКонтакте» в мобильной версии?
- Как поставить фото на аву в ВК. Загружаем фотографию профиля с компьютера и из альбома
- Как в ВК поменять аватарку, чтобы сохранились лайки
- Как изменить фото В Контакте
- Как поменять аватарку в Ютубе с телефона или планшета
- Поставить аватарку на группу в Ватсапе
- Установка аватарки ВКонтакте
Размещаем фото в своем профиле
Есть несколько вариантов такого размещения: на стене, в разделе фотографии, в альбоме и установив аватарку. Вам могут пригодиться некоторые из них или все. Разберем каждый способ отдельно.
На стене
Чтобы прикрепить изображение к публикации, под текстом нажмите на значок фотоаппарата. Можно выложить графику и без сопроводительного сообщения, но так делается редко.
В проводнике на компьютере выберите необходимый файл. Или же сделайте снимок в реальном времени, он появится под новой записью. Нажмите «Отправить». Готово, новый материал опубликован на стене.
На странице
Переходим в соответствующий пункт меню.
Нажимаем на кнопку «Добавить фотографии». Выбираем один или несколько файлов в проводнике, открываем их. Теперь можно внести определенные корректировки:
- сделать описание,
- повернуть,
- открыть фоторедактор,
- при необходимости удалить.
Все это делается с помощью пиктограмм на каждой миниатюре.
После окончания обработки подтверждаем свое желание опубликовать изображения на сайте.
Теперь увидеть их можно в своем аккаунте в соответствующем разделе.
В альбоме
Если вы еще не знаете, что графику можно хранить в отдельных папках, читайте статью о том, как создать альбом в ВК. Если у вас уже есть готовые каталоги, после загрузки фоток с жесткого диска можно выбрать не «Опубликовать на моей странице», а «Добавить в альбом».
В открывшемся окне выберите место, куда нужно переместить файлы.
Основное фото профиля
Наведите курсор на текущее изображение, всплывет меню. Выберите «Обновить фотографию».
Здесь можно сделать моментальный снимок или загрузить уже готовый с компьютера. Когда загрузка завершится, подтвердите свой выбор кнопкой «Сохранить и продолжить» или вернитесь назад и подберите другой вариант.
В конце определите область для маленькой аватарки, которая будет показываться рядом с вашими сообщениями и в списке друзей у других пользователей. Сохраните изменения.
Как изменить аватарку в вк
Здравствуйте, друзья! В социальной сети Вконтакте можно создать много альбомов и загрузить в них сколько угодно изображений. Но у каждого пользователя на главной страничке есть одна «главная фотография» – аватарка. Ее первой видят другие люди, если находят Вас через поиск, в списке друзей, переписываются с Вами, видят в новостях Ваши публикации и прочее.
Некоторые пользователи меняют свою аватарку Вконтакте регулярно. Но если Вы не относитесь к ним, когда-то давно поставили фото и благополучно про него забыли, а теперь все-таки появилось желание его сменить, тогда давайте будем разбираться, как это можно сделать.
Обратите внимание, что загрузить главную фотку можно как с компьютера, так и выбрать его непосредственно из тех, которые уже есть на Вашей страничке Вконтакте. А вот с телефона или планшета можно поставить на аватарку только то фото, которое есть на Вашем устройстве, то есть, если захотите выбрать одно из тех, которые загружены в Ваш профиль, то ничего не выйдет
Как вариант, могу предложить сохранить картинку с вк, которое хотите поставить на аву, на телефон, а потом загрузить его на аватарку.
Как поменять аватарку
Если Вы заходите Вконтакт с компьютера или ноутбука, то сметить главное фото можно или загрузив его непосредственно с Вашего устройства, или выбрав одно из тех, которые уже есть в Вашем профиле. Эти два варианта и рассмотрим.
Загрузив фото с компьютера
Для того чтобы поставить на аватаркукартинку, которая хранится на компьютере, зайдите на свою страничку Вконтакте и наведите курсор мышки на аву. После этого, внизу, появится небольшое меню, выберите в нем пункт «Обновить фотографию».
![]()
Если у Вас подключена камера, можете сделать снимок и сразу загрузить ее – для этого нажмите кнопочку «Сделать моментальную фотографию».
Но, думаю, так делать мало кто будет, поэтому нажимаем на кнопку «Выбрать файл».
![]()
Откроется Проводник. В нем найдите на компьютере или ноутбуке папку, в которой находится то изображение, что будет стоять на аватарке. Затем выделите его мышкой и нажмите на кнопочку «Открыть».
![]()
Дальше выберите ту область, которую будет видеть пользователи, когда зайдут на Вашу страничку. Посмотреть фото полностью они смогут, если нажмут на него, чтобы оно открылось. Нажмите «Сохранить и продолжить».
![]()
Теперь выбираем миниатюру – это маленькое круглое изображение, которое показывается в новостях, сообщениях, комментариях. Нажимаем «Сохранить изменения».
![]()
Главное фото Вашей страницы теперь обновлено.
![]()
Используем фото, которое загружено Вконтакт
Если же Вы хотите поставить на аватарку картинку, которая была ранее загружена в Ваш профиль Вконтакте, тогда в меню слева выберите пункт «Фотографии».
Теперь кликните по тому альбому, в который добавлено нужное Вам изображение.
![]()
Найдите в нем фотографию и нажмите на нее, чтобы она открылась полностью.
![]()
Под ней есть кнопочки. Наведите курсор мышки на кнопку «Еще» и выберите из выпадающего меню пункт «Сделать фотографией профиля».
![]()
Выбираем область, которая будет видна на Вашей странице.
![]()
Дальше определяем изображение для миниатюры и жмем «Сохранить изменения».
![]()
Аватарка будет успешно изменена.
Если Вам интересно, как добавить фотографии Вконтакт или как создать альбом для фото в вк, тогда прочтите подробные стать, перейдя по ссылкам.
![]()
Как сменить главное фото с телефона
Если Вы заходите в социальную сеть Вконтакт через мобильное приложение, установленное на телефоне или планшете, тогда откройте боковое меню и нажмите на аватарку, чтобы перейти на главную страницу профиля.
![]()
Затем в правом нижнем углу изображения нажмите на значок фотика.
![]()
В появившемся меню выберите пункт «Загрузить из галереи».
Если хотите сразу сфоткаться и сделать это фото аватаркой, тогда нажмите «Сделать снимок».
![]()
Найдите на своем устройстве нужную фотографию и нажмите по ней.
![]()
В следующем окне можно отредактировать: добавить фильтр, изменить яркость, обрезать и прочее. Когда все сделаете или если делать ничего и не нужно, нажимайте «Прикрепить».
![]()
Выбираем миниатюру, которая будет отображаться у других пользователей в сообщениях, комментариях, новостях, и жмем на галочку в правом нижнем углу.
![]()
Когда фотография будет загружена, в строке оповещений на Вашем устройстве появится галочка.
![]()
На этом все. Надеюсь, вам все понятно, и Вы без проблем сможете загрузить новое изображение на аватарку своего профиля Вконтакте.
Как изменить аватарку в вк
Здравствуйте, друзья! В социальной сети Вконтакте можно создать много альбомов и загрузить в них сколько угодно изображений. Но у каждого пользователя на главной страничке есть одна «главная фотография» – аватарка. Ее первой видят другие люди если: находят вас через поиск, в списке друзей, переписываются с вами, видят в новостях ваши публикации и прочее.
Некоторые пользователи меняют свою аватарку Вконтакте регулярно. Но если вы не относитесь к ним, когда-то давно поставили фото и благополучно про него забыли, а теперь все-таки появилось желание его сменить, тогда давайте будем разбираться, как это можно сделать.
Как изменить фото В Контакте
Еще легче поменять фотографию вконтакте, если она уже когда-то была в качестве главной на странице.
- С личной страницы надо войти в раздел под названием «Мои фотографии».
- Среди других фотографий выбрать ту, которая планируется быть главной.
- Снизу под фотографией есть пункт меню «действия», который надо выбрать, после чего нажать «сделать фотографией своего профиля».
- Теперь остается выполнить типичные действия, то есть выбрать часть фотографии, которая всегда будет отображаться на странице пользователя, а также отметить миниатюру квадратной формы и конечно же, не надо забывать о том, что нужно нажать «сохранить».
Теперь, Вы знаете как поменять аватарку в контакте всего в несколько кликов.
Версия для компьютера
Все прекрасно, ссылка Отметить человека присутствует под фото, жмем на нее и предложено выделить область, на которой вы хотите отметить друга. А дальше самое интересное — это сделать не получается. Да, после нажатия на фото появляется диалоговое окно с полем поиска и списком друзей, кого можно отметить. Но одновременно с этим появляется клавиатура, так как курсор находится в поле поиска. И все пропадает. Выбрать возможности нет. Другими словами данный функционал не доработан для мобильного телефона и отметить человека никак нельзя. Можно попробовать отключить клавиатуру, но в телефоне нет настройки отключить / включить, поэтому это делать я не стал. И возможно проблема не в этом.
Поэтому придется сначала добраться до компьютера и потом заниматься выделением друзей на своих фото.
- 30 ноября 2018
- 4 675
Статьи

Каждому часто приходится сталкиваться с простым редактированием фотографий на своем смартфоне. Благодаря этой статье вы выйдите на абсолютно новый уровень владения своим телефоном и редактирования на нем фото. Для этого мы составили список необходимых инструментов, а также приложений, способных сделать так, чтобы ваши снимки на телефоне начали играть новыми красками. Следует лишь учитывать, что все описанные далее способы редактирования фото в телефоне не заменят редактирования на компьютере, но если хорошо постараться, то вполне можно и на телефоне добиться нечто похожего.
Как поменять аватар Вконтакте
Инструкция
Вы можете обновить свою аватарку другим способом, используя фотографии, загруженные в свои альбомы. Для этого зайдите в свои фотоальбомы (либо найдя в колонке слева от аватарки ссылку «мои фотографии», либо найдя «мои фотоальбомы» под списком друзей). Выберите нужный вам фотоальбом, а затем фотографию.
После редактирования нажмите наверху справа от фотографии кнопку «готово», и откроется ваша страница с новым главным снимком. В противном случае нажмите «отмена», если выбранная картинка вас чем-то не удовлетворила.
Видео по теме
- Как поменять аватарку
- как в контакте поменять
Изменяем фотографию профиля
Если нам нужно отредактировать страницу, которая уже имеет фото профиля, процесс не сильно отличается.
Но это не единственный вариант редактирования. Мы можем добавить эффекты – для этого в меню для аватарки, выберите пункт » Добавить эффекты «. Для вас доступны следующие инструменты:
- Добавление стикеров или смайликов.
- Вставка текста.
- Рисование картинки.
Примените нужные эффекты, и сохраните изменения.
При работе с телефона, возможности добавления эффектов у Вас не будет. Но зато можно сделать моментальную фотографию, выбрав в меню пункт » Сделать снимок «.
 Устанавливаем фотографией профиля, фото с камеры телефона
Устанавливаем фотографией профиля, фото с камеры телефона
Теперь сделайте снимок и сохраните настройки.
Как вернуть обратно?
С помощью плагина VkOpt можно не только менять фото без потери статистики, но и восстанавливать предыдущие изображения на прежнее место. Для этого необходимо:
- Снова открыть «Фоторедактор».
- Под фильтрами нажать на кнопку «Восстановить оригинал».
- Теперь жмем «Обзор», чтобы перейти к выбору фотографий.
- Указываем нужную публикацию и сохраняем изменения.
Готово! Практически таким же способом у вас получилось вернуть все на свои места. На сегодняшний день этот вариант является единственным рабочим способом
Ни в коем случае не обращайте внимание на платные предложения по смене каких-либо настроек на личной странице ВКонтакте
Меняем главное фото с компьютера
Если вы заходите Вконтакт с компьютера или ноутбука, то сметить главное фото можно или загрузив его непосредственно с вашего устройства, или выбрав одно из тех, которые уже есть в вашем профиле. Эти два варианта и рассмотрим.
Загрузив фото с ПК
- Для того чтобы поставить на аватарку картинку, которая хранится на компьютере, зайдите на свою страничку Вконтакте и наведите курсор мышки на аву. После этого, внизу, появится небольшое меню, выберите в нем пункт «Обновить фотографию».
- Если у вас подключена камера, можете сделать снимок и сразу загрузить ее – для этого нажмите кнопочку «Сделать моментальную фотографию».
Но, думаю, так делать мало кто будет, поэтому нажимаем на кнопку «Выбрать файл».
- Откроется Проводник. В нем найдите на компьютере или ноутбуке папку, в которой находится то изображение, что будет стоять на аватарке. Затем выделите его мышкой и нажмите на кнопочку «Открыть».
- Дальше выберите ту область, которую будут видеть пользователи, когда зайдут на вашу страничку. Да, другие люди увидят лишь фрагмент, а полное фото можно посмотреть только после клика по нему. Нажмите «Сохранить и продолжить».
- Теперь выбираем миниатюру – это маленькое круглое изображение, которое показывается в новостях, сообщениях, комментариях. Нажимаем «Сохранить изменения».
- Главное фото вашей страницы теперь обновлено.
Используем фото, которое загружено Вконтакт
Если же вы хотите поставить на аватарку картинку, которая была ранее загружена в ваш профиль Вконтакте, тогда выполните следующие действия:
- В меню слева выберите пункт «Фотографии».
- Теперь кликните по тому альбому, в который добавлено нужное вам изображение.
- Найдите в нем фотографию и нажмите на нее, чтобы она открылась полностью.
- Под ней есть кнопочки. Наведите курсор мышки на кнопку «Еще» и выберите из выпадающего меню пункт «Сделать фотографией профиля».
- Выбираем область, которая будет видна на вашей странице.
- Дальше определяем изображение для миниатюры и жмем «Сохранить изменения».
- Аватарка будет успешно изменена.
Если вам интересно, как добавить фотографии Вконтакт или как создать альбом для фото в вк, тогда прочтите подробные стать, перейдя по ссылкам.
Как сменить фотографию с мобильного телефона?
Для того чтобы сменить фотографию со своего телефона, необходимо первым делом зайти в свой браузер — это может быть, «Opera mini» или «Google Chrome».
Заходим в свой профиль и жмем на «Моя страница», затем ищем пункт «Сменить аватара». Выбираем в своей галерее, что-нибудь интересное и вставляем в свой профиль.
Kate mobile
- Находим приложение и заходим в свой профиль.
- На своей страничке ищем три вертикальные точки, на которые, необходимо нажать.
- Затем выбрать «Сменить фотографию на страницу». Опять смотрим галерею, ищем самый интересный снимок и, конечно же, на него нажимаем. Выбираем, как должен выглядеть снимок, после чего сохраняем.
Точно такие же действия совершаются и в официальном приложении социальной сети «Вконакте».
Стоит отметить, что многие пользователи очень тщательно относятся к выбору подходящей фотографии
Некоторым очень важно, чтобы снимок был не только красочным, но и интересным. Поэтому многие на редактирование нового кадра тратят немало сил и времени
А есть и те, кто просто берут снимки с интернета. Тем не менее, каждому очень важно, чтобы фотография отражала его характер и нрав.
Размещаем фото в своем профиле
Есть несколько вариантов такого размещения: на стене, в разделе фотографии, в альбоме и установив аватарку. Вам могут пригодиться некоторые из них или все. Разберем каждый способ отдельно.
На стене
Чтобы прикрепить изображение к публикации, под текстом нажмите на значок фотоаппарата. Можно выложить графику и без сопроводительного сообщения, но так делается редко.


В проводнике на компьютере выберите необходимый файл. Или же сделайте снимок в реальном времени, он появится под новой записью. Нажмите «Отправить». Готово, новый материал опубликован на стене.
На странице
Переходим в соответствующий пункт меню.
Нажимаем на кнопку «Добавить фотографии». Выбираем один или несколько файлов в проводнике, открываем их. Теперь можно внести определенные корректировки:
- сделать описание,
- повернуть,
- открыть фоторедактор,
- при необходимости удалить.
Все это делается с помощью пиктограмм на каждой миниатюре.

После окончания обработки подтверждаем свое желание опубликовать изображения на сайте.

Теперь увидеть их можно в своем аккаунте в соответствующем разделе.

В альбоме
Если вы еще не знаете, что графику можно хранить в отдельных папках, читайте статью о том, как создать альбом в ВК. Если у вас уже есть готовые каталоги, после загрузки фоток с жесткого диска можно выбрать не «Опубликовать на моей странице», а «Добавить в альбом».

В открывшемся окне выберите место, куда нужно переместить файлы.
Основное фото профиля
Наведите курсор на текущее изображение, всплывет меню. Выберите «Обновить фотографию».
Здесь можно сделать моментальный снимок или загрузить уже готовый с компьютера. Когда загрузка завершится, подтвердите свой выбор кнопкой «Сохранить и продолжить» или вернитесь назад и подберите другой вариант.
В конце определите область для маленькой аватарки, которая будет показываться рядом с вашими сообщениями и в списке друзей у других пользователей. Сохраните изменения.
Как поменять фото в контакте
13.07.2019 Рубрика: В Контакте Эльдар
Здравствуйте уважаемый посетитель сайта! Если вы хотите поменять главную фотографию в контакте, но не знаете, как можно это сделать, то тогда вы можете просмотреть инструкцию, о том, как изменить главное фото в контакте.
В социальной сети вк можно поменять фото несколькими способами которые мы сейчас рассмотрим: Заходим на свою страничку, затем переходим в пункт «Моя страница».

И так чтобы поменять главную фотографию в вк, вам нужно выполнить следующие действие:
Наводим курсор мыши на фотографию профиля, после чего откроется дополнительное меню, в котором, вам нужно будет выбрать пункт «Обновить фотографию».

Когда вы выберите пункт «Обновить фотографию», на вашем компьютере откроется окошко, для выбора фотографии на вашем компьютере.
И так чтобы выбрать и загрузить фото в контакт, вам нужно нажать на кнопку «Выбрать файл».

Когда вы нажмете на кнопочку «Выбрать файл», на вашем компьютере откроется проводник windows.
В проводнике windows нам нужно открыть локальный диск и папку, в которой у вас расположены фотографии.
После того как вы открыли папку с вашими фотографиями вам нужно выбрать то фото которое вы хотите сделать главным на вашей страничке и нажать на кнопочку «Открыть».

Когда вы выберите фотографию и нажмете на кнопку «Открыть», на вашем компьютере начнется процесс загрузки фото в контакт.
Процесс загрузки фотографии займет несколько секунд.

После завершения процесса загрузки фото, в вашем браузере откроется окошко, в котором вам нужно выбрать область видимости вашей фотографии на главной странице.
После того как вы установите область видимости вашей фотографии нам можно переходить к следующему шагу, для этого вам нужно нажать на кнопку «Сохранить и продолжить».

Когда вы нажмете на кнопку «Сохранить и продолжить», в вашем браузере откроется последние окошко, в котором вам нужно выбрать область видимости вашей фотографии в миниатюрах и нажать на кнопку «Сохранить изменения».

Когда вы нажмете на кнопку «Сохранить изменения» ваша главная фотография в контакте будет изменена.
Также главную фотографию можно сделать и другим способом, который мы сейчас с вами рассмотрим.
Если у вас уже есть загруженные фотографии в контакте, то вам совсем не обязательно загружать фотографию в контакт выше приведенным способом.
И так чтобы поменять главную фотографии профиля, вам нужно будет на своей страничке навести курсор мыши на пункт «Фотографии» и один раз нажать левую кнопку мыши.

Когда вы выберите пункт «Фотографии», на вашем компьютере откроется раздел, в котором вы увидите ваши альбомы с фотографиями.
И так нам нужно перейти в один из альбомов, для этого наводим курсор мыши на один из альбомов и один раз нажимаем левую кнопку мыши.

После чего на вашем компьютере откроется страничка со всеми вашими фотографиями, в который вы можете выбрать любую фотографию для вашей главной фотографии.
И так чтобы сделать одну из фотографии главной, вам нужно будет навести курсор мыши на ту фотографию, которую вы хотите сделать главной и один раз нажать левую кнопку мыши.

После чего на вашем компьютере откроется страничка с вашей фотографией, которую вы сможете сделать главной.
И так чтобы поменять главную фотографию в контакте, вам нужно будет навести курсор мыши на пункт «Еще», после чего раскроется дополнительное контекстное меню, в котором, вам нужно будет выбрать пункт «Сделать фотографией профиля».
Когда вы выберите пункт «Сделать фотографией профиля», в вашем интернет браузере откроется страничка, в которой вы сможете увеличить или уменьшить видимость вашей фотографии.
После того как вы установите нужный уровень видимости вашей фотографии, вам останется нажать на кнопку «Сохранить и продолжить».
Когда вы нажмете на кнопку «Сохранить и продолжить», на вашем компьютере откроется страница, в которой вам нужно будет указать видимость фотографии в миниатюре.
После того как отредактируете фотографию миниатюры, вам останется нажать на кнопку «Сохранить изменения».
После того как вы нажмете на кнопку «Сохранить изменения», фотография вашего профиля будет изменена.
Вот такими вот простыми способами можно изменить главную фотографию профиля в вк.
Как сделать аватар из фотографии, загруженной в альбом
Кстати, данный метод сработает для любой фотографии, которую вы найдете Вконтакте.
Откройте нужное изображение для просмотра. В нашем случае мы переходим в раздел » Фотографии «, затем открываем нужный альбом и там щелкаем на интересующее нас фото (см. как создать альбом Вконтакте?).
Картинка открываем в режиме просмотра. Здесь мы разворачиваем меню » Еще «, и там выбираем пункт » Сделать фотографией профиля «. Затем выбираем область для основного изображения и миниатюры. Сохраняем изменения.
А вот с телефона такой трюк не сработает. Там просто нет нужного пункта в меню.
Поэтому если Вы нашли подходящее изображение и открыли его для просмотра, выберите в меню пункт » Сохранить «. Файл будет загружен на карту памяти вашего телефона. Теперь можете устанавливать эту фотку на аватарку, используя первый метод из этой инструкции.
Как поменять через телефон в контакте главную фото?
Когда-то давно через смартфон поменять главную фотку (аватарку) не было возможности, только через компьютер. К счастью, сейчас всё это можно сделать через телефон.
Для этого нам нужно скачать приложение социальной сети «ВКонтакте» через Play Маркет или App Store. Затем вам необходимо зайти в само приложение, перейти на свою страницу, нажав на кнопку в самом нижнем правом углу. Затем нажмите на свою аватарку (рядом с фамилией и именем), высветится небольшая панелька. Теперь осталось выбрать «Открыть фотографию», найти подходящую фотографию, которую вы бы хотели поставить на аватарку, и нажать на неё. Готово! Поздравляю с новой фоткой.

В приложении для смартфонов ВКонтакте с недавнего времени наконец-то есть возможность изменить главное фото своего аккаунта (раньше меняли только в полной версии сайта ВК).
Ниже скрин из мобильного приложения ВК для iOS, как изменить своё фото.
На своей странице нажать пальцем прямо на своё фото (красная стрелка), внизу откроется меню, в котором выбрать «Изменить фотографию» — дальше откроется сразу вся галерея и рядом значок фотоаппарата.
Выбор фото из галереи: ткнуть на нужное фото, нажать «Далее», затем выбрать область, нажать «Готово».
Если ткнуть на фотоаппарат — можно сделать селфи и загрузить эту фотографию, нажав на «Исп.».

Дата ответа: 31 марта 2018 года.
Меняется фото в мобильном приложении!
Мобильное приложение Вконтакте постоянно дорабатывается, правда жалоб на небольшие сбои в его работе поступает сейчас не меньше, чем раньше. Но хорошо, что главное фото через приложение теперь поменять можно. Раньше можно было только через полную версию сайта. Первое, что нужно сделать, это кликнуть на свое фото (аватар) и перейти на свою основную страницу. Находясь на своей страничке, кликнуть по своей аватарке в кружочке. Откроется меню. Далее можно выбрать два способа загрузки фото: можно загрузить, а можно тут же сделать снимок и установить его. Если выбрать снимок, то потребуется дать приложению разрешение на доступ к устройству. Далее сделать фото и прикрепить его, выбрав область для миниатюры. Или можно загрузить с устройства готовое фото или изображение и установить подобным образом.
Удаление сообщений во Вконтакте
Если вам по каким-то причинам нужно избавиться от диалогов во Вконтакте, то вы можете их удалить либо удалить отдельное сообщение. Однако стоит помнить, что удалите вы в большинстве случаев сообщения только у себя, в то время как у собеседника они останутся. Если ни вы, ни собеседник долгое время (более 6 месяцев) не будете возвращаться к беседе, то сообщения со временем исчезнут и у него.
Перейдём к доступным способам удаления сообщений во Вконтакте.
Вариант 1: Удаление стандартными средствами
Здесь нет ничего сложного. Этот вариант рекомендуется использовать в том случае, если вам нужно удалить немного диалогов либо удалять их избирательно. Использовать для этого способа можно любой интернет-браузер, установки каких-либо дополнений не требуется.
Пошаговая инструкция выглядит следующим образом:
- Перейдите во вкладку «Сообщения», которая находится в главном меню.
Среди списка диалогов найдите тот, от которого требуется избавиться.
На нужный диалог требуется навести курсор мыши и нажать на крестик, который появится с правой стороны. У крестика будет всплывающая подсказка «Удалить».
Подтвердите удаление.
Удаление диалога в Вконтакте стандартными методами нельзя отменить, поэтому убедитесь в том, что переписка вам больше не потребуется либо в том, что вы сможете получить нужную информацию из неё при необходимости.
Дополнительно есть ещё один способ, позволяющий удалить диалог в ВК:
Делайте всё тоже самое, что и в первых 2-х шагах предыдущей инструкции
Единственное отличие – вам придётся зайти в нужный диалог.
Обратите внимание на верхнюю панель. Здесь нужно нажать на иконку троеточия.
Появится контекстное меню, где нужно кликнуть по пункту «Очистить историю сообщений».
Подтвердите удаление.
Вариант 2: Удаление всех диалогов сразу
В самой социальной сети нет функционала, позволяющего избавиться от всех переписок за раз. Однако он есть в специальных приложениях и дополнения к браузеру. Стоит использовать только самые доверенные. Также стоит учитывать, что в этом случае удаляются все имеющиеся диалоги и восстановлению они не подлежат.
Перейдём к установки специального дополнения (рекомендуется использовать Google Chrome или Яндекс Браузер):
- В браузере перейдите на официальную страницу с дополнениями для Google Chrome – Chrome Web Store.
- С помощью поисковой строки в левой части окна вбейте название искомого плагина. В данном случае это VK Helper.
Установите его, воспользовавшись специальной кнопкой, что напротив наименования дополнения.
Всплывёт специальное окошко, где нужно нажать на кнопку «Установить расширение».
После установки в адресной строке вы сможете увидеть иконку Вконтакте.
Теперь рассмотрим, как с помощью данного дополнение производить непосредственно удаление диалогов:
- Нажмите на его иконку в адресной строке.
- В контекстном меню нажмите на кнопку «Добавить аккаунт».
Вам придётся войти в свой аккаунт в ВК, если вы этого ещё не сделали. Дополнительно нужно будет разрешить использовать приложению данные вашего аккаунта. Важно понимать, что приложение всё равно не получить доступ к аккаунту.
После добавления аккаунта ВК нужно снова нажать на иконку дополнения, затем на кнопку «Настройки».
Обратите внимание на блок «Диалоги». Здесь нужно поставить галочку напротив варианта «Быстрое удаление диалогов».
Теперь перейдите к диалогам в Вконтакте.
Обратите внимание на панель, расположенную в правой части. Там должен появиться пункт «Удалить диалоги». Выберите его.
Во всплывшем окно нужно подтвердить свои действия. Также можно удалить только те диалоги, в которых есть непрочитанные сообщения. Для этого воспользуйтесь специальным пунктом (нужно отметить галочкой).
Подтвердите удаление. И ожидайте его завершения.
Вариант 3: Удаление сообщений у собеседника
Нововведения в социальную сеть Вконтакте позволяют пользователям полностью избавиться от тех писем, что были отправлены не позднее 24 часов назад. В таком случае они удаляются не только у вас, но и у получателя. Условия одинаковы как для обычного диалога, так и для беседы на несколько лиц:
- Перейдите во вкладку «Сообщения».
Найдите здесь тот диалог, информацию из которого требуется очистить.
Выделите последние сообщения в диалоге и нажмите на иконку мусорного ведра в верхнем меню.
Всплывёт специальное окно, где нужно обязательно поставить галочку напротив пункта «Удалить для всех». Нажмите на кнопку «Удалить».
С помощью рассмотренных в статье образов, вы можете максимально «очистить» свою страницу во Вконтакте от ненужной и/или компрометирующей информации.
Как установить главное фото профиля «ВКонтакте» в мобильной версии?
В отличие от приложения, в мобильной версии сайта m.vk.com установить главное фото профиля можно двумя способами, как и с компьютера.
Как поставить новое фото?
После перехода на свою страницу, пользователю следует нажать на свою аватарку, чтобы попасть в соответствующий альбом со своими фотографиями.
Здесь требуется нажать на кнопку «Загрузить фотографию профиля», после чего нужно будет выбрать на своем устройстве картинку для загрузки.
Далее сайт попросит настроить миниатюру аватарки. Для этого нужно просто двигать специальную область, которую также можно расширять или сужать. Для подтверждения своих действий нужно просто нажать на кнопку «Сохранить», после чего новая аватарка будет добавлена на страницу.
Как выбрать старую фотографию в качестве аватарки?
Выбрав одну из добавленных ранее фотографий, сначала нужно открыть комментарии к ней, нажав на соответствующую кнопку в нижней части.
Здесь следует нажать на кнопку «Использовать как фото профиля», после чего сайт попросит установить миниатюру аватарки, как было описано выше.
Как поставить фото на аву в ВК. Загружаем фотографию профиля с компьютера и из альбома
У вас есть возможность заполнять информацию своего профиля Вконтакте. Можно указать очень много данных — дату рождения, адрес, увлечения и т.д. Также есть возможность загрузить фотографию профиля — аватарку.
Загружаем фото с компьютера
Идем на свою страницу. Здесь в блоке для установки фото профиля, нажмите на ссылку «Поставить фотографию».
Откроется окно, в котором нужно нажать на кнопку «Выбрать файл». Здесь же доступна ссылка для создания моментального фото — его тоже можно установить на аву.
После этого откроется менеджер файлов на вашем компьютере. Найдите и выберите нужный графический файл, затем нажмите на кнопку «Открыть».
Изображение будет загружено. Теперь выделите желаемую область и нажмите на кнопку «Сохранить и продолжить».
Тоже самое делаем для миниатюр. Когда будет готово, щелкаем «Сохранить изменения».
Фото на аватарку загружено!
Как в ВК поменять аватарку, чтобы сохранились лайки
Сменить аватарку можно с телефона и с компьютера
Важно понимать, что на новом загруженном снимке не будет старых лайков, ведь он только добавляется на страницу. Если хочется получить множество «Мне нравится» сразу, можно воспользоваться приложениями для накрутки лайков
Поэтому сейчас возможности перенести старые лайки на новые фотки нет, остается лишь дожидаться реакции друзей. Процесс замены аватарки простой:
- Зайдите на свою страницу.
- Кликнете по фото и выберете «Добавить новое фото профиля».
- Найдите нужный файл в галерее или альбоме.
- Выберите миниатюру.
-
Добавьте фотографию.
Если хочется вернуть старую аву, то найдите ее в альбоме и выберите пункт «Установить в качестве основного фото», выберите подходящую миниатюру и подтвердите действие. Тогда лайки на снимке уже будут.
Как изменить фото В Контакте
Еще легче поменять фотографию вконтакте, если она уже когда-то была в качестве главной на странице.
- С личной страницы надо войти в раздел под названием «Мои фотографии».
- Среди других фотографий выбрать ту, которая планируется быть главной.
- Снизу под фотографией есть пункт меню «действия», который надо выбрать, после чего нажать «сделать фотографией своего профиля».
- Теперь остается выполнить типичные действия, то есть выбрать часть фотографии, которая всегда будет отображаться на странице пользователя, а также отметить миниатюру квадратной формы и конечно же, не надо забывать о том, что нужно нажать «сохранить».
Теперь, Вы знаете как поменять аватарку в контакте всего в несколько кликов.
Как поменять аватарку в Ютубе с телефона или планшета
К сожалению, Google усложнила процесс изменения аватарки, оставив единственную возможность сделать это лишь в компьютерной версии YouTube (в приложении YouTube на iPhone изменить аватарку нельзя).
1. Откройте браузер и перейдите на сайт youtube.com . Стоит отметить, что если на устройстве установлено приложение YouTube, произойдет переадресация на программу. Придется удалить приложение на время смены аватарки, а потом снова установить его.
2. Нажмите на иконку аккаунта в правом верхнем углу и войдите в аккаунт, к которому привязан канал.
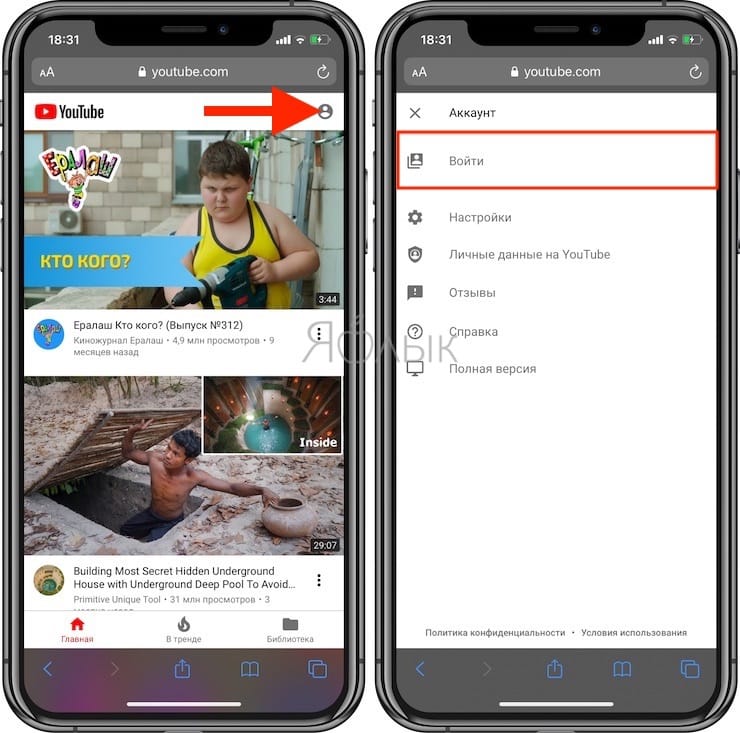
3. Нажмите на значок с тремя точками и в появившемся меню выберите пункт Полная версия.
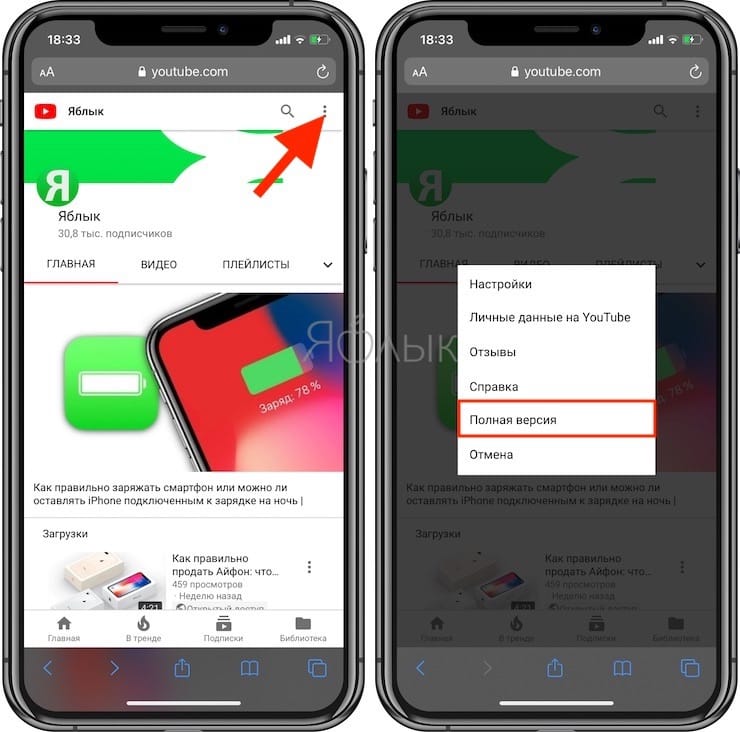
4. Нажмите на созданный по умолчанию (или загруженный ранее) аватар. В углу аватарки появится Карандаш, нажмите еще раз на иконку.
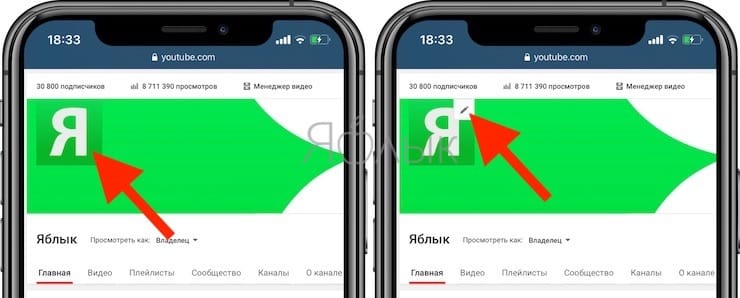
5. В появившемся окне нажмите Изменить.
6. Выберите новый аватар из загруженных изображений или нажмите кнопку Загрузить фото для загрузки картинки с устройства или камеры.
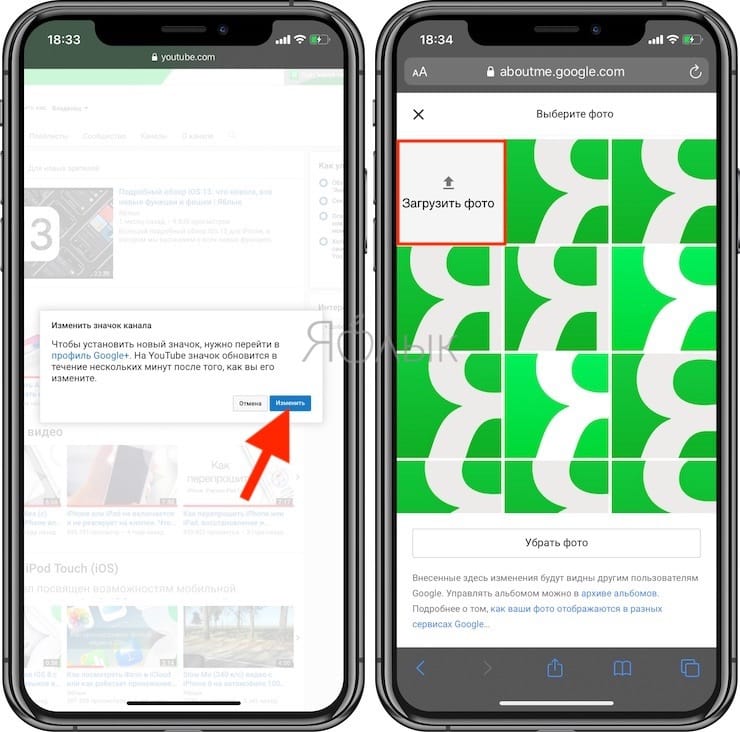
Поставить аватарку на группу в Ватсапе
Инструкция, как поставить фото группы в Ватсап на телефоне андроид:
- Запустите приложение на своем устройстве.
- Перейдите в конкретный групповой чат (группу).
- Нажмите три точки в правом верхнем углу.
- Во всплывающем меню выберите «Данные группы».
- Если аватар группы не установлен: нажмите в центр области где должно быть установлено изображение ориентиром будет три силуэта человечков, означающие, что это групповой чат.
- Далее выберите из галереи загружать аватар или сделать фото. Установите изображение группы.
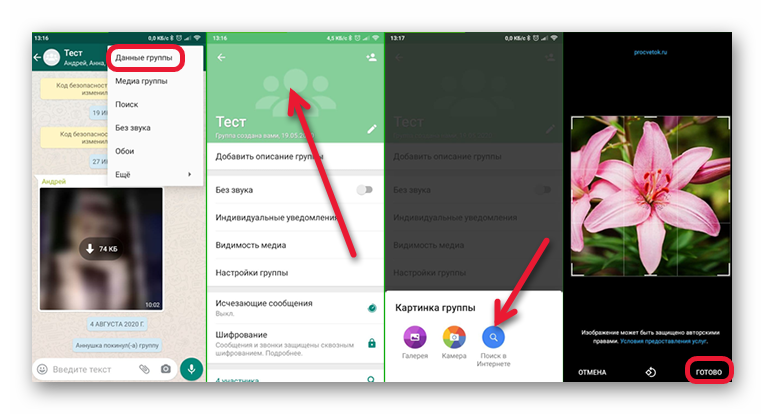
Настройки для Айфона
Чтобы обновить учетную запись группы, установить фотографию или примечательную картину на устройствах под управлением iPhone следуйте дальнейшей пошаговой инструкции
Настройки яблочных гаджетов, перед тем, как поставить аватарку в Ватсапе:
- Запустите приложение на айфоне.
- Войдите в свою группу.
- Нажмите на имя свое группы, чтобы открыть профиль группы.
- Далее нажмите на кружок, где должно быть установлено фото.
- Нажмите на один из вариантов — «Сделать снимок» или «Выбрать фотографию из галереи».
- В устройствах под управлением IOS вы также можете найти изображение в интернете.
Установка аватарки ВКонтакте
На сегодняшний день ВК позволяет установить фото профиля двумя способами, в зависимости от наличия или отсутствия предварительно загруженного на сайт изображения.
Администрация ВК устанавливает для своих пользователей крайне низкие уровни ограничений, вследствие чего на фото профиля могут быть установлены буквально любые картинки. Но даже учитывая это, не стоит забывать об общих правилах данной социальной сети.
Загрузка новой аватарки
В первую очередь обратите внимание, что на сайт могут быть загружены и установлены в качестве основной фотографии профиля изображения в наиболее популярных форматах. В список таковых включены следующие файловые расширения:
- JPG;
- PNG;
- GIF.
Каждый упомянутый аспект касается совершенно любых графических файлов на сайте VK.com.



