Инструкция по скачиванию альбомов с фотографиями из вконтакте
Содержание:
- Скачивание альбомов с фотографиями
- VK Paranoid Tools — программа, которую не нужно устанавливать
- Какую информацию собирает о пользователях Вконтакте?
- Как ВКонтакте добавить фото на личную страницу
- Способ 2 — с именами файлов
- Как перенести фотографии в альбом вконтакте
- Сайты для загрузки фотоальбомов
- VooKie
- File Optimizer — одновременное сжатие нескольких фотографий
- История функции отображения контента со своими лайками в ВК
- Как скачать все фотографии из альбома ВКонтакте?
- Где найти в телефоне сохраненные фото
- Использование плагинов
- Удаление сообщений во Вконтакте
Скачивание альбомов с фотографиями
В одной из ранних статей у нас на сайте мы уже затрагивали некоторые аспекты, напрямую касающиеся раздела «Фотографии» в рамках сайта ВКонтакте. Рекомендуем вам с ними ознакомиться, прежде чем переходить к основной информации из данной статьи.
Способ 1: Расширение SaveFrom
Браузерное дополнение SaveFrom на сегодняшний день является одним из наиболее стабильных и популярных расширений, которое существенно расширяет базовые возможности ВК. В число дополнительных возможностей как раз входит скачивание любого альбома с фотографиями из персонального профиля или сообщества.
Обратите внимание, что мы уже затрагивали тему скачивания и установки данного расширения в некоторых других статьях. Вследствие этого рекомендуем воспользоваться соответствующей инструкцией
- Скачав и установив указанное расширение для интернет-обозревателя, перейдите к сайту ВК и через главное меню выберите раздел «Фотографии».
В представленном разнообразии альбомов выберите тот, который хотите скачать.


Дождитесь окончания процесса построения списка скачиваемых фотографий.



При необходимости разрешите вашему браузеру множественную загрузку файлов одновременно.

Как только вы подтвердите мультизагрузку, картинки из альбома начнут скачиваться последовательно с автоматически назначаемым именем.
Убедиться в том, что изображения были успешно скачаны, вы можете путем перехода в папку, которая была указана в настройках браузера.

Данный метод является наиболее оптимальным решением, так как SaveFrom способен интегрироваться в любой современный интернет-обозреватель, предоставляя полный набор дополнительных возможностей.
Способ 2: Сервис VKpic
Как нетрудно догадаться SaveFrom не является единственным возможным вариантом, позволяющим скачивать изображения из альбома. Другой, но не менее действенный способ, заключается в использовании специального сервиса VKpic.Указанный сервис является универсальным и работает не только в большинстве браузеров, но и на совершенно любой платформе.
Еще одним важным аспектом данного ресурса является то, что он устанавливает строгий лимит на используемые возможности. В частности, это касается необходимости пополнения счета реальными деньгами для дальнейшего скачивания картинок.
- Используя веб-браузер, откройте главную страницу сервиса VKpic.

На верхней панели управления найдите кнопку «Войти» и воспользуйтесь ей.

Введите свои регистрационные данные от аккаунта ВКонтакте.


После успешной авторизации на верхней панели появится изображение вашего профиля с пометкой «10 кр.».

Дальнейшие действия будут связаны с описанием основных возможностей этого сервиса.
- Находясь на главной странице сервиса, найдите раскрывающийся список «Выберите свою страницу или группу».

Из представленного списка разделов выберите наиболее подходящий вариант.

Для поиска альбомов воспользуйтесь кнопкой «Далее».

Обратите внимание, что в подавляющем большинстве при выборе какой-либо сторонней группы вы столкнетесь с ошибкой. Возникает она из-за настроек приватности выбранного сообщества ВКонтакте

После успешного поиска существующих фотоальбомов полный список будет представлен ниже ранее используемых полей.

Если количество альбомов слишком большое, используйте поле «Фильтр по названию».

Выделите один или несколько альбомов, кликнув в любой области нужного блока.

В случае выбора сразу нескольких альбомов подсчет общего количества фотографий происходит автоматически.

Теперь можно перейти к процессу скачивания фотографий.
- В блоке «Выберите действие»кликните по кнопке «Скачать все фото одним архивом». Процесс скачивания, независимо от количества выбранных альбомов или фотографий, будет вам стоить ровно 1 кредит.

На следующей странице перепроверьте список скачиваемых фото и нажмите кнопку «Начать загрузку».

Дождитесь окончания процесса упаковки скачиваемых изображений в один единый архив.

Воспользуйтесь кнопкой «Скачать архив», чтобы загрузить фотографии.

Он будет скачан через базовый загрузчик интернет-обозревателя.
Откройте загруженный архив с помощью любой удобной программы, работающей с форматом ZIP.

В архиве будут представлены папки, чье название напрямую зависит от выбранных альбомов ВКонтакте.

Открыв любую папку с картинками, вы сможете наблюдать непосредственно сами изображения с автоматической нумерацией.

Проверить работоспособность фотографии можно, открыв ее базовыми средствами просмотра изображений.
VK Paranoid Tools — программа, которую не нужно устанавливать
VK Paranoid tools — это многофункциональная программа, которая работает без установки и обладает потрясающими возможностями. Кроме того, это единственное из представленных решений, которое может скачать альбом с фотографиями другого пользователя, а не только ваш. Но не пугайтесь самой программы. Никаких вирусов там нет, и логина с паролем вводить вас никто не потребует.
Для того, чтобы воспользоваться программой, скачайте ее с официального сайта, после чего запустите ее у себя на компьютере без установки.
Теперь, вам нужно будет войти в раздел «Фотографии», после чего откроется новой окно. В специальное поле вам нужно будет вставить ссылку на любого пользователя вк, либо его айди или ник. После этого нажмите «Получить альбомы».
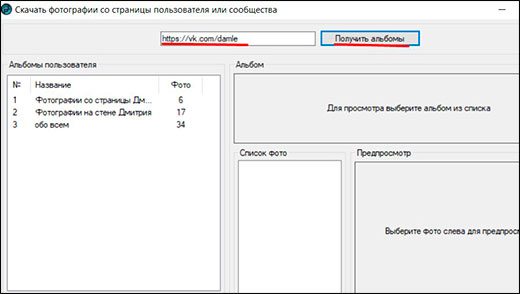
Теперь дважды кликните на любой из показанных каталогов, чтобы программа отоборазила все находящиеся в нем изображения. После этого кликните на кнопку «Скачать альбом».
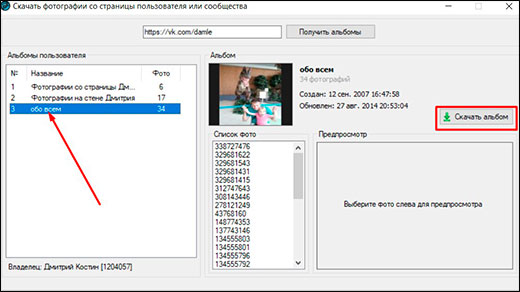
Когда процесс сохранения завершится, нажмите на ссылку «Перейти в папку», чтобы увидеть все сохраненные только что изображения.
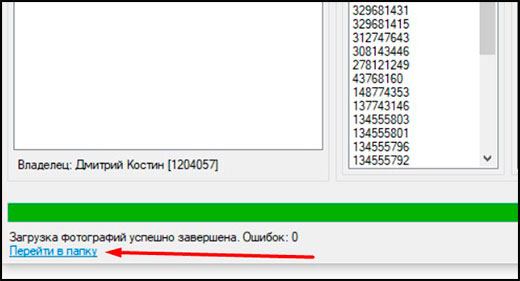
По функционалу данное приложение превосходит все вышеперечисленные способы. Единственным минусом является то, что вам придется скачивать отдельную программу на свой компьютер, но напомню вам, что она не требует установки.
Какую информацию собирает о пользователях Вконтакте?
Абсолютно всю, какую только может с технической точки зрения. Вся ваша личная переписка, фотографии, комментарии, лайки, репосты, обращения в службу техподдержки, платежи и многое другое фиксируется и сохраняется. Вконтакте имеет данные о всех гаджетах, с которых вы авторизовались в своем аккаунте, операционные системы этих устройств, браузеры, язык, местоположение, время сессии, IP-адрес и т.д. Когда вы используете аккаунт Вконтакте для для авторизации на сторонних ресурсах, это так же фиксируется, как и ваши действия от лица своей анкеты на любых web-сайтах.
Если вы использовали камеру своего iPhone для загрузки видеоролика Вконтакте или телефонную книгу для звонка, то Вконтакте будет впредь иметь доступ к вашей камере, микрофону и списку контактов. Эти и другие данные будут храниться столько, сколько будет нужно, даже если вы полностью удалите свой аккаунт из социальной сети. По закону это минимум еще шесть месяцев и далее, например, по решению суда.
Важно понимать, что в этом нет никакой тайны, злого умысла и масонского заговора, все вышеперечисленные данные вы «сливаете» в Сеть абсолютно добровольно, осознавая вероятность доступа к ним сторонних лиц
Как ВКонтакте добавить фото на личную страницу
А теперь давайте я расскажу о методах загрузки фотографий с компьютера или мобильного телефона на свою стену ВКонтакте, в фотоальбомы или как поменять аватарку в профиле.
Загружаем с компьютера
С персонального компьютера фотографии очень быстро подгружаются и в альбом, и на стенку. Присутствует встроенные редактор, который позволяет изменять их в быстром режиме. Например, менять фильтры, добавлять текст, стикеры со смайлами или обрезать в случае необходимости. Кстати о том, как создать альбом я уже писал.
Вам может быть интересно — «Можно ли заработать на фотографиях через интернет и если да, то как?».
В фотоальбом
Тут всё очень просто:
- Заходим в раздел «Мои фотографии»;
- Выбираем альбом, в который нужно добавить фото;
- Жмём «Добавить» или перетаскиваем картинки из папки в окно браузера;
- Ждем окончания загрузки.
Когда все будет готово, в зависимости от настроек приватности друзья и подписчики смогут их посмотреть.
На стену
Одновременно в посте может быть не более 10 вложений. Изображения можно добавлять следующими способами:
- Из существующих альбомов;
- Загрузить с компьютера;
- Путем вставки URL-адреса фотографии.
А теперь пройдемся по каждому из них.
- Из альбомов
Для того чтобы добавить новое фото из альбома ВКонтакте, необходимо:
Нажать на значок фотоаппарата под полем, где вводится текст;
В появившемся окне выбрать до 10 фотографий и нажать «Прикрепить»;
Нажать кнопку «Опубликовать»;
Пост появится на стенке и его смогут увидеть друзья и подписчики.
- Подгружаем с компьютера
Для загрузки с компьютера есть два варианта. Первый – банально перетащить все картинки из папки, в которой они находятся в окно браузера. Второй:
Снова ищем значок фотоаппарата;
В появившемся окне жмём кнопку «Загрузить»;
- Выбираем, что хотим опубликовать;
- Дожидаемся загрузки и нажимаем «Прикрепить»;
- Через URL-адрес
Такой метод считается ненадежным, так как через некоторое время картинки могут пропасть, если будут удалены с ресурса, на котором вы их нашли.
Итак, для начала понадобится URL-адрес изображения. Получить его можно следующим образом:
- Нажимаем правой кнопкой мыши по понравившемуся в интернете изображению;
- Выбираем «Скопировать URL адрес»;
- Полученный адрес вставляем в окошко текста;
- Ждем, пока всё прогрузится, после чего удаляем ссылку;
- Профит.
Загружаем или изменяем фото личного профиля
Изменить или подгрузить аватарку для личного профиля ВКонтакте очень быстро и просто. Для этого наведите курсором на уже размещенную фото и выберите «Обновить фотографию»:
После нажатия вас попросят либо сделать новое фото (если на компе подключена вебка), либо подгрузить уже готовое изображение.
Выбираете, ждете, пока она загрузится, выставляете миниатюру и габариты и жмете «Сохранить». Всё, дело сделано.
С мобильного телефона
Добавлять что-либо с мобильного телефона через официальное приложение ВКонтакте так же просто, как и с компьютера, при чем не важно, айфон у вас или смартфон на андроид. Разве что вы еще не обновили своё приложение и поэтому инструкция может ввести в заблуждение
Но, после релиза обновы прошло уже более 3-х месяцев, поэтому буду рассчитывать на ваше благоразумие.
Вам может быть интересно — «Что такое кэшбэк и как с его помощью можно экономить на покупках?».
Заполняем альбомы
Для того чтобы наполнить альбом в приложении, нужно:
зайти в приложение и открыть вкладку с личными данными;
пролистать немного вниз и щелкнуть по кнопке «Фотографии»;
в появившемся окне щелкаем плюсик справа вверху;
создаем новый альбом или выбираем из уже имеющихся;
выбираем фото и нажимаем кнопку «Добавить». Останется только дождаться окончания загрузки.
Если вас вдруг интересует, как добавить описание к фото, то для этого нужно нажать на три точки в правом углу картинки и выбрать «Редактировать». Там ищем пункт «Редактировать описание», выбираем его и пишем текст.
Постим на стену
Чтобы добавить новую картинку на стенку, нужно:
открыть приложение и перейти на вкладку с данными личной странички;
тапнуть один раз по фрейму «Что у Вас нового»;
выбрать значок с галереей в нижнем левом углу;
откроется галерея телефона, в которой выбираем необходимые файлы (не более 10 штук на пост) и жмем «Добавить»;
Если необходимо, там же можно сделать фото с камеры;
Изменяем аватарку профиля
Чтобы поменять аву профиля через мобильное приложение, нужно:
открыть приложение ВКонтакте на своём смартфоне и перейти на вкладку с личным профилем;
- щелкнуть по аватарке;
- выбрать «Изменить фотографию»;
выбрать, хотите ли вы загрузить фото с устройства или воспользоваться камерой;
загрузить/сделать фото и нажать готово.
Как видите, все довольно просто, верно?
Вам может быть интересно — «Как накрутить подписчиков в группу или на личную страницу ВКонтакте?».
Способ 2 — с именами файлов
Второй способ более трудоемкий и длительный по времени, парализует работу браузера но сохранит имена файлов. Придется подтверждать скачивание каждого отдельного файла, но его можно автоматизировать автокликером.
Все в том же файле выбираем другой способ — скачать аудио файлы
, также ждем, но на выходе программа предупредит, что процесс невозможно будет отменить (бред — есть диспетчер задач, в котором можно убить процесс и браузер закроется). Нажимаем и начинается поодиночное скачивание файлов.
Выставляем в удобное место окно подтверждения (не забудьте указать путь складирования файлов браузеру по умолчанию, а то будет все время предлагать папку загрузок на диске C)
Скачиваем GS Auto Clicker
GSAutoClicker-Setup
Как перенести фотографии в альбом вконтакте
Скорее всего, каждый пользователь «ВК» сталкивался с такой проблемой как перенесение фото в альбом. Допустим, что вы загрузили фотографии или картинки, а теперь решили скрыть их от чужих глаз. Для её решения ниже будут предоставлены различные варианты переноса фотографий в альбом в «ВК».
Для начала нужно зарегистрироваться в сети или зайти, в уже созданный аккаунт. Слева есть меню и один из его разделов такой «Фотографии», что мы и выбираем.
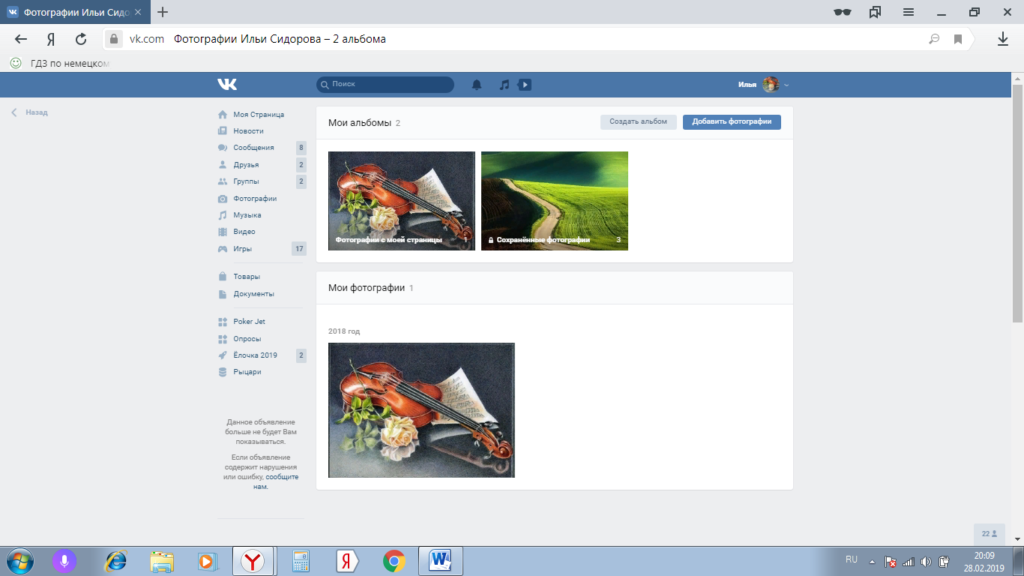
После этих простых манипуляций нужно нажать на кнопку «Создать альбом», а если фотографий на странице ещё нет, то их можно загрузить, нажав кнопку «Добавить фотографии».
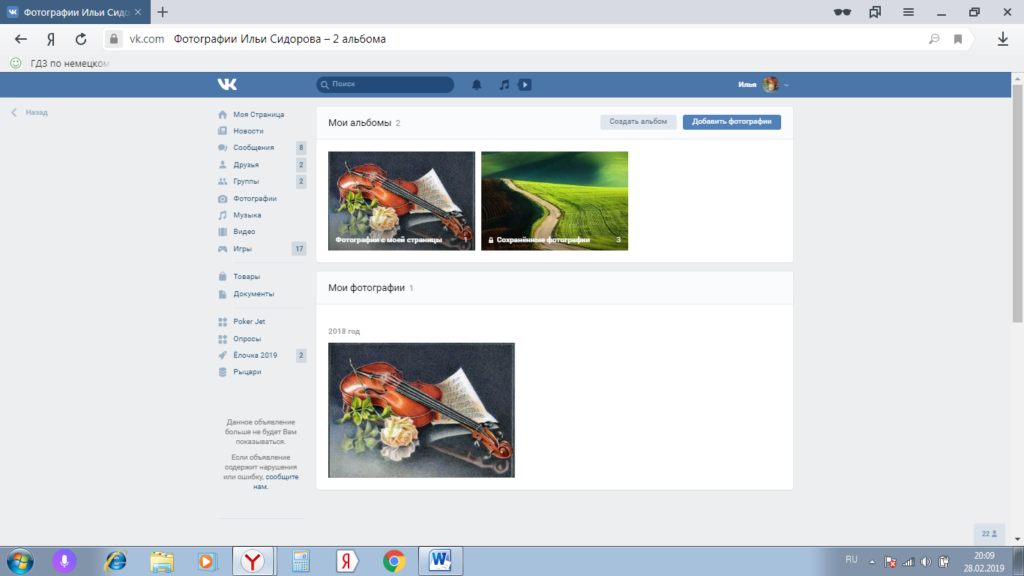
После этого у вас откроется окно, в котором вы даёте своему альбому название. После нажимаете на кнопку «Создать альбом»
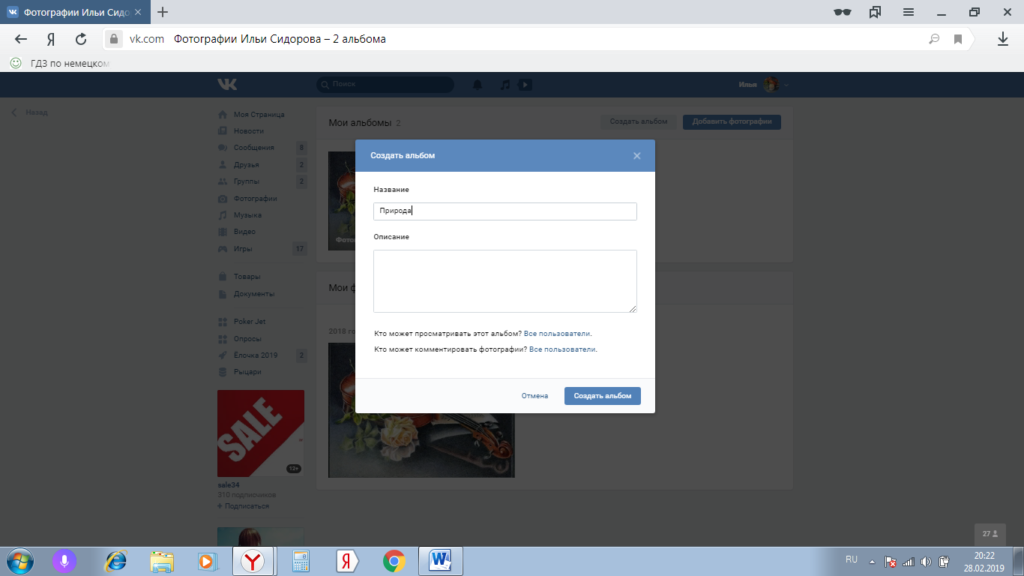
У вас появился новый альбом. Вы можете, нажав на кнопку «Добавить фотографии» и в этом случае вы сможете загрузить фотографии с вашего компьютера.
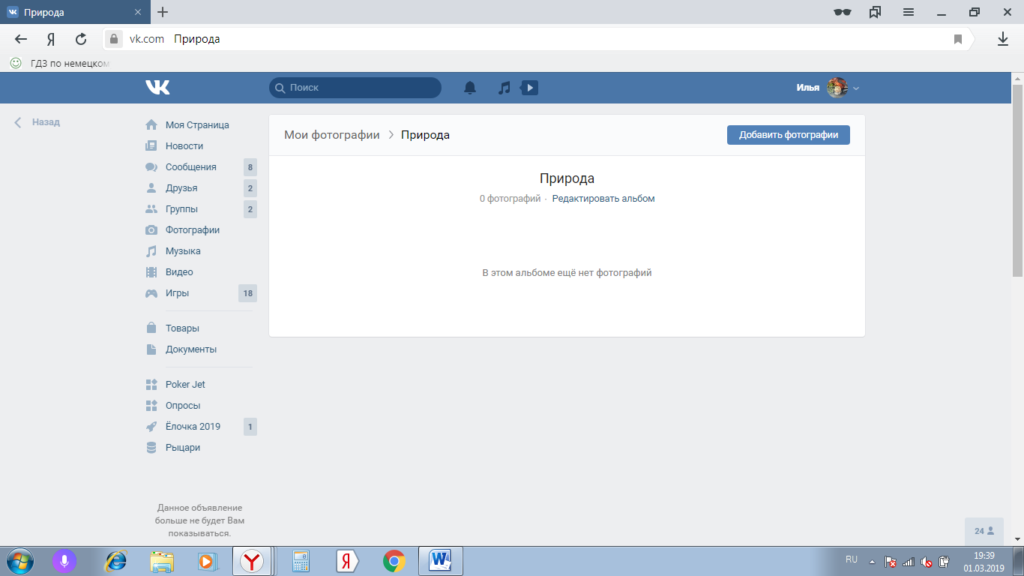
Но если вы захотите переместить фото из сохранённых фото, тогда открываете нужную вам фотографию и ищете в низу кнопку «Ещё». У вас откроется список возможных действий. Одним из них будет «Перенести в альбом» её и выбираете.
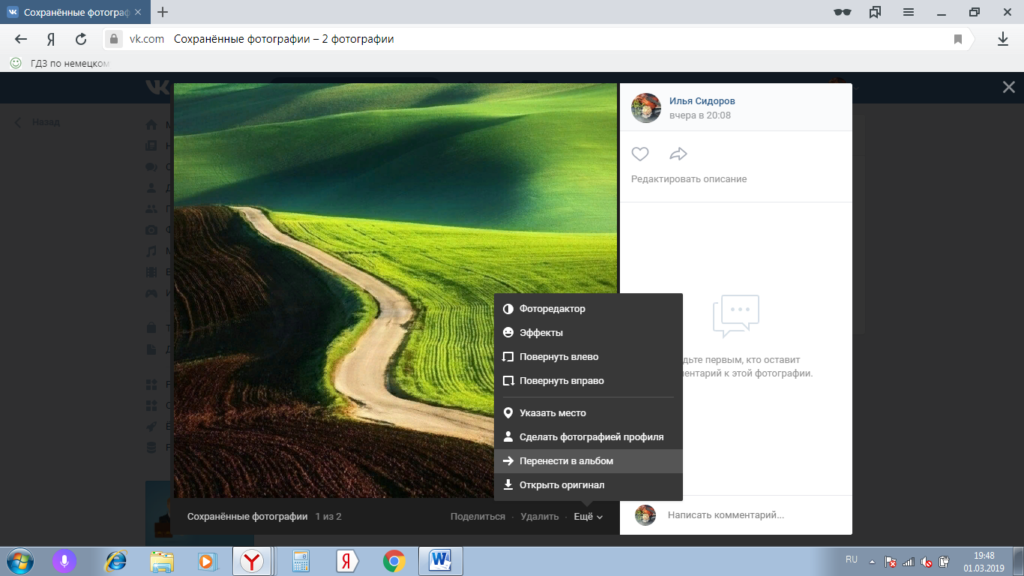
После всего этого у вас появится окно, в котором вы увидите свои альбомы. Выбираете нужный вам альбом, на который нажимаете курсором мышки.
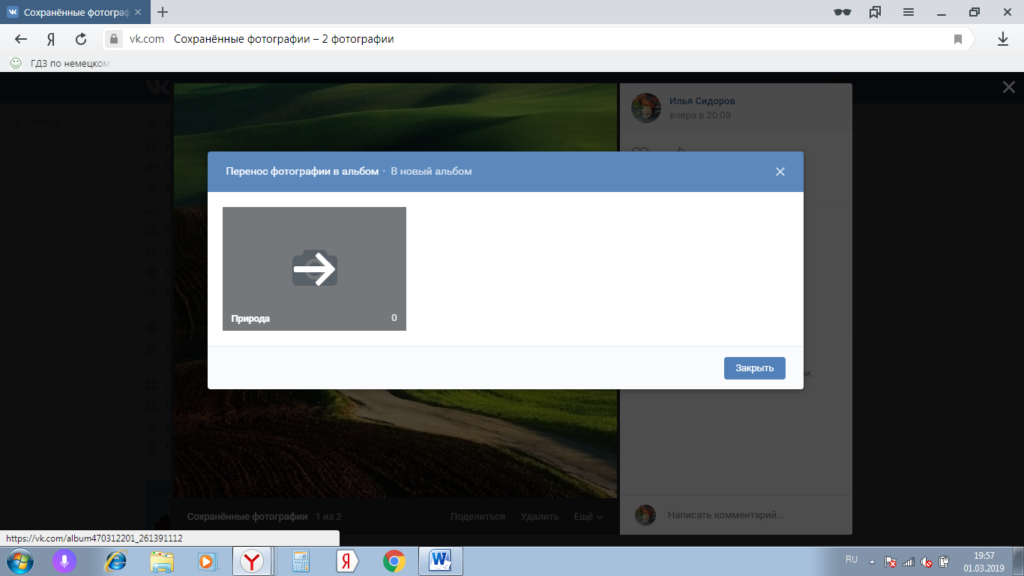
Всё, эта фотография переместится в альбом.
Как перенести несколько фотографий в альбом сразу
Но если вам нужно перенести сразу несколько фотографий, то ниже будет показан пример этого.
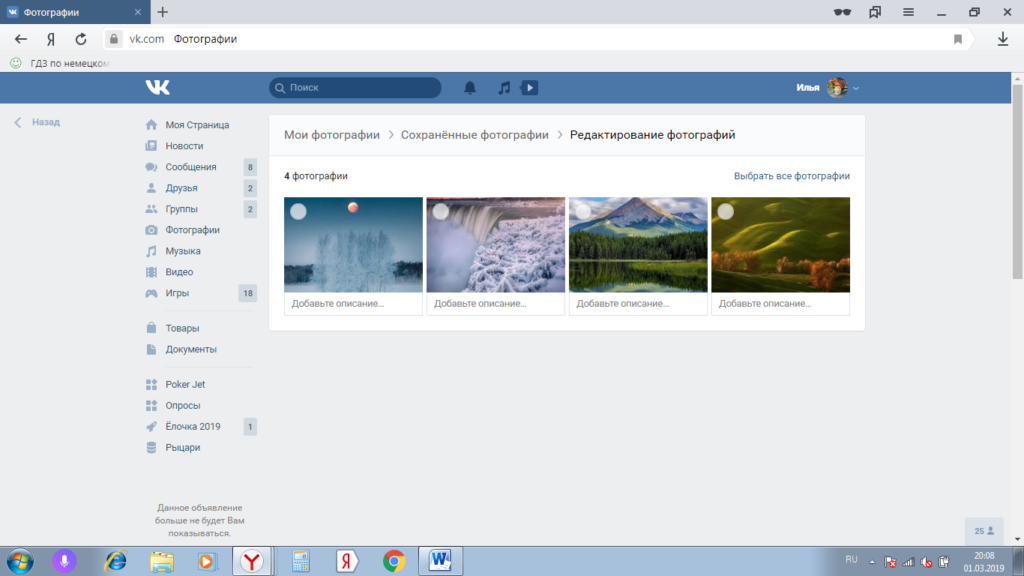
В этом случае наводите курсор мышки на верхний правый угол альбома из которого вам нужно перенести фотографии.
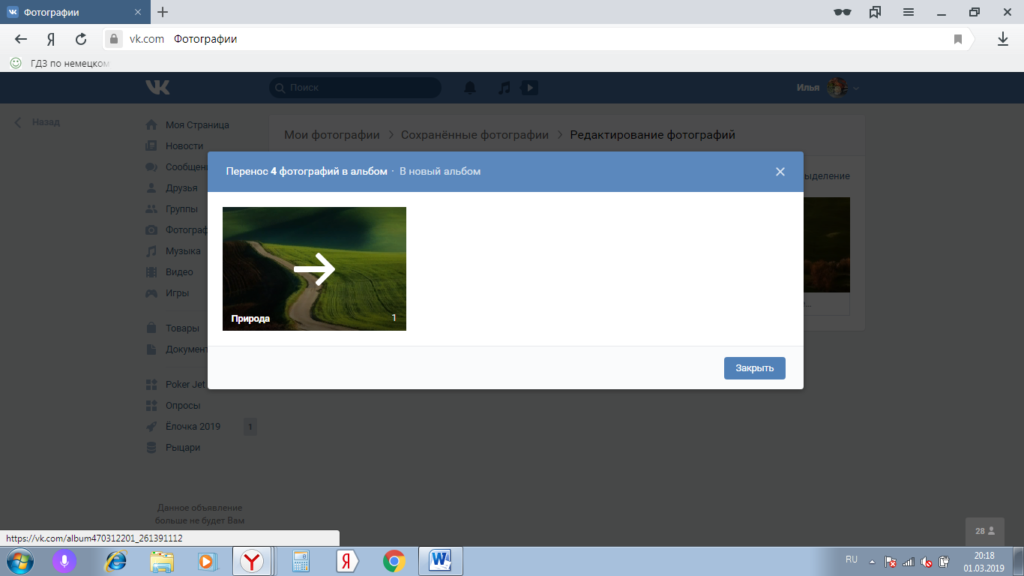
Вы можете выбрать все фотографии или несколько, чтобы перенести их в нужный вам альбом.
После того как вы выберете нужные вам фото, нажимайте на кнопку в верхнем правом углу «Переместить фотографии». У вас появится окно в котором нужно выбрать альбом, в который вы хотите переместить фотографии.
Нажав на нужный вам альбом, вы отправить туда свои фотографии.
Как сделать ограничения на альбом
Если вы хотите чтобы ваш альбом видел только определённый круг людей или вы один тогда вы можете скрыть альбом. Заходим на страницу, и переходим в альбом, к которому мы хотим запретить доступ, или возможность оставлять комментарии. На странице нажимаем «Редактировать альбом». Также здесь можно изменить, название альбома, описание и обложку. Напротив «Кто может просматривать этот альбом?» укажите того кому вы хотите сделать доступ к альбому.
В настоящее время пользование социальными сетями очень распространенно, а умение пользоваться ими это обязательная процедура!
Мы уже не раз писали о том, что для хранения своих фото в ВК лучше использовать альбомы. Почему? Это просто: например, если вам нужно скрыть фотографии, это вы можете сделать в настройках альбома. По отдельности загруженные фотографии скрыть не получится.
Сегодня мы поговорим о том, как перенести фотографии из одного альбома в другой и как их перенести в альбом, если они были загружены на стену.
Итак, начнем с последнего. Допустим, что вы загрузили некоторые изображения на стену вне альбома, а теперь решили скрыть их от чужих глаз. Что нужно сделать?
Заходим в «Мои фотографии».
Здесь видим список альбомов. Выбираем «Фотографии на моей стене». Наводим на него курсор мыши, после чего появится значок карандаша. Нажимаем на него.
Вы увидите список загруженных фотографий. Нажмите на кнопку «Поместить в альбом».
Затем выбираете альбом из предложенных. Фотография будет успешна перемещена.
Если вы не успели создать альбом, посмотрите, как это правильно делается.
Теперь поговорим о том, как перемещать фотографии из одного альбома в другой. В этом случае все еще проще.
Заходим в альбом и находим нужное изображение.
Нажимаем на него. В правой части окна есть кнопка «Действия», кликните на нее и появится меню. В этом меню выберите «Перенести в альбом».
Далее появится список альбомов. Выберите нужный и изображение будет перемещено.
Сайты для загрузки фотоальбомов
Добрые люди создали специальные сайты, позволяющие достичь цели, которая задается в этой статье. Помните, что не стоит авторизоваться на непроверенных сайтах. Иначе мошенники смогут получить доступ к вашему профилю ВК. Доверенные сайты отображаются в браузере зеленым замочком.
Хорошим примером сайта-помощника является vkpic.ru. К примеру, если вы решили перенести материалы из одной группы в другую, VKPic вам в этом поможет. Сразу стоит заметить, что сайт является платным. Однако, можно совершить несколько скачиваний на стартовый бесплатный капитал за регистрацию — 10 кредитов.
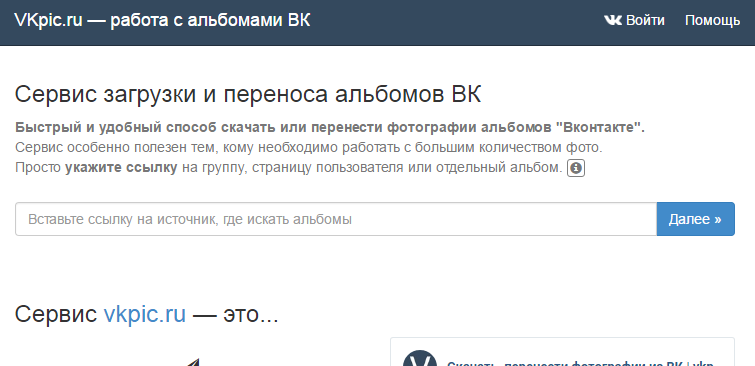 Удобный сайт загрузки фотографий
Удобный сайт загрузки фотографий
Просто зайдите на сайт, авторизуйтесь, используя при этом логин и пароль от своего аккаунта ВК. Далее процедура схожа с предыдущей.
В нужном поле указываем ссылку на фотоальбом, который хотим скачать. Нажимаем «Далее» и видим список альбомов, доступных для скачивания. Перенос альбомов становится доступным не сразу. Условием для открытия данной функции является пополнение баланса на сайте на 20 кредитов (внутренняя валюта), что составляет 100 рублей.
Скачивание одного альбома стоит 1 кредит. Таким образом, бесплатно можно скачать целых 10 альбомов. После использования бесплатных денег стоимость скачивания одного альбома будет составлять 1 кр = 5 руб.
VooKie
Сервис VooKie позволяет скачивать альбом на компьютер, переносить альбом на страницы своего сообщества и формировать ленту постов с автоматическим постингом в заданное время. Для того, чтобы воспользоваться сервисом, необходимо:
- Перейти на https://vookie.ru/albums прокрутить страницу вниз и нажать на кнопку “Войти или зарегистрироваться”
- Разрешить необходимые права приложению.
- При регистрации на счету появляется 150 рублей. Этого хватит на 3000 изображений.
- Далее в появившемся поле нужно вставить ссылку на альбом, страницу пользователя или сообщества, чьи альбомы нужно скачать, затем нажать Enter или “Искать”.
- Если у сообщества большое количество фото, нужно немного подождать, пока сервис захватит их все. После этого вы увидите список альбомов сообщества или пользователя, также будут доступны все фотографии со стены. Если фотографий в альбоме слишком много, для удобства VooKie разобьет его на части по 1000 фото.
-
Напротив каждого альбома будет кнопка “Скачать” и цена, которая спишется за скачивание.
- Вам нужно нажать кнопку “Скачать”. После этого появится надпись “Альбом добавлен в личный кабинет” и нужно будет перейти к скаченному альбому, нажав “Перейти к альбому”
- Как только вы перешли на страницу скачанных альбомов, напротив названия альбома будут доступны 3 кнопки: “Скачать” — скачать фотографии на компьютер, “Перенос в посты” и “Перенос альбома”
- Чтобы скачать — просто нажмите “Скачать”, альбом начнет скачиваться на компьютер одним архивом.
- Если же вы хотите перенести альбом в свое сообщество, нажмите кнопку “Перенос альбома”, цена переноса будет написана на кнопке.
- Вам откроется окно, в котором нужно будет указать название будущего альбома, выбрать сообщество, в которое нужно перенести альбом. Все картинки перенесутся с описаниями к ним.
- Как только вы нажали кнопку “Перенести альбом”, нужно дождаться завершения процесса и ни в коем случае не закрывать страницу. О завершении вас известит зелёное уведомление. Это значит, что альбом перенесен в ваше сообщество.
- Для того, чтобы перенести альбом в ленту постов, нужно нажать кнопку “Перенос в посты”. Нужно будет указать группу, дату и время начала постинга и интервал между публикациями, например, если указан 1 раз в час, то посты будут выходить раз в час.
- После того, как вы нажали “Подготовить посты”, вас перенаправит на страницу отложенного постинга выбранной группы, где вы увидите все подготовленные публикации, время постинга, также сможете добавить посты или удалить ненужные.
Бот в Вконтакте – как создать и настроить для группы или сообщества
Преимущества сервиса от VooKie заключаются в том, что большие альбомы разбиваются на части. Есть доступ к фотографиям со стены и возможность манипулировать ими, например создать очередь постов у себя в сообществе
File Optimizer — одновременное сжатие нескольких фотографий
Это тоже установочный файл. Его придется скачать и установить на ПК. Инсталляция стандартная. Программка с максимально простым функционалом, но англоязычным интерфейсом. Используют ее так:
- запустить File Optimizer;
- выбрать меню File и перейти по Add files;
- указать путь к объекту или объектам;
- после их добавления в центральный блок, перейти в меню Optimizer;
- выбрать из списка Optimizer all files;
- подождать пока процесс завершиться.
Утилита удобна тем, что позволяет одновременно оптимизировать размеры сразу нескольких файлов. Чем их больше включено в процесс, тем он дольше длится.
История функции отображения контента со своими лайками в ВК
Для многих пользователей популярной социальной сети не является секретом, что Вконтакте помнит материалы, которые мы лайкали ранее. Это касается новостей, фотоснимков, клипов, постов с аудио, позволяющих поставить рядом с ними (или под ними) свой лайк. Функция «памяти» была введена ещё Павлом Дуровым, позволяя пользователю легко найти понравившийся когда-то материал.
При этом местонахождение таких материалов в функционале VK постоянно менялось. Ранее мы могли найти понравившийся нам контент во вкладке «Новости». Затем около года тому назад они были перенесены в раздел «Закладки», где отображался весь понравившийся нам материал, разбитый по категориям. Затем 16 октября 2020 года администрация ВК вновь решила поменять местонахождение понравившихся нам материалов, и теперь они вновь доступны в разделе новостей.

Уведомление администрации ВК о перенесении понравившихся постов обратно в «Новости»
Судя по имеющимся данным, это далеко не окончательное решение наболевшего вопроса. Какие очередные видоизменения нас ждут в ближайшем будущем – неизвестно.
Как скачать все фотографии из альбома ВКонтакте?
Что же делать, если необходимо скачать много фото за раз, а сидеть и сохранять каждую по отдельности просто мука? Решение есть, и даже не одно:
Программа для скачивания фото с ВК
Теперь на время сверните программу и откройте нужный вам альбом для скачивания и скопируйте его адресную строку.

Теперь, дабы сохранить фотографии с ВК целым альбомом, на главной страничке программы откройте вкладку «ВКонтакте» и в появившемся меню выберите «Скачать фотоальбом с контакта».

После этого перед вами откроется дополнительное диалоговое окно, в которое вам необходимо вставить скопированную ранее ссылку на нужный вам альбом и выбрать место на вашем ПК, куда будут скачаны эти фотографии.
Теперь нажмите «Скачать фотоальбом» и всё. После этого альбом целиком загрузился в указанную вами папку.
Онлайн сервис SaveFrom
В отличие от первого способа, этот не требует предварительной установки. Для того чтобы перенести фото с ВКонтакте на компьютер скопируйте адресную ссылку нужного вам альбома так как указано выше. Затем перейдите на сайт ru.savefrom.net и вставьте в соответствующее поле скопированный адрес нужного вам альбома. Теперь подождав несколько секунд и выбрав нужную папку, нажмите «скачать». Таким образом, вы всего в пару щелчков своей мыши скачали целый альбом с нужными вам фото.
Онлайн сервис vkpic
Данный метод значительно отличается своей повышенной функциональностью.
Важно: сервис vkpic.ru является платным. Каждая выкачка 200 фотографий составляет 5 рублей
Чтобы скачать фотоальбом, вам понадобится скопировать ссылку на свой профиль и вставить ее в соответствующее окно на сайте, либо выбрать предложенную группу, на которую вы подписаны, где могут находиться интересующие вас фотоальбомы.

Теперь после нажатия на клавишу «Далее», вашему взору откроются все доступные для сохранения фото и альбомы. Отмечаете нужными галочками и нажимаете «Переместить» либо «Скачать».

Приложение (расширение) VkOpt
Подходит для большинства современных браузеров. После его установки вам необходимо зайти в любой интересующий вас фотоальбом, который находится в ВК. После чего можно заметить, что вверху справа от вашего экрана расположилась кнопка действия, которая так и называется «Действия». Жмем на нее левой кнопкой мыши и в появившемся дополнительном контекстном меню выбираем нужное нам действие.

После чего нужный выбранный альбом уже на вашем компьютере.
Где найти в телефоне сохраненные фото
Иногда пользователь не может найти на своём смартфоне сохранённые фотографии. Проблем может быть несколько.
Татьяна
Слежу за новостями на рынке мобильных услуг. Всегда в курсе последних событий
Задать вопрос
Вопрос эксперту
Почему после скачивания из Гугл не всегда можно найти картинки на смартфоне?
Если в галереи изображений нет, стоит посмотреть в папке «Downloads».
Можно ли перенести файлы со смартфона на компьютер?
Да, сделать это можно при помощи USB-кабеля.
Можно ли просмотреть содержимое папки Download?
Да, просмотреть содержимое легко. Эту папку можно найти в Загрузках или Памяти устройства.
Скопировать изображение на мобильный телефон несложно. Для этого достаточно найти нужную картинку, нажать на нее и удерживать палец пару секунд. После этого в появившемся меню выбирают строку Сохранить.
Автор
Татьяна
Слежу за новостями на рынке мобильных услуг. Всегда в курсе последних событий
Использование плагинов
Чтобы скачать альбом с ВКонтакте на компьютер быстро, можно воспользоваться услугами сайта savefrom.net, который предлагает установку специальных плагинов под конкретно используемый пользователем интернет-браузер.

Как это работает:
Перейти на страничку данного сайта;
Выполнить перенос на компьютер установочного пакета со специальной программой;
Непосредственно перед инсталляцией – закрыть все интернет-браузеры;
Во время этого процесса важно убедиться, что параллельно с основным ПО на жесткий диск не попадут совершенно не нужные юзеру продукты. Следует снять все галочки, предлагающие подобную установку;
По завершению процесса программка сама активирует тот браузер, который используется по умолчанию
Необходимо следовать дальнейшим инструкциям, чтобы выполнить инсталляцию нужного плагина. Например, для Гугл Хром это будет Tempermonkey.
Дальше все просто. Чтобы скачать альбом ВК целиком со своей странички или группы, необходимо:
- Осуществить заход на нужную страничку, откуда будет происходить скачивание;
- Кликнуть по иконке расширения;
- Выбрать вариант «скачать фото»;
- Аналогичный инструмент появится и для альбома.

Остается только воспользоваться предложенной возможностью и подождать переноса всех элементов на винчестер. Если их много – предварительно убедиться в достаточно большом объеме свободного пространства на накопителе.
Кстати, этот же плагин легко позволяет переносить также и музыку, плэйлисты с описанием, что является очень полезной возможностью для многих юзеров.
Удаление сообщений во Вконтакте
Если вам по каким-то причинам нужно избавиться от диалогов во Вконтакте, то вы можете их удалить либо удалить отдельное сообщение. Однако стоит помнить, что удалите вы в большинстве случаев сообщения только у себя, в то время как у собеседника они останутся. Если ни вы, ни собеседник долгое время (более 6 месяцев) не будете возвращаться к беседе, то сообщения со временем исчезнут и у него.
Перейдём к доступным способам удаления сообщений во Вконтакте.
Вариант 1: Удаление стандартными средствами
Здесь нет ничего сложного. Этот вариант рекомендуется использовать в том случае, если вам нужно удалить немного диалогов либо удалять их избирательно. Использовать для этого способа можно любой интернет-браузер, установки каких-либо дополнений не требуется.
Пошаговая инструкция выглядит следующим образом:
- Перейдите во вкладку «Сообщения», которая находится в главном меню.
Среди списка диалогов найдите тот, от которого требуется избавиться.
На нужный диалог требуется навести курсор мыши и нажать на крестик, который появится с правой стороны. У крестика будет всплывающая подсказка «Удалить».
Подтвердите удаление.
Удаление диалога в Вконтакте стандартными методами нельзя отменить, поэтому убедитесь в том, что переписка вам больше не потребуется либо в том, что вы сможете получить нужную информацию из неё при необходимости.
Дополнительно есть ещё один способ, позволяющий удалить диалог в ВК:
Делайте всё тоже самое, что и в первых 2-х шагах предыдущей инструкции
Единственное отличие – вам придётся зайти в нужный диалог.
Обратите внимание на верхнюю панель. Здесь нужно нажать на иконку троеточия.
Появится контекстное меню, где нужно кликнуть по пункту «Очистить историю сообщений».
Подтвердите удаление.
Вариант 2: Удаление всех диалогов сразу
В самой социальной сети нет функционала, позволяющего избавиться от всех переписок за раз. Однако он есть в специальных приложениях и дополнения к браузеру. Стоит использовать только самые доверенные. Также стоит учитывать, что в этом случае удаляются все имеющиеся диалоги и восстановлению они не подлежат.
Перейдём к установки специального дополнения (рекомендуется использовать Google Chrome или Яндекс Браузер):
- В браузере перейдите на официальную страницу с дополнениями для Google Chrome – Chrome Web Store.
- С помощью поисковой строки в левой части окна вбейте название искомого плагина. В данном случае это VK Helper.
Установите его, воспользовавшись специальной кнопкой, что напротив наименования дополнения.
Всплывёт специальное окошко, где нужно нажать на кнопку «Установить расширение».
После установки в адресной строке вы сможете увидеть иконку Вконтакте.
Теперь рассмотрим, как с помощью данного дополнение производить непосредственно удаление диалогов:
- Нажмите на его иконку в адресной строке.
- В контекстном меню нажмите на кнопку «Добавить аккаунт».
Вам придётся войти в свой аккаунт в ВК, если вы этого ещё не сделали. Дополнительно нужно будет разрешить использовать приложению данные вашего аккаунта. Важно понимать, что приложение всё равно не получить доступ к аккаунту.
После добавления аккаунта ВК нужно снова нажать на иконку дополнения, затем на кнопку «Настройки».
Обратите внимание на блок «Диалоги». Здесь нужно поставить галочку напротив варианта «Быстрое удаление диалогов».
Теперь перейдите к диалогам в Вконтакте.
Обратите внимание на панель, расположенную в правой части. Там должен появиться пункт «Удалить диалоги». Выберите его.
Во всплывшем окно нужно подтвердить свои действия. Также можно удалить только те диалоги, в которых есть непрочитанные сообщения. Для этого воспользуйтесь специальным пунктом (нужно отметить галочкой).
Подтвердите удаление. И ожидайте его завершения.
Вариант 3: Удаление сообщений у собеседника
Нововведения в социальную сеть Вконтакте позволяют пользователям полностью избавиться от тех писем, что были отправлены не позднее 24 часов назад. В таком случае они удаляются не только у вас, но и у получателя. Условия одинаковы как для обычного диалога, так и для беседы на несколько лиц:
- Перейдите во вкладку «Сообщения».
Найдите здесь тот диалог, информацию из которого требуется очистить.
Выделите последние сообщения в диалоге и нажмите на иконку мусорного ведра в верхнем меню.
Всплывёт специальное окно, где нужно обязательно поставить галочку напротив пункта «Удалить для всех». Нажмите на кнопку «Удалить».
С помощью рассмотренных в статье образов, вы можете максимально «очистить» свою страницу во Вконтакте от ненужной и/или компрометирующей информации.



