Сохранение фото из одноклассников на телефон
Содержание:
- Не могу загрузить фото с флешки: что делать?
- Если штатные средства не помогли
- Вручную
- Специальные приложения
- Добавление фотографии в Ленту
- В приложении
- Программы, приложения, расширения для массового сохранения медиа-данных из ОК
- Как загрузить фотографии в социальную сеть Одноклассники?
- Почему не скачиваются фотографии
- Как скачать одиночное фото с одноклассников на компьютер
- Как отправить фото в сообщение в Одноклассниках с телефона и ПК?
- Скачивание с помощью приложения
- Почему не загружаются фотографии
- Если фотографий мало
- Как сохранить видео без установки приложений
- Сохранение изображений на телефон
- Скачивание и установка дополнения
- Перенести малое количество фото вручную
- Способ 1: «Сохранить на устройство»
- Как сохранить фотографии из ОК на компьютере
- Что делать, если удален важный файл или папка?
Не могу загрузить фото с флешки: что делать?
Данная процедура практически ничем не отличается от инструкции, упомянутой выше. До определенного момента можно следовать тем же подсказкам.
Открываем аккаунт и сразу перемещаемся во вкладку «Фото». Следом переходим в «Добавить фото» − открывается проводник
Здесь стоит обратить внимание, так как нужно войти в папку с цифровым носителем. Для этого жмем на «Мой компьютер» и ищем папку на карте памяти
Для вашего удобства у нас она так и называется − «Флешка».
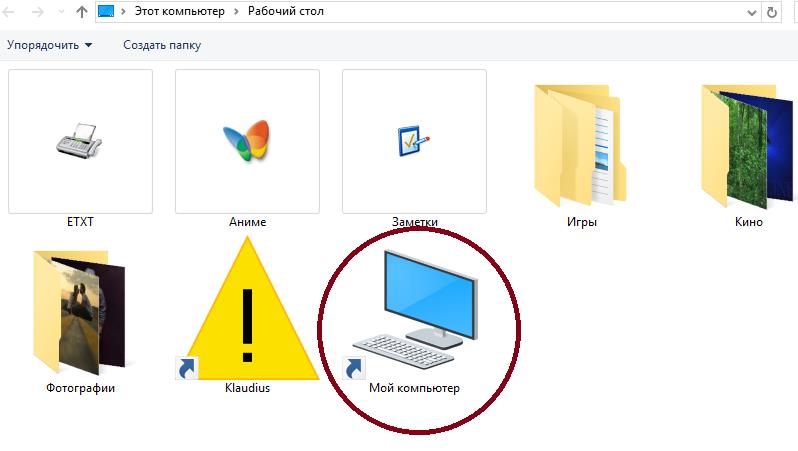
Примечание: размер иконок может быть маленьким, что неудобно. Для этого, как показано на изображении ниже (рисунок №6), наведите курсор на область изменения вида окон (показан эллипсом на картинке) и выберите оптимальный размер – допустим, «Крупные значки».
Теперь, когда всё отлично видно, гораздо удобнее выбрать интересующие картинки.
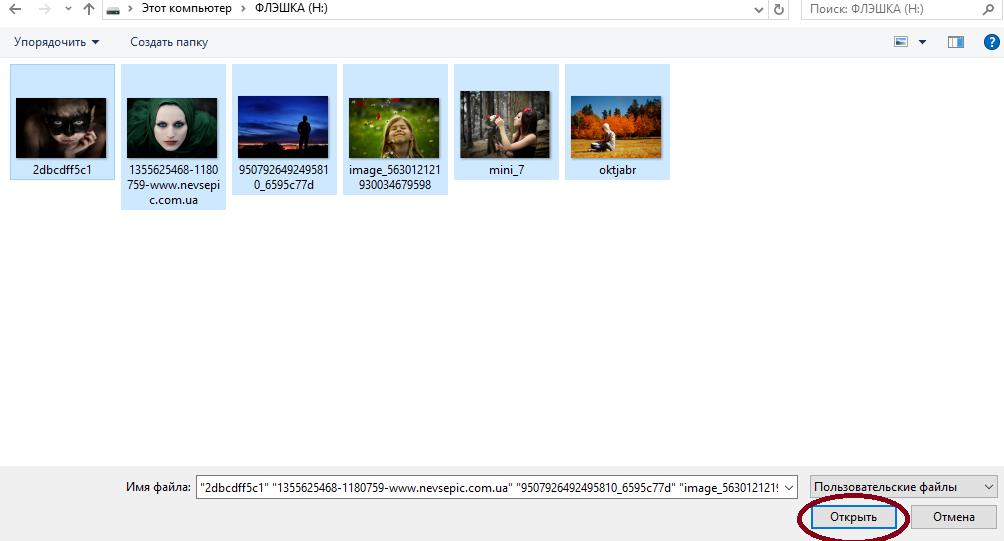
С помощью клавиши Ctrl отмечаем файлы, жмем «Открыть» и загружаем содержимое в социальную сеть.
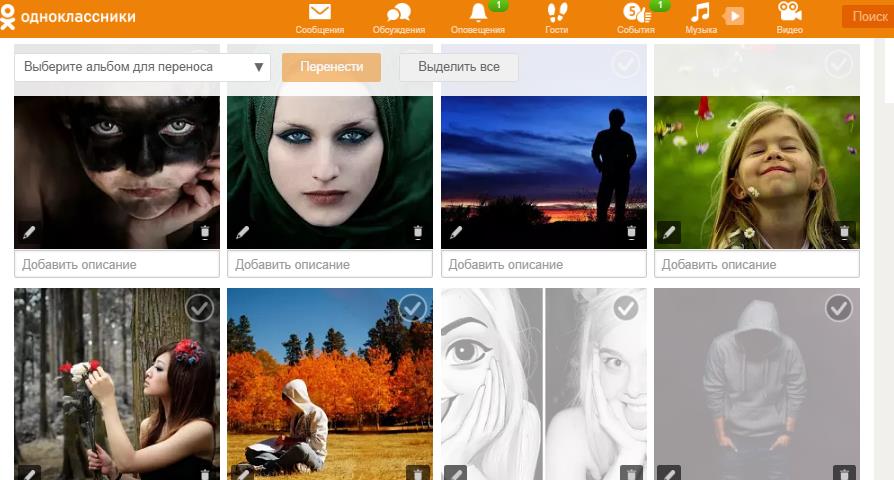
Готово. Теперь вы знаете, как загрузить фото в одноклассники напрямую с компьютера или с флеш-карты менее чем за одну минуту.
При желании каждый легко может проделать ту же процедуру, скажем. с фотоаппаратом или телефоном. Выполняем те же манипуляции, что и в случае, описанном ранее. Однако на этот раз выбираем соответствующий носитель и папку на своём компьютере. Вероятнее она будет называться «DCIM» (на большинстве устройств).
Собственно и вся инструкция. Надеемся, все описанные советы и рекомендации будут полезны. Теперь, когда вы лучше знаете как пользоваться Одноклассниками, будет куда проще бороздить просторы полюбившейся популярной соцсети.
Если штатные средства не помогли
2.1 Воспользуйтесь сторонней утилитой для восстановления файлов
Можно воспользоваться специализированной утилитой по восстановлению данных, которые после анализа диска выведут список файлов и папок, которые можно попробовать восстановить. Одну из таких программ можно держать на диске на пожарный случай.
Шансы на то, что файл восстановится без потерь не так велики, но бывают и удачи. Здесь очень важным моментом, влияющим на «успех концессии», является минимальное количество операций с диском с момента удаления файла. Отдельные источники даже велят нам срочно выключить компьютер и загрузиться с флэшки или диска. По мне, так это чистой воды паранойя. Намного легче соблюдать простые правила, которые я приведу ниже, и не рисковать понапрасну нервами.
2.2 Не забывайте про профессионалов
Есть люди, которые могут помочь с восстановлением удаленных файлов на диске. Шанс нарваться на шарлатана или неопытного специалиста есть, как и в любых других видах услуг. Но если файл действительно ценен, то может и есть смысл заплатить профессионалам.
Вручную
Если снимков немного, быстрее их получится скопировать через компьютер. Зайдите в аккаунт ВКонтакте, в боковом меню перейдите в раздел «Фотографии». Откройте нужный кадр левой кнопкой мыши, щелкните на нем правой кнопкой, укажите пункт «Сохранить изображение как»:

Укажите папку на компьютере, куда будет сохранена картинка. Повторите действия со следующими нужными фотоснимками.
Перейдите в Одноклассники, зайдите в учетную запись. Откройте раздел «Фото», нажмите «Добавить». Выберите папку, в которую вы записали изображения из ВКонтакте. Выделите нужные кадры, чтобы загрузить несколько снимков одновременно – зажмите на клавиатуре Shift или Ctrl. Кликните «Открыть», фотографии перенесутся в альбом ОК.

Специальные приложения
Скачать музыку на телефон можно воспользовавшись различными приложениями. Их функционал, принцип работы и дизайн часто отличается кардинальным образом. Но все, как правило, сводится к тому, что у пользователя появляется простая возможность в несколько кликов скачать любимую музыкальную композицию. Среди таких приложений наиболее популярными являются Музыка для Одноклассников, MP3 Music Download, MP3 кэш сканер
Обратите внимание, если на вашем смартфоне установлена операционная система Android 4.4 и выше, то без наличия прав ROOT запустить загрузки непосредственно на флеш-карту не получится, придется предварительно скопировать файлы, а затем перенести их вручную
Добавление фотографии в Ленту
Если нужно добавить фото в Ленту, чтобы их увидели другие пользователи, то обычная загрузка снимков в профиль (которая была описана в первых двух пунктах) подойдет. Поскольку, в результате, в Ленте появится запись: «Такой-то человек добавил столько-то фото».
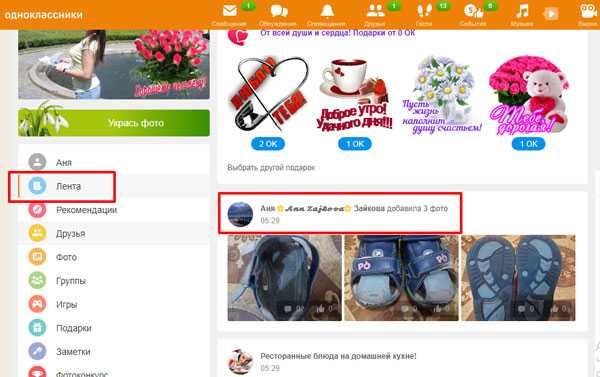
Можно все сделать и другим способом: добавив заметку и прикрепив к ней фотографию. Кроме того, установить ее вы можете и в качестве статуса своей страницы.
Давайте кратко расскажу, что нужно делать. Для начала кликните по кнопочке «Лента» и нажмите на поле «Напишите заметку».
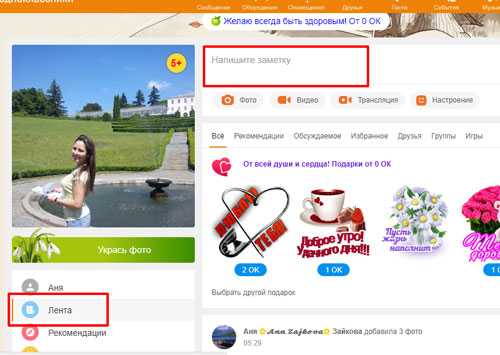
В окне создания заметки нажимайте «Добавить фото» и выбирайте его с компьютера или из загруженных в Одноклассники. Если хотите, делайте заметку статусом и жмите «Поделиться».
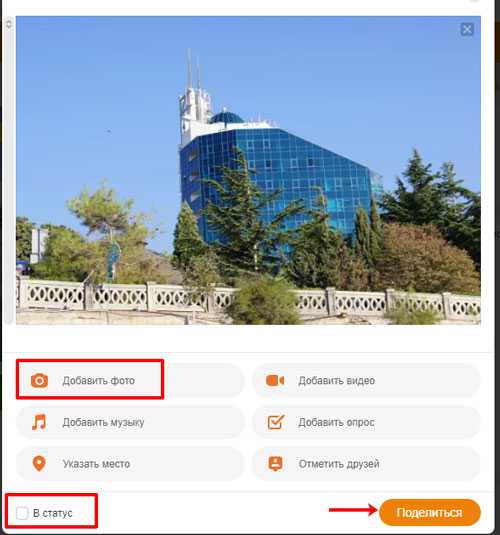
В Ленте сделанная заметка будет выглядеть, как показано на скриншоте ниже. А найти вы ее сможете (чтобы отредактировать или удалить) в соответствующем разделе меню (1).
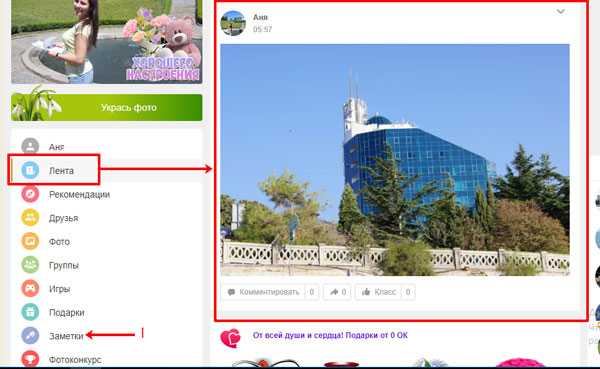
В приложении
Все больше людей пользуются приложением для социальной сети. У программы ряд преимуществ:
- Она позволяет полноценно пользоваться всеми основными функциями.
- Удобна в применении.
- Обладает простым и красивым оформлением.
- В программе легко общаться и просматривать посты.
- Поступают уведомления о новых сообщениях.
- На ряде устройств есть окно для быстрого ответа.
- Удается оперативно получить интересующую информацию.
- Можно быстро провести скачивание и установку в официальном магазине.
- Нет дополнительных требований.
Как скачать фотографию в приложении? Потребуется:
- Зайти в программу.
- Перейти на свою страницу или пользователя, интересующего вас.
- Открыть раздел с фото.
- Выбрать снимок и нажать на него.
- Открыть меню в верхней части.
- Нажать на пункт «Сохранить».
- Фото будет скачано на телефон в выделенную папку.
- Приложение позволяет свободно загружать снимки из социальной сети, не накладывается дополнительных ограничений.
Программы, приложения, расширения для массового сохранения медиа-данных из ОК
Неважно, что вы выберете: программу, приложение или расширения для массового скачивания медиа-объектов из социальной сети. Все они относятся к одной категории инструментов – парсеры
Парсинг относительно недавнее нововведение в сфере IT, которое помогает собирать необходимую информацию в автоматическом режиме. С помощью полученных данных можно разрабатывать стратегии в маркетинге, продажах или, как в нашем случае, просто скачать много понравившихся файлов в несколько нажатий. Софты работают со всеми социальными сетями и даже поисковыми системами.
- backlinks-checker.dimax.biz – в бесплатном аккаунте можно скачать только двадцать фотографий с одного адреса. Если вам нужен неограниченный доступ к скачиванию, то придется купить PRO-аккаунт. Его стоимость начинается от 199 рублей в месяц. Если покупать годовой тариф, то можно сэкономить 30%. Покупка обойдется в 1668 рублей. Приобретать его стоит только в том случае, если вы планируете постоянно загружать на комп изображения. Объекты отправляются на ПК в виде архива.
- NewDownloander v.2.9.3 – этот массовый загрузчик полностью бесплатный. С помощью него можно добавлять себе на компьютер объект любого типа. То есть не только фотографии, но и видео с музыкой. При работе можно установить фильтры и избежать навязчивых всплывающих окон и рекламных вставок.
Для пользования софтом не нужно быть профессионалом в сфере компьютеризации. Программа полностью на русском языке. Чтобы скопировать картинки на рабочий стол, нужно указать адрес их расположения и отметить, что вы хотите скачать: все или интересуют только отдельные объекты. Большим плюсом является то, что NewDownloander может работать одновременно с несколькими адресами. Во время сохранения вы можете в фоновом или слайдовом режиме просматривать/прослушивать файлы.

Но как бы ни были полезны парсеры, с юридической точки зрения, они не совсем правомерны. Все-таки вы собираете информацию о другом пользователе без его разрешения. Даже если вы просто хотите поставить картинку на рабочий стол ваше действие может быть приравнено к запрещенным. К тому же, сами Одноклассники запрещают собирать чужие данные и использовать для этого сторонние программы.
Если вас застанут за этим занятием, то минимум, что может грозить – блокировка от социальной сети, а максимум судебные разборки от особенно «задетых» пользователей. Но чтобы выследить «злоумышленника», то есть вас придется сильно заморочиться, поэтому можно особо не переживать.
Рекомендуем также к прочтению статью “Инструкция, как скопировать видео из Одноклассников на различные устройства“.
Как загрузить фотографии в социальную сеть Одноклассники?
Загрузить фотоснимки можно, воспользовавшись двумя устройствами:
- телефоном или планшетом;
- компьютером.
Человек самостоятельно выбирает удобное устройство для загрузки фотографий.
Загрузка фотоснимков с компьютера
Инструкция по загрузке фотоснимков с компьютера выглядит следующим образом:
-
Перейти в раздел «Фото».
-
Нажать на кнопку «Добавить фото».
-
В открывшемся проводнике выбрать месторасположение фотографий на жестком диске компьютера.
-
Выделить интересующие кадры мышью, зажав предварительно на клавиатуре клавишу «Ctrl».
-
Нажать по кнопке «Открыть».
-
К фото добавить описание в соответствующем поле, по желанию добавить заметку.
-
Чтобы добавить еще фото, нужно нажать по кнопке «Загрузить еще фото» и проделать те же действия, что описывались выше.
Когда фотоснимки будут загружены, человек увидит на экране надпись, информирующую о количестве загруженных файлов. По умолчанию они будут загружены в альбом с личными фотоснимками. Чтобы перенести фото:
-
нужно поставить галочку на пункт «Выбрать все фото» и из списка выбрать подходящий альбом;
-
нажать по кнопке «Перенести фотографии»;
-
после переноса фото появится сообщение «Фото перенесены в альбом «Интересное».
Как загрузить фотоснимки с мобильного устройства?
Для того, чтобы делиться интересными кадрами напрямую с мобильного устройства, необходимо загрузить из маркета одноимённое приложение «Одноклассники». За его скачивание не будет взиматься оплаты. После этого необходимо авторизоваться в приложении и следовать инструкции:
-
Открыть боковое меню и выбрать раздел «Фото».
-
Нажать на иконку фотоаппарата, расположенную в правом верхнем углу.
-
Отметить фотографии пальцем, чтобы появилась галочка, нажать «Выбрать».
-
Подписать фото, выбрать альбом или оставить по умолчанию, по желанию можно обрезать, нажать «Загрузить».
-
Отмеченные фото появятся в альбоме, который был выбран при загрузке.
Почему не скачиваются фотографии
Если фотографии не скачиваются на компьютер или телефон, причин может быть несколько. Это слабое интернет-соединение, заполненная память (характерно для мобильного устройства), ограничения на скачивание со стороны автора фото.
Решением станет увеличение скорости Интернета, очистка внутреннего накопителя или установка карты памяти. Чтобы обойти ограничения, можно написать владельцу профиля и попросить разрешения скачать картинку. Возможно, он пойдет навстречу.
Скачать фотографии из Одноклассников на компьютер можно, используя возможности самого сайта, операционной системы или стороннего ПО. Помимо ПК, загрузка изображений разрешена на мобильное устройство.
Как скачать одиночное фото с одноклассников на компьютер
Существует, по меньшей мере, три простых способа провернуть эту операцию:
Через контекстное меню
Для этого вам понадобится выбрать нужную вам фотографию и нажатием правой кнопкой мыши на это фото, тем самым вызвать контекстное меню. Далее найти строчку «Сохранить картинку как…» и при нажатии на нее левой кнопкой мыши появляется дополнительное окно, где вас просят выбрать путь сохранения этого фото.
Когда же вы определитесь, где будет храниться скачанная вами фотография, нажимаете «сохранить».

С помощью URL картинки
Решив скачать нужную вам фотографию таким способом, будьте готовы проделать немного больше манипуляций, чем в предыдущем методе.
Важно: Таким способом вы сможете скачать фото не только того размера, которое было загружено на сайт, но и возможно немного лучшего качества. Для этого все так же выберите необходимое вам фото и откройте его щелчком по миниатюре этого самого изображения
Теперь щелкните по нему правой кнопкой (вызываете контекстное меню), и ищите строчку «Копировать URL картинки» и соответственно нажимаете на нее
Для этого все так же выберите необходимое вам фото и откройте его щелчком по миниатюре этого самого изображения. Теперь щелкните по нему правой кнопкой (вызываете контекстное меню), и ищите строчку «Копировать URL картинки» и соответственно нажимаете на нее.

Теперь открываете поисковую систему от гугла и переходите в раздел «Картинки». После этого ищем значок, который отдаленно похож на фотоаппарат (он располагается слева от поисковой строки) и клацаем по нему левой кнопкой мыши.

Теперь перед вами должно открыться дополнительное диалоговое окно «Поиск по картинке» (у вас должна быть выбрана вкладка «Указать ссылку»), после чего вставляете сюда вашу раннее скопированную ссылку «URL Картинки» и нажимаете на «Поиск по картинке».

Таким образом, поисковая система гугл найдет все имеющиеся в интернете расширения этой картинки. А далее все, как и выше, открываете нужную картинку и, вызвав контекстное меню, выбираете строку «Скачать изображение».
Использовав захват с экрана
Решение проблемы данным способом осуществляется с помощью кнопки «Print Screen», которая расположилась в правой части вашей клавиатуры.

Важно: на новых ноутбуках или отдельных современных клавиатурах, данная кнопка подписана таким образом – «Prt Sc». Для этого выбираете нужную картинку и открываете ее в новой вкладке, теперь нажимаете кнопку «Print Screen
После ее нажатия, произошел «захват экрана» и картинка сохранилась в буфер памяти. Что бы ее оттуда вытащить, откройте стандартное приложение windows – Paint. Для этого перейдите в меню пуск – все программы – стандартные – Paint
Для этого выбираете нужную картинку и открываете ее в новой вкладке, теперь нажимаете кнопку «Print Screen. После ее нажатия, произошел «захват экрана» и картинка сохранилась в буфер памяти. Что бы ее оттуда вытащить, откройте стандартное приложение windows – Paint. Для этого перейдите в меню пуск – все программы – стандартные – Paint.

После открытия программы, щелкните правой кнопкой мыши по пустому месту и нажмите «Вставить», у вас должно получиться что-то вроде этого:

Пока что это никуда не годится. Что бы получить чисто картинку без лишних надписей, выберите инструмент «Выделить», расположенный на панели инструментов.
Теперь зафиксируйте курсор мыши в левом верхнем углу вашей картинки, после зажмите левую кнопку мыши и протяните указатель до нижнего правого угла этой картинки. В идеале у вас должен выделиться контур картинки. После чего наживаете сочетание клавиш «ctrl+X», так вы вырезаете то, ту часть, которую выделили.


А после вставляете вырезанную вами картинку. И сочетанием клавиш «ctrl+S» сохраняете картинку в нужную вам папку.

Как отправить фото в сообщение в Одноклассниках с телефона и ПК?
Как работать
Amelie
Большим плюсом социальных сетей является их многофункциональность.
Можно не только находить своих старых друзей и заводить новых, но и обмениваться новостями пабликов, играть в онлайн-игры, дарить друг другу подарки, пересылать деньги и даже зарабатывать, открыв бизнес.
В этой статье мы сделаем упор на отправку сообщений пользователям сообщества. Как отправить фото в сообщение в Одноклассниках с телефона и компьютера? Можно ли переслать изображение из ленты и как сохранить его из переписки?
Если вы еще не знаете, как можно в сообщениях вставить и отправить только что сделанный снимок своему другу, то вам понадобится эта инструкция:
- Загружаем приложение на своем устройстве.
- Переходим в раздел «Сообщения». Он находится внизу экрана посередине (смотрите прикрепленный скриншот).
- Выбираем, с кем хотим пообщаться и открываем переписку.
- Теперь находим внизу экрана с правой стороны значок «Скрепка» (на скриншоте стрелка указывает на него) и нажимаем на него.
- Дальше вы можете пролистать карусель с последними файлами из галереи или провалиться в раздел «Фото» и выбрать объект для загрузки.
Также смотрите, как в Одноклассниках отправить другу видеозапись в сообщении, в соответствующей статье.
Эта инструкция подойдет для всех кто имеет стационарное устройство или пользуется ноутбуком.
Довольно часто хочется поделиться изображением, на которое вы наткнулись, пролистывая ленту событий или которое уже сохранено на вашей страничке.
Поделиться можно как всей записью в хронике, так и отдельно фотографией. Чтобы переслать весь пост просто нажмите под ним на кнопку «Поделиться» (обратите внимание на рамку на скриншоте)

После этого из выпавшего окошка кликайте на «Отправить сообщением» и выберите получателя из списка.

Если хотите переслать только изображение без сопровождающего текста, то кликаем на картинку и под ней нажимаем на значок завернутой вправо стрелочки. И из окошка выбираем адресата.

Рекомендуем к прочтению “Практическое руководство по Одноклассникам: как удалить фото из альбома, переместить фото и прочее?“.
Как сохранить изображение из сообщений?
Переписка в Одноклассниках хранится до тех пор, пока вы или собеседник не решите от нее избавиться. А это значит, что в любой момент вы можете загрузить все содержащиеся в ней файлы.
- Заходим в мобильное приложение социальной сети и дальше в раздел с сообщениями.
Скачивание с помощью приложения
Для того чтобы скачать и сохранить любимый кинофильм или понравившийся видеоролик на более новую модель смартфона, нужно воспользоваться специально разработанными приложениями, с помощью которых скачивание будет происходить быстро и очень легко.
Что для этого нужно сделать?
Скачать с Google Play любое приложение по загрузке видеофайлов. Как правило, основная масса из них однотипна.
- Зайти в социальную сеть через мобильное приложение.
- Выбрать видеоролик, который нужно скачать.
- Скопировать ссылку на него.
- Открыть приложение для скачивания.
- Поместить ссылку на видеоролик в необходимое поле.
- Нажать «Скачать».

Если у вас более современная модель, поддерживающая AndroidKitKat 4.4.2. и выше, то скачать видеофайл с Одноклассников можно еще проще.
Почему не загружаются фотографии
В процессе загрузки фотографий на сайт, пользователь может столкнуться с некоторыми неприятностями. Вариантов таких проблем достаточно много, но не стоит отчаиваться – они легко решаемы.
Давайте разберемся, почему не добавляются фото.
Проблемы с Cookie
После посещения различных сайтов, в браузере сохраняются специальные файлы – cookie. Когда они долгое время не удаляются, работа браузера с информацией замедляется, и могут возникать всякого рода ошибки. Это одна из вероятных причин, почему фотографии не загружаются.
Для ее решения, в настройках браузера найдите вкладку Cookies и нажмите «Удалить».
Медленный интернет
Следующая причина, это низкая скорость соединения с интернетом. В этом случае, кроме загрузки фото, будут плохо работать и другие функции сайта, например, не будет получаться прикрепить музыку. Чтобы устранить эту проблему, проверьте подключение к интернету, обратитесь к своему Интернет-провайдеру.
Ошибки браузера
Если при загрузке изображения браузер выдает ошибку, то возможно он устарел или поврежден. Для проверки попробуйте загрузить фотографии с другого браузера, используйте чужой компьютер.
Если с помощью другой программы загрузка пройдет удачно, нужно переустановить браузер.
Конфликт сайта с другими программами
Возможно, программное обеспечение установленное на вашем компьютере блокирует некоторые функции сайта. Это может быть антивирус или блокировщик рекламы.
Зайдите в настройки этих приложений и откройте доступ к сайту «Одноклассники», отметьте его как проверенный источник.
Мы рассмотрели все варианты добавления изображений на сайт «Одноклассники». Теперь вы можете делиться ими с друзьями и выкладывать фотографии с различных устройств. А также размещать файлы, скачанные из почты или старые, отсканированные снимки.
Если фотографий мало
Если нужно перенести всего один, два или три снимка, то не следует искать сложных путей. Для этого есть очень простой способ: скачать фотки из Контакта на компьютер.

Затем нужно зайти на Одноклассники и загрузить эти же изображения на свою страницу из той папки, в которую они были перемещены.

Кстати, таким образом можно «украсть» фото с чужой странички. Однако не стоит так поступать без разрешения владельца профиля. Данный метод довольно прост и удобен, но он неэффективен, если требуется переместить сразу очень много фотографий. Пользователю придется потратить массу времени. Поэтому в таких ситуациях используют следующий, более сложный способ.
Как сохранить видео без установки приложений
Скачивание видеофайлов для более усовершенствованных моделей смартфонов происходит без использования приложений и специальных программ. Для этого следует только лишь на пару секунд задержать палец на экране устройства, в тот момент, когда видеоролик будет на экране.
Появится кнопка «Скачать видео». После ее нажатия скаченные ролики можно будет найти в системной папке Downloads.
После этого можно будет скачивать понравившиеся видеофайлы с любой страницы на Одноклассниках. Это касается, как роликов, расположенных на домашней странице, так и видео-записей, высылаемых в личной переписке, чатах. Помимо этого появится возможность скачивать видео-ролики из ленты новостей. Сделать это можно следующим способом.

Скачивание видео с сообщения
Сохранить понравившийся видеофайл из сообщения в Одноклассниках также не составляет особого труда. Для этого нужно проделать ряд нехитрых манипуляций.
- Открыть личную переписку или чат, в котором расположен видеофайл.
- Дотронуться до интересующего видео, для того чтобы воспроизведение началось.
- Поставить видео на паузу и зажать его с помощью долгого нажатия. Должна появиться надпись «Сохранить» на которою и стоит нажать.
- Подождать пока произойдет скачивание видеофайла на телефон.
Скачивая видеофайлы на свой смартфон, нужно выбирать качество видео в рамках 144p — 480p, которое напрямую зависит от размера вашего дисплея.
Стоит заметить, что чем меньше будет выбрано значение, тем хуже будет качество и соответственно меньше видеофайл по весу.

Сохранение изображений на телефон
Сохранение фотографий из Одноклассников возможно не только в браузере на компьютере, но и через веб-обозреватель или приложение на телефоне.
Через мобильный браузер
Чтобы скачать фотографию через мобильный браузер, нужно:
- Открыть веб-обозреватель, загрузить ОК.
- Найти фотографию, которую необходимо скачать.
- Нажать на изображение на несколько секунд, пока не появится меню с действиями.
- Выбрать «Сохранить картинку».
Изображение будет скачано в папку для загрузок.
Через приложение
Для загрузки фото через мобильное приложение нужно:
- Открыть программу.
- Найти изображение.
- В верхней части окна кликнуть по кнопке с тремя точками для выбора действий.
- Выбрать «Сохранить на устройство».
Появится уведомление об успешном завершении действия.
Скачивание и установка дополнения
В адресной строке поисковика вписываете savefrom.net, заходите на сайт. Прокрутив страницу немного вниз, во вкладке «поддерживаемые ресурсы» выбираете odnoklassniki.ru. На открывшейся странице кликните по кнопке «Перейти к установке помощника», далее жмете «Установить». Сайт сам определит тип вашего браузера и предложит для скачивания соответствующий файл.
В открывшемся окне нажимаете сначала «Сохранить», далее «Сохранить как», выбираете путь на компьютере, снова – «Сохранить». Переходите к сохраненному пакету программы и запускаете ее установку двойным кликом. В процессе установки по запросу жмете кнопку «Далее». Дождавшись появления надписи «Установка успешно завершена», кликните «Завершить». Далее порядок действий, в зависимости от используемого вами браузера, немного отличается.
Перенести малое количество фото вручную
Когда требуется перекинуть несколько фото проще всего сделать это с помощью копирования:
- Заходим на свою страничку в Контакте, находим нужные фото.
- Кликаем на каждом изображении правой кнопкой мышки и в появившемся меню нажимаем на «Сохранить картинку как…».

Затем выбираем папку, куда будут помещены фото. Сохраняем их.

Открываем страничку в Одноклассниках. Заходим во вкладку «Фото».

Выбираем альбом из уже имеющихся или создаём новый. Ищем кнопку «Добавить фото», она находиться над всеми картинками.

- Нажав на неё, вы сможете увидеть все диски и папки, которые находятся на компьютере.
- Теперь достаточно найти папку с сохранёнными изображениями (1), выделить одно или несколько фото курсором (2) и нажать на «Открыть» (3).

Через несколько секунд фотографии появятся в альбоме.
Способ 1: «Сохранить на устройство»
Первый метод подразумевает сохранение изображения в виде файла в локальное хранилище. Займет это меньше минуты, а выглядит весь процесс так:
- Откройте приложение, отыщите необходимую фотографию и откройте ее для просмотра.

Справа от надписи «Фото» найдите значок в виде трех вертикальных линий, по которому и требуется тапнуть.

Появится меню с выбором действий. Здесь вас интересует первый пункт под названием «Сохранить на устройство».

После нажатия вы будете уведомлены о начале загрузки и успешном ее завершении.

Теперь мы предлагаем разобраться с принципом поиска скачанного изображения на смартфоне или планшете. Сделать это можно при помощи любого файлового менеджера или галереи. Мы рассмотрим стандартное решение от компании Google, которое по умолчанию предустановлено на некоторых моделях девайсов с Android.
- Откройте файловый менеджер. В нашем случае вверху будут отображаться списки с файлами, которые изменялись недавно. Как видно, здесь имеется и каталог «Odnoklassniki», куда и было загружено выбранное изображение. Если вы хотите перейти к просмотру остальных снимков, выберите категорию «Изображения».

Откроется вкладка «Все», где нет сортировки по категориям. Если фотография была сохранена только что, она отобразится самой первой.

Вы можете переместиться в каталог «Odnoklassniki», чтобы просмотреть все находящиеся здесь картинки.

Дополнительно отметим, что не все проводники поддерживают такую сортировку по категориям. Тогда вам нужно будет сначала перейти во внутреннюю память.

Там отыщите папку «Pictures».

Выберите каталог «Odnoklassniki».

Отсюда вы можете управлять всеми сохраненными картинками.

Если на устройстве имеется предустановленная галерея, отыскать снимок будет еще проще, поскольку в этом приложении отображаются только фотографии, сортированные по отдельным папкам.
Как сохранить фотографии из ОК на компьютере
Загрузить фотографии со страницы другого пользователя или группы можно, используя возможности самой социальной сети, если только владелец профиля или создатель группы не защитил изображения от скачивания в настройках приватности.
Для этого необходимо:
- Открыть браузер, зайти на сайт.
- Найти изображение.
- Под снимком нажать «Сохранить фото». Если владелец картинки не запретил в настройках профиля делиться фотографией, появится всплывающее меню, в котором можно сохранить изображение в один из альбомов на своей странице или загрузить на ПК.
- Чтобы скачать фото на ПК, нажать «Сохранить на компьютер».
- Через несколько секунд появится уведомление о том, что фото скачано на ПК. Найти снимок можно в папке «Загрузки» или в другой, выбранной пользователем.
Если сохранение фото на компьютер из Одноклассников с помощью функций сайта недоступно, скачать изображения можно с использованием возможностей операционной системы ПК.
Через контекстное меню
Самый простой способ скачать фотографии из социальной сети на компьютер – через контекстное меню. Порядок действий:
- Открыть браузер, перейти на сайт.
- Найти интересующую фотографию.
- Кликнуть на ней правой клавишей мыши.
- Нажать «Сохранить изображение как…».
- Указать папку для загрузки фото и имя файла.
- Нажать «Сохранить».
С помощью SaveFrom.net
SaveFrom.net – это расширение для большинства популярных браузеров, предназначенное для загрузки фото и видео на компьютер из многих известных сайтов, в том числе и ОК. Сначала его нужно скачать и установить в браузере, а затем переходить к сохранению изображений.
Инструкция:
Фотография будет загружена в том же качестве, в котором ее выложил в Сеть пользователь.
Что делать, если удален важный файл или папка?
Ну во-первых, не паниковать. Вы же когда выбрасываете мусор, не сразу на свалку его отправляете. Сначала мусорное ведро, потом контейнер, и только потом свалка. Так происходит и в Windows. По клавише Del вы сначала отправляете файл в Корзину. Потом, после очистки корзины, файл можно некоторое время найти на диске в неиспользуемых кластерах (это аналог нашего контейнера из примера). И только после того, как на диске область, в которой еще были следы файла, занимается другими данными, тогда файл безнадежно потерян (это уже свалка).
1.1 Ищем в Корзине
Прозвучит банально, но Корзина является первым средством защиты данных от случайного удаления. При этом, многие пользователи Windows машинально очищают ее сразу после помещения в нее файлов. Хотя, по большому счету, Корзину вообще не нужно очищать, потому что она делает это автоматически.
Искать в ней файлы совсем не сложно. Найдите значок с ее изображением на рабочем столе и откройте. Если имя файла известно, то просто напишите его в окошке поиска. Также можно отсортировать файлы в Корзине по дате удаления и сразу найти нужный файл, который был только что удален.
В следующий раз, когда задумаетесь об использовании какой-нибудь утилиты, которая в фоновом режиме чистит Корзину для освобождения места на диске, хорошенько задумайтесь, стоит ли доверять этот ответственный процесс автомату. Может проще сделать это самому и в тот момент, когда будете уверены, что ничего ценного в ней нет.
1.2 Ищем среди теневых копий
Не обязательно использовать для этой цели какие-то платные программы. Штатное средство резервного копирования в Windows 7 вполне подойдет и включается эта система автоматически при установке операционной системы.
Если «Защита системы» не отключена вручную (что достаточно часто рекомендуют делать горе-оптимизаторы), то восстановить удаленный файл из теневой копии в Windows 7 достаточно просто.
- В Проводнике найдите папку, в которой был удаленный файл (не Корзину).
- Кликните по названию этой папки правой кнопкой мышки и выберите пункт «Свойства »
- Перейдите на вкладку «Предыдущие версии » (см. рисунок ниже).
Она содержит информацию обо всех версиях файлах, которые находились в этой папке в разное время.

Выбираем ближайшую по дате и пытаемся в ней искать наш файл. Если его там нет — обращаемся к более ранее версии. И так далее до тех пор, пока не найдете нужный файл.
Теневые копии пользовательских файлов создаются автоматически операционной системой при перезагрузках и установке различных программ в точках восстановления системы. Потому отдельно что-то делать для их создания не нужно. Главное, чтобы не отключалась «Защита системы», так как некоторые «специалисты» рекомендуют ее отключать для экономии ресурсов, умалчивая о том, что безопасность системы в целом при этом понизится.



