Сохранение чужих и своих фото из инстаграма на пк или телефон
Содержание:
- Как скачать фото из Инстаграма на компьютер через SaveFrom?
- Способ 3. Скриншоты
- Как выложить видео в сторис Инстаграма
- Делаем скриншот
- Как скачать свои фото из Инстаграма
- Как скачивать фото из Инстаграма на телефон с Андроид с помощью приложений
- Как сохранить свои фотографии из Инстаграма на телефон или компьютер
- Как скачать картинку и сохранить фото из Директа Инстаграма на телефон
- На компьютер
- Важная информация о сохранении фотографий из социальной сети
- Сохранение фото из Инстаграм на компьютере при помощи сторонних сервисов
- Другие способы сохранения фотографий
- Где Телеграм хранит файлы на компьютере
- Доп способы копировать: сервисы, боты
- Приложения для скачивания изображений с Инстаграм на телефоне
Как скачать фото из Инстаграма на компьютер через SaveFrom?
Сервис SaveFrom.net по праву считается лучшим среди всех существующих, Бесплатное расширение можно установить во все браузеры. После установки плагина SaveFrom, нужно:
- Открыть требуемое фото в Инстаграме на компьютере (в браузере) и нажать на стрелочку в левом верхнем углу фото;
- После чего сохранить изображение на компьютер.
Скачать фото через SaveFrom очень просто
Кроме того, скопировать фото из Инстаграм на компьютер можно, сделав скриншот непосредственно при помощи Windows и клавиши print screen, или же при помощи специализированного софта, например «Скриншоты на Яндекс.Диске».
Stapico
Рассказываю, как пользоваться:
- Открываем Инстаграм и копируем ссылку на нужный пост.
-
Переходим на сайт www.stapico.ru/get-url.
- Вставляем фото в соответствующее окошко и нажимаем на синюю кнопку «GO».
-
Ниже появляться само изображение и кнопка для скачивания с небольшой инструкцией к действиям.
4K Stogram
Удобная программа, которая работает на PC, macOS и Linux. Краткая инструкция по использованию:
- Скачайте 4K Stogram на свой компьютер.
- После установки откройте программу и вставьте имя пользователя в Instagram, хэштег или даже местоположение в панель поиска.
- Кликните «Subscribe»(Подписаться).
- Нажмите на каждую фотографию, чтобы её загрузить и автоматически открыть.
- Чтобы скачивать фото с неограниченного количества профилей, нужно купить лицензионный ключ за 10 долларов США.
Приложение для ПК 4K stogram
DownloadGram
Ещё один хороший сервис. Порядок действий:
- Перейдите на сайт Instagram.
- Найдите изображение, которое хотите сохранить, и нажмите на него
- Скопируйте URL-адрес фотографии из адресной строки в браузере.
- Перейдите на сайт DownloadGram.
- Введите скопированный URL-адрес фотографии в поле, как на фото выше.
- Нажмите кнопку «Download».Затем нажмите кнопку «Download Picture», чтобы сохранить изображение.
Расширение для браузера
Это уже более трудоемкий способ, но здесь есть свой бонус в виде скачивания всех фото со страницы. Экономит кучу времени. Инструкция, демонстрируется на примере Google Chrome.
- Идём в магазин расширений и устанавливаем программу Downloader for Instagram + Direct Message Developer.
- Открываем Инстаграм и находим нужный пост.
- В левом верхнем углу появится кнопочка «Скачать», кликаем по ней.
- Далее выбираем папку, куда сохранится файл, и наслаждаемся результатом.
- Чтобы скачать сразу все картинки со страницы, кликните на иконку расширения и укажите диапазон изображений, которые вы хотите загрузить.
Расширение для Google Chrome — Downloader for Instagram
Сохранение фото через код элемента
Метод кажется сложным, но ознакомившись с инструкцией вы убедитесь, что это не так:
- Открывает нужный пост.
-
Кликаем по картинке правой кнопкой мыши и выбираем «Просмотреть код».
-
Кликаем на квадратик со стрелочкой (вкладка Elements), а затем кликаем по изображению.
- В правом окошке, где расположен код, одна строка подсветилась голубым цветом.
-
Прямо над этой строкой кликаем на серенький треугольник, показывающий в сторону.
- Нам открылся блок с самим изображением. Дальше все просто.
-
Кликаем на строчку, которая начинается с https, правой кнопкой мыши и выбираем «Open in new tab».
- Фото открылось в полном размере в соседней вкладке. Теперь можете сохранить его как обычную картинку из интернета.
Способ 3. Скриншоты
Для телефона на базе Андроид, в зависимости от модели вашего телефона и версии системы, меню может немного отличаться:
- переходим в аккаунт владельца понравившегося поста;
- выбираем необходимое изображение;
- делаем скриншот экрана;
- в зависимости от настроек устройства изображение будет размещено в каталоге «Альбом».
Для устройств на базе iOS Принцип такой же:
- открываем Instagram → находим пост в аккаунте пользователя;
- нажимаем и удерживаем кнопку, расположенную вверху / сбоку iphone «Режим сна / Пробуждение»;
- и очень быстро жмите и тут же отпустите кнопку «Домой / Home»;
- снимок экрана будет располагаться в привычном для вас foto — «Альбомы».
Можно так сохранить нужный пост, далее обрезав рамки скрина, вы получите практически качественное изображение.
Узнайте, как уменьшить фотографию для Инстаграмма, в другом обзоре.
Как выложить видео в сторис Инстаграма
Через приложение Инстаграма
Скачайте и установите приложение Инстаграм из Google Play для Андроида или App Store для айфона, если еще не сделали это. При входе потребуется зарегистрироваться по номеру телефона или восстановить доступ к странице. После этого откроется приложение – нам нужно зайти в публикацию Историй.
Шаг 1. Заходим в приложение Инстаграма. Нажимаем на кнопку «+» в верхнем правом углу, около иконки с личными сообщениями. По умолчанию откроется меню для публикации поста. Делаем свайп вправо и выбираем раздел «Истории».
Варианты добавление видео в сторис через приложение Инстаграма
Шаг 2. Зажимаем центральный круг и снимаем ролик. Максимальная длина – 15 секунд.
Шаг 3. Выкладываем видео в сторис. После съемки у вас откроется редактор сторис. Выбираем кнопку «Опубликовать».
Можно отправить сразу в ленту сторис или в личку подписчика
Все, видео выложено в сторис. Подробнее о функциях и возможностях – далее, а пока второй способ публикации.
Через компьютер
Сайт Инстаграма не поддерживает публикацию контента, а официальный постинг через Facebook Creator Studio работает только с IGTV. Чтобы опубликовать видео в сторис с компьютера, можно воспользоваться сервисом SMMplanner.
Шаг 1. Заходим на сайт SMMplanner. Подключаем аккаунт в Инстаграме. Выбираем «Расширенное API».
Почему нужно выбрать расширенное API и что это такое: API – это среда разработки для партнеров Фейсбука. Подключение через расширенное API позволяет публиковать сторис.
Как подключить Инстаграм к SMMplanner
Шаг 2. Нажимаем «Запланировать Историю». Выбираем аккаунт для публикации. Во вкладке «Фон» находим раздел «Видео».
Как добавить видео в сторис SMMplanner
Шаг 4. Настраиваем длительность видео. Ролик можно сократить прямо в редакторе, а еще настроить рамки: растянуть изображение на все поле или сделать его по центру.
На видео можно добавить стикеры перед публикацией
Шаг 5. Публикуем. Нажмите «Запланировать» и выберите дату и время публикации на подключенном аккаунте.
Вы можете таким образом запланировать выход сразу нескольких видео в сторис через компьютер.
Через галерею на телефоне
Это вариант публикации через галерею на вашем телефоне, когда вы сначала сами выбираете видео из отснятого или загруженного ранее. Галерии на всех телефонах разные, но принцип один – вам нужно выбрать видео и найти кнопку «Поделиться». Вот как это работает на телефоне с Андроидом 10.
Шаг 1. Переходим в Галерею и выбираем видео.Шаг 2. Нажимаем «Поделиться».Шаг 3. Выбираем Истории в Инстаграме.
Как отправить видео из Галереи телефона в сторис
После этого у вас откроется редактор сторис – можете добавить текст, стикеры и гифки, а потом – опубликовать.
Делаем скриншот
Это доступный всем способ скопировать фото из чужого профиля в Инстаграме. Сделать это можно на разных устройствах.
В телефоне
Чтобы сделать фотографию экрана, нужно нажать определенную кнопку или комбинацию клавиш. Они отличаются в зависимости от фирмы и модели гаджета. У меня телефон от Asus, в нем нужно нажать и удерживать кнопку «Недавние документы» в правом нижнем углу.
Возможные комбинации на телефонах других производителей:
- блокировка экрана + убавление громкости – они обычно находятся на боковой панели устройства;
- долгое зажимание кнопки питания до появления меню;
- кнопка меню + «Назад»;
- в Айфонах нажимаем круглую кнопку «Home» в сочетании с блокировкой, расположенной на боковой части гаджета.
Если не удалось обнаружить нужное сочетание или волшебную кнопку, зайдите в Play Маркет или App Store и скачайте одно из приложений:
ScreenMaster, Screenshot Easy, Скриншот Pro, Lightshot для Андроид или Screen Capture для телефонов на Windows.
Скриншоты сохраняются в папку со всеми фото или в отдельный раздел в галерее.
Учтите, сохранится все, что видно в данный момент на экране и, возможно, придется обрезать картинку. Об этом я расскажу дальше.
Создавайте популярный контент, привлекайте целевых подписчиков и конвертируйте их в покупателей.
Подробнее о курсе
На компьютере
У нас на блоге есть статья о том, как сделать качественные скриншоты. В ней рассмотрено 5 способов с деталями и пояснениями. Я покажу один из них, который доступен всем без установки дополнительных программ.
Находим нужную фотографию в веб-версии Instagram и нажимаем на клавиатуре кнопочку «Prt Sc». Она находится в самом верху ближе к правому краю. Теперь идем в меню «Пуск», которое скрывается под иконкой Windows в левом нижнем углу экрана. И находим стандартную программу Paint.
Нажимаем комбинацию клавиш «Ctrl» + «V» или находим в верхней панели кнопку «Paste» или «Вставить». Перед нами должно появиться изображение экрана, включающее фото, которое мы хотим сохранить.

Мы скопировали весь экран полностью, а нужна нам только фотография. Поэтому обрезаем все ненужное. Для этого жмем на опцию «Выделить» или «Select» и обрисовываем нужную область.

Нажимаем сочетание клавиш «Ctrl» + «C». Затем открываем новый документ.
Нажимаем «Вставить» и сохраняем полученное изображение. Если оно получилось меньше, чем белое поле, за правый нижний уголок убираем пустое пространство.

Все, осталось только сохранить фото.
Как скачать свои фото из Инстаграма
На телефон
В приложении Instagram есть функция сохранения каждой публикуемой фотографии в Галерею телефона.
1. Перейдите в настройки приложения: иконка «три линии» – Настройки (внизу).
2. Перейдите в пункт «Аккаунт». Откройте «Оригинальные публикации».
3. Активируйте переключатель «Сохранять оригинальные публикации».

На компьютер
1. Откройте свою страницу в браузере. Щелкните по кнопке «Редактировать профиль».

2. Перейдите во вкладку «Конфиденциальность и безопасность».


4. В следующее поле введите электронный адрес, куда придет файл, и нажмите «Далее».

5. Введите пароль от соцсети и щелкните по кнопке «Запросить файл».

Появится сообщение о начале сбора данных. На это может потребоваться до 48 часов.

Как скачивать фото из Инстаграма на телефон с Андроид с помощью приложений
Скачать фото с Instagram на Android без использования стороннего ПО невозможно. Найти все необходимые приложения можно в официальном магазине Play Market или на официальном сайте разработчика
Во втором случае стоит проявлять максимальную осторожность во избежание скачивания вредоносного ПО, которое ухудшит работу устройства или вовсе приведет к его неисправности
Фотографии с профиля
Загрузить фотографию с любого профиля можно с помощью приложения для репостов Regrann. Оно позволяет скачивать как отдельные фото, так и сразу целые галереи буквально в несколько кликов.
Для этого:
- Установите приложение на смартфон.
-
Откройте в социальной сети пост с нужным снимком.
- Кликните на «Поделиться» и выберите «Regrann».
- Нажмите на клавишу «Save».
Несколько нажатий – и фото окажется в галереи смартфона. Приложение имеет бесплатную и платную платформу, отличие лишь в наличии рекламы. Всего 109 рублей и сохранять снимки можно без назойливой рекламы.
Репостнуть запись с закрытого аккаунта невозможно по правилам площадки.
Аватарка в полном размере
На аватарку пользователи ставят лучшие фотографии, скачивать которые несколько сложнее, чем те, что содержатся в постах. Но и для этой цели есть специальные приложения, которые работают примерно одинаково. Среди популярных Profile Downloader и Insta Profile HD.
Для загрузки аватарки в полном размере:
- Скачайте выбранное приложение и запустите его.
- В поисковой строке введите имя пользователя.
- Нажмите на значок в виде дискеты после появления аватарки с указанием разрешения.
Фотография в полном размере сохранится в памяти устройства буквально за несколько секунд.
Как сохранить свои фотографии из Инстаграма на телефон или компьютер
Думаю, что многие знают, что существует масса различных сервисов/сайтов, с помощью которых можно скачать любое фото или видео из Инстаграма: своё или чужое. Зашли, ввели ссылочку и скачиваем. Но мало кто знает, что скачивать свои собственные посты прямо в Инстаграм, — дело всего нескольких кликов. Так вот, ниже я расскажу, как скачать все фотографии из своего профиля с помощью встроенного инструмента приложения.
Если данный способ вам по какой-либо причине не подходит, тогда следуйте инструкциям из этой статьи.
Прежде всего нужно войти в Instagram на компьютере или через телефон. В виду того, что интерфейс Инстаграма на ПК и в приложении — разный, я разделю инструкцию на две части и к каждой из них приложу скриншоты пошаговых действий. Поэтому можете сразу перейти в нужный вам раздел.
Как на телефоне скачать из Инстаграма свои фото
Шаг 1. Зайдите в приложение Инстаграм. Далее, перейдите во вкладку вашего профиля (иконка человечка). Затем нажмите на иконку три полоски в правом верхнем углу и в самом низу открывшегося меню кликните на «Настройки».
Шаг 2. Теперь зайдите в раздел «Конфиденциальность и безопасность» и в списке опций выберите «Скачивание данных».
Шаг 3. Для отправки вам ссылки на скачивание архива с фотографиями, Инстаграм по умолчанию введёт имейл, с которым вы зарегистрировали аккаунт или который привязали к профилю. Если регистрировались только на телефон, то привяжите/введите в пустое поле электронный адрес, к которому у вас есть доступ. Нажмите на кнопку «Запросить файл».
Если у вас небольшой аккаунт, то ссылку вы получите буквально в течение нескольких минут. Если фотографий очень много, то создание вашего архива может занять вплоть до 2-х дней. Просто ждите, пока вам придет письмо на почту.
Шаг 4. Далее, у вас откроется новое окно, где нужно ввести пароль к аккаунту, из которого вы хотите выгрузить фото. Если пароль не помните, то сначала нужно его восстановить, а потом проделать все действия снова. После того, как введёте пароль, в последнем окошке просто подтвердите ваше согласие, нажав на кнопку «Готово».
Шаг 5. Проверьте почтовый ящик. В пришедшем от Инстаграма письме нажмите на кнопку «Скачать данные». Далее вам ещё раз придётся войти в ваш аккаунт через логин и пароль, и после этого уже вы доберётесь до ссылки на скачивание ваших фотографий.
Обратите внимание, что ссылка действительна только в течение 4-х дней!!! Успейте скачать ваш архив во время.
Как на компьютере скачать из Инстаграма свои фото
На своём компьютере щёлкните значок «Профиль» в верхнем правом углу. Затем нажмите на «Настройки» — иконка колёсика. В открывшемся окошке выберите опцию «Конфиденциальность и безопасность».
Прокрутите вниз до заголовка «Скачивание данных» и выберите раздел «Запросить файл».
Инстаграм должен перенаправить вас на страницу загрузки данных, где вы сможете получить копию всего, что когда-либо размещали в этой соц. сети.
Это включает, к примеру, все ваши фотографии, комментарии, информацию о профиле, например, что лайкали, на кого подписывались и т. д. Процесс загрузки может занять до 48 часов, но в большинстве случаев он занимает не более минуты или часа. Ваш адрес электронной почты уже должен быть в поле, поэтому нажмите «Далее», чтобы продолжить. Затем вам нужно будет ввести свой пароль, и Instagram начнет генерировать данные.
Вскоре вы получите по электронной почте ссылку на загрузку архива со всеми вашими файлами.
Надеюсь, что эта статья была для вас полезна! Отличного вам настроения!
Как скачать картинку и сохранить фото из Директа Инстаграма на телефон
Последние обновления сделали возможной отправку снимков и видео посредством IG мессенджера. В связи с этим пользователи столкнулись с новой проблемой — скачивание полученных материалов на смартфон. Можно ли загрузить фотографию в галерею мобильного устройства? Да, с помощью специального приложения Direct Saver, доступного для смартфонов на базе Андроид. Далее представлена пошаговая инструкция по его использованию:
- Загрузите программу из Play Market.
- Откройте ее.
- Пройдите несложную процедуру авторизации, введя логин и пароль от профиля в Instagram.
- Откройте Direct-мессенджер.
- Отыщите в переписке фотографию, которую планировали скачать.
После выполнения перечисленных выше действий программа предложит вам три опции на выбор — сделать репост в другие социальные сети, скачать изображение или поделиться им.
Что касается владельцев продукции от Apple, то они могут загрузить снимок в галерею более легким способом. Все, что от них требуется, — это открыть нужный диалог в Direct, отыскать фотографию и нажать на нее пальцем. Через несколько секунд всплывет дополнительное окошко, предлагающее загрузить изображение в Фотопленку. Кликните по нему.
В статье мы поговорили о том, как скачать фото с Инсты, вытащить, загрузить его из Инстаграма (Instagram) на телефон и сохранить картинку в галерее.
На компьютер
Мы подготовили подробные инструкции, где изложили все понятным языком, доступным для каждого пользователя.
С помощью браузера и кода страницы
В браузерах на компьютере есть возможность просматривать html код открытой страницы. Там присутствует специальная строчка, скопировав которую можно скачать ролик на жесткий диск компьютера или флешку. Рассмотрим, как это сделать:
- Перейдите на сайт instagram.com и войдите в свой аккаунт. Для этого введите логин и пароль в окно авторизации.
- В ленте инсты найдите ролик, который нужно скачать на ПК.
- Кликните правой кнопкой мыши по ролику и выберите пункт «Исследовать элемент«, чтобы получить доступ к коду.
- Нажмите сочетание клавиш Ctrl+F, чтобы вызвать строку поиска. Вручную найти нужную строчку практически нереально.
- В строке поиска введите «video» и нажмите Enter.
- Там есть стрелочки, чтобы переключаться между найденными результатами. Кликайте по ним, пока не увидите подобную ссылку, как на скрине.
- Кликните по ней 2 раза левой кнопкой мыши, чтобы выделить. Нажмите сочетание клавиш Ctrl+C, это переместит линк в буфер обмена.
- Теперь нужно открыть ссылку отдельном окне. Откройте новую вкладку в браузере. В адресную строку, при помощи сочетания клавиш Ctrl+V, вставьте скопированную ссылку.
- Нажмите Enter, чтобы отобразить видео.
- В окне начнет проигрываться ролик, чтобы скачать его, кликните по кнопке «Сохранить«, которая расположена в адресной строке.
- Ролик скачается в папку «Загрузки» на компьютере.
InstaGrab
Этот сервис предоставляет возможность загружать любые фото и видео с инсты без возни с кодом. Достаточно скопировать ссылку и вставить ее в специальном окне. Рассмотрим, как это делается:
- Перейдите на сайт сервиса http://instagrab.ru.
- На главное странице есть окно для ввода ссылки. Чтобы получить линк на видео, нужно в ленте найти пост с видео, кликнуть по трем точкам под ним, выбрать «Скопировать ссылку«.
- Вставьте линк из буфера обмена в окно на сайте, для этого нажмите сочетание клавиш Ctrl+V.
- Кликните по кнопке «Скачать«, чтобы приступить к загрузке ролика.
- На экране отобразится ролик, который следует загрузить, под ним нужно кликнуть на «Скачать видео«.
- Откроется новая вкладка в браузере, где будет проигрываться видео. Нажмите кнопку «Сохранить«, которая расположена в адресной строке веб-обозревателя.
IFTTT
С помощью многофункционального сервиса IFTTT можно настроить автоматическое сохранение видео и фото под которыми пользователь поставил лайк в облачное хранилище. Из него потом можно скачать ролик на ПК.
Для начала нужно создать аккаунт в любом облачном хранилище, а также на сайте IFTTT. Далее необходимо активировать каналы, чтобы это сделать, необходимо кликать по соответствующим иконкам. Настройка сервиса кажется сложно, но на практике это займет не более 5 минут.
SaveDeo
Это сервис позволяет загружать ролики из большинства социальных сетей. Чтобы это сделать, достаточно открыть главную страницу сайта https://savedeo.site, вставить ссылку на пост и нажать соответствующую кнопку.
DownloadVideosFrom
Сайт DownloadVideosFrom предоставляет возможность в режиме онлайн загрузить любой ролик из инсты на компьютер
Не обращайте внимание на надпись о загрузке с FB, сервис прекрасно справляется и с роликами из инсты. Для этого в главном окне нужно вставить ссылку на пост видео, затем нажать специальную кнопку
Сервис прост в использовании, разберется даже не самый опытный пользователь ПК.
Используйте подходящий способ, чтобы скачать видео из Instagram на смартфон.
Важная информация о сохранении фотографий из социальной сети
Скопировать картинку может понадобиться по разным причинам: чтобы установить на заставку экрана, использовать для коллажа и т.д. Но при этом нельзя забывать о праве интеллектуальной собственности.
В противном случае копирование нарушает его права. Если владелец оригинальной картинки неизвестен, лучше всего указать, где она взята. Нельзя присваивать ее себе, выдавать за свою.
 Если скачиваете фотографию с целью дальнейшего размещения в сети,не забудьте заручиться разрешением ее автора.
Если скачиваете фотографию с целью дальнейшего размещения в сети,не забудьте заручиться разрешением ее автора.
Выкладывать на своей странице фото с изображением других людей также можно только с их согласия
Особенно важно соблюдать это правило в отношении детей
Сохранение фото из Инстаграм на компьютере при помощи сторонних сервисов
В интернете можно найти десятки сайтов, которые позволяют сохранить фотографию из социальной сети Instagram на компьютер без особых проблем. Такие сервисы могут быть устроены разным образом:
- Сервисы, заменяющие Instagram. Ярким примером подобного ресурса является Webbygram. На нем пользователю необходимо авторизоваться под своим аккаунтом в Инстаграм, после чего вся информация из него будет загружаться в интерфейсе данного сервиса. Пользователь сможет загружать новые фото, лайкать фотографии, подписываться, отписываться и сохранять изображения.
- Сайты для загрузки фотографий из Инстаграма. Если требуется просто скачать на компьютер фотографии из социальной сети Instagram, с этой задачей может справиться сервис Instaport. Он разработан той же командой, что создала сервис Webbygram, но у него другая задача. В данном сервисе также потребуется авторизоваться, а далее можно будет выбрать, за какой период требуется загрузить фотографии на компьютер. Что интересно, сервис позволяет также скачать из Инстаграм все фотографии, которым в последнее время пользователь поставил «лайк», или фото с определенным тэгом, но не более 500 штук.
Выше отмечены не единственные сервисы для сохранения фото из Инстаграм
Но важно помнить, что для подобных действий лучше пользоваться проверенными сайтами, чтобы не потерять доступ к аккаунту социальной сети. Если не требуется массовая загрузка фотографий, можно воспользоваться сайтами, которые загружают фото на компьютер с соответствующей ссылки из Инстаграм без авторизации
Другие способы сохранения фотографий
Через исходный код
Еще один интересный метод, который позволит получить картинки в высоком качестве без сторонних сервисов.
1. Открываем нужное изображение.

2. Щелкаем правой кнопкой мыши по фото и выбираем пункт «Просмотр кода страницы».

3. Откроется новая вкладка с кодом. Нажимаем сочетание клавиш Ctrl + F и в верхней строке поиска вводим og:image

4. Выделяем ссылку в кавычках (после слова content). Для этого зажимаем левую кнопку мыши и выделяем длинный код.

5. Щелкаем по выделенной части правой кнопкой мыши и выбираем «Копировать».

6. Открываем новую вкладку в браузере, вставляем скопированный код в адресную строку и нажимаем Enter на клавиатуре.

7. Откроется фотка в высоком качестве. Теперь ее можно скачать, щелкнув правой кнопкой мыши и выбрав пункт «Сохранить картинку как…».

Через скриншот
1. Откройте фотографию. Нажмите на клавиатуре клавишу Print Screen один раз.

2. Перейдите в программу Paint: Пуск – Стандартные – Paint.
3. Нажмите на кнопку «Вставить» вверху.

4. Скриншот добавится. Теперь из него можно вырезать фото. Для этого выделите область правой кнопкой мыши и выберите «Обрезать».

Где Телеграм хранит файлы на компьютере
Владельцы персональных компьютеров могут использовать Telegram через одноименное приложение. К числу его особенностей относится автоматическое сохранение файлов. Их можно просмотреть не только при помощи программы, но и через специальную папку в памяти ПК.
 645
645
На Windows
На ПК под управлением операционной системы Windows файлы, полученные через Телеграм, хранятся в папке Telegram Desktop. Чтобы найти ее, понадобится сделать несколько простых шагов:
- Откройте «Компьютер».
- Перейдите в директорию «Диск C».
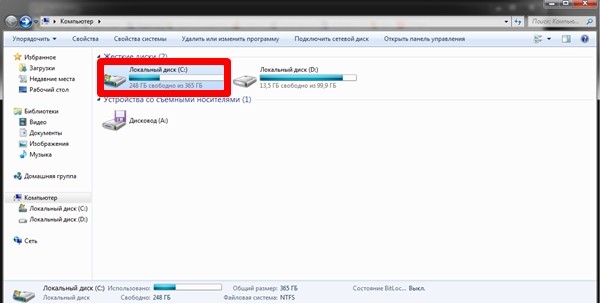
Откройте раздел «Пользователи».
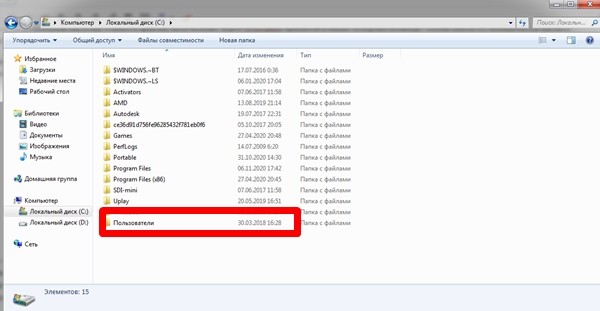
Кликните по названию своей учетной записи.
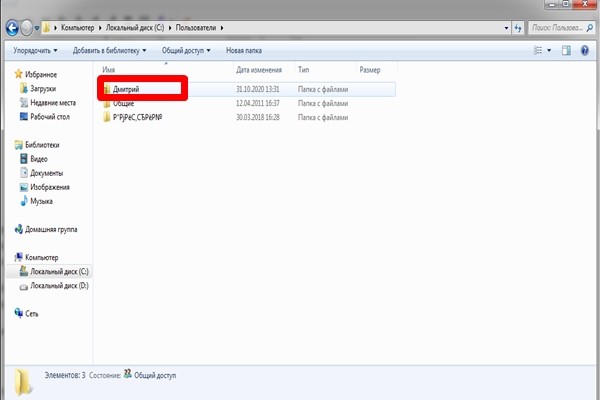
Перейдите в папку «Загрузки».
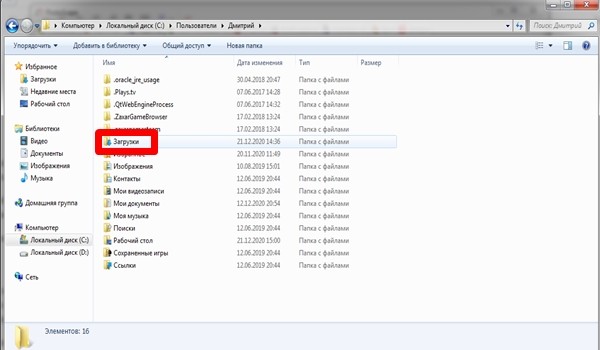
Откройте «Telegram Desktop».
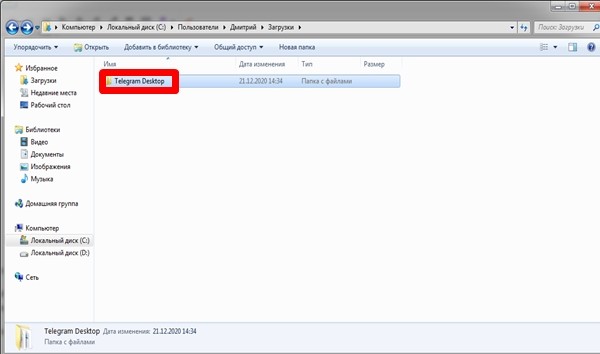
В указанной папке отобразятся все фотографии, видеоролики, аудиофайлы и документы, загруженные при помощи мессенджера. Для удобства их можно отсортировать по формату, дате сохранения или размеру встроенными средствами Windows.
Совет. Чтобы не перемещаться между папками, можно ввести запрос «Telegram Desktop» в поисковой строке приложения «Компьютер».
На macOS
Если в распоряжении пользователя находится компьютер компании Apple под управлением macOS, обнаружить полученную информацию будет сложнее. Проблема заключается в том, что папка для сохранения на Mac является скрытой. Поэтому владельцу компьютера необходимо самостоятельно выбрать директорию, где будут отображаться фото, видео и аудио.
Операция выполняется следующим образом:
Откройте Телеграм.

Перейдите в настройки приложения.

- Выберете пункт «Данные и диск».
- Кликните по вкладке «Путь для сохранения».
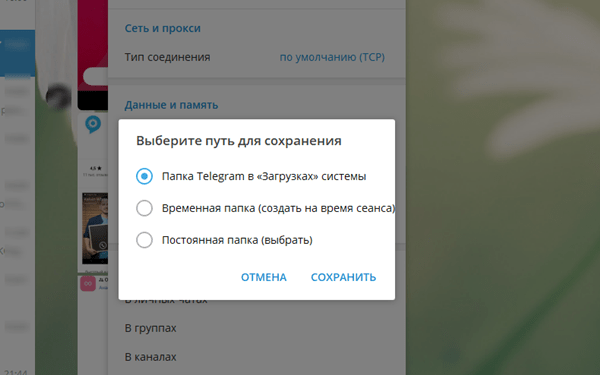
Укажите нужную директорию.
Теперь все данные, полученные через Telegram, будут отображаться в выбранной папке.
На заметку. Для упрощения поиска рекомендуется сохранять их в ручном режиме. Чтобы это сделать, требуется кликнуть ПКМ по картинке или видео, а затем выбрать пункт «Сохранить как…», указав при этом директорию.
Доп способы копировать: сервисы, боты
Существуют и другие способы копировать текст поста. Среди них телеграм-боты, веб-приложения и сервисы. Давайте разберем несколько.
Онлайн сервис «Instasave»
Есть онлайн сервис, который называется «Instasave». С его помощью можно сохранять видео, изображения и текст из социальной сети в компьютер. Чтобы им воспользоваться, нужно зайти на сайт сервиса, предварительно скопировав ссылку на нужный пост.
Затем ссылка вставляется в специальное поле для ввода информации. Нажимается кнопка «Загрузить». Под этой строкой появится пост. Сначала покажется логин пользователя, разместившего пост в Инсте. Затем — текст, а под ним фотография, если она была прикреплена.
Чтобы скопировать текст, нужно кликнуть на кнопку «Copy caption». Все работает так же, как при копировании с телефона при использовании программы Saver Reposter for Instagram.
Телеграм-бот
Еще один популярный способ копировать текст из Инстаграма — использовать специального бота в Телеграме. Он называется @instasavegrambot. Им пользуются, чтобы скопировать красивый текст, в котором изменен шрифт или есть какие-то символы, например, галочки или смайлики. Он помогает, когда необходимо скопировать значки брендов.
В первом окне нажимаем на «начать».
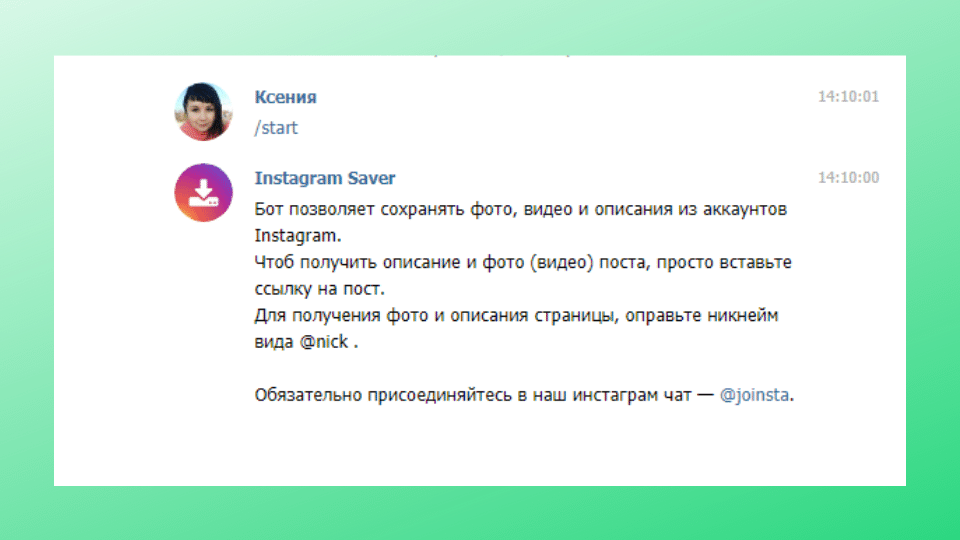 Бот подсказывает, как нужно с ним взаимодействовать
Бот подсказывает, как нужно с ним взаимодействовать
Чтобы описание поста загрузилось — следует отправить боту ссылку на пост. Ее заранее нужно скопировать в приложении.
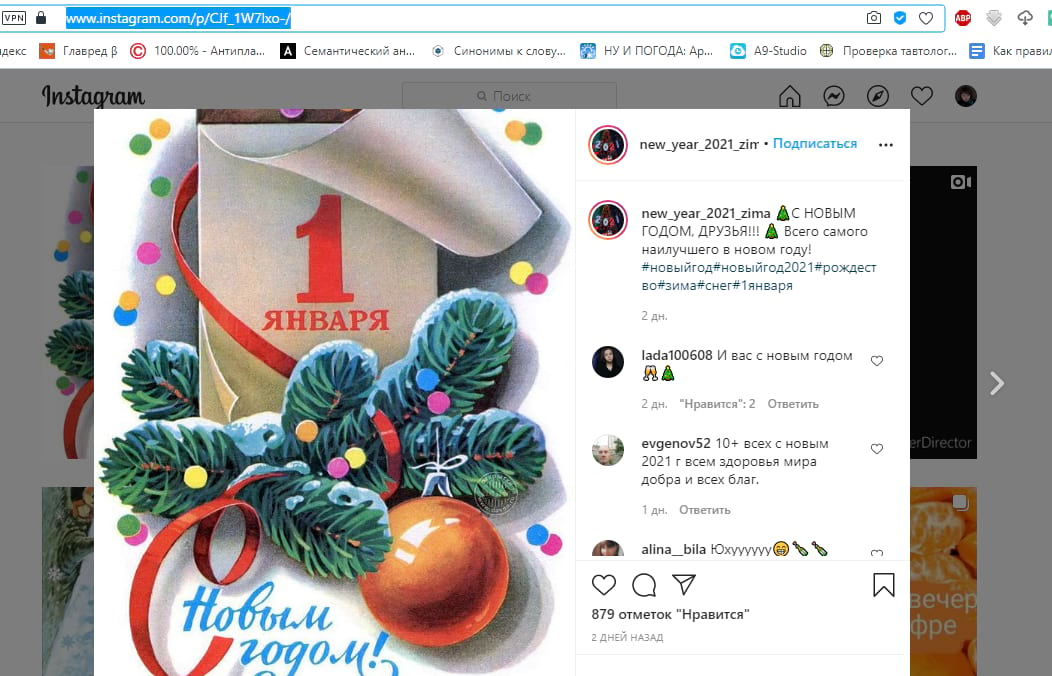 Копируем ссылку на пост
Копируем ссылку на пост
В ответ бот пришлет два сообщения. Первой будет фотография из поста, а вторым — текст. Чтобы получить себе текст поста из Инстаграма, нужно просто выделить его в сообщении бота и скопировать.
 Так выглядит пост внутри переписки с ботом
Так выглядит пост внутри переписки с ботом
После этого текст окажется в буфере обмена и его можно использовать, как угодно — создать с ним отдельную запись в своей учетной записи или сохранить в заметках.
Через этого бота можно также получить описание профиля. Для этого нужно отправить в сообщении боту имя нужного профиля
Важно не забыть перед именем «@». Выглядит это так
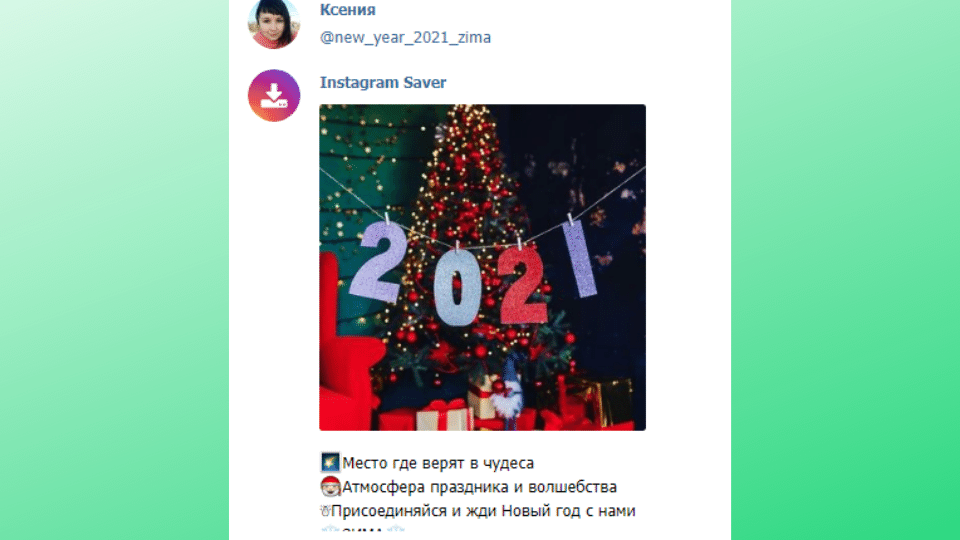 Полное описание профиля в Инсте можно легко скопировать через бота
Полное описание профиля в Инсте можно легко скопировать через бота
При копировании через бота сохраняются все настройки — необычный шрифт, специальные символы или значки.
Приложения для скачивания изображений с Инстаграм на телефоне
Второй способ сохранения изображений из Инстаграма – использование специализированных Андроид приложений. Рассмотрим 4 варианта.
InstaSave
Для использования приложения:
- Скачайте его из Play Market.
- Установите на свой гаджет.
- Найдите интересующее вас изображение в Instagram.
- Скопируйте ссылку.
- Перейдите в Instasave и нажмите кнопку скачать.
Преимущества:
- Возможность бесплатного использования.
- Простота использования.
- Есть функция резервного копирования.
Недостатки:
Нет русского языка.
У сервиса есть сайт instasave.ru, которым можно пользоваться без установки приложения прямо из браузера.
 Приложение InstaSave
Приложение InstaSave
Savegram
Утилита расширяет возможности стандартного приложения Инстаграм. Принцип работы следующий:
- Скачайте и установите Savegram на свой смартфон.
- Запустите мобильное приложение социальной сети и пройдите авторизацию в системе, указав пароль и имя пользователя.
- После этого откройте персональную страницу и выберите фотографию или видеоролик, который нужно сохранить.
- Нажмите на кнопку в виде троеточия на верхней панели окна, затем «Сохранение».
- Если кликнуть на этот пункт, то автоматически запустится загрузка в галерею телефона.
На этом процедуру можно считать завершенной.
 Приложение Savegram для Android
Приложение Savegram для Android
QuickSave
Очень удобное и функциональное приложение для ОС Android. При помощи него можно легко и быстро загрузить фотографию или видеоролик из Instagram в память устройства:
- Скачайте и установите приложение с Google Play на свой мобильник.
- Зайдите в Инстаграм и скопируйте ссылку на понравившуюся публикацию в буфер обмена.
- Откройте QuickSave и нажмите на кнопку загрузки.
Его можно загрузить бесплатно, а за небольшие деньги приобрести PRO версию с дополнительными функциями.
Достоинства QuickSave:
- Легко использовать.
- Софт бесплатный.
- Массовая загрузка фотографий.
 Приложение QuickSave скачивает фото и видео из Instagram
Приложение QuickSave скачивает фото и видео из Instagram
FastSave for Instagram
Это одно из самых популярных мобильных приложений для скачивания картинок по одному или массово. Для скачивания:
- Выбираем интересующий нас пост.
- Сохраняем ссылку в буфер обмена.
- Запускаем FastSave for Instagram
- Выбираем пункт «Скачать».
Плюсы:
- Простое использование
- Распространяется бесплатно.
- Очень широкий функционал.
Недостатки:
Много встроенной рекламы.
 Интерфейс программы FastSave for Instagram
Интерфейс программы FastSave for Instagram
Как сохранить фотографии из Instagram на iPhone?
Скачать фотографии на Айфоне из Инстаграма можно через специальные приложения или посредством URL. Рассмотрим оба способа.
Repost for Instagram Instasave
Приложение успело полюбиться многим владельцам iPhone. Его используют для быстрой загрузки любых фото из Instagram в память гаджета.
Схема работы:
- Открыть нужное изображение.
- Нажать на три точки, которые находятся сверху с правой стороны экрана.
- Перед вами появится перечень задач, вы должны выбрать «Copy Share URL», другими словами скопировать ссылку.
- Запустить приложение.
- Сразу же после активации программа автоматически распознает скопированную ссылку в буфере обмена.
- Далее фото будет находиться в списке для скачивания.
- Чтобы сохранить картинку необходимо кликнуть на значок скачивания.
Фотография сохранится в медиафайлах.
Save Images
Это не приложение, а дополнительное расширение на браузер Safari. Оно позволяет сохранять фото и видео не только с социальной сети Instagram, но и со всех ресурсов. Можете несколькими кликами загрузить сразу все картинки со страницы в интернете, причем без потери качества и изменения размеров. Чтобы сохранить фото Инстаграм на телефон Айфон, потребуется:
Сохранение фотографий Instagram через URL на iPhone
Этот метод распространен среди множества пользователей, но если вы новичок, то вот инструкция:
- Откройте Instagram и найдите, интересующее вас изображение;
- Нажмите «…» в верхнем правом углу, выберите «Копировать ссылку»;
-
Затем откройте браузер Safari и вставьте в адресную строку, скопированную ссылку;
- Сделайте долгое нажатие по изображению и выберите «Копировать»;
- Создайте новую заметку в приложение Заметки;
- Снова сделайте долгое нажатие и выберите «Вставить»;
-
После того, как фото появится в заметке, коснитесь его, а затем, в левом нижнем углу нажмите кнопку «Поделиться» и выберите «Сохранить изображение».
- Откройте приложение «Фото», где найдете, интересующую вас фотографию.



