Как отправить фото другу в одноклассниках в сообщении
Содержание:
- Пересылка сообщения на ПК
- Социальные сети. Вконтакте, Одноклассники и FaceBook, Инстаграм, Твиттер
- Об открытках в Одноклассниках
- Как отправить фото в сообщение в Одноклассниках с телефона и ПК?
- Как загрузить фото в Одноклассники с компьютера
- Как переслать сообщение в Одноклассниках
- В автоматизированном режиме
- Видео
- Как переслать сообщение в ОК
- Делимся заметкой в Одноклассниках
- С помощью функции «Дудл»
- Как перекинуть сообщение с одноклассников на Whatsapp
- Как отправить видео в ОК
- Как отправить фото в Одноклассниках через сообщение
Пересылка сообщения на ПК
С недавних пор разработчики социальной сети учли острую необходимость пользователей в функции пересылки и внедрили данный инструмент на сайт. Итак, чтобы переслать сообщение с диалога другому пользователю ОК, необходимо выполнить следующие действия:
- Открыть беседу, с которой требуется выполнить пересылку.
- Навести курсор на сообщение.
- Появится небольшая панель с доступными действиями. Кликнуть по иконке со стрелочкой, указывающей вправо (она расположена по центру, между действиями «Ответить» и «Удалить»).
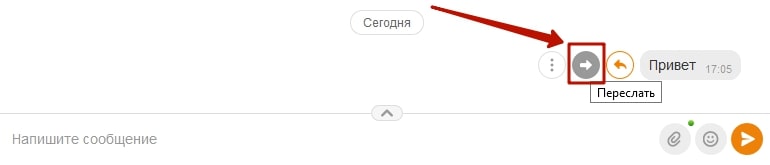
- В открывшемся списке диалогов, выбрать тот, куда требуется отправить сообщение. Можно выбирать сразу несколько бесед — они отобразятся в строке наверху.
- Нажать оранжевую кнопку «Переслать», которая расположена в нижней части окна.
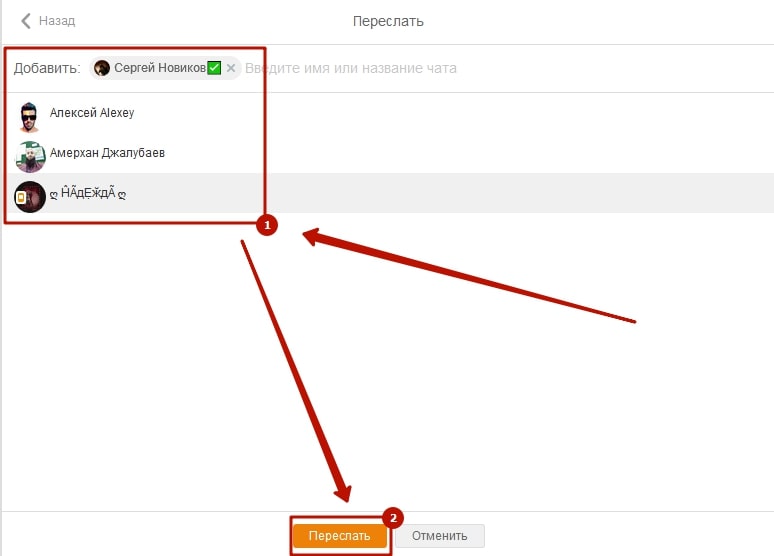
Откроется диалог, куда было направлено сообщение. Оно будет помечено как «пересланное», ниже указан автор письма и его текст.
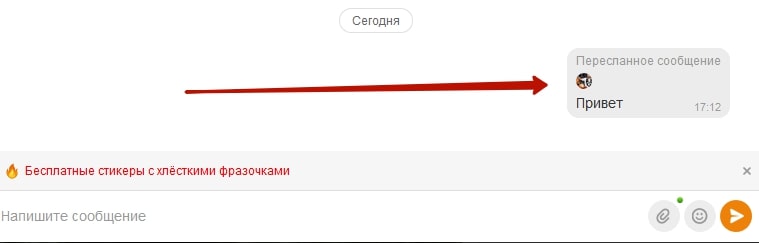
Альтернативный вариант
Метод, который будет описан ниже, подойдет в том случае, если требуется переслать лишь часть одного сообщения. Его суть заключается в простом копировании текста:
- Открыть диалог.
- Найти сообщение.
- Зажав левую кнопку мышки, выделить часть текста.
- Нажать праву кнопку мышки, в контекстном меню выбрать пункт «Копировать». Действие можно заменить нажатием сочетания клавиш Ctrl+C.
- Открыть беседу с человеком, которому требуется переслать текст. В поле для ввода символов поставить курсор и нажать правую кнопку мышки, выбрать пункт «Вставить» (заменяется сочетанием Ctrl+V).
- Отправить сообщение.
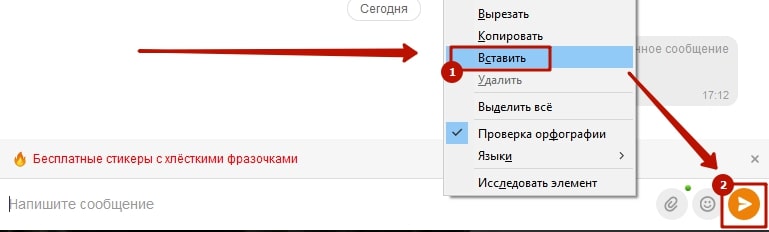
Чтобы отправить таким методом картинку потребуется:
- Открыть ее на весь экран.
- После нажатия правой кнопки мышки выбрать пункт «Копировать ссылку на изображение».

Вставить ссылку, как это было сделано для обычного текста.
Собеседник получит ссылку, после перехода по которой, сможет увидеть картинку.
Социальные сети. Вконтакте, Одноклассники и FaceBook, Инстаграм, Твиттер

Большинство социальных сетей стараться нарушать законодательство оставляя своим пользователям, широкий спектр для несанционированных действий, но Одноклассники не поддерживают такую широкую свободу для незаконных действий. Одноклассники в своей деятельности стараются строго следовать законам РФ и не поощрять пиратство в любом его проявление на своем сервисе. К слову если вы используете картинку без предварительного разрешения ее владельца, то это уже наказуемо и карается штрафом в размере до одного минимального оклада. В наше стране не очень пристально следят за исполнением этой нормы, а стоило б…Вообщем одноклассники хотят стать примером в этой области для всего Рунета.
Как прикрепить картинку к сообщению в социальной сети Одноклассники
Совсем недавно этот сайт был открыт для всех и пользоваться им можно было совершенно бесплатно. А как к всему хорошему, так и к всему бесплатному привыкаешь быстро, но в наше время финансового кризиса, как-то нужно выживать и социальная сеть Одноклассники решила ввести в платные услуги, для того чтобы как то выжить в наше суровое время. До сих пор большое количество пользователей данной социальной сети не знают о существовании платных услуг и тщетно питаются использовать те моменты, которые раньше были бесплатны, даже не подозревая о богатом и разнообразном мире платных услуг, которые облегчают и делают более насыщенным время, проведенное за этим ресурсом. А ведь начать пользоваться платными услугами очень легко и тогда Вы замете как ваше общение в Одноклассниках стало более интересным и красочным.
Почему не получается вставить картинку в социальной сети Одноклассники
В социальной сети Одноклассники можно прикреплять картинку к сообщению при этом, не нарушая законодательство. Сам сайт Одноклассники имеет немалое количество своих собственных авторских картинок и смайлов. Существует 50 бесплатных смайлов и 175 – платных. Платные отличаются от бесплатных своей красочностью и качественностью, а так же широким спектром применения для любых поводов. Платный вариант смайлов намного удобен и функционален в отличии от бесплатного варианта. Чтобы правильно вставить картинку в сообщение нужно придерживаться нескольких простых правил: 1. Заходим на сайт, авторизируемся и питаемся отправить сообщение любому пользователю сайта. 2. В окне сообщения есть окно со смайликами, а возле него находиться опция с «дополнительные смайлики», которая нам и нужна. 3. Далее выбираете любой смайлик на ваше усмотрение и нажимаете на него. 4. Появиться окно, в котором будет написано про условия оплати. Средняя стоимость пакета платных смайлов сто сорок рублей, цена зависит от Вашего оператора мобильной связи, может быть как выше, так и ниже. 5. Нужно внимательно прочитать условия и отправить смс на короткий номер, вследствие чего с вашего счета будет снята соответствующая сума. На Вашем балансе должно быть достаточна сума.
Как платно вставить картинку в сообщение в социальной сети Одноклассники
Данная услуга имеет временное ограничение и ровно через 45 дней Вы уже не сможете использовать платный вариант смайлов, если конечно вновь не отправите смс на короткий номер. Социальная сеть Одноклассники взимая плату за дополнительные смайлы старается как можно качественней и красочней рисовать и анимировать их, выполняя данную роботу на профессиональном уровне, постоянно обновляя и добавляя что-то новенькое. Подробнее…
Об открытках в Одноклассниках
В этой социальной сети вы можете отправить открытку человеку в личные сообщения (вовсе не обязательно, чтобы она была взята именно с Одноклассников) или в качестве «Подарка», который будет размещён у него в соответствующем блоке на странице. Следовательно, обрадовать другого человека можно и платно, и бесплатно.
Способ 1: Раздел «Подарки»
Это самый дорогой способ, но ваш презент будет виден другим пользователям, посетившим страницу. К тому же, большинство открыток, которые продают сами Одноклассники, имеют анимацию и звуковое сопровождение.
Инструкция по отправке открытки будет выглядеть так:
Перейдите на страницу интересующего вас пользователя
Под его аватаром обратите внимание на блок, где расположен список дополнительных действий. Выберите «Сделать подарок».

В левом меню кликните по «Открытки».
Выберите ту, которая вам нравится, и нажмите на неё, чтобы приобрести и отправить пользователю. Можете также сделать её «Приватным подарком» — в этом случае другие люди не смогут её просмотреть в специальном блоке.

Способ 2: Открытки из приложений
Когда-то открытки, созданные или скачанные из приложений для Одноклассников, были бесплатными, но теперь их можно отправить только платно, однако это выйдет дешевле, чем покупка у сервиса.
Инструкция выглядит следующим образом:
- Перейдите в раздел «Игры» на своей странице.

Используя маленькую иконку поиска вбейте в строку ключевое слово – «Открытки».

Сервис найдёт пару приложений, которые позволяют делиться открытками по сниженной цене, а также создавать свои собственные.
Выберите одну из них. Они все однотипные, поэтому разницы особой нет, единственное — в одном приложении некоторые открытки могут немного отличаться от тех, что в другом.

Просмотрите предложенные открытки и кликните по понравившейся, чтобы перейти в окно редактирования и отправки другому пользователю.

Здесь доступен просмотр анимации самого подарка и добавление какое-либо сообщения к нему путём использования иконки буквы «Т» в самом низу.

Ещё открытку можно отметить понравившейся, опубликовать в своей ленте или сохранить в специальный альбом.

Чтобы переслать её пользователю, используйте «Отправить за … ОК». Цены за отправку разных открыток могут отличаться, но обычно они колеблются в пределах 5-35 Ок.

Вас попросят подтвердить оплату, после чего нужный человек получит оповещение о подарке от вас.

Способ 3: Отправка из сторонних источников
Вы можете совершенно бесплатно отправить открытку из сторонних источников, которую заранее сохранили у себя на компьютере. Вы также можете сделать её в Фотошопе, сохранить на компьютер и прислать нужному человеку. Единственное ограничение такого способа – у того, кому вы её отправите, она не будет отображена на самой странице, так как отправление происходит исключительно при помощи личных сообщений.
Пошаговая инструкция будет иметь такой вид:
- Перейдите в «Сообщения».

Найдите переписку с интересующим вас пользователем. В самом низу, справа от поля ввода, используйте кнопку с иконкой скрепки, чтобы открыть контекстное меню. В нём кликните по «Фото с компьютера».

В «Проводнике» найдите хранящуюся на жестком диске открытку, которую вы хотели бы переслать.
Дождитесь её загрузки в качестве приложения к сообщению и нажмите на Enter. Дополнительно можно кроме картинки отправить какой-либо текст.
Способ 4: Отправка из мобильного приложения
Если вы в данный момент сидите через телефон, то вы также можете отправить открытку другому пользователю. По сравнению с версией сайта для компьютера возможности в этом случае будут значительно ограничены, так как можно отправить только те открытки, что уже заложены в Одноклассниках в качестве «Подарков».
Рассмотрим отправку открытки с телефона на примере следующей инструкции:
- Перейдите на страницу пользователя, которому вы хотели бы отправить открытку. В доступном списке действий нажмите на «Сделать подарок».

В верхней части открывшегося экрана перейдите в «Категории».
Найдите среди них «Открытки».

Выберите среди них открытку, которая вам больше всего понравилась. Иногда в списке попадаются и бесплатные варианты. Они помечены синим овалом, где написано «0 ОК».

Подтвердите пересылку открытки, нажав «Отправить» в следующем окне. Вы также можете поставить галочку напротив «Приватная открытка» — в данном случае она не будет отображаться в ленте пользователя, которому вы её отправите.

Не имеет значения, какой способ вы предпочтёте, так как в любом случае сможете отправить открытку человеку, и он обязательно узнает об этом.
Опишите, что у вас не получилось.
Наши специалисты постараются ответить максимально быстро.
Как отправить фото в сообщение в Одноклассниках с телефона и ПК?
Как работать
Amelie
Большим плюсом социальных сетей является их многофункциональность.
Можно не только находить своих старых друзей и заводить новых, но и обмениваться новостями пабликов, играть в онлайн-игры, дарить друг другу подарки, пересылать деньги и даже зарабатывать, открыв бизнес.
В этой статье мы сделаем упор на отправку сообщений пользователям сообщества. Как отправить фото в сообщение в Одноклассниках с телефона и компьютера? Можно ли переслать изображение из ленты и как сохранить его из переписки?
Если вы еще не знаете, как можно в сообщениях вставить и отправить только что сделанный снимок своему другу, то вам понадобится эта инструкция:
- Загружаем приложение на своем устройстве.
- Переходим в раздел «Сообщения». Он находится внизу экрана посередине (смотрите прикрепленный скриншот).
- Выбираем, с кем хотим пообщаться и открываем переписку.
- Теперь находим внизу экрана с правой стороны значок «Скрепка» (на скриншоте стрелка указывает на него) и нажимаем на него.
- Дальше вы можете пролистать карусель с последними файлами из галереи или провалиться в раздел «Фото» и выбрать объект для загрузки.
Также смотрите, как в Одноклассниках отправить другу видеозапись в сообщении, в соответствующей статье.
Эта инструкция подойдет для всех кто имеет стационарное устройство или пользуется ноутбуком.
Довольно часто хочется поделиться изображением, на которое вы наткнулись, пролистывая ленту событий или которое уже сохранено на вашей страничке.
Поделиться можно как всей записью в хронике, так и отдельно фотографией. Чтобы переслать весь пост просто нажмите под ним на кнопку «Поделиться» (обратите внимание на рамку на скриншоте)

После этого из выпавшего окошка кликайте на «Отправить сообщением» и выберите получателя из списка.

Если хотите переслать только изображение без сопровождающего текста, то кликаем на картинку и под ней нажимаем на значок завернутой вправо стрелочки. И из окошка выбираем адресата.

Рекомендуем к прочтению “Практическое руководство по Одноклассникам: как удалить фото из альбома, переместить фото и прочее?“.
Как сохранить изображение из сообщений?
Переписка в Одноклассниках хранится до тех пор, пока вы или собеседник не решите от нее избавиться. А это значит, что в любой момент вы можете загрузить все содержащиеся в ней файлы.
- Заходим в мобильное приложение социальной сети и дальше в раздел с сообщениями.
Как загрузить фото в Одноклассники с компьютера
Не могу сказать, что управление сайтом слишком сложное, но для новичка выложить фотографии не всегда является легкой задачей. Давайте пошагово рассмотрим выполнение процедуры.
Добавление аватарки
- зайдите в профиль;
- наведите курсор на главное фото и выберите «Сменить фото»;
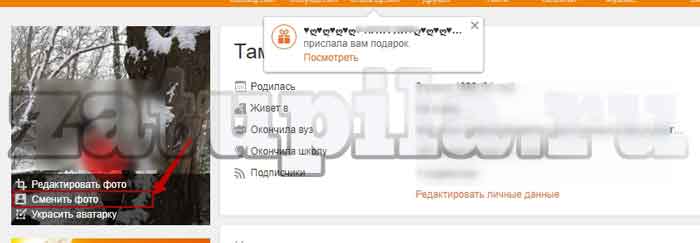
- выберите фотографию на компьютере и нажмите «Открыть»;
- когда фотография загрузится, будет предложено осуществить обрезку;
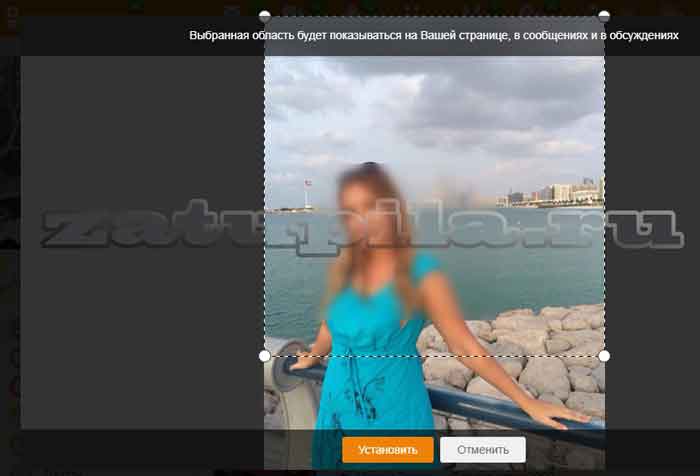
определите размер аватара, и нажмите “Установить”.
Аватар загружен.
Загрузка дополнительных фото
войдите на главную страницу сайта;

- выберите пункт «Фото»;
- на экране найдите надпись «добавить фото», кликните по ней;
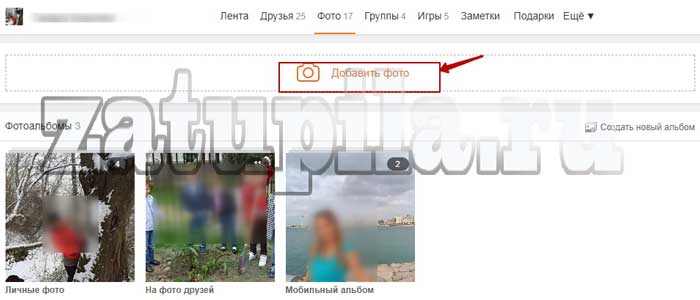
появится окно, в котором нужно выбрать папки, где хранятся фотографии (для удобства можно перетащить файлы сразу с рабочего стола);
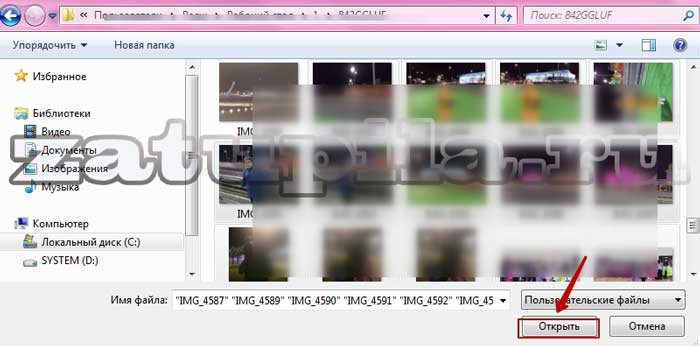
выберите необходимый файл и нажмите на кнопку «Открыть».
Когда файлы загрузятся, появится зеленая галочка, и надпись с количеством загруженных файлов. Опубликованные фотографии хранятся в альбоме «Личные». Наведите курсор на фото и увидите список действий: можно добавить описания, отметить других пользователей, развернуть изображение, перенести его в другой альбом.
Каждому пользователю важно не только вставить на сайт несколько изображений, но и поделиться с друзьями яркими моментами своей жизни. А чтобы несколько событий не смешивались в одну массу, есть возможность создания альбома
Разберем последовательность действий:
- на странице выберите раздел «Фото»;
- кликните на кнопку «Создать новый альбом»;
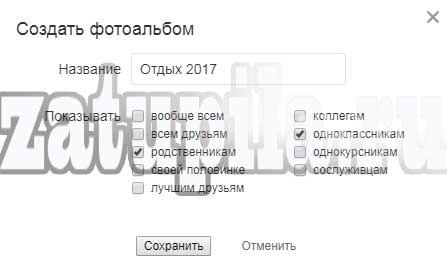
- придумайте название альбома и введите его;
- выберите людей, которые смогут его видеть и нажмите “Сохранить”;
- нажмите кнопку «Добавить фото» и выполните действия описанные выше.
Как переслать сообщение в Одноклассниках
Если вы сталкивались с другой социальной сетью – Вконтакте, то знаете, что там есть функция «Переслать», да и у многих подобных сервисов она также имеется (Yandex-почта, например). К сожалению, Одноклассники такой возможностью не располагают, поэтому придется обходиться старым добрым методом копирования.
Итак, если вы хотите отправить пользователю написанное кому-то другому письмо, сделайте следующее:
Обратите внимание, что если вы хотите переслать сообщение нескольким людям, придется это делать вручную. Правда, есть еще вариант: вы добавляете несколько пользователей в беседу и вставляете туда нужный текст
Правда, есть еще вариант: вы добавляете несколько пользователей в беседу и вставляете туда нужный текст.
В автоматизированном режиме
Если вам необходимо перенести много фотоснимков или делать это регулярно, воспользуйтесь сервисами, представленными на интернет-сайтах. Они предлагают скопировать изображения между сетями – вам надо только указать исходный и конечный аккаунты и отметить нужные фото. Процесс переноса произойдет без вашего участия.
Будьте внимательны при выборе подобного сервиса, используйте только проверенные – вы сообщаете ему свой логин и разрешаете доступ, чем легко могут воспользоваться мошенники для похищения всех данных профиля. К достаточно надежным относится Яндекс.Диск. Для доступа вам понадобится создать почтовый ящик на платформе yandex.ru. Перейти в систему можно с главной страницы поисковика:

Войдите с помощью логина и пароля электронной почты. Слева в меню выберите пункт «Фото из соцсетей»:

Нажмите на кнопку «ВКонтакте», чтобы загрузить фотоснимки из этой социальной сети. Приложение запросит доступ к содержимому аккаунта, подтвердите:

Подтвердите тип изображений для переноса – только личные или с кадров друзей:

В результате появится папка «ВКонтакте» со всеми скопированными кадрами. В дальнейшем выбирайте «Сохранить новые фото», чтобы добавить обновление архива:

Зайдите в папку и отметьте галочками в нижнем углу снимки, которые вы необходимо перенести в Одноклассники. Нажмите «Загрузить в соцсети»:

Отметьте галкой социальную сеть, в которую надо вставить картинки. Разрешите доступ к профилю:
Читать дальше: Не заводится киа пиканто стартер крутит

Указанные изображения будут скопированы в новый альбом на ОК. Вы сразу можете поставить их в Ленту или отправить в сообщении.
Этим способом можно перенести фотографии и в обратном направлении – из Одноклассников во ВКонтакте. Повторите действия, изменив порядок выбора сервисов. Теперь вы можете легко управлять содержанием фотоархивов, экономя время на выкладке фотоснимков в разные учетные записи.
Все мы, являясь активными пользователями социальных сетей, любим выкладывать свои фотографии. В некоторых аккаунтах количество личных фото может достигать нескольких сотен, а то и тысяч. Иногда возникает необходимость перенести архив фотографий из одной соцсети в другую. Как перенести фото из Контакта в Одноклассники, затратив минимум усилий и времени? Ответ на вопрос вы найдете в статье.
Видео
Рассмотрим такую ситуацию, когда у вас возник вопрос как скачать музыку с одноклассников на флешку/компьютер/телефон и не только.
Несмотря на название, в котором ясно читается «Видео», приложение с такой же легкостью сохраняет любые аудиофайлы на компьютер.
Чтобы инсталлировать пакет с дополнением, нужно открыть браузер, найти главное меню и выбрать «дополнения».
Процесс скачивания достаточно своеобразный, но несложный: в момент воспроизведения кликните на иконку приложения и загрузите дорожку.
Из минусов стоит отметить цифровое имя файла, поэтому предварительно скопируйте имя дорожки.
Как переслать сообщение в ОК
Послать полученное сообщение другому человеку в ОК можно как в браузере на ПК, так и в приложении для планшета или телефона. Для этого в социальной сети есть специальная функция, доступная в окне чата. Более подробно рассмотрим для каждого устройства ниже.
На компьютере
Руководство для ПК:
- В веб-обозревателе загрузить Одноклассники.
- Перейти в диалоги.
- Выбрать необходимый чат.
- Навести курсор на сообщение. Рядом с ним появятся команды. Перевести курсор на кружок со стрелкой вправо. Он окрасится в серый цвет и рядом с ним появится надпись «Переслать». Нажать на кнопку.
- Назначить получателя, выполнить отправку. Если необходимо, можно указать нескольких пользователей. Каждый из них получит отдельное послание.

На телефоне
Инструкция для мобильного устройства:
- Открыть приложение ОК.
- Перейти в диалоги, затем в нужный чат.
- Выбрать сообщение и в открывшемся списке команд кликнуть «Переслать».
- Указать получателя, нажать «Отправить».
Делимся заметкой в Одноклассниках
Наверное, каждому участнику соцсети Одноклассники знакома ситуация, когда вы находите интересную заметку в Ленте на своей странице или в группе по интересам и хотите поделиться этой информацией со своими друзьями. Разработчики данного ресурса предусмотрели такую возможность. Вы можете оценить, выразить эмоции, комментировать и поделиться любой заметкой, которая вам понравится.
Способ 1: Полная версия сайта
По традиции, сначала попробуем поделиться с друзьями заметкой в полной версии сайта Одноклассников.
- Открываем в интернет-обозревателе сайт odnoklassniki.ru, проходим аутентификацию, попадаем на свою личную страницу на ресурсе. Находим в ленте новостей заметку, с которой вы хотите ознакомить своих друзей.

Под заметкой видим небольшую панель со значками. Нам нужна кнопка со стрелочкой, завернутой направо. Нажимаем на неё.

В появившемся меню можно выбрать нужный вам вариант распространения интересной заметки. Если вы хотите немедленно поделиться информацией с друзьями, то нажмите строку «Поделиться сейчас» и ваши приятели сразу же увидят заметку в ленте новостей.
Если вы хотите предварительно написать что-либо от себя, то выбираем пункт «Дополнить своим текстом».

В открывшемся окне в соответствующем поле набираем текст и затем щёлкаем левой кнопкой мыши по кнопке «Поделиться».

Заметку также можно отправить в сообщении любому другу, если выбрать в меню строку «Отправить сообщением».

В появившемся окошке сначала кликаем по имени одного или нескольких юзеров, которым мы пересылаем заметку, а потом подтверждаем свои действия кнопкой «Поделиться».

И наконец, последний доступный вариант поделиться заметкой это опубликовать её в группе. Нажимаем на одноимённую строку в меню.

Затем из выпадающего списка выбираем группу для опубликования чужой заметки.

При желании пишем свой комментарий и щёлкаем ЛКМ по кнопке «Поделиться».

Готово! Поставленная задача поделиться заметкой с другими пользователями успешно выполнена.
Способ 2: Мобильное приложение
В приложениях Одноклассников для мобильных устройств, работающих на Android и iOS, также есть возможность поделиться интересной заметкой со своими друзьями или в сообществе различными способами. Выбор методов реализации этой функции здесь достаточно широкий.
- Запускаем приложение на своём устройстве, вводим логин и пароль, листаем Ленту до понравившейся заметки. Под ней нажимаем кнопку «Поделиться».

Появляется меню возможных действий по распространению заметки. Если вы хотите, чтобы данная информация сразу появилась в ленте новостей ваших друзей, то выберите пункт «Поделиться сейчас».

Если есть желание черкнуть несколько слов от себя, то нажимаем на строку «Дополнить своим текстом».

На следующей вкладке в соответствующем поле набираем текст и жмём на кнопку «Опубликовать».

Можно также разместить заметку в сообществе, выбрав в меню пункт «Опубликовать в группе».

В открывшемся окне надо выбрать группу для публикации заметки и действовать по указаниям системы.

Есть возможность отправить интересную заметку в другое приложение, для этого нажимаем пункт меню «Поделиться в приложение».

Далее выбираем приложение, например, ВКонтакте и следуем в другую программу.

Последний вариант из предлагаемых разработчиками ресурса это отправить заметку сообщением другому юзеру.

Если сообщение отправляем только одному другу, напротив его аватарки нажимаем кнопку «Отправить». Если посылаем заметку нескольким пользователям, в правом верхнем углу экрана тапаем по значку с плюсом и ставим отметки в полях будущих адресатов.

Как мы установили, поделиться заметкой в Одноклассниках можно различными способами. Радуйте друзей интересными и весёлыми картинками, фотографиями и видеороликами.
Опишите, что у вас не получилось.
Наши специалисты постараются ответить максимально быстро.
С помощью функции «Дудл»
Вибер разрешает рисовать граффити:
- После открытия приложения перейдите в чат.
- Внизу экрана нажмите иконку скрученной ленты (возле трех горизонтальных точек).
- Когда появится белый лист, рисуйте, используя кисти, цвета.
- Чтобы отправить граффити, нажмите фиолетовую стрелку справа внизу.
Важно: если вы не нашли соответствующее поздравление , не надо делать проблему с того, как скачать открытку на телефон. Достаточно иметь браузер и подключение к Интернету
При наличии этого вводите соответствующий запрос, например, «открытка с днем рождения мужчине для Вайбера», и выбираете из предложенных вариантов.
Как перекинуть сообщение с одноклассников на Whatsapp
Для отправки сообщений на гаджете должны быть установлены все нужные приложения (через Play Market, Appstore или магазин Windows Phone).
Поддержка опции пересылки из Одноклассников в другие соцсети пока отсутствует. Сделать это напрямую не получится, но можно скопировать сообщение вручную. Пользователь в результате получит нужную информацию.
Чтобы скинуть сообщение с Одноклассников в один из популярных мессенджеров, понадобится выполнить ряд действий:
- На верхней панели нажать иконку переписки. Она подписана «Сообщения».
- Найти нужный чат в открывшейся колонке.
- Отыскать часть диалога, которой собираетесь поделиться.
- Навести на сообщение курсор и скопировать нужный кусок текста.
- Откройте мессенджер, в который надо отправить сообщение.
- Выбирайте собеседника и вставляйте сохраненный текст в поле для создания посланий.
 Передача видео из Одноклассников.
Передача видео из Одноклассников.
Пользователь при этом получает текст сообщения, но не сможет увидеть начального автора.
Как отправить видео в ОК
Просмотрев в Одноклассниках интересный видеоролик, можно добавить его к себе на стену, чтобы показать всем друзьям из списка контактов или послать в личном сообщении определенному адресату. Кроме того, запись можно переслать в другие социальные сети или мессенджеры.
На стену или в сообщении
Отправка видеозаписи личным сообщением или на стену через браузер на компьютере:
- Открыть веб-обозреватель, загрузить ОК.
- Перейти в раздел «Видео».
- Найти интересный ролик и воспроизвести его.
- Нажать на кнопку со стрелкой под названием.
- Кнопкой «Поделиться сейчас» разместить контент на стене. Все друзья из списка контактов увидят его у себя в ленте.
- Кликнуть «Отправить сообщением», чтобы переслать контент приватно одному или нескольким получателям.
- Указать человека, добавить комментарий, нажать «Поделиться».
Действия на телефоне выглядят похоже:
- Открыть приложение.
- Сделать свайп вправо, перейти в раздел «Видео».
- Выбрать видеоролик.
- Нажать на кнопку со стрелкой.
- Выбрать «Поделиться сейчас», «Отправить сообщением» или «Опубликовать в группе».
- Указать получателя или сообщество, кликнуть «Отправить».
В другие социальные сети или мессенджеры
Чтобы из Одноклассников отправить видео в Ватсап, Вибер, ВКонтакте, Инстаграм или в другой мессенджер или социальную сеть через компьютер:
- Открыть браузер, загрузить ОК.
- Найти и воспроизвести подходящую видеозапись в разделе «Видео», в группах или ленте новостей.
- В верхней части окна кликнуть «Ссылка».
- Нажать «Копировать ссылку».
- Открыть необходимое приложение или социальную сеть, найти адресата, вставить в сообщение ссылку и нажать «Отправить».
Действия для мобильного устройства:
- Открыть приложение ОК.
- Перейти в раздел «Видео».
- Напротив понравившегося ролика нажать на кнопку с тремя точками и нажать «Поделиться».
- Выбрать приложение, затем указать получателя.
Эти же действия можно выполнить при просмотре видео, кликнув по кнопке со стрелкой и выбрав «Поделиться в приложении».
Мнение эксперта
Лика Торопова
Привет, я автор сайта storins.ru, если вы не нашли своего ответа, или у вас есть вопросы, то напишите мне, я постараюсь ответить вам максимально быстро и решить вашу проблему. Список самых интересных моих статей:
- Как распознать мошенников.
- Служба поддержки в Одноклассниках.
- Переводы в Одноклассниках.
- Невидимка: как включить и выключить.
- Как стать модератором и заработать.
- Как отключить платную функцию все включено.
Как отправить фото в Одноклассниках через сообщение

Отправить фотографию в ОК через ЛС (личные сообщения) можно любому пользователю, с которым есть возможность вести переписку. Т.е.
отправить не получится человеку, который занес адресанта в черный список, либо если личные сообщения открыты только для друзей, а второй пользователь таким не является.
Как отправить фото в Одноклассниках через сообщение с компьютера
Для отправки фотографии через компьютер в первую очередь нужно авторизоваться в соцсети. В верхнем меню сайта перейти в раздел «Сообщения» и выбрать диалог с интересующим собеседником.
- В открывшемся окне, в правом нижнем углу, нужно нажать на значок скрепки.
После этого появится меню с вот таким перечнем:
- сделать перевод;
- сделать подарок;
- аудиосообщение;
- видеосообщение;
- файл;
- музыка;
- видео;
- фото;
- фото с компьютера.
- В списке нужно выбрать последний пункт – «Фото с компьютера».
- После этого откроется окно Проводника, через которое можно найти интересующий файл, выбрать его и нажать на кнопку «Открыть».
- Файл загрузится и прикрепится к сообщению. До отправки собеседнику фотографию можно сопроводить текстом, введя его в соответствующее поле.
- После прикрепления файла ЛС отправляется, как обычно.
Справка. Если фото прикреплено по ошибке, до отправки его можно удалить, нажав на крестик в правом верхнем углу изображения. После отправки заметить или удалить файл не получится.
Единственный вариант – удалить ЛС, в котором находится фотография из переписки, и направить новое.
Как отправить фото в Одноклассниках через сообщение с телефона или планшета
Чтобы отправить фотографию со смартфона или планшета требуется:
- Запустить мобильное приложение, перейти в раздел «Сообщения» и выбрать переписку с нужным собеседником.
- Далее внизу экрана нажать на значок скрепки.
- Откроется меню, в котором можно выбрать фотографию. Если изображения нет в списке, стоит перейти в раздел «Фото».
- Далее на устройстве находят нужный файл и нажимают кнопку «Отправить».
Таким образом можно выбрать несколько изображений и послать их собеседнику.
Справка. После выбора изображений на телефоне или планшете, они сразу отправляются второму пользователю. В отличии от компьютерной версии, файлы нельзя сопроводить текстом.
Как переслать фото другу
Для того, чтоб переслать изображение из переписки с другим пользователем, требуется:
Найти соответствующее сообщение и рядом с фотографией нажать на стрелочку «Переслать».
Появится окно со списком контактов, которым можно отправить ЛС. Из приведенного списка выбрать соответствующего пользователя и нажать «Переслать». ЛС будет отправлено выбранному собеседнику.
Справка. При пересылке изображения таким способом, получатель будет видеть, от кого оно было переслано.
Для пересылки из диалога без информации об источнике нужно сначала сохранить изображение, а после отправить его. Для сохранения снимка требуется:
- Открыть сообщение и нажать на изображение. Фотография откроется полностью.
- В левом нижнем углу под изображением нажать на «Сохранить фото».
- Выбрать место сохранения: в один из альбомов профиля либо на компьютер. Нажать «Сохранить».
Почему не отправляются фото в Одноклассниках
Фотографии могут не отправляться в соцсети по следующим причинам:
- Размер файла превышает допустимый — 5 Мб.
- Выбрано больше 10 снимков для одного сообщения.
- Изображение неподходящего формата.
Если не получается отправить сообщение нужно:
- Убедиться, что размер файла (или файлов, если их несколько) не превышает допустимых норм. Если все же превышает, то сжать изображения с помощью специальных сервисов, а после отправлять.
- Проверить формат снимка и, при необходимости, конвертировать в подходящий.



