Как добавить чат на twitch
Содержание:
- Как скачать чат для стрима
- Что нужно для чата?
- Загрузка и установка
- Второй этап: работаем в OBS
- Окно для общения не добавляется или не работает – решение проблемы
- Настраиваем TwoRatChat
- Шаг 5: Основные настройки трансляции
- Встроенная опция
- How to Pop Out Twitch Chat
- Как сделать чат в OBS для Youtube?
- Зачем нужен чат на стриме в Ютубе
- Преимущества Streamlabs OBS перед стандартной версией
- OBS Studio
- Настройка чата в трансляции
- Инструкция по установке
- Еще один вариант…
- Как добавить окно
- Настраиваем вывод чата на стрим в твиче
Как скачать чат для стрима
Возможности сайта chatv2.septapus.com позволяют произвести гибкую настройку вашего чата на Ютуб, а также визуально проверить, как данный чат будет выглядеть на вашем канале. После произведения всех настроек чата (как их сделать я опишу в следующем разделе), необходимо будет перейти в самый низ страницы данного сайта, и скопировать код, располагающийся в поле под названием «CSS».

Затем необходимо будет перейти в «OBS», навести курсор на созданный нами ранее источник под названием «чат», нажать правую клавишу мыши, и выбрать «Свойства». В открывшемся окне необходимо будет найти поле «CSS», удалить его имеющееся содержимое, а затем вставить туда код CSS, который мы ранее скопировали на сайте chatv2.septapus.com .

Что нужно для чата?
Такие действия подразумевают, что в аккаунте присутствует заблаговременно настроенный стрим, также загружено программное обеспечение OBS, совмещенное с вашим ютубовским аккаунтом.

Чтобы организовать чат в YouTube, следует:
- активировать его в видеоканале, получить специальную ссылку на чат;
- добавить в программу ОБС источник Browse Source, в котором среди параметров настроек введена ссылка, поступившая заблаговременно;
- перейти на ресурс chatv2.septapus.com, где находится Chatv2 Style Generator, обеспечивающий настройки и дублирование информации CSS;
- вставить упомянутые сведения CSS в программное окошко OBS (внешне чат изменится нужным для нас образом).
Загрузка и установка
Обязательно разберемся, как стримить на Твиче через OBS – но это позже. Первое, о чем стоит подумать – где взять программное обеспечение, можно ли скачать его бесплатно. Отличная новость – софт распространяется свободно, платить не придется, загрузка легкая и быстрая. Мы будем работать с самым популярным и простым клиентом – вы можете выбрать другой софт по желанию.
Официально начинаем настройку ОБС для Твича!
- Откройте платформу и авторизуйтесь при необходимости;
- Нажмите на аватар в верхнем правом углу;
- Выберите из выпадающего меню пункт «Панель управления автора»;

На панели слева ищите раздел «Инструменты трансляции»;

- Нажимайте и ищите в списке иконку Open Broadcaster Software;
- Кликайте по кнопке «Загрузить»: вы будете автоматически перенесены на новую страницу;

Выберите свою операционную систему из трех возможных и кликните по названию (доступны Виндовс, Макс ОС и Линукс);

- Дождитесь автоматической загрузки файла на компьютер;
- Щелкните по загруженному документу, чтобы запустить обработку.
Далее нужно будет присоединить Твич, выбрав соответствующий раздел и введя затем все требующиеся данные.

Готово, первый этап завершен – но настройка OBS Studio для стрима на Twitch только начинается! Давайте следовать дальше и попробуем выставить верные параметры для последующей трансляции.
Второй этап: работаем в OBS
Переходим к самому важному – как вывести донаты на экран ОБС? Мы настроили виджет, ищем на экране кнопку «Показать ссылку для встраивания» и копируем ее (никому не показывайте!)
- Открываем Студио и создаем новую сцену (кликните в соответствующем поле правой кнопкой мышки);
- Нажмите на плюсик в поле «Источники» и выберите из выпадающего меню «Браузер»;
Вставьте скопированную ранее ссылку в поле «Адрес URL»;

Жмите «ОК» и увидите результат на экране – вы смогли разобраться, как добавить полоску доната в ОБС.
Легко не только в теории, но и на практике – главное, выбрать подходящий дизайн. С настройками справится даже новичок!
Окно для общения не добавляется или не работает – решение проблемы
Иногда пользователи жалуются, что не могут видеть чат во время стрима youtube. Эта ошибка или некорректная работа чата, чаще всего, свидетельствует о неправильных настройках OBS. Чтобы их проверить еще раз нужно:
- Запустить программу OBS studio.
- Открыть раздел настроек.
- Выбрать опцию «Вещание». Здесь будет отображаться сеть, которая будет использоваться для проведения трансляции. В данном случае стоит выбрать Ютуб.
- Перейти во вкладку «Вывод», чтобы настроить параметры битрейда. Для этого стримеру нужно будет знать скорость Интернет-соединения. Просмотреть параметры можно при помощи специальных программ. Лучше всего установить через настройки меньшие показатели, чтобы избежать колебаний сети при нестабильном соединении.
- Указать путь к записи, чтобы иметь возможность в дальнейшем ее просматривать.
- Сделать выбор формата файла — FLV.
- Далее стримеру необходимо выбрать настройки под свое разрешение экрана. Чтобы чат работал стабильно, менять параметры аудио не рекомендуется.
- Перейти в раздел «Сцены», сделать название стрима.
- Через графу «Источники» нужно указать краткое описание того, о чем будет ролик.
- С помощью меню выбора пользователю нужно определиться с устройством для воспроизведения. Это должно быть что-то одно — микрофон или гарнитура.
- Теперь следует открыть сам плагин CLR Browser Source, при помощи которого будет запущен чат в Ютубе.
Если все параметры выбраны верно, то баги способны возникнуть из-за следующих проблем:
- Нестабильная работа интернета. При этом сам стрим может заедать, а сообщения будут появляться с опозданиями.
- Проблемы на сервере. Здесь придется дождаться окончания профилактических работ.
- Некорректная работа видеохостинга. Чтобы решить проблему, необходимо попробовать перезапустить приложение или вкладку с трансляцией.
Внимание! Если никакими способами не получается настроить чат на стриме Ютуб, возможно, это обусловлено блокировкой канала. Тогда на почту пользователя приходит сообщение от администрации сервиса с указанием причины блокировки.
Настраиваем TwoRatChat
Вопрос, как вывести чат в ОБС, занимает многих пользователей – к сожалению, встроенного инструмента в программном обеспечении для стриминга нет. Поэтому придется воспользоваться сторонним софтом, чтобы его добавить.
Приложение загружено? Давайте же разбираться, как сделать чат в ОБС! Из загруженного архива выбираем файл с именем «TwoRatChat.Main» и открываем его.
- Кликните по пустому полю правой кнопкой мышки;
- Из открывшегося контекстного меню выбирайте пункт «Добавить источник чата»;

- В поле «Источник…» выбирайте нужный сервис – попробуем использовать Твич;
- Вводите свой ник в поле «Ник стримера»;
- Жмите на кнопку «ОК», чтобы сохранить внесенные изменения.

Первая часть завершена – мы смогли добавить беседу из нужного сервиса (вы можете использовать не только Твич, но и другие платформы). Продолжаем пытаться добавить чат в Streamlabs или Studio!
- Жмите правой кнопкой мышки, чтобы вывести контекстное меню;
- Переходите к пункту «Настройки»;

- Во вкладке «Основные» ищите строку «Отображать поверх всех окон»;
- Поставьте галочку и сохраните внесенные изменения.

Теперь быстро настроим внешний вид чата для стрима ОБС!
Щелкаем правой кнопкой мышки по полю и выбираем пункт меню «Дизайнер скинов…»;

Нажимаем на вкладку «Скин» и выбираем иконку «Новый дизайн на основе щаблонов»;

В поле «Template:» выбираем «TwoRatChat default template» и жмём «Open and edit»;

Настраиваем анимацию появления и исчезновения, выбираем цвет ссылок, фона и текста, выбираем шрифт – и другие пользовательские параметры. Все доступно, понятно, на русском языке;

Сохраните внесенные изменения кликом по кнопке «ОК».
Шаг 5: Основные настройки трансляции
Поговорим об основных свойствах трансляции, относящихся к параметрам OBS. Сюда относятся: качество вывода, битрейт, используемый кодировщик и многое другое. Рассмотрим оптимальные значения с поправкой на разные сборки компьютеров и требования пользователей.
Видео
Разделим этот этап на три части, в каждой из которых поговорим о важных параметрах трансляции. Первое меню отвечает за видео, то есть картинку, выводящуюся пользователям, просматривающим поток.
- В меню «Настройки» выберите вкладку «Видео».

Здесь вы увидите строку — «Базовое (основа) разрешение». Ее значение должно совпадать с используемым разрешением на мониторе.

Вторая строка с выходным разрешением отвечает за то, в каком качестве будут видеть картинку зрители на стриме. Для Full HD используйте значение 1920×1080, а для HD — 1280×720.

Обработка масштабирования осуществляется при помощи специального фильтра, и наилучшим результатом в пропорции качество/потребляемые ресурсы здесь будет «Бикубический (четкое масштабирование, 16 выборок)».

Последняя строка — «Общие значения FPS». Для игр приоритетно выбирать 60 кадров в секунду, обеспечивая плавность картинки. При разговорных или других типах стримов можно оставить и 30, отдав предпочтение меньшей нагрузке на ПК, а не качеству.

Вывод
Параметры вывода отвечают за используемый кодировщик, общий битрейт и предустановки для самого кодировщика. Это наиболее важный момент, от которого зависит качество трансляции и нагрузка на железо. Расскажем об этом конфигурировании в общих чертах и оставим ссылки на вспомогательные материалы, которые пригодятся при выборе значений.
- Откройте раздел «Вывод» и сразу же переключитесь на режим «Расширенный», выбрав этот вариант в выпадающем списке.

По умолчанию используется кодировщик «x264», доступный абсолютно всем пользователям. При обработке основная нагрузка возлагается на процессор, поэтому данный компонент ПК должен быть мощным. Как альтернативу можно выбрать «NVENC» или другой кодировщик, посылающий задачи для обработки на видеокарту и ее модули. Мы рассмотрим первый вариант, а затем предоставим ссылку на статью, где рассказывается об альтернативах.

Следующий пункт — «Управление битрейтом». Для работы с Twitch он должен быть постоянным, поэтому остановитесь на варианте «CBR».

Сам битрейт задается в соответствии с установленными ранее параметрами трансляции и другими нюансами.

На следующем скриншоте вы видите фрагмент таблицы с тем, какие настройки необходимо выбирать при использовании конкретных кодировщиков и желании вывода в определенном качестве. Ниже вы найдете ссылку на эту официальную статью от Twitch, которая поможет разобраться во всех сложностях.

Стандартно для всех настроек интервал ключевых кадров составляет «2», поэтому в меню установите это значение.

Предустановка ЦП в случае с кодировщиком x264 должна соответствовать мощности вашего компьютера. Чем быстрее предустановка, тем больше деталей пропускается при обработке и меньше нагрузка на само железо. Обладатели мощных ПК могут выбрать «fast», а во время работы с более слабыми моделями понадобится перебирать более быстрые предустановки, оценивая нагрузку и итоговую картинку на трансляции.

Как и обещали, оставляем вспомогательные ссылки с профилями настройки трансляции для Twitch и YouTube. Первый использовать приоритетно, но если вы производите два одновременных вывода, полезно заглянуть и в материал от разработчиков видеохостинга, подобрав оптимальные параметры.
Что касается переключения на видеокодеры и изменения других параметров при возникновении проблем с перегрузкой, советуем обратить внимание на руководство от нашего автора, где рассказывается о вариантах снижения общей нагрузки на железо. Подробнее: Исправление ошибки «Кодировщик перегружен! Попробуйте понизить настройки видео» в OBS
Подробнее: Исправление ошибки «Кодировщик перегружен! Попробуйте понизить настройки видео» в OBS
Аудио
С выводом изображения разобрались, осталось только наладить аудио, ведь вещание должно захватывать как минимум звук с рабочего стола и микрофон.
- Откройте раздел «Аудио» и в блоке «Аудио с рабочего стола» выберите используемые динамики или монитор.

В качестве микрофона в одном из полей тоже укажите подключенное отдельно устройство либо же микрофон, использующийся в веб-камере.

Не забудьте применить изменения, после чего можно закрыть окно «Настройки».

Встроенная опция
Чат Ютуба на стриме – это идущий в онлайн-режиме диалог, отображаемый справа от видеопроигрывателя на странице просмотра. Это нужная опция – здесь ведется общение зрителей, стример может читать сообщения и отвечать на вопросы, вступать во взаимодействие с подписчиками.
По умолчанию опция активирована всегда, архив диалога сохраняется вместе с записью трансляции после завершения онлайн-стрима.
Кстати, хотели у вас узнать, как думаете, где лучше стримить на Твиче или на Ютьюбе?? Затрудняетесь ответить — тогда вам поможет другая статья на нашем сайте!
Обязательные условия
Напомним, для доступа к онлайн-трансляциям необходимо соответствовать определенным критериям – иначе включить чат на стриме в Ютуб не получится:
- Не менее 1000 подписчиков;
- В течение последних 90 дней на вас не накладывались ограничения;
- Аккаунт пользователя подтвержден.
Инструкция
Теперь вы понимаете, как видеть чат во время стрима YouTube – несмотря на то, что функция уже подключена, стоит найти ее в настройках. Вы сможете отключить и включить ее по мере надобности нужное количество раз.
- Войдите в профиль и кликните по аватару в верхнем правом углу;
- Нажмите на кнопку «Творческая студия»;

- На панели слева ищите раздел «Менеджер видео»;
- Переходите к вкладке «Прямые трансляции»;

Жмите на кнопку «Начать»;

- В меню создания нового стрима ищите вкладку «Расширенные настройки»;
- Вам нужна первая строка – поставьте галочку напротив слова «Включить».
Готово! Вы узнали, как открыть чат в Ютубе на стриме – никаких сложностей. Если вы заранее активируете опцию, он появится справа автоматически. Хотите попробовать стримить в Youtube на телефоне, читайте как это сделать тут!
How to Pop Out Twitch Chat
When you go live on Twitch, it’s a good idea to be able to see your chat to moderate it and talk directly to your viewers. OBS has an option to show your twitch chat within the application, so you can have one less window open while streaming. This does not show on stream, it is only there for you to moderate the chat while streaming using a second monitor.
-
Step 1
Go to the “View” tab in the bar at the top of OBS. Move your mouse cursor over “Docks” and a list of window options will pop up. Click on “Chat” and a chat window just like Twitch’s will appear in your OBS.
-
Step 2
If you want to move your chat window such as to another monitor or to make it bigger, press the pop-out window button next to the “X” to close the window. This will layer chat over the top of the rest of OBS as a separate window and allow you to resize or position it at will.
Как сделать чат в OBS для Youtube?
- Откройте настройки. Они находятся в правом нижнем углу.
- Выберите язык.
- Перейдите в раздел «Вещание» и выберите, откуда будет проводиться трансляция. В нашем случае нужен Youtube. Укажите сервер – «Primary YouTube ingest server».
- Перейдите в раздел «Вывод». Настройте режим вывода и битрейт. Вывод выбирайте «Простой». Чтобы правильно установить битрейт, нужно узнать скорость соединения с сетью. Сделать это можно на сайте Speedtest. Не забудьте перевести мегабайты в килобиты. Например, 4мб равны 4000 битрейтов. Мы советуем указывать на 500 единиц меньше, чтобы учесть нестабильность соединения с интернетом.
- Укажите путь к записи. В дальнейшем вы сможете пересмотреть ее и загрузить на другие ресурсы.
- Формат оставляем по умолчанию – FLV.
- Мы не рекомендуем менять аудионастройки, если вы не знаете тонкостей параметров. Оставьте данные, выставленные по умолчанию.
- Во вкладке «Видео» укажите расширение экрана устройства.
- В разделе «Горячие клавиши» настройте их, чтобы было удобно управлять трансляцией.
- Формат цвета оставьте такой же, как на скриншоте и кликните на «ОК».
- Зайдите в главную вкладку и найдите раздел «Сцены» и «Источники».
- В сцене нужно придумать название видео. А в источнике укажите, что будете снимать.
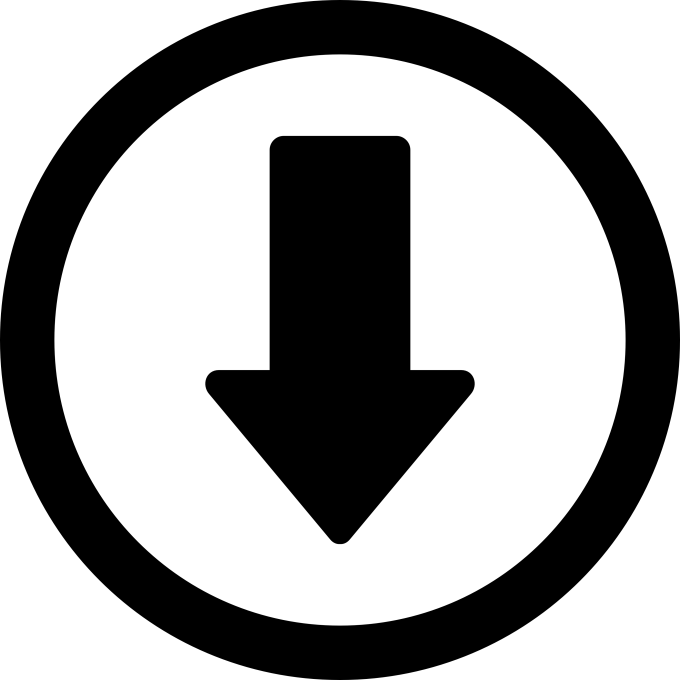
Теперь нужно скачать дополнительный плагин – CLR Browser Source plugin:
Теперь можно переходить к оформлению чата. Вы легко можете поменять его местоположение, просто перетянув мышкой из одного места в другое. Так же можно регулировать его размер и прозрачность.
Рекомендуем к прочтению статью “Инструкция, как начать стримить на Ютубе с нуля“.
Зачем нужен чат на стриме в Ютубе
Уверенный блогер всегда хочет получить быстрый отклик на свое творение. Суть стрима – общение в прямом эфире с подписчиками, определение реакции и ответы на вопросы. Если не организовать окно для ввода вопроса или оставления комментария, суть стрима теряется.
Без «разговора» с аудиторией невозможно заниматься развитием канала, слышать своих поклонников и хейтеров. Безответный эфир превращается в простой разговор перед камерой. Хотя для новичков эфиры, чаты и все атрибуты потоковой трансляции представляются сложными, это не так. Организовать чатовое общение проще, чем кажется. Достаточно воспользоваться специализированной программой – OBS.
Преимущества Streamlabs OBS перед стандартной версией
Streamlabs OBS — обновленная версия бесплатной программы, которая доступна только для Windows.
Она имеет тот же набор функций, что и стандартная OBS, а также дополнительные опции:
- маски для лица — пользователи могут запускать маски стиле SnapChat за донаты;
- задержки 1000+ — настройка длительной задержки;
- автоматическая загрузка чата — больше не нужно использовать сторонний софт;
- четыре экрана в один — экономия ресурсов ЦП и ОЗУ благодаря удобному функционалу;
- оповещения — возможность настройки уведомления для важных событий;
- специальное кодирование видео — освобождение ресурсов ПК или улучшение качества видео при той же нагрузке;
- быстрая настройка — возможность интеграции личный настроек из OBS.
В качестве заключения можно сказать, что Open Broadcaster Software — лучшая бесплатная программа для стриминга на твиче. Огромное количество настроек, возможность управления ресурсами компьютера и многое другое доступно в софте. Программа удовлетворит даже самых требовательных пользователей. Стримерам с ОС Windows рекомендовано использовать Streamlabs OBS.
OBS Studio
Для добавления в OBS Studio можно воспользоваться 2 способами:
TwoRatChat
- Кликаем по полю программы правой кнопкой мыши и выбираем «Настройки».
- В настройках кликаем по синей кнопке рядом с пунктом «Сохранять чат как картинку».
- Указываем путь к файлу, например, на рабочий стол, указываем название, например, чат.
Добавляем в OBS Studio
- Запускаем программу
- Нажимаем по полю источники правой кнопкой мыши и выбираем «Добавить» -> «Изображение»
- В свойствах источника изображения жмём кнопку «Обзор» и выбираем наше сохранённое изображение
- Теперь можно разместить чат в любом месте на стриме
× Информация!
В связи с блокировкой IP адресов Amazon Роскомнадзором, на некоторых провайдерах не открывается сайт .
Ведение онлайн-трансляции компьютерной игры подразумевает вывод чата со зрителями и подписчиками. Новым поколением чата для стримеров можно считать программу Restream Chat
, которая взаимодействует с такими популярными стримерскими площадками, как twitch и YouTube. На первоначальную настройку чата в этой программе придется потратить немного времени.
Настройка чата в трансляции
Отметим, что сложный процесс настройки будет необходим только в самом начале. Для упрощения процесса организации включения чата на стриме в Ютуб, можно воспользоваться сервисами, которые предоставляет сам видео хостинг. При создании стрима, чат добавится автоматически.
Рекомендуется заранее подготовиться к проведению эфира, импровизация доступна не всем. Нельзя допустить, чтобы возникли технические проблемы или заскучали пользователи. Неудачные эфиры помогут потерять аудиторию.
Стоит провести пробную трансляцию, уделив особое внимание панели управления. Вовремя стрима на ней отобразятся все возникающие технические проблемы: со звуком, видео, фон, зависания
Отметим, что вести трансляции на Ютуб можно и с телефона, как включить чат в Ютубе на телефоне можно увидеть ниже.

Инструкция по установке
Мы знаем, как начать стримить на ютубе и при этом зарабатывать деньги. Теперь посмотрим, как начать трансляцию с компьютера и открыть чат, чтобы привлечь максимальное количество зрителей.
Действуем по следующему алгоритму.
Для начала выполняем подготовительные мероприятия, необходимые для организации вещания – скачиваем и устанавливаем ПО OBS, планируем дату и время проведения трансляции, копируем потоковый ключ и т. п.
Проверяем готовность всех элементов, необходимых, чтобы открыть чат – скачиваем CLR Browser Source Plugin, копируем чатовскую ссылку, настраиваем, активируем передачу.
Теперь каждое действие рассмотрим более подробно.
Многим известно программное обеспечение OBS, представляющее собой утилиту, поддерживающую стрим контента на видеохостинге.
Установив плагин, выводим окошко для чата. Выполняем вход в OBS, в «источниках» нажимаем ПКМ и «добавить», кликаем по появившейся новой строчке, переходим в открывшееся меню с настройками, переходим в трансляцию. Справа возле вещания размещен чат, нажимаем «открыть чат в новом окне», скопированную ссылку вносим в CRL.
Остается разобраться, как выделить ник в чате ютуба на стриме. Для этого выбираете нужное имя, подводите к нему курсор, значок которого должен превратиться в вертикальную черточку («рельсу»). Нажатием левой кнопки мыши выделяем выбранное имя цветом. С помощью правой кнопки в появившемся меню находим «копировать». Размещаем курсор в строку, где будем писать, вставляем туда скопированное имя и общаемся со зрителем, ник которого будет выделен.
Как посмотреть чат после вещания? По окончании эфира архив чата сохраняется вместе с записью трансляции.
Еще один вариант…
…проделать все то же самое с помощью Мастера автоматической настройки (находится в Инструментах). Он за вас подберет наилучший сервер вещания.
- Запускаем
- Здесь надо выбрать “Оптимизировать для трансляции, вторично для записи”

Меняем разрешение на нужное и ставим FPS 30

Сервис — Chaturbate, Ключ потока обязательно. Галочки в нижних пунктах на ваше усмотрение, мы все равно все настройки на всякий случай потом перепроверяем

Ждем…

Смотрим результаты и нажимаем применить настройки. В нашем случае битрейт получился гораздо выше нужного, чтобы сильно не перегружать компьютер мы изменим его вручную на 3000 (Настройки — Вывод — Битрейт видео)

Вы можете запускать 2 и больше ОБС одновременно!
- Сначала нужно настроить для каждого сайта свой профиль (в этой статье мы настраиваем только OBS Чатур). Для этого выбираете сервер вещания, меняете битрейт и т.д. Переходите на вкладку Профиль — Создать — вводите название профиля. Чтобы не путаться, каждый профиль лучше называть так же, как и сайт, для которого он сделан.
- Запускаете OBS с профилем для Chaturbate
- Еще раз кликаете на OBS и нажимаете “Запустить в любом случае”
- Для второго открытого OBS выбираете профиль, настроенный для другого сайта (например, для BongaCams)
Для того, чтобы в каждом ярлыке ОБС всегда открывался свой профиль:
- Создаем нужное количество ярлыков OBS на рабочем столе
- Кликнуть правой кнопкой мыши на ярлык ОБС и нажать Свойства
- В строке Объект заменяем текст (вместе со всеми кавычками): «C:Program Filesobs-studiobin64bitobs64.exe» Filesobs-studiobin64bitobs64.exe —profile «НАЗВАНИЕ ПРОФИЛЯ»
- И так для каждого нового ярлыка, изменяется только название профиля
- Если не получилось, попробуйте без кавычек
Как стримить из одного окна ОБС на несколько сайтов
Также вы можете работать на нескольких сайтах с одного потока , используя плагин для OBS Studio — Plug-in Multiple RTMP. Данный плагин позволяет вести стримы без сплиттера на несколько фришных сайтов (Chaturbate, MyFreeCams, StripChat, Bongacams…) одновременно! Это также может помочь снизить нагрузку на компьютер. Мы записали подробное видео о настройке и запуске этого плагина, приятного просмотра!
Как вставить анимацию в стрим через ОБС
Мы сняли короткую наглядную видеоинструкцию о том, как же вставлять гифки и анимации поверх вашего видео в ОБС. Приятного просмотра!
Настройка ОБС для Бонги
OBS MyFreeCams
OBS StreamRay Part 1 + Part 2
Эта статья написана администратором нашей студии — Kater
Заполни анкету внизу страницы, чтобы развиваться и зарабатывать с нашей командой!
Как добавить окно
Пришла пора вывести чат на экран в OBS! Все нужные параметры выставили, можно поработать со стриминговой платформой
Не будем заострять внимание на том, как создавать сцену и источник – просто перейдем к делу
- Открываем ТуРатЧат;
- Жмем правой кнопкой мышки по свободному полю и переходим к настройкам;
- Переходим на вкладку «Основные»;
- Находим строку «Сохранить чат как картинку»;
- Выбираем нужный путь хранения и задаем желаемое имя;
- Кликаем по кнопке загрузки.

Сохранили изображение, которое поможет перенести содержимое диалога на экран. Мы рассказываем о том, как вывести беседу в OBS Studio, но вы можете пользоваться инструкцией и для других программ – например, чтобы добавить и поставить чат в Streamlabs OBS. Названия пунктов меню могут отличаться лишь незначительно.
- Открываем стриминговую платформу и жмем на плюсик в поле «Источник»;
- Выбираем раздел «Изображение»;
- Указываем путь, куда был сохранен файл чуть ранее;
- Регулируем размер и перетаскиваем на экране, используя красные маркеры.

Это первый ответ на вопрос, как включить чат в ОБС! Есть альтернативный способ добавить виджет – опробуем его на практике сейчас:
- Откройте ТуРатЧат, вновь кликните правой кнопкой мыши и вызовите меню настроек;
- Во вкладке «Общие» ищите строку «Включить локальный сервер»;
- Ставьте галочку и копируйте значение, которое находится напротив;

- Теперь возвращаемся к стриминговой программе и вновь идем к «Источникам»;
- Жмем на плюсик и выбираем «Браузер»;
- В свойствах ищем поле «Добавить URL»;

- Вставляем скопированную нами ссылку и сохраняем внесенные изменения;
- Тянем за красные маркеры, чтобы поменять расположение и пропорции.
Подробно рассказали, как добавить чат Твич в ОБС Стримлабс или Студио – выбор программы остается за вами. Не пренебрегайте всеми доступными инструментами трансляции и всегда оставайтесь на связи со зрителями, следите за диалогом аудитории.
Настраиваем вывод чата на стрим в твиче
Для вывода чата на экран во время стрима используются дополнительные программы. Самой популярной считается TwoRatChat.
Зайдите в установленное приложение и добавьте источник чата Twitch, указав ник стримера. После этого откройте раздел настроек, активируйте опции «Поверх всех окон» и «Сохранять чат как картинку». Затем указывается папка для сохранения картинок.
Чтобы синхронизировать приложение с OBS Studio, нужно добавить источник. Выберите подтип «Браузер» и введите ссылку из TwoRatChat в адресную строку. После этого на экране появится чат, который автоматически обновляется. Стример может изменять его размер, местоположение и многое другое.



