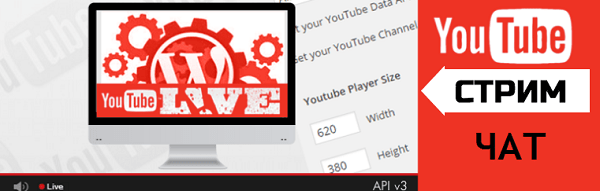Как устранить неполадки, связанные с прямыми трансляциями
Содержание:
- Правило №4. Общайтесь с аудиторией
- Как написать сообщение пользователю
- Трансляция через OBS
- Зачем нужен чат на стриме в Ютубе
- Как скачать чат для стрима
- Первый этап
- Что делать, если не удается добавить окно для общения или оно не работает
- Встроенная опция
- Общение в чате стрима
- Подготовьте чат YouTube к прямому эфиру
- Добавление чата на стрим через YouTube с помощью OBS
- Как скачать чат для стрима
- Зачем нужен чат на стриме в Ютубе
- Настройка чата для стрима
- Встроенная опция
- Добавить топ-донатеров
- Чат для стрима на Ютуб
Правило №4. Общайтесь с аудиторией
- Читайте и отвечайте на все сообщения в чате. Зрители приходят за общением в режиме онлайн. Посмотреть геймплей игрока среднего уровня (каковым вы скорее всего и являетесь) они могут и в записи на Ютубе или еще где-то, поэтому общение с аудиторией должно быть для вас на первом месте. Позаботьтесь о том, чтобы вы всегда могли видеть открытый чат вашего канала. Для этого может понадобиться второй монитор или же ноутбук (смартфон, планшет), который всегда должен быть неподалеку. Не уходите в игру с головой на десятки минут. Посматривайте на чат как можно чаще и отвечайте на все сообщения, которые вам пишут.
- Общайтесь даже тогда, когда вам ничего не пишут. Вам нужно научиться разговаривать самому с собой! Часто бывает так, что никто ничего не пишет. В таком случае не стоит просить зрителей активизироваться в чате. Наоборот, это поставит их в неловкое положение и по заказу писать они точно не начнут. Человек вообще не любит, когда его заставляют что-либо делать вопреки его желанию и этот случай не исключение. Гораздо лучше будет в такой ситуации представить, что вы записываете видео для Ютуба и комментируете свои действия вслух, а также, по возможности, анализируете происходящее в игре. Причем нести какую-то ересь, лишь бы чем-то заполнить эфир, не стоит. Постарайтесь быть как можно более остроумней и оригинальней в ваших высказываниях.
- Исключите мат из своей речи. Если вы будете косить под уголовника-рецидивиста, за плечами которого не одна ходка на зону и не один отмотанный от звонка до звонка срок, то люди за это к вам не потянутся. Наоборот, подобное поведение отталкивает и вызывает презрение. Материться через каждое слово — не значит быть крутым и интересным публике. Большинство здравомыслящих и уважающих себя людей уйдет, услышав трехэтажный мат из уст необремененного интеллектом «вьюноши». Останутся лишь те, кто недалеко ушел в плане умственного развития. А оно вам надо? Зачем вам такой контингент? Запомните — мат нужно использовать как приправу, а не как основное блюдо и делать это нужно только в редких случаях.
- Как следует настройте микрофон. Наверное, с этого и надо было начинать, ведь эта деталь чуть ли не самая важная. Микрофон должен быть настроен идеально. Лучше всего будет сразу раскошелиться и купить приличный девайс. Если же такой возможности еще нет, то постарайтесь выжать максимум из имеющегося. Используйте эквалайзер, чтобы погасить излишек средних и низких частот и поднять высокие. Также не помешает включить шумоподавление и усиление.
Как написать сообщение пользователю
Как вы уже поняли, написать сообщение пользователю из ютуба вы сможете лишь через сторонние сайты. Ниже будут представлены способы, как отправить сообщение ютуб пользователю через различные социальные сети, если они указаны у него в профиле.
С телефона
Чтобы написать сообщение пользователю в ютубе через телефон, необходимо будет воспользоваться следующим алгоритмом действий:
Запускаете мобильное приложение Youtube на своем устройстве. Находите там нужного пользователя и переходите на его канал. Вверху экрана будет находиться название канала, а чуть ниже будет специальная строка с основными разделами профиля. Находите там графу «О канале» и кликаете по ней один раз.
Перед вами откроется страница с основной информацией о канале. Синим цветом на данной странице будут выделены все представленные ссылки. В моем случае, это будет три ссылки. Вам нужно будет нажать по любой из приведенных ссылок.
Как вы это сделаете, вылезет окошко с выбором приложения, через которое будет открыта ссылка. Щелкайте один раз по подходящему вам варианту.
Допустим, открылась страница данного пользователя ютуба, но в другой социальной сети – Вконтакте. Чтобы написать сообщение, вам необходимо будет авторизоваться в открывшейся социальной сети. После этого кликайте по характерной строчке для написания сообщения.
Допустим, что вам первый открывшейся вариант не подошел. Тогда, возвращайтесь на предыдущую страницу с ютубом и попробуйте другие ссылки.
По второй ссылке меня перекинуло на профиль данного ютуб пользователя в Instagramm. В этой социальной сети тоже можно отправлять личные сообщения, но нужно для начала войти в свой аккаунт
Как вы это сделаете, можете смело писать сообщения пользователю.
Стоит обратить внимание и на само описание канала. Случается так, что пользователю канала оставляет там что-то помогающее с ним связаться
Как произошло и в моей случае, владелец ютуб канала указал специальный адрес электронной почты для связи с ним.
Вам нужно лишь отправить сообщение на указанный email адрес, и, вероятно, человек вам ответит.
С компьютера
Если вы хотите написать сообщение пользователю ютуба через персональный компьютер, то вам понадобится выполнить такой ряд действий:
Открываете в ютубе канал того пользователя, которому хотите написать сообщение. Изначально, канал будет открыт на главной странице. Вам необходимо будет перейти в раздел «О канале». Для этого, кликайте левой кнопкой мышки по строке с характерной подписью.
Перед вами откроется новая страница, которую нужно будет пролистнуть в самый низ. Там будет находиться раздел «Ссылки». Выбираете любую из представленных там ссылок, если они вообще там есть, и кликаете по ней левой кнопкой мышки.
Допустим, в моем случае открылась социальная сеть ВКонтакте. Данная ссылка привела меню в группу рассматриваемого пользователю в ютубе. В таком случае, можно будет щелкнуть левой кнопкой мышки по строке «написать сообщение» и отправить ему то, что вы хотите. Вероятно, он это увидит и ответит вам.
Если вам не подходит открывшийся вариант, то можно попробовать и другие ссылки из представленного раздела на сайте. Для этого, возвращаемся на предыдущую страницу в ютубе и кликаем левой кнопкой мышки по другой ссылке.
В этот раз открылся инстраграмм аккаунт пользователя из YouTube
Если вы авторизуетесь в собственном аккаунте данной социальной сети, то сможете отправлять личные сообщения нужному человеку.
Важно заметить, что большинство пользователей в своем описании к каналу указывают адрес электронной почты для связи. Если вам не подошел ни один вариант ссылок, то можно будет просто отправить сообщение на указанный email адрес.
Выше был представлен способ, как найти адрес для связи
Но, нам достаточно будет вернуть на предыдущую страницу ютуба. Там вы сможете заметить адрес электронной почты данного пользователя ютуба.
Чтобы написать сообщение на какую-либо электронную почту, достаточно будет зайти на свой email адрес и нажать по соответствующей кнопке «Написать письмо».
Нужно будет лишь вставить адрес электронной почты, который представлен в описании к каналу пользователя и написать необходимый текст. После чего, отправляете письмо и дожидаетесь ответа.
Благодаря сегодняшней инструкции, вы узнали, что в самом ютубе нельзя отправлять личные сообщения пользователям. Но, вы так же узнали, что существует несколько хитростей, которые могут вам помочь связаться с нужным человеком из ютуба
Важно заметить, что написать пользователю ютуба вы сможете как с персонального компьютера, так и с телефона
Трансляция через OBS
После установки OBS на компьютер, необходимо её запустить. Через главное меню выбирают «Настройки». В открывшемся списке нужно ещё раз выбрать ту же опцию.
Настройка стрима
После того, как будет открыт раздел настроек, по умолчанию «выпадет» вкладка «Общие». На ней нужно установить такие параметры:
- Язык интерфейса программы выбирают из списка.
- Указывают подходящую тему для оформления, ту, которая больше нравится пользователю.
Остальные параметры на вкладке оставляют такими же, какими они были указаны по умолчанию. Ввод подтверждают нажатием кнопки «Применить».
На вкладке «Вещание» нужно указать используемый сервис. Его выбирают из выпадающего списка. Поскольку стрим должен быть показан на Твич, выбирают его.
Ниже будет представлен перечень серверов для вещания. Из них выбирают тот, что способен обеспечить максимально качественное и надёжное. Например, это может быть европейский или азиатский сервер. После внесения изменений, нажимают кнопку «Применить».
Далее нужно выбрать подходящие параметры на вкладке «Вывод». Это делают следующим образом:
- Выбирают битрейт видео, а также битрейт аудио.
- Видео будет не только транслироваться на Твиче, но и записываться в файл. Необходимо на этой странице выбрать его вид. Здесь доступны все основные форматы видеофайлов.
- Нужно указать папку, куда будет помещена запись.
На вкладке «Аудио» определяют частоту дискретизации и другие параметры звучания.
На вкладке «Видео» нужно выбрать такие параметры:
- Разрешение для выполнения захвата видео на компьютере.
- Выходное разрешение, которое будет при трансляции стрима.
- Здесь также нужно выбрать один из фильтров масштабирования. Более качественными считаются: Ланцоша или бикубический.
Во вкладке «Горячие клавиши» можно установить нужные клавиатурные комбинации для важнейших действий во время трансляции. Например, это может понадобиться для приостановки трансляции и её продолжения.
Справка! В расширенных настройках необходимо выбрать приоритет выполнения трансляции. Он должен быть таким, чтобы не тормозило приложение, с которого захватывается изображение. Здесь также есть возможность установить шаблон имени файла для записи.
Окончание настройки и выход в эфир
Теперь следует разобраться как стримить на Твиче через OBS. После запуска приложения пользователь видит главное окно программы. Чтобы приступить к трансляции, выполняют такие действия:
- Внизу экрана в секции «Сцена» кликают по кнопке, на которой изображён плюсик.
- В открывшемся поле вводят название игры.
- Теперь нужно определить, откуда будет происходить захват. Для этого нужно кликнуть по плюсику в секции «Источники».
- Из выпадающего списка выбирают, откуда именно будет происходить захват изображения. Если речь идёт о полноэкранной игре, для её трансляции выбирают «Захват экрана». Когда нужно записать то, что происходит в окне, выбирают «Захват окна». Тогда из выпадающего списка выбирают имя соответствующего процесса.
- Через меню, которое находится в правом нижнем углу экрана, кликают по строке «Запустить трансляцию».
Внимание! После начала работы нужно обратить внимание на загрузку процессора, которая указана в нижней строке экрана справа. Нормальным уровнем для неё считается не более 50 %
После того, как стрим начат, можно самому его просматривать и общаться со зрителями через чат. Для продолжительности стрима не предусмотрено ограничений.
Когда настанет время завершить трансляцию, нужно открыть окно программы OBS. В меню, которое находится в правом нижнем углу, кликают по строкам «Остановить трансляцию» и «Остановить запись». На сайте Twitch в плеере в правом верхнем углу должна появиться надпись «Не в сети».
Зачем нужен чат на стриме в Ютубе
Уверенный блогер всегда хочет получить быстрый отклик на свое творение. Суть стрима – общение в прямом эфире с подписчиками, определение реакции и ответы на вопросы. Если не организовать окно для ввода вопроса или оставления комментария, суть стрима теряется.
Без «разговора» с аудиторией невозможно заниматься развитием канала, слышать своих поклонников и хейтеров. Безответный эфир превращается в простой разговор перед камерой. Хотя для новичков эфиры, чаты и все атрибуты потоковой трансляции представляются сложными, это не так. Организовать чатовое общение проще, чем кажется. Достаточно воспользоваться специализированной программой – OBS.
Как скачать чат для стрима
Возможности сайта chatv2.septapus.com позволяют произвести гибкую настройку вашего чата на Ютуб, а также визуально проверить, как данный чат будет выглядеть на вашем канале. После произведения всех настроек чата (как их сделать я опишу в следующем разделе), необходимо будет перейти в самый низ страницы данного сайта, и скопировать код, располагающийся в поле под названием «CSS».
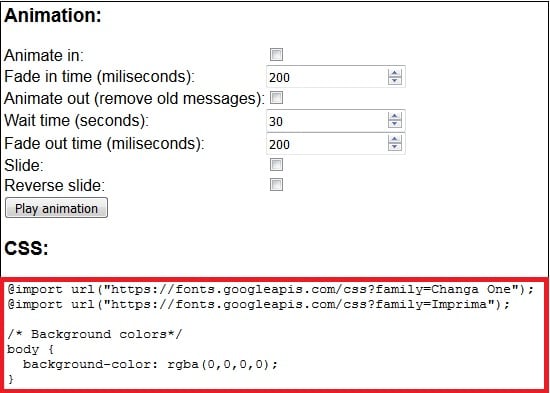
Затем необходимо будет перейти в «OBS», навести курсор на созданный нами ранее источник под названием «чат», нажать правую клавишу мыши, и выбрать «Свойства». В открывшемся окне необходимо будет найти поле «CSS», удалить его имеющееся содержимое, а затем вставить туда код CSS, который мы ранее скопировали на сайте chatv2.septapus.com.
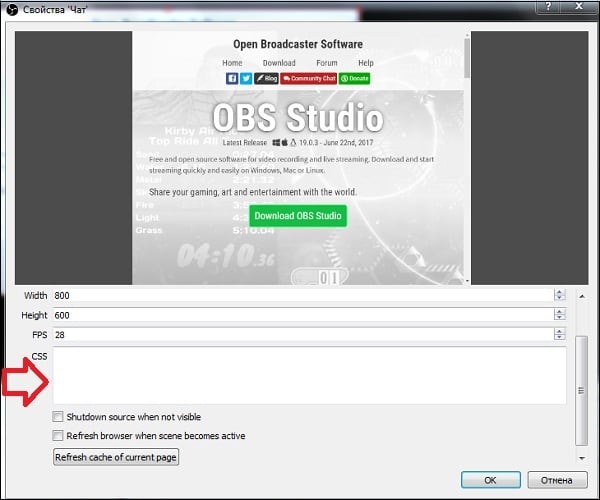
Первый этап
Прежде чем начинать настройку микрофона в OBS Studio, отметим – в разделе «Аудио» ничего трогать не нужно, достаточно оставить параметры по умолчанию, их хватит для оптимального качества работы. За одним исключением мы будем работать с другими разделами программы. Но хватит «воды» давайте начнем!
Открывать Студио рано, сначала пройдемся по определенным настройкам операционной системы – убедимся, что нужное нам устройство выбрано и подключено. Давайте же обсуждать, как настроить микрофон в OBS:
- Нажмите правой кнопкой мышки по иконке громкости в трее справа;
- Выберите из появившегося меню значение «Открыть параметры звука»;

В открывшемся окне найдите надпись «Панель управления…» и кликните на неё;

- В открывшемся окне перейдите на вкладку «Запись»;
- Найдите нужное устройство (должно быть выделено зеленой галочкой и отмечено подписью «По умолчанию»);
- Жмем правой кнопкой мыши, выбираем пункт меню «Свойства»;

- Открываем вкладку «Дополнительно»;
- Ищем строку «Формат по умолчанию» и ставим значение «2 канал, 16 бит, 48000 Гц (Диск DVD)», если у вас конденсаторное устройство;

- Во всех остальных случаях ставим значение «2 канал, 16 бит, 44100 Гц (Компакт-диск)»;
- Сохраняем внесенные изменения нажатием соответствующей кнопки.
Готово! Завершили настройку опций операционной системы – возвращаемся непосредственно к настройке микрофона в ОБС!
Скажем несколько слов о добавлении устройства – вы можете воспользоваться одним из двух способов. Первый вариант таков:
Нажмите на кнопку настроек снизу справа;

- Выберите раздел «Аудио»;
- Найдите строку «Микрофон/ дополнительно аудио»;
- Смените значение «По умолчанию» на название используемого устройства (только что вы выбрали соответствующий девайс в настройках операционной системы).

Есть альтернативный вариант, как настроить микрофон в ОБС – устройство можно добавлять непосредственно в определенных сценах. Чем этот способ хорош? Вы сможете включать и выключать девайс в нужные моменты записи. Делаем следующее:
- Найдите нужную сцену в одноименном разделе слева;
- Кликните по плюсику в поле «Источники»;
- Выберите раздел «Захват входного аудиопотока»;
Поставьте галочку в строке «Создать новый»;

- Задайте имя (при желании);
- В строке «Устройство» смените значение по умолчанию на название используемого вами девайса – встроенного или подключенного.

Готово! Разобрались, как добавить микрофон в ОБС – теперь он появится на нижней панели в разделе «Микшер аудио». Продолжаем подключать устройство – на очереди работа с фильтрами.
Что делать, если не удается добавить окно для общения или оно не работает
Иногда пользователи жалуются, что не работает чат на Ютубе. Если вы следовали приведенной выше инструкции и знаете, как добавить окно для общения в OBS для YouTube, трудностей быть не должно. Если же оно недоступно или не отображается, возможны следующие причины:
- Проблемы с сервером. Дождитесь восстановления его работы.
- Сбои в работе приложения. В таком случае попробуйте перезапустить трансляцию.
- Неправильно введены настройки. Еще раз все проверьте, чтобы данные были указаны корректно.
Если же чат и трансляция недоступны, причиной может быть и вовсе блокировка канала. В таком случае необходимо искать причины возникшей ситуации.
Встроенная опция
Чат Ютуба на стриме – это идущий в онлайн-режиме диалог, отображаемый справа от видеопроигрывателя на странице просмотра. Это нужная опция – здесь ведется общение зрителей, стример может читать сообщения и отвечать на вопросы, вступать во взаимодействие с подписчиками.
По умолчанию опция активирована всегда, архив диалога сохраняется вместе с записью трансляции после завершения онлайн-стрима.
Кстати, хотели у вас узнать, как думаете, где лучше стримить на Твиче или на Ютьюбе?? Затрудняетесь ответить — тогда вам поможет другая статья на нашем сайте!
Обязательные условия
Напомним, для доступа к онлайн-трансляциям необходимо соответствовать определенным критериям – иначе включить чат на стриме в Ютуб не получится:
- Не менее 1000 подписчиков;
- В течение последних 90 дней на вас не накладывались ограничения;
- Аккаунт пользователя подтвержден.
Инструкция
Теперь вы понимаете, как видеть чат во время стрима YouTube – несмотря на то, что функция уже подключена, стоит найти ее в настройках. Вы сможете отключить и включить ее по мере надобности нужное количество раз.
- Войдите в профиль и кликните по аватару в верхнем правом углу;
- Нажмите на кнопку «Творческая студия»;

- На панели слева ищите раздел «Менеджер видео»;
- Переходите к вкладке «Прямые трансляции»;

Жмите на кнопку «Начать»;

- В меню создания нового стрима ищите вкладку «Расширенные настройки»;
- Вам нужна первая строка – поставьте галочку напротив слова «Включить».
Готово! Вы узнали, как открыть чат в Ютубе на стриме – никаких сложностей. Если вы заранее активируете опцию, он появится справа автоматически. Хотите попробовать стримить в Youtube на телефоне, читайте как это сделать тут!
Общение в чате стрима
Если все надействия были выполнены правильно, после запуска эфира и добавления окна OBS на экране появится окно для диалогов, в котором пользователи смогут оставлять своим сообщения. Сам автор прямой трансляции также может переписываться с подписчиками в чате. Он может отвечать на вопросы, давать какие-то дополнительные пояснения, касающиеся прямой трансляции. В процессе общения потребуется соблюдать все требования и правила, которые выдвигает хостинг YouTube:
- Пользователи не должны писать высказывания, призывающие к экстремистским и террористическим действиям.
- Каждый подписчик может оставлять свои смс с интервалом в несколько секунд. При этом длина сообщений не должна быть больше 200 символов. Однако это правило не действует для автора стрима. Он может оставлять смс с большим количеством символов.
- В сообщениях нельзя указывать ссылки, а также применять теги HTML.
Зрители трансляции могут выбрать два режима работы диалогового окна: с интересными сообщениями или обычный. В первом случае система автоматически удаляет спам, а также иные смс, которые похожи на рассылку. Так пользователи смогут следить за интересными комментариями и не пропускать их. Во втором случае зрители видят все сообщения, оставленные в диалоговом окне. Если смс в чате оставляет автор, то все сообщения будут помечены значком короны.
Справка! При активации функции Спонсорство автор эфира может настроить специальные значки для спонсоров, которые будут делиться своими впечатлениями в диалогах на стриме.
Для отправки сообщения пользователям необходимо:
- Найти в диалоговом окне строку «Добавить комментарий»;
- Ввести свое смс и при помощи кнопки Enter отправить его в эфир;
- Если нужно ответить конкретному зрителю, потребуется в коне ввести значок @, начать набирать ник нужного человека, выбрать необходимый вариант из всех высветившихся.
Смс, адресованные конкретным подписчикам, будут выделены оранжевым цветом. Так зрители не пропустят послания, предназначающиеся для них. Обычные комментарии без адресации не выделяются в чате цветом.
Если организатору эфира понравится какое-то сообщение от подписчика, он сможет закрепить его в чате, тогда его будут видеть все зрители в верхней части диалогового окна. Закрепленным может быть только один комментарий. Если нужно прикрепить второй, то первый потребуется открепить.
Подготовьте чат YouTube к прямому эфиру
Чат позволит Вам постоянно наблюдать за тем, как зрители реагируют на то, что происходит на экране.
Для того, чтобы обеспечить зрителям безопасные и приятные условия для просмотра, попробуйте несколько способов управления чатом:
- Назначьте модераторов: для того, чтобы во время трансляции иметь живой контакт со зрителями, удалять комментарии, а в случае необходимости блокировать пользователей, которые ведут себя неадекватно, выберите модераторов чата и комментариев.
- Используйте черный список ключевых слов. Составьте список слов, которые должны быть заблокированы в ваших чатах, и добавить их в Настройки сообщества. Таким образом, Вы исключите из чата сообщения, которые будут содержать эти слова.
- Включите опцию трансляции, чтобы проверить. Вы можете проверить потенциально несоответствующие сообщения в чате и узнать, могут ли они там появиться.
- Задайте частоту добавления сообщений в чат. Ограничьте работу чата, задав необходимый интервал между последовательными сообщениями. Таким образом, Вы укажите, как часто пользователи могут отправлять комментарии.
Советы:
- При управлении прямым эфиром воспользуйтесь соответствующими инструментами и помощью модераторов.
- Совет: используйте сторонние инструменты для управления чатом.
Добавление чата на стрим через YouTube с помощью OBS
Чат во время стрима на Ютуб дает возможность не только сделать эфир интересным, но и увеличить охваты подписчиков, зрителей. Он выглядит как небольшое окно, которое появляется во время проведения трансляции. Там каждую секунду обновляются сообщения от разных пользователей. Оставлять смс может и сам автор стрима. Например, вопросы для своих подписчиков.
Многие стримеры сразу добавляют онлайн-чат после выхода в эфир. Таким образом, они могут следить за реакцией аудитории, видеть замечания зрителей и своевременно на них реагировать. Перед тем, как включить чат в Ютубе на стриме, необходимо следовать инструкции:
- Первым делом стримеру необходимо установить прогу OBS Studio на свой компьютер.
- После установки программы следует скопировать ключ стрима.
- Далее пользователю нужно загрузить приложение CLR Browser Plugin.
- Вставить сюда скопированную ссылку на стрим.
- Выполнить настройки под свои предпочтения и запустить стрим.
Алгоритм действий достаточно прост, но у стримеров все равно периодически возникают проблемы и ошибки с подключением. Поэтому стоит разобрать процесс активации чата более подробно.
Как скачать чат для стрима
Возможности сайта chatv2.septapus.com позволяют произвести гибкую настройку вашего чата на Ютуб, а также визуально проверить, как данный чат будет выглядеть на вашем канале. После произведения всех настроек чата (как их сделать я опишу в следующем разделе), необходимо будет перейти в самый низ страницы данного сайта, и скопировать код, располагающийся в поле под названием «CSS».
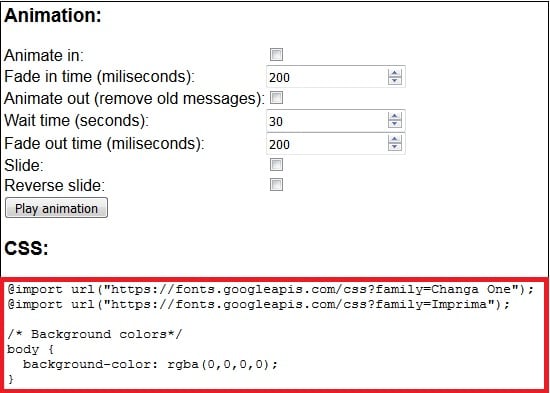
Скопируйте всё содержимое окна CSS
Затем необходимо будет перейти в «OBS», навести курсор на созданный нами ранее источник под названием «чат», нажать правую клавишу мыши, и выбрать «Свойства». В открывшемся окне необходимо будет найти поле «CSS», удалить его имеющееся содержимое, а затем вставить туда код CSS, который мы ранее скопировали на сайте chatv2.septapus.com.
Вставьте в окно «CSS» скопированный вами CSS-код с сайта chatv2.septapus.com
Зачем нужен чат на стриме в Ютубе
Уверенный блогер всегда хочет получить быстрый отклик на свое творение. Суть стрима – общение в прямом эфире с подписчиками, определение реакции и ответы на вопросы. Если не организовать окно для ввода вопроса или оставления комментария, суть стрима теряется.
Без «разговора» с аудиторией невозможно заниматься развитием канала, слышать своих поклонников и хейтеров. Безответный эфир превращается в простой разговор перед камерой. Хотя для новичков эфиры, чаты и все атрибуты потоковой трансляции представляются сложными, это не так. Организовать чатовое общение проще, чем кажется. Достаточно воспользоваться специализированной программой – OBS.
Настройка чата для стрима
Как я уже писал выше, возможности сайта chatv2.septapus.com позволяют произвести достаточно гибкую настройку окна чата и его содержимого. При этом вы будете наглядно видеть все производимые вами изменения.
В частности, настройки чата делятся на «Fonts» (шрифты), «Avatars» (аватары), «Channel names» (имена каналов), Messages (сообщения), «Timestamps» (отметки о времени отправки сообщений), «Backgrounds» (задний фон), SuperChat/ Fan Funding /Sponsors (Суперчат/Пожертвования, Спонсоры), Animation (Анимация), и, собственно, CSS (язык описания внешнего вида нашего чата).
Соответственно, вы можете менять размеры букв (size), выбирать различные шрифты (fonts) для отображения текста, цвета данных шрифтов и так далее.
После выбора необходимых настроек не забудьте скопировать код CSS, и перенести его в программу «OBS», как я уже упоминал выше.
Встроенная опция
Чат Ютуба на стриме – это идущий в онлайн-режиме диалог, отображаемый справа от видеопроигрывателя на странице просмотра. Это нужная опция – здесь ведется общение зрителей, стример может читать сообщения и отвечать на вопросы, вступать во взаимодействие с подписчиками.
По умолчанию опция активирована всегда, архив диалога сохраняется вместе с записью трансляции после завершения онлайн-стрима.
- Запись переписки не сохраняется, если вы обрезаете сохраненную трансляцию;
- Диалог нельзя включить на каналах и трансляциях, предназначенных для детского просмотра.
Кстати, хотели у вас узнать, как думаете, где лучше стримить на Твиче или на Ютьюбе?? Затрудняетесь ответить — тогда вам поможет другая статья на нашем сайте!
Обязательные условия
Напомним, для доступа к онлайн-трансляциям необходимо соответствовать определенным критериям – иначе включить чат на стриме в Ютуб не получится:
- Не менее 1000 подписчиков;
- В течение последних 90 дней на вас не накладывались ограничения;
- Аккаунт пользователя подтвержден.
Инструкция
Теперь вы понимаете, как видеть чат во время стрима YouTube – несмотря на то, что функция уже подключена, стоит найти ее в настройках. Вы сможете отключить и включить ее по мере надобности нужное количество раз.
- Войдите в профиль и кликните по аватару в верхнем правом углу;
- Нажмите на кнопку «Творческая студия» ;

- На панели слева ищите раздел «Менеджер видео» ;
- Переходите к вкладке «Прямые трансляции» ;

Жмите на кнопку «Начать» ;

- В меню создания нового стрима ищите вкладку «Расширенные настройки »;
- Вам нужна первая строка – поставьте галочку напротив слова «Включить» .
Готово! Вы узнали, как открыть чат в Ютубе на стриме – никаких сложностей. Если вы заранее активируете опцию, он появится справа автоматически. Хотите попробовать стримить в Youtube на телефоне, читайте как это сделать тут!
Добавить топ-донатеров
Если вы хотите вывести на стрим статистику, можно поставить ТОП донатеров в ОБС. (Кстати, подробнее о том как настроить стрим в программе читайте тут).
Вернемся к личному кабинету в Donation Alerts:
- Найдите на панели слева вкладку «Виджеты» и раздел «Внутристримовая статистика»;
- Кликните по значку «Добавить новый виджет»;

На вкладке «Основные» даем название и описание, выбираем цвет фона;

- Во вкладке «Отображение данных» можно выбрать тип статистики (например, собранная сумма или ТОП самых лучших донатеров);
- Далее настраиваем временной период, вид отображаемого виджета и его скорость;

Сообщение можно добавить через вкладку «Текст».

Теперь вы знаете, как поставить донат в ОБС – не за горами получение вознаграждения от благодарных подписчиков! Делайте классный контент, чтобы получать большой донейшн от зрителей – поверьте, всегда найдется тот, кто захочет поощрить развитие вашего канала.
Чат для стрима на Ютуб
Множество стримов на Ютуб трудно представить без чата, где пользователи делятся своими мыслями, обмениваются мнениями, высказывают пожелания и критику. При этом организация такого чата может стать существенной проблемой, так как многие из стримеров не в достаточной мере знакомы с соответствующим интерфейсом YouTube (а также интерфейсом релевантной программы для создания стримов «Open Broadcasting Software»). Для того чтобы научиться стримить на Ютубе перейдите на соответствующую статью. А в этом материале я постараюсь помочь пользователям, и подробно расскажу, как организовать чат для вашего стрима на сервисе Youtube, и какие инструменты нам в этом помогут.
- Что необходимо для создания чата для стрима на Ютубе
- Как создать чат для стрима на YouTube
- Как скачать чат для стрима
- Настройка чата для стрима
- Заключение