Как поменять язык в ютубе на русский
Содержание:
- YouTube значит
- Настраиваем субтитры на «YouTube»
- Программа для перевода видео с английского на русский
- Загружаем текст видео и субтитры
- Как изменить язык уведомлений
- Как перевести видео на русский язык
- Смотреть онлайн
- На компьютере
- Как перевести субтитры к видео
- Как создать новые субтитры
- Какую страну лучше выбрать
- Читайте комментарии и пишите сами
- На что влияет геолокация в YouTube
- Меняем язык интерфейса на русский
- Почему к видео нет субтитров?
- Как посмотреть расшифровку видео на Youtube
- Как включить перевод
- Переключаем сайт на русский язык
- Смотреть онлайн
- Почему к видео нет субтитров?
- Как на видео включить субтитры с переводом с английского на русский
- Используйте видео с носителями языка для улучшения произношения и понимания на слух
YouTube значит
Слово YouTube
состоит из двух частей: you
и tube
.
Начнем с tube. Tube значит трубка. Речь идет о катодной трубке кинескопа, который еще совсем недавно использовался в телевизорах. Иными словами, tube в данном случае синоним телевидения. В английском языке существительное очень просто может использоваться в качестве глагола. В данном случае получается глагол to tube — делать телевидение.
Таким образом, YouTube примерно значит quot;ты (сам) делаешь телевидениеquot;.
Слоган у них Broadcast Yourself
, что можно перевести как quot;вещай самquot;.
Придумали название его основатели в 2005 г. А в 2006 г. Гугл купил YouTube за $1,6 млрд. в акциях.
Настраиваем субтитры на «YouTube»
Субтитры на «YouTube» можно настраивать. Если вы хотите изменить цвет субтитров, размер шрифта, цвет фона и прочие параметры, то вы также можете это сделать в настройках. Для этого вам нужно:
- Запустить видео ролик
- В правой нижней части плейера нажать на значок звёздочки и далее – на «Субтитры»
Как на Ютубе включить и настроить субтитры на русском и на английском языке Как на Ютуб выключить субтитры
В новом открывшемся окошке нажимаем на пункт «Параметры
»
Как на Ютубе включить и настроить субтитры на русском и на английском языке Как на Ютуб выключить субтитры
Далее выбираем все нужные настройки
Как на Ютубе включить и настроить субтитры на русском и на английском языке Как на Ютуб выключить субтитры
Программа для перевода видео с английского на русский
В Интернете можно найти специальные программы, с помощью которых можно перевести видео на русский язык в текст. По другому, такой метод перевода называют транскрибацией.
К примеру, есть программа Virtual Audio Cable и голосовой блокнот. Если первую программу скачать и установить на компьютер, можно использовать голосовой блокнот для перевода видео.
То есть, запускаете на компьютере иностранное видео. Далее, на сайте голосового блокнота нажимаете по разделу «Перевод». После чего активируете микрофон, включаете сервис голосового ввода. Затем, устанавливаете параметры языков на голосовом блокноте.
Далее, включаете английское видео и получаете его перевод в виде русского текста на голосовом блокноте. Если что-то непонятно с этим способом, можете посмотреть на Ютубе видео-уроки на эту тему.
Загружаем текст видео и субтитры
Помимо возможности просмотреть видео с субтитрами, разработчики добавили на сайт еще две полезные функции:
- Просмотр текста субтитров. Нажав на иконку «Еще» под плеером, а далее «Текст видео», пользователь увидит весь текст видео, распределенный строго по таймингу.
- Загрузка файла субтитров. У авторов загруженных роликов появилась возможность скачать субтитры в формате.sbv, которые легко можно открыть в «Блокноте» или другом текстовом редакторе.

«Ютуб» постоянно меняется. Разработчики добавляют на сайт все новые функции и компоненты. Проблема субтитров была решена практически полностью.
На сайте легко разобраться в том, как включить в «Ютубе» субтитры. Авторам видео предоставлен базовый набор инструментов для их настройки. Сайт поддерживает автоматическое создание субтитров для нескольких языков. К видео можно приложить дополнительный файл, а также скачать только субтитры.
Я Вас приветствую на ! Сегодня Вы узнаете один из лучших способов, как переводить видео с английского языка на русский, т. е., как получить русский перевод с видео. Для этого, мы воспользуемся и программой «Virtual Audio Cable».
Перед тем, как писать эту статью, я решил узнать, какие в Интернете существуют еще метода, кроме тех, что предлагаю я. И вот на YouTube я нашел один ролик, где парень предлагает получать готовый перевод через субтитры. Говорит — это классная штука, и дает хороший перевод.
Работает это следующим образом: нажимаем в плеере значок «Субтитры», выбираем нужный для перевода язык, а затем читаем готовый перевод на своем мониторе. Так у него все просто — тяп-ляп и готово.
Этот метод действительно работает, но применить его можно только на YouTube, да и перевод получается настолько искаженным, что и не разобрать ничего. Судя по ролику того парня, то ему это как-то по барабану. Главное, что он поделился этой фишкой бесплатно, и за такую щедрость, ролик получил более восьмисот лайков, плюс около 70 тысяч просмотров.
Как изменить язык уведомлений
Иногда бывает, что по умолчанию для оповещений установлен английский. Изменить его можно через профиль своего аккаунта, куда можно перейти нажав на аватарку. Это неизменно для любой версии Ютуба. Остальные особенности опций подверглись незначительным изменениям при обновлении сервиса.
В новой версии Youtube
Чтобы поменять язык оповещений в YouTube, нужно нажать аватарку своего профиля в правом верхнем углу экрана и внутри всплывшего меню выбрать кнопку «Настройки». В этом разделе найти и нажать пункт «Уведомления». В низу меню есть кнопка изменения оповещений и рассылок, которые заработают сразу после выбора.
Новая версия мало чем отличается от старой
В старой версии видеохостинга кнопка находилась ниже. В меню профиля можно отладить и другой функционал для максимального удобства использования видеохостинга.
В старой версии Youtube
Перед тем, как изменить язык уведомлений на Ютубе на русский, нужно перейти в настройки профиля. Раньше эта кнопка находилась выше, теперь же был удален один из пунктов. Для просмотра роликов через телефон Ютуб можно настроить похожим способом.
Нужно нажать «Уведомления» и выбрать внизу подходящий вариант
Если вы хотите изменить список рекомендованных видеороликов, нужно настроить свое место жительства. Для этого после нажатия на аватарку листайте до нижних строк выскочившего окна. В предпоследнем пункте меню изменяете свою страну. После этого предлагаемые на сайте видео будут соответствовать выбранной локализации.
Страна определяет язык видеороликов
Помните, что названия, описания и комментарии пользователей нельзя перевести без утилит, а вот уведомления и интерфейс можно. Сменить язык на видеохостинге – простая задача, через настройки аккаунта его можно сделать удобным для использования именно в вашем случае.
Как перевести видео на русский язык
В одной из своих статей я писал, . Но переводить видео можно не только с Ютуб, а с любого другого сайта, и даже с компьютера. Перевод такой называется транскрибацией, и с помощью тех же манипуляция, можно получать готовый текст с аудио файлов.
С помощью блокнота «Speechpad» можно получить перевод видео в текст на семи языках:
- Украинский
- Русский
- Английский
- Немецкий
- Итальянский
- Испанский
- Французский
Для транскрибации, нужно выполнить следующие действия: в одной вкладке браузера включаем видео (это может быть любой сайт), а в другой вкладке заходим на сервис «speechpad
» и жмем на «запись». Таким образом, мы получаем готовый текстовый перевод.
Напомню, что нам для этого понадобиться:
- Программа «Virtual Audio Cable» (платная)
- Сервис «Speechpad»
Устанавливаем и настраиваем программу Virtual Audio Cable
Как установить программу, смотрите видео в конце этой статьи, а о настройках я Вам расскажу сейчас. После установки программы, у Вас должно появиться два ярлыка на рабочем столе. Если их нет, ищите тогда в программах. Запустите ярлык Audio Repeater (MME), а затем сделайте следующие настройки:
- Wave in: Line 1 (Virtual Audio Cable)
- Динамики
- Buffers: 200
- Нажать кнопку «Start»
Так, молодцы! Теперь переходим в настройки звука Windows (Устройства воспроизведения), и жмем вкладку «Запись».
- Line 1 оставляем по умолчанию (жмем кнопку «по умолчанию»)
- Щелкаем правой клавишей мышки по S/PDIF, а затем в появившемся контекстном меню надо выбрать «включить»

Теперь выбираем вкладку «Воспроизведение» а потом:
- Line 1 остается по умолчанию, т. е., надо выбрать Line 1, а потом нажать кнопку «По умолчанию», как показано на скриншоте.
- Включаем динамики. Правый клик мышки, а затем выбрать «включить». Но, если в контекстном меню, которое должно появиться, Вы увидите параметр «Отключить», значит, звук динамиков уже включен, и трогать ничего не надо.
- Жмем «ОК»

Перевод видео с Английского на Русский
Итак, переходим непосредственно к переводу видео. Откройте в одной вкладке браузера сайт с видео, которое нужно перевести, а в другой вкладке нужно зайти на сервис speechpad.ru (речевой блокнот). Далее выполняем следующие действия:
внизу нажимаем кнопку «+Транскрибацию», а потом «+Перевод».
Должно появиться два окна:
- окно для перевода текста,
- и окно для транскрибации.
- поставьте галочку «YouTube video», если перевод видео будет осуществляться с сайта YouTube.
- Вставляем ID видео, и жмем «Обновить». ID видео берем после знака «=» в ссылке к видео.
Должен появиться первый кадр видеоролика. Теперь выберите язык перевода и язык голосового ввода
На этом этапе настройки завершены, и можно переходить к переводу.
Поставьте видео на воспроизведение прямо на самом сервисе, а затем нажмите кнопку «включить запись». После этого, в одном окошке должен начать выводиться текст на английском языке, а в другом на русском. Вот в принципе и все.
Аналогичным образом, можно переводить видео и с других сайтов, но в этом случае, его не нужно вставлять на сервис, как было описано выше, а включить его в другой вкладке браузера. Также можно делать перевод видео и на своем компьютере. Для этого включите его, а затем жмите «Запись» на сервисе «Блокнот».
Вы также можете посмотреть видео, чтобы иметь представление, как это все работает. Вы увидите, как в реальном времени происходить перевод видео с Английского языка на русский.
Если изучив эту статью, у Вас не получается настроить программу «Virtual Audio Cable», то не стоит обращаться ко мне за помощью, а поищите информацию в Интернете, как это делал я. Но для многих ноутбуков должны подойти настройки, о которых я рассказываю в этой статье.
Бывает так, что звук на видео с YouTube плохо слышен или же у пользователя не работают динамики, или имеются проблемы со слухом. Также возможно, пользователь не знает языка, на котором идет озвучка видео.
Во всех этих случаях пригодится функция работы с субтитрами на сервисе YouTube.
При просмотре видео с YouTube можно включить субтитры. Субтитры к видео добавляют авторы размещенного видеоконтента или же сабы создаются автоматически.
Смотреть онлайн
В видео покажу как поменять язык в ютубе (youtube) и как поменять язык в ютубе (youtube) на телефоне и как поменять язык в ютубе на компьютере или как изменить язык в ютубе (youtube) и как изменить язык в ютубе (youtube) на телефоне андроид или как сменить язык в ютубе (youtube) или как сменить язык в ютубе (youtube) на телефоне. Расскажу как поменять язык канала ютуб (youtube). В настройках ютуб вы можете выбрать язык любой страны и посмотреть тренды ютуба на выбранном языке. Так же можно поменять изменить или сменить язык в самом ютубе. В этом видео я показываю как изменить язык в ютубе и как сменить язык в ютубе и как поменять язык в ютубе (youtube) канала ютуб (ютуба) на телефоне на андроид и на компьютере. Изменить язык на ютубе просто и изменить язык на ютубе (youtube) на телефоне андроид легко. Вы можете сделать ютуб на русском языке и можно сделать русский язык в ютубе и можно сделать язык любой страны в ютубе (youtube) на телефоне и компьютере.
#какпоменятьязыквютубе
#какизменитьязыквyoutube
#каксменитьязыквютубе
#какизменитьязыквютубе
#какпоменяьязыкнаютубе
#каксделатьдругойязыкнаютубе
#каквключитьдругойязыкнаютубе
#какпоставитьдругойязыкнаютубе
#какнастроитьдругойязыкнаютубе
#какпоменятьязыкнаyoutube
#каксменитьязыкнаyoutube
#языкyoutube
#какпоменятьязыкyoutube
#youtubeязык
#языкканалаyoutube
Подпишись на канал: https://www.youtube.com/channel/UC2hvp4-ynI612bXQrrs0t8w?sub_confirmation=1
Актуальное о Ютуб (YouTube): https://www.youtube.com/playlist?list=PLAvcLyRcDm7gSr3PU0Bvdey0sVrfFD9td
Актуальное о Вконтакте (ВК): https://www.youtube.com/playlist?list=PLAvcLyRcDm7gbon-dC7A4CeNO20gleZIb
Актуальное Монтаж Видео, запись Звука: https://www.youtube.com/playlist?list=PLAvcLyRcDm7h9ZYUkdGtZFxHQdahfHh_N
Актуальное Запись Звука для Видео: https://www.youtube.com/playlist?list=PLAvcLyRcDm7i5CQiSvMjbgNkHv8H3czYS
Актуальное Выбор процессора для компьютера и ноутбука: https://www.youtube.com/playlist?list=PLAvcLyRcDm7gzZiljpfdQJ70kfsIN5w1v
Актуальное Выбор Ноутбука: https://www.youtube.com/playlist?list=PLAvcLyRcDm7inwXVqecH0r5Id-j_tY0aH
На компьютере
Начнем с компьютерной версии сайта ютуб. Если вы захотите поменять язык на ютубе с английского на русский через персональный компьютер, то вам необходимо будет воспользоваться следующим алгоритмом действий:
- Переходите на основную страницу сайта YouTube. Если вы ещё не авторизовались в системе ютуба, то делаете это. В правой верхней части страницы можно будет заметить маленькую фотографию вашего профиля, жмите по ней левой кнопкой вашей мышки.
- В правой части страницы появится новое окошко с различными пунктами. Вам нужно будет найти графу «Language:…», где «…» — ваш действующий язык на ютубе. Данная строка имеет значок в виде некоего символа и буквы «А». Если вы все равно не можете найти нужную строчку, то просто посмотрите на скриншот ниже. Как найдете её, щелкайте по ней левой кнопкой мышки.
- Как вы это сделаете, окошко изменит свой вид. Перед вами уже будет представлен список с различными языками мира. Тут все просто – листаете данный список вверх или вниз, чтобы найти русский язык. Если вы уже нашли графу «Русский», то просто нажмите по ней ЛКМ.
- Вот и все. После выполнения всех действий выше, страница YouTube перезагрузится, после чего начнет свою работу уже на русском языке.

Как перевести субтитры к видео
Сопровождающий видео текст называется субтитрами. Они могут отображаться в таком языковом стиле, на котором идет видеовещание, или на любом другом из предложенного перечня в списке. Опция портала позволяет просматривать контент зрителям из разных стран и понимать его смысл. Настройка текста под видеоконтентом актуальна в ситуациях, когда в силу обстоятельств, его желательно смотреть в тишине, или наоборот, если в помещении шумно и звук плохо улавливается. Текстовое сопровождение позволяет понять, о чем идет речь в видео с плохим качеством аудио.
Решить вопрос, как перевести субтитры на Ютубе на английский язык или на любой другой, пользователь может самостоятельно. Принцип подключения функции на компьютере и на телефоне практически одинаков. Отличия заключаются в интерфейсной специфике программных сервисов. Подключить функцию отображения текста можно на одном ролике или на всех запускаемых с портала.
На телефоне
На телефоне возможности видеоплощадки раскрываются через приложение. В них предусмотрена функция расширенного настраивания субтитров. Для выведения отображения их на экран, следует:
- Запустить видеоролик.
- В правом верхнем углу экрана нажать на поле с тремя вертикальными точками.
- Выбрать из списка выпадающего меню раздел «Субтитры».
- Поставить отметку об отображении русского текста.
- Закрыть раздел настроек — все произведенные изменения автоматически сохраняются.
При таком способе настроек, текстовое сопровождение будет появляться только на том ролике, на котором оно было включено. Для отображения их в автоматическом режиме на всех роликах из Ютуба, следует подключить опцию при настраивании аккаунта. Для этого необходимо:
- нажать на аватар профиля;
- выбрать раздел настраивания функций из списка выпадающего меню;
- открыть соответствующий раздел, выбрать желаемое языковое сопровождение и пометить его галочкой;
- закрыть меню.
На компьютере
- Выбрать видео, к которому нужно добавить текстовое сопровождение и запустить его.
- Зайти в раздел настраивания функций, нажав на значок шестеренки, расположенный в нижней части экрана.
- Нажать на кнопку с отображаемой записью «Выкл».
- Отметить языковой стиль, на котором нужно выводить на экран субтитры.
- Закрыть окно настроек, щелкнув правой кнопкой мыши в любом месте за пределами видео.
Чтобы настроить внешний вид текста, накладываемого на ролики, необходимо в разделе «Параметры» окна опции задать желаемые характеристики.
Чтобы подключить опцию выведения текстового содержимого на все ролики следует откорректировать настроечные параметры аккаунта Гугл. Для этого следует:
- открыть меню настроек;
- перейти в раздел «Воспроизведение»;
- выделить соответствующий пункт, активирующий выведение текста на ролики на постоянной основе;
- нажать на кнопку «Сохранить».
Как создать новые субтитры
Важно заметить, что вы сможете создать новые субтитры к чужому видеоролику только в том случае, если владелец данного видео дал на это разрешение.
Если владелец какой-либо видеозаписи дает разрешение людям на написание субтитров, то создать новые субтитры вы сможете таким образом:
- Заходите на официальную страницу YouTube и открываете тот видеоролик, к которому хотите создать субтитры. Под самим окошком с видеозаписью будет находиться специальная панель с несколькими функциями. Находите значок в виде трех точек и кликаете по нему левой кнопкой мышки.
- Всплывет небольшое окошко с тремя пунктами. Вам необходимо будет нажать левой кнопкой мышки по графе «Поработать над переводом».
- Вас перебросит на новую страницу, где можно будет производить различные работы с субтитрами. Если на данной видеозаписи уже есть перевод, или был создан автоматический перевод, то вам нужно будет его удалить. Для этого, щелкайте левой кнопкой мышки по строке «Удалить».
- Как вы это сделаете, перед вами будет пустая страница с видеозаписью, без каких-либо субтитров. Теперь все в ваших руках, создавайте новые субтитры и отправляйте их владельцу выбранного видеоролика.
Для написания субтитров вам нужно будет делать два простых действия – в специальном окошке на странице вводите текст, а с помощью шкалы под видеозаписью редактировать временной промежуток демонстрации субтитров. - Как закончите с созданием субтитров, жмите левой кнопкой мышки по графе «отправить». Данная графа расположена в правой верхней части экрана.
- Следующее, что вам необходимо будет сделать – это выбрать один из двух вариантов в появившемся окошке.
Решаете сами, готовы ли ваши субтитры к публикации, или над ними нужно ещё кому-то поработать. Жмете левой кнопкой мышки по подходящему варианту. После этого, вновь кликаете ЛКМ по строке «Отправить». - На этом все. Если вы все сделали правильно, то ваши созданные субтитры будут отправлены на проверку специалистам ютуба. Если они их одобрят, то ваши субтитры будут успешно опубликованы.
Как уже говорилось выше, не к каждому чужому видеоролику на ютубе можно писать новые субтитры. Если вы начали делать все по моей инструкции, но у вас не открылось нужной страницы, то, возможно, автор данного видеоролика не дал согласия на создания субтитров. В случае, при котором автор не давал согласия на помощь, будет открыта страница со следующим содержанием:
Если у вас откроется такая страница, то это будет означать, что к выбранному видеоролику нельзя будет написать новые субтитры.
Стоит обратить внимание и на то, что создать новые субтитры к чужому видеоролику на ютубе можно будет только через персональный компьютер. То есть, если вы захотите заняться данным процессом на мобильном устройстве, то у вас ничего не выйдет
Какую страну лучше выбрать
Вообще утверждение, что выбор страны кардинально влияет на увеличение цифр на счете – преувеличение. Более того: такое серьезное изменение региона часто даже невыгодно ютуберу, поскольку при этом он теряет целевую аудиторию: в русском видео иностранцам может быть непонятно многое – от определенных русских реалий до, элементарно, букв.
Однако смена страны имеет смысл при подключении канала к партнерской сети YouTube AdWords, поскольку Россия по умолчанию в нее не входит. Прямой вопрос о том, что делать в этом случае, в справочную службу YouTube ни к чему не приводит: спрашивающего адресуют к специализированному форуму YouTube. На нем действительно есть знатоки, которые подскажут выход, но официального ответа на вопрос, получается, нет.
В этих случаях Россия в аккаунте Ютуба меняется на другую страну. Чаще всего используют США или Канаду. Однако в целом при продвижении собственного канала лучше думать над тем, каким контентом его заполнить, а не над тем, как сменить страну канала в YouTube.
Читайте комментарии и пишите сами
Не самый очевидный способ изучения английского на YouTube – это чтение комментариев и переписка. Предупреждаю, на англоязычном ютюбе, как и на нашем, часто встречаются ошибки, полное игнорирование грамматики, сленг и прочие непотребности. Но это сильно зависит от темы и аудитории. Например, в обсуждениях TedTalks пишут в целом более культурно и глубоко, чем под обзорами компьютерных игр. Но лично мне, как любителю английского языка, интересны все его слои
На самом деле, читая комментарии и, особенно, переписываясь в них, можно многому научиться. Язык соцсетей – это эдакая устно-письменная форма речи. С одной стороны, она изложена буквами, а с другой – ей присуща простота устной речи, в ней используются чисто разговорные обороты, выражения.
На что влияет геолокация в YouTube
В социальной сети, данные о текущем местоположении влияют на рекомендации и рекламу, которая попадает пользователю.
Другие особенности локации:
- другие видео и тренды. Перейти в раздел: «Навигация» – в ТОПе;
- реклама. Подбор сайтов, с которых будет рекомендована продукция;
- подборки и трансляции.
Но язык не влияет на перевод в субтитрах, оформление платных услуг и другие основные функции. Изменение страны через Google Account повлияет на валюту, при оформлении Premium или его оплату.
Чтобы поменять свои рекомендации, без изменения страны, нужно вводить запросы в социальной сети на другом языке. Далее – ставить лайки и добавлять ролики в плейлисты, чтобы получать новые записи регулярно.
Меняем язык интерфейса на русский
Локализация устанавливается для пользователя исходя из его местоположения, которое определяется автоматически или указывается при регистрации аккаунта. Для его изменения нужно войти в свой профиль на сервисе. Перед тем, как сменить язык интерфейса в Ютубе, учтите: ни комментарии пользователей, ни описания к видео не будут переводиться – они останутся авторскими. Необходимо быть зарегистрированным и войти в свой аккаунт через телефон или персональный компьютер либо ноутбук.
На компьютере
Переходим видеохостинг и заходим в свой профиль при помощи учетной записи Google. После этого нажимаем на аватарку аккаунта, где в шестой строке выбираем «Русский».
Опции открываются после нажатия на аватарку пользователя
После нажатия на подходящий вариант изменения автоматически сохранятся. Аналогичным образом можно это сделать и на других устройствах. Легче всего так:
- Заходите в опции своего аккаунта;
- Листаете вниз, находясь внутри любого раздела;
- Находите кнопку, где изображено лицо человека с вопросиком;
- Нажимаете эту кнопку;
- Выбираете подходящий вариант из предложенного списка.
Ютуб представляет все распространенные языки в мире
Русский находится на 7 позиции. Выбранный вариант отобразится только на интерфейсе, комментарии пользователей и авторские описания к видеороликам останутся в первоначальном виде.
На Андроиде
Изменить локализацию на смартфоне нельзя: местоположение определяется устройством. Если же это является необходимым, то можно установить нужный язык на смартфоне.
В данном разделе можно внести изменения, после чего перезапустите девайс
На Айфоне
Как и с Android, на Айфоне можно настроить только само устройство. Для этого не нужен доступ в интернет. В меню устройства выбираете подходящую страну. Как и в случае с Андроидом, после изменений перезапустите приложение или смартфон.
Почему к видео нет субтитров?
Функция автоматического создания субтитров значительно упростила просмотр роликов на иностранных языках. Теперь записи можно смотреть даже без звука. Но некоторые пользователи отмечают, что не ко всем видео на «Ютубе» есть «сабы».

Бывают случаи, когда тот, кто загрузил запись, не может их создать, и тогда такая возможность, как включить в «Ютубе» субтитры, становится недоступной. Это происходит по нескольким причинам:
- Размер клипа слишком большой.
- Язык, использующийся в ролике, не поддерживается функцией автоматического добавления субтитров.
- Начало клипа беззвучно.
- Звук записан в плохом качестве.
- Шумы и многоголосие на фоне.
Некоторые пользователи, просматривающие видео не с персональных компьютеров, интересуются, как включить субтитры на «Ютубе» на телефоне. Процесс ничем не отличается. В строке состояния также необходимо найти значок субтитров и выбрать подходящий язык.
Как посмотреть расшифровку видео на Youtube
Иногда видео удобнее читать, чем смотреть с субтитрами. Особенно это бывает полезно, если нужно найти конкретный момент в ролике. Для таких целей в Youtube можно включить расшифровку видео, которая показывает текст субтитров с указанием времени, когда данный момент происходит в ролике.
Чтобы включить расшифровку видео на Youtube, зайдите в ролик и нажмите на 3 точки под ним. После чего выберите пункт “Посмотреть расшифровку видео”.
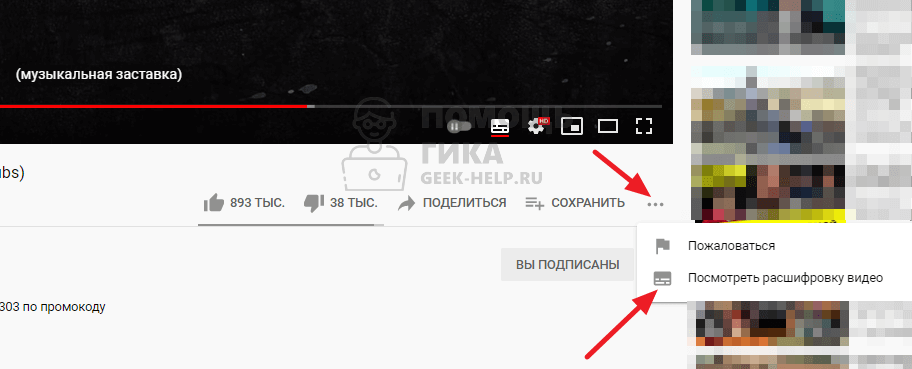
Справа от ролика откроется его расшифровка.
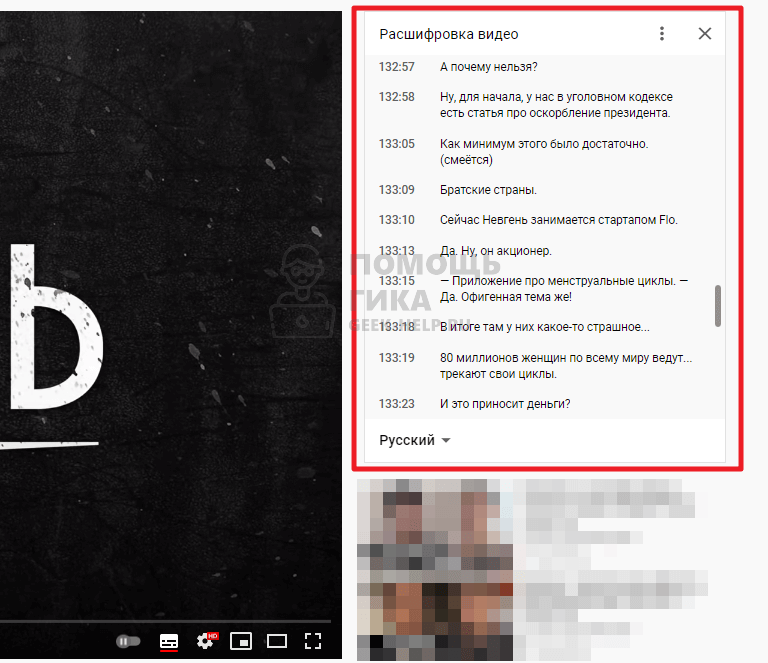
Отметим, что расшифровку можно посмотреть на любом языке субтитров, которые были добавлены автором, либо созданы автоматически. Но перевести субтитры на другие языки в расшифровке нельзя.
Как включить перевод
Как включить русские субтитры на Youtube при просмотре иностранного видео? Логично, что их нужно перевести, и эта функция уже интегрирована в плеер. Чтобы изменить язык, потребуется пройти алгоритм, который уже был описан выше в разделе, касающемся выбора языка.
Итак, перевод на Ютубе включается следующим образом:
- Войдите в настройки проигрывателя, кликнув по кнопке с изображением “шестеренки”.
- Нажмите на строку, в которой указана дорожка.
- Кликните на надпись “Перевести”.
- В открывшемся окне в обширном списке с доступными языками выберите тот, на который нужно перевести речь из клипа.
- После того, как вы выйдете из меню настроек, титры будут переведены и отобразятся в уже измененном виде.
Богатый функционал, который встроен командой разработчиков в проигрыватель на Ютубе и в творческую мастерскую, позволяет авторам и пользователям упростить свою работу с имеющимся контентом. Так, владельцы роликов могут корректировать сгенерированные системой сабы, исправляя написание слов, неверно “услышанных” инструментом распознавания речи, и проставляя знаки препинания, повышая удобочитаемость.
Пользователи также могут настроить показ бегущих титров по своим потребностям, используя инструментарий, встроенный в проигрыватель: переводить звучащую речь, увеличивать шрифт и изменять его цвет, играть с оттенками фона для повышения собственного удобства.
Переключаем сайт на русский язык
Начнем разбираться, как поменять язык в ютуб-студии, и сразу напомним, что имеется пара версий – браузер и клиентская, выступающая, как мобильная для Андроидов и Айфонов.
Это означает, что локализация сайта выполняется разными способами.
ПК
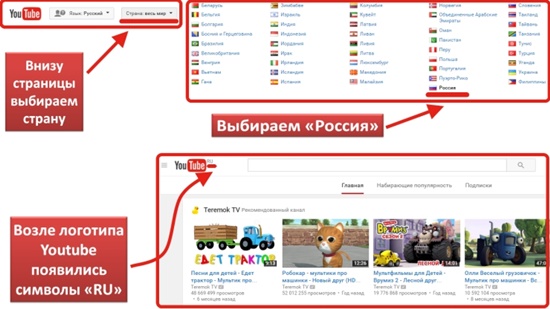
Рассмотрим, как меняется интерфейсовый язык в браузере. Делается это легко, если вами пройдена процедура авторизации на площадке, иначе придется воспользоваться некоторыми приемами. Начнем с простого варианта:
- применяя специальную ссылку, попадаем на главную сервисную страничку, входим в аккаунт;
- кликаем иконку записи, размещенную в углу справа;
- появится меню, в котором находим раздел «язык»;
- открывается перечень переводов, применяемых к сайтовому интерфейсу. Располагаются они по алфавиту, поэтому русскоязычный вариант вы найдете легко.
Дальше рассмотрим, как поменять язык в мобильном приложении YouTube.
Андроид
Здесь придется действовать несколько иным способом.
Проблема в том, что локализация в приложении не меняется, а определяется в автоматическом режиме, как установлено операционной системой.
Для ее смены придется менять настройки смартфона:
- открываем меню, нажимаем иконку «настройки»;
- переходим в раздел «система», открываем пункт «язык, время, клавиатура»;
- выбираем подпункт «язык»;
- в перечне разрешенных переводов находим русский либо другой вариант, который желаем использовать в ютубе.
Приложение начинает работать на выбранном наречии. Когда его потребуется сменить снова, все действия выполняются в установленном порядке.
Айфон
В таком смартфоне никаких новых действий выполнять не придется.
Для смены языка в ютубовском приложении меняем локализацию мобильного телефона.
Естественно, интерфейс операционки iOS имеет отличия от Андроида, так что приведенная выше инструкция не подойдет, но принцип остается таким же.
Для того, чтобы сменить язык в ютубе на телефоне Айфон, действуем таким образом:
- открываем меню смартфона, кликаем иконку «настройки»;
- появившееся меню пролистываем вниз;
- входим в подраздел «основные»;
- находим подпункт «язык и страна»;
- кликаем по строчке «язык Айфон»;
- в перечне разрешенных переводов находим тот, что нам необходим для работы.
Smart TV
Для сравнения рассмотрим, как поменять язык в ютубе на телевизоре. Выполняем вход в приложение, совершаем следующие манипуляции:
- находим и жмем значок «настройки»;
- выполняем прокрутку странички, выбираем пункт «language and location», что в переводе означает «язык и страна»;
- определяем для работы подпункт «язык»;
- жмем по значку «редактирование»;
- выбираем интересующее нас наречие;
- на заключительном этапе нажимаем кнопку опции «confirm change» («изменить»).
Смотреть онлайн
В видео покажу как изменить страну в ютубе и как изменить страну канала youtube и как изменить страну канала (как поменять страну канала), как изменить страну в youtube и как поменять страну в ютубе на компьютере. Расскажу как поменять страну в ютубе и как сменить страну канала. Как поменять страну в ютубе, как изменить страну в ютубе и как поменять страну на ютубе. Как изменить сменить поменять страну в ютубе на компьютере. Как изменить страну канала и как поменять страну канала и как сменить страну канала. Ютуб обновился и в новой творческой студии youtube изменилась функция изменить страну в ютубе. При изменении страны в ютубе вы можете изменить страну канала youtube и вы можете посмотреть тренды ютуба других стран. Чтобы изменить страну в ютубе войдите в настройки канала ютуб выберете канал и измените страну в ютубе, как местоположение страны в ютубе. Также можно изменить страну в ютубе чтобы посмотреть тренды других стран. Выберете Мой канал перейдите в Настройки и выберете страну в ютубе, далее измените страну в ютубе на выбранную страну, вы изменили страну в ютубе. Изменить страну в ютубе несложно, изменить страну в ютубе просто, в данном видео я показываю как изменить страну в ютубе на пк с компьютера. Посмотрите данное видео и поменяйте измените смените страну в ютубе в 2021.
Подпишись на канал: https://www.youtube.com/channel/UC2hvp4-ynI612bXQrrs0t8w?sub_confirmation=1
Актуальное о Ютуб (YouTube): https://www.youtube.com/playlist?list=PLAvcLyRcDm7gSr3PU0Bvdey0sVrfFD9td
Актуальное о Вконтакте (ВК): https://www.youtube.com/playlist?list=PLAvcLyRcDm7gbon-dC7A4CeNO20gleZIb
Актуальное Монтаж Видео, запись Звука: https://www.youtube.com/playlist?list=PLAvcLyRcDm7h9ZYUkdGtZFxHQdahfHh_N
Актуальное Запись Звука для Видео: https://www.youtube.com/playlist?list=PLAvcLyRcDm7i5CQiSvMjbgNkHv8H3czYS
Актуальное Выбор процессора для компьютера и ноутбука: https://www.youtube.com/playlist?list=PLAvcLyRcDm7gzZiljpfdQJ70kfsIN5w1v
Актуальное Выбор Ноутбука: https://www.youtube.com/playlist?list=PLAvcLyRcDm7inwXVqecH0r5Id-j_tY0aH
#какизменитьстранувютубе
#какизменитьстранувyoutube
#какпоменятьстранувютубе
#какизменитьстрануканалаyoutube
#какпоменятьстрануыютубе
#какпоменятьстранувютуб
#какизменитьстранунаютубе
#каксменитьстранувютубе
#какпоменятьстрануканаланаютубе
#какизменитьстрануканаланаютубе
#каксменитьстрануканаланаютубе
#каксменитьстранувyoutube
#какпоменятьстранувютубенакомпьютере
Почему к видео нет субтитров?
Функция автоматического создания субтитров значительно упростила просмотр роликов на иностранных языках. Теперь записи можно смотреть даже без звука. Но некоторые пользователи отмечают, что не ко всем видео на «Ютубе» есть «сабы».

Бывают случаи, когда тот, кто загрузил запись, не может их создать, и тогда такая возможность, как включить в «Ютубе» субтитры, становится недоступной. Это происходит по нескольким причинам:
- Размер клипа слишком большой.
- Язык, использующийся в ролике, не поддерживается функцией автоматического добавления субтитров.
- Начало клипа беззвучно.
- Звук записан в плохом качестве.
- Шумы и многоголосие на фоне.
Некоторые пользователи, просматривающие видео не с персональных компьютеров, интересуются, как включить субтитры на «Ютубе» на телефоне. Процесс ничем не отличается. В строке состояния также необходимо найти значок субтитров и выбрать подходящий язык.
Как на видео включить субтитры с переводом с английского на русский
Активация происходит по схеме, описанной в предыдущей инструкции, вот только есть несколько дополнительных пунктов:
Нужно кликнуть по надписи — «Перевести»:
Появится немалый перечень языков, находим нужный. Только советую для этого использовать не прокрутку колесиком мышки с последующим кликом, а кнопки-стрелки на клавиатуре – листаем пока не выделим необходимый вариант, затем жмём Enter для подтверждения:
Спустя пару секунд сможете увидеть переведенный текст. Опять же, используются возможности Google Translator, который почти совершенен, но не на 100%. ПО крайней мере, я просмотрел несколько зарубежных клипов и претензий никаких не возникло.
Используйте видео с носителями языка для улучшения произношения и понимания на слух
Если вы хотите улучшить произношение, вам помогут видео на английском. Во-первых, есть уроки, посвященные произношению. Во-вторых, одно из важных упражнений по произношению – это shadowing, повторение речи вслед за спикером, взятым за образец. Берете видео с человеком, акцент которого хотите освоить, и повторяете за ним. Есть разные техники, варианты shadowing, но суть в том, что вы точно имитируете чужую речь вслед за этим человеком, ваша речь тенью (отсюда и название) следует за его речью.
Что касается понимания на слух, то недостаточно просто знать слова, грамматические конструкции, из которых построена речь, которую вы слушаете. Навык listening – это не то же, что и reading, но на слух. Это нечто большее, необходимо пропустить через уши большое количество английской речи, чтобы мозг научился ее понимать. То есть мало знать слова, конструкции, нужно еще и прокачать навык аудирования отдельно. “Где же взять аудиоматериалы на английском?” – сказали бы вы 20 лет назад, но сейчас такой вопрос возникнуть ну никак не может, потому что на YouTube материалов больше, чем вы сможете прослушать за всю жизнь. Кстати, упражнения в произношении помогают лучше понимать на слух речь носителей языка.



