Установка новой версии приложения youtube на устройства с ос android 5.0 и 5.1
Содержание:
- Способы решения проблемы
- YouTube для Андроид
- Возможные причины, почему не открывается Youtube
- Не работает Ютуб на Люмакс : 12 комментариев
- Сбрасываем до заводских настроек
- VDYoutube
- Варианты обновления
- Открыть мобильную версию Ютуба
- Скачивание с программами
- Обновляем мобильное приложение YouTube
- Процедура обновления приложения
- Способ 1 – Использование Play Market
Способы решения проблемы
Youtube не грузится и не открывается, соединение отсутствует, что делать, чтобы восстановить работу платформы?
Очищаем данные в приложении. Цель – удалить временные файлы.
- Для очистки памяти телефона (планшета) найдите в настройках опцию “Приложения”.
- Жмите на вкладку “Все”, откроется перечень программ, найдите Ютуб.
- В списке функций выберите “Очистить кэш” или “Удалить данные”.
- Перезагрузите устройство.
Если проблема не решена, переходите к следующему способу.
Полная переустановка приложения.
- Для удаления YouTube и обновлений откройте в Настройках раздел “Приложения” и удалите программу.
- Перезагрузите смартфон или планшет и установите Ютуб заново. Все временные файлы будут потеряны.
Сбрасываем смартфон/планшет до заводских настроек.
Если в приложении youtube произошла ошибка и указанные способы не помогли, придется сбросить настройки своего устройства. Это приведет к полному удалению информации, хранящейся на телефоне, поэтому заранее сохраните нужные данные. Используйте синхронизацию с облачным хранилищем Google Drive или Mi аккаунт.
- Для возврата к исходным параметрам зайдите в Настройки, выберите опцию “Восстановление и сброс” (“Резервирование и сброс”).
- Нажмите “Сброс настроек”.
- После сброса выключите и включите телефон, восстановите удаленные программы и доступ к аккаунту google.
Если телефон с root-правами.
Root права – это доступ к учетной записи главного администратора, дающий право на ряд возможностей, недоступных в стандартном режиме: подключение к работе с системными файлами, к изменению ключевых настроек и пр.
Некорректное использование root-прав может привести к сбоям в работе Android, зависанию и блокированию программ. В этом случае:
- Удаляем приложение.
- Загружаем Youtube в формате apk с неофициальной страницы. Устанавливаем. Перед закачкой, убедитесь в надежности сайта и проверьте загруженную программу на наличие вирусов.
- Если телефон не получается выключить, сбросьте настройки способом recovery.
Пишет в приложении, что произошла ошибка, и окно не закрывается.
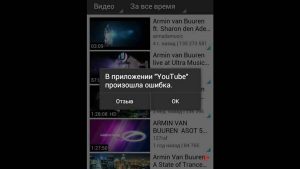
Иногда ОС Андроид зависает и нельзя ничего изменить: попасть в меню, в настройки, вернуться обратно. В этом случае единственный вариант — перезагрузка. Если получилось перезапустить телефон, запустите YouTube снова. Если система фиксирует ошибку, выполните действия, указанные выше в статье.
YouTube для Андроид
Устанавливать плеер можно не только на ПК, но и на устройства, работающие на базе Андроид.

Скачиваем и устанавливаем
YouTube для Андроид позволит использовать почти все те же функции, что и в браузерной версии. Пользователь получит быстрый доступ к видео файлам, ненавязчивый интерфейс, возможность просматривать комментарии других людей и оставлять свои, управлять плейлистом, а также копировать ссылки на ролик и отправлять их друзьям. Владельцы смартфонов и планшетов могут скачать приложение бесплатно с Плей Маркет или Гугл Плей. После загрузки установочного файла дальнейшая установка пройдет в автоматическом режиме, главное чтобы расширение файла подходило параметрам вашего телефона.
Возможные причины, почему не открывается Youtube
Как упоминалось выше, существует 5 самых распространенных причин, связанных со сбоем в работе Ютуба. А именно:
- смена стандартов приложения;
- старое поколение телевизоров снимают с поддержки;
- ошибки в системе;
- программа «пропала» из магазина (PlayMarket);
- в сервисе возникли технические неполадки.

Скорее всего, вы нашли свою проблему среди этого перечня. Самое время предоставить решения для проблемы.
Обновление приложения
Самое простое решение проблемы, но не всегда срабатывает. Возможно, на приложение пришло обновление, а вы упустили этот момент. Нужно зайти в магазин и исправить это. Делается это следующим образом:
Для того, чтобы обновить приложение, удалите прежнюю его версию с устройства. Делается это так:
- В Google Play кликните на отдел «Мои приложения».
- Найдите программу «YouTube» и нажмите на кнопку «Удалить».
- Чтобы подтвердить свое действие, выберите «ОК» на пульте ДУ для телевизора.
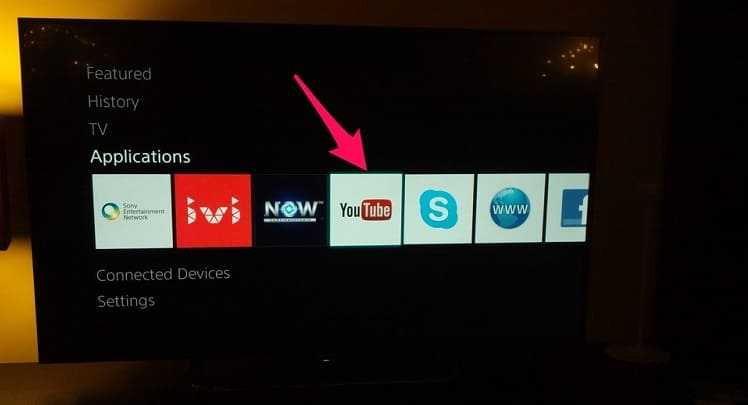
Теперь нужно скачать приложение заново из того же Google Play:
- В поиске введите название приложения (можно как «YouTube», так и «Ютуб»; алгоритмы поиска умные, поэтому распознают практически любой язык);
- Выберите нужное для вашей модели ТВ приложение и кликните на «Обновить».
Выбирать нужно еще и потому, что иконка программы, предназначенная для телевизора, схожа с той, которая рассматривает лишь мобильные устройства. Читайте описание, чтобы не ошибиться.
Бывают ситуации, когда приложение было отключено. Запустите его, используя кнопку «Включить» на экране телевизора, посредством нажатия «ОК» на пульте. Если установка прошла удачно, значок Ютуба на дисплее должен поменяться.
Очистка данных
Если не работает Ютуб на телевизоре, поможет еще один легкий и быстрый способ исправления неполадки. Все, что нужно сделать — удалить кэш приложения. Инструкция по очистке:
- Перейдите в раздел «Home».
- Нажмите на «Настройки».
- Выбрав раздел «Приложения», в появившемся перечне найдите «YouTube».
- Кликните на «Очистить данные», при помощи нажатия кнопки «ОК» на телевизоре.
Вам поможет этот метод, если ваш телевизор работает на ОС Android. Но не отчаивайтесь, если у вас другая система. Зайдите в «Настройки браузера» и в этом меню выберите «Удалить все файлы Cookie».
Решение для устаревших моделей
Еще в 2017 году обладатели телевизоров, изготовленных до 2012 года, ощутили на себе неприятное событие. Их устройства официально перестали поддерживать работу приложения. И, к сожалению, это никак не восстановить. НО! Можно обойти блокировку, прибегнув к компьютеру. Работает это следующим образом:
- Скачайте на компьютер виджет с названием «YouTube».
- Вставьте в гнездо под USB на компьютере накопитель (жесткий диск, флешка).
- Создайте на нем папку и назовите ее «YouTube», распаковав туда файл архива.
- Вставьте накопитель в ТВ.
- Включите телевизор и откройте SmartHub.
- Там, где обычно находятся доступные программы, появится и «YouTube». Он может отличаться внешне, но по функциям это все то же приложение.
Это не единственный способ для старых моделей ТВ. Можно смотреть Ютуб через телефон; он будет транслировать изображение на экран телевизора. Если вы можете чуть-чуть потратиться, то приобретя Android приставку, вы заметно упростите себе жизнь.
Сброс настроек до заводских
Работа всех приложений напрямую связана с адекватной работой всей системы телевизора. Если не работает youtube на телевизоре, вполне возможно, что причина в неполадках системы ТВ. Помочь в такой ситуации может сброс настроек, до состояния «по умолчанию». Учтите, что после сброса, удаляться все данные и приложения.
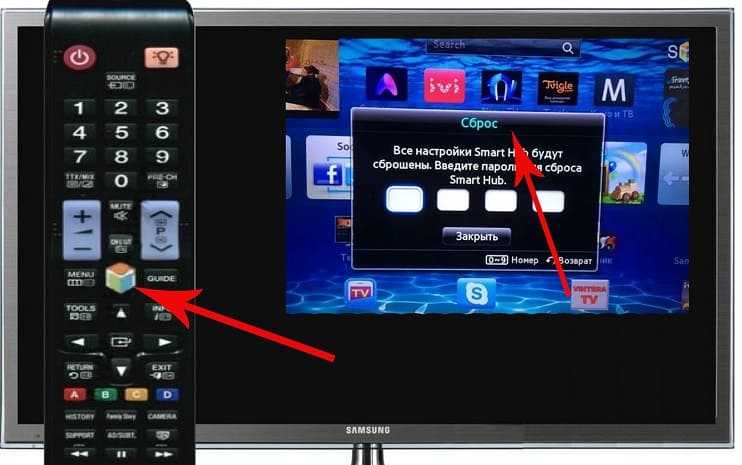
Удаление будет демонстрироваться на примере телевизора Samsung. Большой разницы в настройках разных фирм нету, поэтому вам несложно будет найти и выполнить нужные действия. Приступим:
- Возьмите пульт в руки и нажмите на клавишу «Menu».
- В появившемся меню перейдите в «Поддержка».
- Видите строку «Сброс»? Выберите ее, нажав на пульте кнопку «ОК».
- Должно появиться окошко для ввода пин-кода. Введите «0000» (цифру подойдут, если до этого вы не меняли код).
- Нажмите на кнопку «Да».
- Готово. Переходите к возобновлению прежних настроек. Устанавливайте приложения, в том числе и YouTube.
Не работает Ютуб на Люмакс : 12 комментариев
НА ТВ ПРИСТАВКЕ ЛЮМАКС ОКНА НА ЮТУБЕ ОТКРЫВАЮТСЯ НО НЕ ВОСПРОИЗВОДЯТЬСЯ. ПОЯВЛЕТСЯ НАДПИСЬ ВЛАДЕЛЕЦ ДАННОГО КОНТЕНТА ЗАПРЕЩАЕТ ПРОСМОТР В ВАШЕЙ СТРАНЕ,В ЧАСТНОСТИ СЕРИАЛ СВАТЫ,ПОДСКАЖИТЕ,В ЧЕМ ПРИЧИНА
В YouTube в режиме Поиск при запуске ролика даже своего собственного выдаёт Владелец не разрешает показ в вашей стране. Приставка Lumax 4205 Как решить эту проблему
Вырубился youtube, я получил ключ, после этого заработал, но почти все ролики не запускаются, пишет «автор заблокировал просмотр в вашей стране. Менял страну в настройках, не помогло. Кто посоветует, что делать?
Ерунда все, на ютубе в компе показываются все фильмы и видео-ролики. На ютубе Ломакс пишет — владелец данного видео запретил просмотр в нашей стране. Мой канал ютуб, мои ролики, я ничего не запретила и не могу и из посмотреть — так же пишет, что владелец данного видео ….. как только купила эту приставку, всё показывало, прошёл месяц и всё. Прошивка обновлена, ключ обновлён, смотреть могу не то, что хочу, а то, что показывает без запрета ютуб на люмаксе. Мегого — половина фильмов платные, просит оплатить, если хочешь посмотреть. IP плей лист слетел месяц спустя, пришлось качать новый… только и можно 20 каналов смотреть, зачем переплачивать за бесполезный вайфай. Интернет в порядке, дело в самой приставке. Интересно, возможно ли исправить эту проблему.
тот же вопрос как и у многих…. кто этот владелец, который не дает смотреть фильмы через ютюб
Рекомендация по смене ключа API через настройки помогла, спасибо. Касательно ютуба те же проблемы — владелец не разрешает просмотр в «вашей стране». Пытался менять страны, но все то же.
У меня три приставки LUMAX DV 2108HD приставка Vorld Vision T62A и T64D и не одна ЮТУБ НЕ БЕРЕТ все перепробовал день от силы по покажет а потом молчок,короче китайское г…….
тот же вопрос как и у многих…. кто этот владелец, который не дает смотреть фильмы через ютюб
Владелец сервиса YouTube — конечно же Гугл. Он истинный владелец всех видео на YouTube! Гугл блокирует просмотр YouTube на данных приставках. Производители приставок пытаются как-то поспевать за блокировкой, но Гугл не дремлет. Он (Гугл) определяет список программного обеспечения, на котором возможна работа сервиса. ПО данных приставок не входит в этот список. Надо помнить, что приставки не работают на прямую с YouTube, а только через прокси в Гонконге. От работы которого также приходиться зависеть. Обноляемый ключ с сервера тоже не долговечен. Нужно иметь свой! Многие производители приставок перестали поддерживать работу YouTube на приставках. Видимо потому, что нужно оплачивать из своего кармана китайским программистам. Вобщем, если кому нужен YouTube — покупайте приставку на андроиде. Здесь же Гугл просто не позволит нормально функционировать сервису и к тому же без рекламы. Он владелец и это его бизнес.
youtube работает через приложение MeeCast на play
Решил написать отдельную, небольшую статью по ошибке «Действие запрещено» (на украинском языке: «Ця дія заборонена») , или «Произошла ошибка» при запуске YouTube, которая не редко появляется на Smart TV телевизорах и приставках на Android. Решения, который вы найдете в этой статье помогут решить и другие проблемы с установкой, запуском и работой приложения YouTube на телевизорах с Android. Чаще всего эта проблема встречается на телевизорах KIVI, Philips, Sony, Doffler, BBK, Panasonic, Gazer, Satelit, Ergo, Prestigio, Skyworth, Thomson, Realme, Haier, Bravis, SETUP, Hisense и т. д.
Несмотря на то, что оба продукта разработаны компанией Google, очень часто при запуске приложения YouTube можно увидеть «Действие запрещено», какую-то другую ошибку, или просто черный экран. Приложение не запускается, не удается войти в свой аккаунт и т. д.
Дело в том, что у нас есть телевизор с его железом, установленная на нем операционная система и само приложение YouTube. И их всех нужно как-то подружить. В зависимости от версии установленного на телевизоре Android и приложения YouTube могут возникать какие-то ошибки и конфликты. Бывает, что новая версия приложения не поддерживает старую версию Android на телевизоре. На первых версиях Smart TV телевизоров Ютуб уже вообще не поддерживается. Ну и еще один момент – многие производители устанавливают на свои телевизоры обычный Android (как на телефонах, планшетах) , а не Android TV.
Очень много разных решений я уже собрал в следующей статье: Почему не работает YouTube на телевизоре Smart TV? Не запускается YouTube, выдает ошибку, пропало приложение на телевизоре. В этой же статье я расскажу что делать, если вы столкнулись с ошибкой «Действие запрещено» и конкретно на телевизорах со Смарт ТВ системой Android.
Сбрасываем до заводских настроек
Если до сих пор система пишет, что в приложении произошла ошибка, сброса настроек не избежать! К сожалению, этот способ затронет не только одну программу, но и все данные, хранящиеся на вашем смартфоне. Рекомендуем перед сбросом сохранить всю важную информацию, скопировать фотографии, видео, скопировать контакты, если они у вас ранее были сохранены в памяти телефона.
Нужно понимать, что сброс удалит все, как будто бы вы только что приобрели смартфон в магазине.
- Для возврата к заводским настройкам необходимо зайти в «Настройки» и найти там раздел «Восстановление и сброс».
- Кликните по этому пункту и нажмите вкладку «Сброс настроек». Появится встроенный мастер, который поможет удалить все данные.

После перезагрузки аппарата необходимо будет заново авторизоваться в своей учетной записи и загрузить все приложения на телефон.
После такой процедуры настоятельно рекомендуем время от времени создавать резервные копии, чтобы в случае подобных ситуаций быстро восстановить информацию на смартфоне.
VDYoutube
VDYoutube — многофункциональный зарубежный онлайн-сервис для загрузки видео с YouTube, отличающийся разнообразием опций скачивания. Сервис дает возможность скачать понравившийся видеоролик в разных форматах (MP4, WEBM, 3GP), качестве (от 144р до 720р — подойдет для большинства мониторов), размере, а также выгрузить из видео аудиодорожку в формате MP3 или M4A.
Принцип работы с VDYoutube на Android-смартфоне примерно тот же самый:
1. Добавляем в ссылку в мобильном браузере перед youtube.com две буквы vd и переходим по получившейся ссылке вида m.vdyoutube.com/watch?v=9G1NUdFm_Y8.
2. Открывается страница VDYoutube с длинным списком опций загрузки указанного ролика. Выбираем в таблице тот, который нам наиболее по вкусу, и нажимаем Download. Видео будет скачано в фоновом режиме.
Варианты обновления
Чтобы обновить ютуб на Андроиде до новой версии, используют один из четырех вариантов, на выбор которых используемое устройство влияния не оказывает.
Автообновление
Каждое приложение, скачиваемое из гугловского Плэй Маркета, по умолчанию автоматически получает необходимые обновления с выходом новой версии, не позволяя возникать проблемам и не нуждаясь в дополнительных мерах, выполняемых ручным способом.
Чтобы работа была корректной, есть одно условие – стабильная связь с интернетом и подключение опций автоматического обновления в магазинных настройках.
Чтобы обновить YouTube на Андроид, необходимо:
- войти в меню, открыть Гугл Плэй Маркет, кликнуть по соответствующему значку и выбрать пункт «настройки»;
- на последующей страничке находим и используем раздел «автоматическое обновление приложений», в появившемся окошке определяем нужные условия, учитывая вариант подключения (через Wi-Fi или «Любую сеть»);
- жмем ссылку «готово».
В перспективе все нужные изменения начнут устанавливаться стабильно, с каждым выходом обновленной версии, сохраняя данные о работоспособности ютуба без корректировки.
Гугл Плэй Маркет
Как еще можно обновить ютуб на телефоне бесплатно до последней версии?
Данный метод представляет собой отличное решение в случаях, когда соединение с интернетом ограничено трафиком, появляются сложности с обновлениями либо просто необходимо установить обновленную версию, больше ничего при этом не меняя.
Итак, если ютуб на Андроиде не открывается и просит его обновить, действуем следующим образом:
- как и в первом варианте, открываем гугловский Маркет, входим в основное меню, выбираем подраздел «мои приложения и игры»;
- переходим в «обновления», дожидаемся, пока завершится проверка загруженных компонентов. Если обновления ютуба до актуальной версии не было, в списке появляется соответствующее уведомление;
- жмем на расположенную рядом стрелку, изучаем перечень изменений, вставленных в актуальную версию. Чтобы добавить свежие исправления, используем клавишу «обновить» либо «обновить все», если желаем иметь актуальные программные обеспечения из всего перечня;
- существует альтернативное решение – в Плэй Маркете переходим на ютубовскую страницу и жмем клавишу «обновить».
Кроме того, только Плэй Маркет разрешает провести процедуру в соответствии с эксплуатируемой версией операционки, минимизируя проблемы, связанные с совместимостью.
Через сторонние магазины
Сегодня обновить ютуб бесплатно на телефоне можно не только через Плэй Маркет – есть достаточно магазинов, обеспечивающих установку приложений на смартфон Андроид и игнорирующих существующие ограничения.
Для примера рассмотрим APK Pure.
Загружаем и устанавливаем
Прежде, чем начать обновление на смартфоне или планшете, в телефонные настройки вносим соответствующие изменения, для чего входим в подраздел «безопасность» и активируем функцию «неизвестные источники».
В перечне с новыми загрузками выбираем файл, который только что добавился, нажимаем кнопку «установить», и процесс можно считать завершенным.
Обновляем ютуб
Теперь разберемся, как обновить ютуб на Андроиде бесплатно на русском языке.
Выполнив установку и пробный запуск APK Pure, получим уведомление, что появилась возможность для обновления. Кликаем по этому сообщению, переходим на страничку установки обновленных версий.
Если уведомления о том, нужно ли обновлять ютуб, нет, активируем APK Pure, кликаем значок, расположенный в правом углу. Во вкладке «обновлений» выбираем «ютуб», жмем клавишу «обновить». Свежая версия начинает скачиваться, через вкладку «загрузки» можно отслеживать процесс.
Способ считается лучшим и несложным, если отсутствует Плэй Маркет.
Из файлов APK
Что делать, если ютуб на Андроиде не обновляется? Воспользуйтесь еще одним инструментом – APK-файлом.
Перед этим смените настройки телефона, открыв раздел «безопасность» и активировав «неизвестные источники». Будет предложена ссылка для загрузки, по которой выполняется переход и авторизация, а в пункте «скачать» жмем ссылку на новую версию. Разворачиваем перечень загрузок, открываем скачанный файл, активируем установку.
Как откатить обновление YouTube на Android? В разделе «настройки» выбираем «приложения» — пункт «ютуб», кликаем «отключить». Теперь вы знаете, как отказаться от обновления.
Почему не обновляется приложение ютуб на Андроиде? Возможно, возникли проблемы в соединении с интернетом, либо в телефоне появилась неисправность.
Открыть мобильную версию Ютуба
Мобильный YouTube отличается от стандартного тем, что обладает ограниченным функционалом. На ПК в такой версии нельзя размещать видео, редактировать учетную запись.
Преимущества мобильного формата:
- видео отключается сразу, как только пользователь перешел в другую вкладку;
- быстрая прогрузка. Минимальный выбор в качестве делает загрузку клипы быстрее и проще;
- базовые функции. Пользователю доступен минимальный набор функций, которые выделены в нижней части страницы.
Для просмотра видео на компьютере должна быть установлена последняя версия браузера, с поддержкой HTML5.
В отличие от мобильного формата, все записи показаны горизонтально и при просмотре не появляются рекомендации. То есть, пользователь может выбирать только из тех видео, которые уже есть в Ленте.
Можно перейти в чужую учетную запись, посмотреть последние публикации. В нижней части страницы можно перейти по категориям: «В Топе», «Подписки», «Библиотека» и «Главная». В библиотеке указаны все видеозаписи, которые были ранее просмотрены и плейлисты, составленные владельцем аккаунта.
Через смартфон
Для смартфонов предусмотрена версия в виде приложения и есть веб-формат для браузеров. Чтобы открыть, нужно временно остановить работу утилиты или удалить обновления. Иначе, при каждом входе на главную, появится уведомление: «Переключиться на приложение».
Как зайти:
- Открыть раздел: «Настройки» на смартфоне.
- Приложения – YouTube – Удалить обновления.
- Открыть браузер – вписать в поиске: «YouTube».
- Перейти в социальную сеть.
Второй вариант – воспользоваться функцией: «Открыть в новой вкладке» (доступно в Google Chrome):
- Ввести в поиске: «Ютуб главная».
- Нажать по первой появившейся ссылке – в выпадающем меню указать: «Открыть в новой вкладке».
- Переключиться на открывшуюся страницу.
Если владельцу страницы интересен полный формат сайта – нажать сверху по трем точкам и выбрать: «Версия для ПК». В веб-версии доступен просмотр видео, также есть реклама и список рекомендаций.
Рейтинг версий YouTube
Приложение для iOS и Android 70
Компьютерная 95
Для планшетов 60
Мобильная (без ОС) 40
На компьютере
Чтобы с помощью ПК посетить мобильную версию, пользователю предложено два варианта:
Второй способ, как использовать Ютуб на компьютере в формате смартфона:
- Открыть социальную сеть – нажать по пустому пространству правой кнопкой мыши.
- Выбрать в выпадающем меню: «Посмотреть код».
- Перезагрузить страницу.
Все записи и разделы будут в формате телефона. Сверху можно выбрать, какой марки телефон, разрешение и воспользоваться горизонтальным положением экрана. В правой части экрана будет открыт код сайта.
Помимо основного списка устройств, можно выбрать: «Edit» и подобрать свою модель смартфона. Как и в мобильной версии, загрузка видео недоступна, нет редактирования учетных данных и информации о своем канале.
Отличия мобильной и стандартной версии YouTube
Мобильная версия предназначена для просмотра видеозаписей, а значит – поддерживает минимальное количество функций.
Отличия и недостатки, которые помогут повлиять на работу:
- вкладка «Не показывать видео с этого канала» недоступна. Это значит, что используя такую версию, пользователь не может окончательно фильтровать контент;
- недоступен список предыдущих запросов в Истории;
- нет редактирования учетных данных. Начиная с изменения названия канала и заканчивая списком заблокированных каналов;
- «Безопасный режим» можно включить в настройках. Если в полной версии пункт доступен сразу, то в мобильной версии нужно перейти в раздел: «Параметры» и уже после отфильтровать контент;
- нет переключения между несколькими аккаунтами.
Мобильный формат подойдет тем, кто не размещает видео в YouTube, а смартфон не поддерживает обновления.
Почему не загружается видео в мобильной версии
В мобильном формате отсутствует загрузка видеозаписей по нескольким причинам:
- минимальная скорость загрузки;
- отсутствие настроек для редактирования;
- камера и подключение ко внутреннему хранилищу недоступно.
Чтобы загрузить свой клип, пользователь должен либо скачать приложение, либо перейти в раздел: «Версия для ПК». Добавление через утилиту происходит быстрее, так как она направлена не только на загрузку, но и на съемку, редактирование.
Если автору нужна функциональная мобильная версия – нужно установить эмулятор ОС Android Bluestacks или Nox Player. Обе программы подключаются к аккаунту Google и подходят для постоянного использования приложений для смартфонов. Единственный недостаток в объеме потребляемой оперативной памяти и ошибках, которые возникают при загрузке контента.
Скачивание с программами
Любое приложение, позволяющее скачивать с YouTube на телефон видео-файлы сегодня оперативно удаляется с PlayMarket. Потому что технически это запрещено. На практике произвести скачивание можно, но для этого потребуется удаленно загрузить и установить одно из приложений.
Софт доступный и бесплатный. Такие приложения не требуют регистрации аккаунта или привязки к социальным сетям. Они работают как легкий вспомогательный инструмент, облегчающий запрещенный процесс выгрузки роликов с Ютуба. Функционал у приложений схожий, отличаются они только визуально. Выбираете ту программу, интерфейс которой вас больше всего устраивает и без проблем загружаете ролики.
Вы можете воспользоваться следующими программами:
- Videoder.
- YouTube Downloader.
- TubeMate.
Скачать APK (установочный файл приложения) можно будет со стороннего источника непосредственно на устройство, через веб-браузер. После того, как оно скачается, вам предстоит тапнуть на него, дать необходимые разрешения и дождаться установки. Приложения не занимают много места и быстро осваиваются даже теми пользователями, которые далеки от работы с цифровыми устройствами.

Videoder
Воспользоваться функционалом Videoder и скачать ролик получится, пройдя следующие этапы:
- Запустите установленное приложение.
- Введите в поисковой строке точное название или ключевые слова для поиска ролика.
- Изучите список найденных файлов, перейдите к нужному.
- Выберите расширение и размер, в котором загрузится ролик.
- Дождитесь окончания скачивания.
Под каждым вариантом разрешения в программе будет указан вес файла. Выбирайте тот, что наиболее актуален для вас. Скачанный файл будет отображен в папке “Загрузки”.
Также вы можете скачать сразу тот ролик, который нашли в приложении YouTube. Для этого нажмите “поделиться” и перенаправьте ссылку на видео в Videoder. Дальнейший алгоритм действий описан выше.
YouTube Downloader
Легкое приложение, необходимо скачивать удаленно. После установки не занимает много места на вашем устройстве. Одно из самых простых для скачивания. Заходить непосредственно в приложение и искать нужные ролики не требуется. Алгоритм для скачивания следующий:
- Открыть приложение YouTube.
- Найти нужный ролик.
- Нажать на “поделиться”.
- Выбрать иконку приложения YouTube Downloader.
- Выбрать нужный формат загрузки.
Традиционно все ролики скачиваются в MP4 или 3GP, форматах наиболее удобных для просмотра с телефона. Такие видео весят меньше, чем AVI или MPEG4, быстро загружаются и отлично передают картинку. Просмотреть скачанное видео вы сможете через любое мобильное приложение, предназначенное для этого.
TubeMate
Приложение TubeMate достаточно простое для пользователя. Для скачивания вам потребуется выполнить следующие действия:
- Найти видео по его названию.
- Выбрать нужное в выдаче.
- Нажать на зеленую стрелочку над роликом.
- Выбрать разрешение и формат в появившемся меню.
- Нажать еще на одну зеленую стрелочку.
- Загрузка начнется автоматически.

Скачанные ролики ищите в папке “загрузки”. Возможность поделиться ссылкой на ролик через официальное приложение также есть: нажимаете на соответствующую кнопку-стрелочку над самим роликом, выбираете приложение TubeMate, проходите этапы, описанные выше, наслаждаетесь просмотром видео в любое время.
Обновляем мобильное приложение YouTube
YouTube регулярно обновляет свое мобильное приложение, каждый раз улучшая и дорабатывая функционал и интерфейс. При желании можно оставаться на старой версии, но куда лучше пользоваться новой, ведь в ней намного больше функций и возможностей.
На Android
Обновить Ютуб на Андроиде займет не более 5 минут. Тем не менее, есть несколько вариантов, как можно обновить YouTube на телефоне. И если один из этих вариантов не подошел, следует попробовать другой.
- Первый вариант: обновление Ютуба через меню устройства. Перейдите в настройки к установленным программам. Как туда попасть – зависит от марки телефона. Далее выберите приложение Ютуб и нажмите на него. После этого у вас должен открыться новый экран, где будет функция “Обновить” – выберите ее.
Если процесс завершен, откроется Play Маркет и начнется скачивание Ютуба. Если скачивание не началось автоматически, то необходимо вручную нажать на кнопку.
- Второй вариант: обновление Ютуба через Play Маркет. Для этого перейдите в Плей Маркет, найдите там на значок приложения и нажмите на кнопку “Установить” или “Обновить”.
Меню обновлений Плей Маркета
На iOS
Если вы владелец iPhone, то без проблем можете воспользоваться всеми вышеперечисленными способами. Единственное, что вы не найдете в своем смартфоне — это Play Market, ведь для продукции компании Apple предусмотрен свой собственный магазин приложений – AppStore.
Процедура обновления приложения
Несмотря на множественные возможности, человечество по-прежнему предпочитает просматривать любимые фильмы и передачи на большом экране телевизора. В связи с этим руководство хостинга YouTube сумело добиться внесения их сайта в прошивку телевизоров с технологией Smart TV.
Но наступает момент, когда приложение YouTube перестает работать.

И очень часто по данному поводу страдают владельцы телевизоров BBK. Одни жалуются, что YouTube пропал с рабочей панели, у других перестал загружаться, у третьих загружается, но не показывает.
В случае прекращения работы приложения YouTube на телевизоре BBK в первую очередь необходимо выявить причину, которых может быть несколько:
- внесение изменений в стандарты сервиса;
- остановка поддержки старых моделей телевизоров;
- ошибка системы;
- технические неполадки;
- необходимость обновить YouTube на телевизоре BBK.
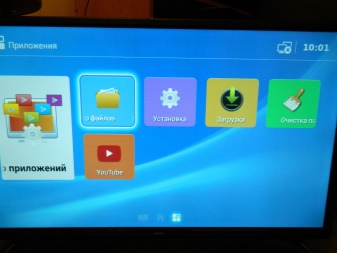
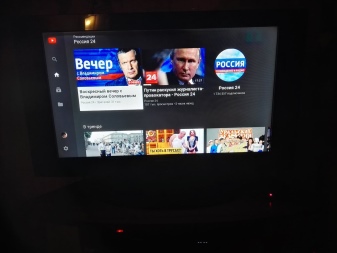
В телевизорах нового образца при выходе новой версии приложения появляется оповещение, которое просит обновить программу. Там же отображается несколько ответов: «да», «нет» и «напомнить позже». Выбирая «нет», приложение автоматически уходит в спящий режим до следующей попытки запуска. Ответ «напомнить позже» выдаст аналогичное оповещение спустя запрограммированный промежуток времени. Ответ «да» позволяет приступить к моментальному обновлению приложения. Пока YouTube обновляется, проводить другие манипуляции с телевизором не рекомендуется. В противном случае процесс обновления собьется – придется все делать повторно.
Куда сложнее обновлять YouTube на устаревших моделях телевизоров. При этом наименование производителя роли не играет.
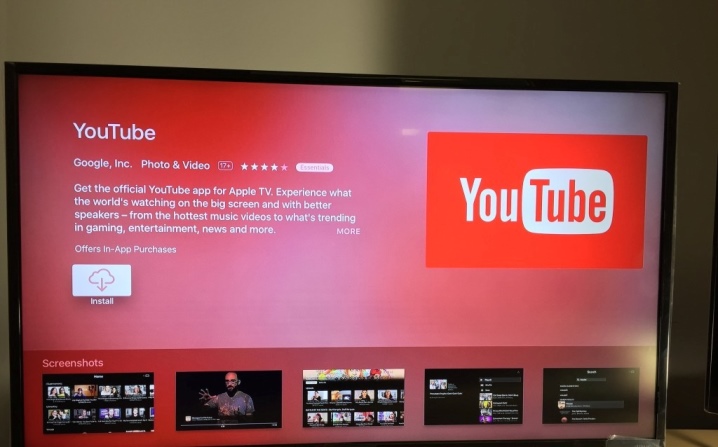
Способ 1 – Использование Play Market
Первый и самый простой способ установки обновлений для стандартных сервисов – это использование магазина приложений. Значок магазина находится в главном меню телефона. Для начала скачивания программ вам достаточно только авторизоваться под своей учетной записью в Google – можно использовать уже существующий профиль или создать новый аккаунт.
Обновления из Плей Маркет бывают двух видов:
- Автоматические;
- Пользовательские.
В первом случае система автоматически скачивает и устанавливает апдейты для всех программ гаджета или только для выбранного списка приложений Начало скачивания новых компонентов начинается в тот момент, когда телефон подключается к быстрому соединению с интернетом (через модем или маршрутизатор Wi-Fi). Второй вариант – пользователь сам запускает процесс апдейта для нужной ему программы.
Чтобы настроить автоматическое обновление, зайдите в магазин приложений и следуйте инструкции:
1С помощью флипа слева-направо откройте вкладку главного меню;
2Кликните на поле «Настройки»;
Рис.3 – главное меню магазина
3В открывшемся окне найдите раздел общих параметров и в нем выберите пункт «Автообновления»;
Рис.4 – окно настроек магазина
Рис.5 – выбор параметра
Готово. Теперь сразу после подключения гаджета к скоростному соединению с глобальной сетью, начнется скачивание апдейтов для сервисов Гугл и остального выбранного пользователем ПО.
Если вы не хотите автоматически скачивать какой-либо контент из интернета (это может замедлять работу устройства), можно вручную запустить инсталляцию новой версии программы:
- В открывшемся окне маркета нажмите на клавишу «Обновить». Если эта кнопка отсутствует и есть только клавиши «Удалить» и «Открыть», это означает, что на вашем девайсе установлена сама актуальная версия ПО.
Рис.6 – апдейт программы
Проверить наименование последней версии программы, историю версий и узнать об исправленных ошибках и новых возможностях сборки вы сможете с помощью текстового поля под скриншотами программы на её страничке в магазине.
О выходе обновлений вы будете извещены такой вкладкой в статус-баре:
Рис.7 – список доступных апдейтов
Просто кликните на появившееся уведомление, чтобы попасть на страницу сервисов в Гугл Плей. Выполните обновление вручную, как это было описано выше.



