Как начать стримить на twitch и настроить obs, выбрать камеру, музыку, создать сцену и набрать популярность
Содержание:
- Что потребуется, чтобы начать стримить на Youtube
- Настройка трансляции в интерфейсе YouTube
- Плюсы и минусы проведения стримов на Youtube
- Первые шаги
- Лучший способ разделить трансляции на потоки
- OBSStudio
- Создаем аккаунт в Donation Alerts
- Как выполняется раскрутка стрима
- Контент для детей
- Запуск
- Можно ли вести трансляции параллельно?
- Phasmophobia
- Еще один вариант…
- Настройки для трансляции
- Как начать стрим на Ютубе
- Начало работы
- Реклама
- Настройки кодеров
- Вариант 2 — без вывода на экран
Что потребуется, чтобы начать стримить на Youtube
Первое, что необходимо для начала проведения онлайн-трансляций — это аккаунт Google. Зарегистрировать его можно здесь. Далее необходимо создать аккаунт и канал на Youtube. Сделать это можно по этому руководству.
Второе, что потребуется — это компьютер. Но одного лишь его наличия недостаточно. Чем сильнее ПК, тем качественнее картинка трансляции. Минимальные характеристики компьютера для проведения стрима:
- Четырехъядерный процессор,
- Операционная система: Windows 7,
- 4 ГБ оперативной памяти,
- Видеокарта(модель и конфигурация зависит от того, что вы собираетесь стримить).
Это лишь минимальные характеристики. Если в планы входит стримить игры, то компьютер нужен будет сильнее. И подбор его конфигураций будет зависеть от системных требований самой игры и от желаемого качества картинки на стриме.
В-третьих, понадобится видеокамера, микрофон и звуковая карта. Тут все тоже субъективно. Подбор оборудования зависит от намерений и финансовых возможностей.
Настройка трансляции в интерфейсе YouTube
Первые настройки необходимо сделать непосредственно перед началом эфира. Для этого переходите в свой аккаунт Ютуб, выбираете “Творческая студия” (клик по аватарке) и в левом меню “Прямые трансляции”.
Вы попали в панель управления, где и будете настраивать основные параметры.
Самым первым, что нужно сделать, это установить изображение, которое будет отображаться перед началом просмотра. В дальнейшем его можно будет изменить.
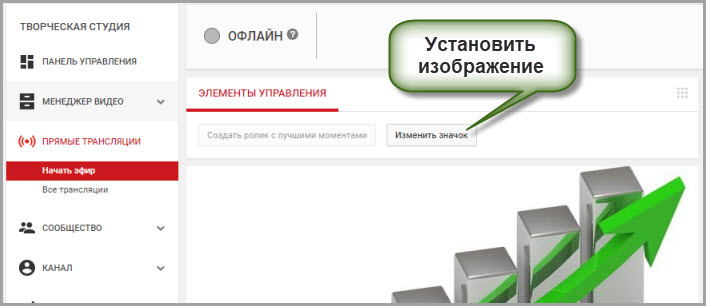
Основная информация
- для начала необходимо дать название и описание прямого эфира;
- запланировать начало трансляции;
- выбрать категорию (принадлежность к какой-либо теме);
- в параметре “Конфиденциальность” вы можете предоставить полный доступ для всех желающих или установить ограничения с определенными условиями.
Поставив чекбокс, трансляцию увидят только те пользователи, которым вы предоставите ссылку на видео, тем самым ограничив круг для просмотра.
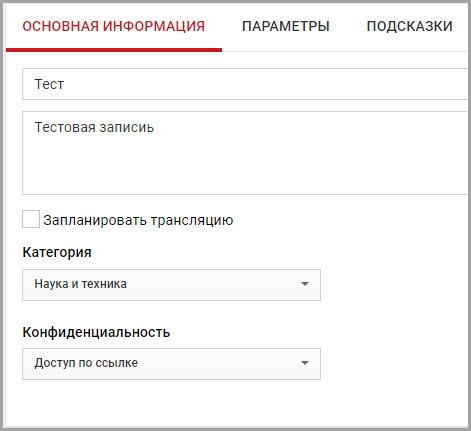
Параметры
Настройка “Включения видеомагнитофона” позволит участникам просматриваемого эфира вернуться и просмотреть определенный участок повторно. Эта функция включается по вашему желанию.
Следующий параметр частично дублирует пункт рассмотренный в разделе “Конфиденциальность”.
Подстройку трансляций лучше оставить стандартной, хотя в дальнейшем можно поэкспериментировать и выбрать для себя оптимальный вариант.
Задержку оставляете по умолчанию на 30 сек.
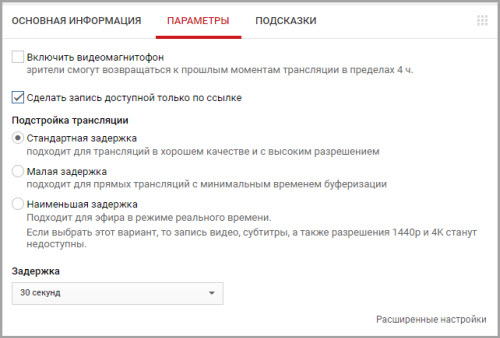
Настройка видеокодера
В этом параметре настраивать ничего не нужно, но данные этого раздела вам будут нужны для настройки программы.
Здесь прописан адрес сервера и ключ трансляции. Ключ для каждого аккаунта уникален и может использоваться продолжительное время, до момента, пока вы сами пожелаете его заменить.
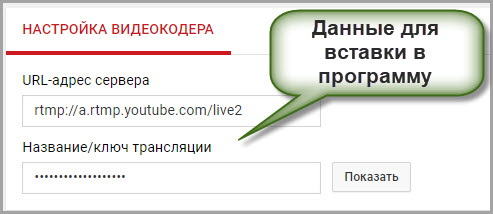
Остальные настройки можно оставить как есть. К ним относятся “Подсказки” и “Расширенные параметры”.
Последние, настройки индивидуального характера и не влияющие на саму трансляцию. Их каждый настраивает по своим потребностям. К примеру: вы можете включить чат и получать сообщения от зрителей, попутно отвечая на заданные вопросы.
Интерфейс прямого эфира подготовлен и теперь переходим к программе захвата экрана и будем настраивать стрим через видеокодер.
Плюсы и минусы проведения стримов на Youtube
Прежде чем выбирать Youtube, как основную стриминговую площадку, нужно узнать плюсы и минусы платформы.
Плюсы:
- Моментальное сохранение трансляций. Запись стрима можно посмотреть сразу после его окончания.
- Соответственно трансляции набирают просмотры даже после окончания.
- Возможность перемотки трансляции непосредственно во время стрима. Удобная функция, которая позволяет отмотать запись на начало или на любой другой отрезок, не дожидаясь окончания эфира.
- Youtube поддерживает высокое качество трансляций(4K/2160p) и большой битрейт, что позволяет создавать очень качественную картинку.
- Причина почему стоит начать стримить на youtube — имя и репутация компании. Медиагигант является абсолютным лидером в сфере видеохостинга и активно развивает стриминговую платформу.
Минусы:
- Если говорить о стриме видеоигр, то тут Youtube отстает по количеству аудитории от своего главного конкурента Twitch.
- Каждый раз приходится пересоздавать трансляцию
- На Youtube строгие правила. Поэтому прежде чем начинать, подробно ознакомьтесь со всем, что запрещено на портале. Сделать это можно .
Первые шаги
Если вы мечтаете запустить стрим через ОБС на Ютубе и хотите покорить аудиторию классным контентом, нужно ответственно подойти к процессу организации
Вы наверняка знаете, насколько зрители любят качественные трансляции – поэтому рекомендуем обратить особое внимание на качество видео и ценность его содержимого

Инсталляция завершится автоматически, далее запустите установочный файл и следуйте инструкциям на экране.
После успешной установки программного обеспечения (авторизация и регистрация не нужна), переходим непосредственно к настройке ОБС для стрима на Ютубе. Первое, что мы сделаем – подключим один сервис к другому! Вы же хотите, чтобы исходящий видеопоток (после обработки) шел на соответствующую платформу?
Сначала делаем следующее:
- Откройте видеохостинг, авторизуйтесь при необходимости;
- Нажмите на аватар в верхнем правом углу и выберите из выпадающего меню пункт «Творческая студия»;

Откройте панель управления трансляциями и выберите подменю «Прямые трансляции», нажав на кнопку со значком вещания.

Не волнуйтесь – пока мы не начинаем стрим на Ютубе через ОБС, только настраиваем! Но уже сейчас можно задать определенные параметры видео:
- Введите в соответствующую строку название;
- Выберите тип доступа к видеоролику;
- Добавьте описание (при необходимости);
- Определите вид видеоигры, если вы транслируете геймплей;
- Активируйте тумблер «Запланировать трансляцию» и определитесь со временем – если хотите выпустить эфир позже;
- Нажмите на кнопку «Создать».
Откроется новое окно, в котором появится нужная информация, позволяющая сделать стрим на Ютубе через OBS! Ищите раздел «Ключ трансляции» – жмите по кнопке «Копировать» напротив, чтобы перенести информацию в буфер обмена.
Теперь возвращаемся к программе для прямых эфиров – пора соединить сервисы с помощью скопированного ключа. Что нужно сделать?
Найдите кнопку «Настройки» на нижней панели справа;

- Перейдите на вкладку «Вещание»;
- В разделе «Сервис» найдите название видеохостинга;
- Выбор сервера можно пропустить – оставьте автоматическое значение;
- В строку «Ключ потока» нужно вставить скопированное ранее значение;

Нажмите «ОК», чтобы сохранить внесенные изменения.
Первый этап завершен – теперь записываемое видео совершенно точно будет передаваться на нужный сервис! Но основной ответ на вопрос, как настроить OBS для стрима на YouTube, еще впереди – переходим к детальным параметрам.
Лучший способ разделить трансляции на потоки
Специально для веб моделей было разработано приложение Xtreamer. Устанавливается на любую версию Windows, поддерживает трансляции RTMP и делит видео на потоки. Можно пользоваться бесплатно, но с ограниченным функционалом. Как минимум, вы сможете запустить шоу хотя бы через два сервиса, а уже потом решите, стоит ли оплачивать подписку.

Программы сплиттеры разделяющие видео на потоки потребляют
много ресурсов ПК, старая система их просто не вытянет. А если и получится
использовать, то качество трансляции просядет. В этом плане Xtreamer
выигрывает, потому что видео передается на сервера разработчиков, а уже потом
разделяется. Настройка не сложная, чтобы не запутаться, посмотрите это видео:
Ещё одна веская причина использования облачного сплиттера –
это скорость. Чтобы передавать видео данные одновременно на несколько сайтов,
потребуется высокоскоростной интернет. Сейчас с этим редко бывают проблемы, но
когда пытаешься вести шоу на 3-5 сайтах в HD качестве, многие провайдеры этого не вытягивают.
С приложением Xtreamer вы сможете управлять всеми своими
трансляциями на одной страничке. Плюс вам будет доступна профессиональная
поддержка. В платных версиях можно подключать до 8 трансляций. Даже если
сплиттеры смогут обеспечить передачу шоу на столько сайтов, с этим не справится
компьютер и не хватит скорости интернета.
OBSStudio
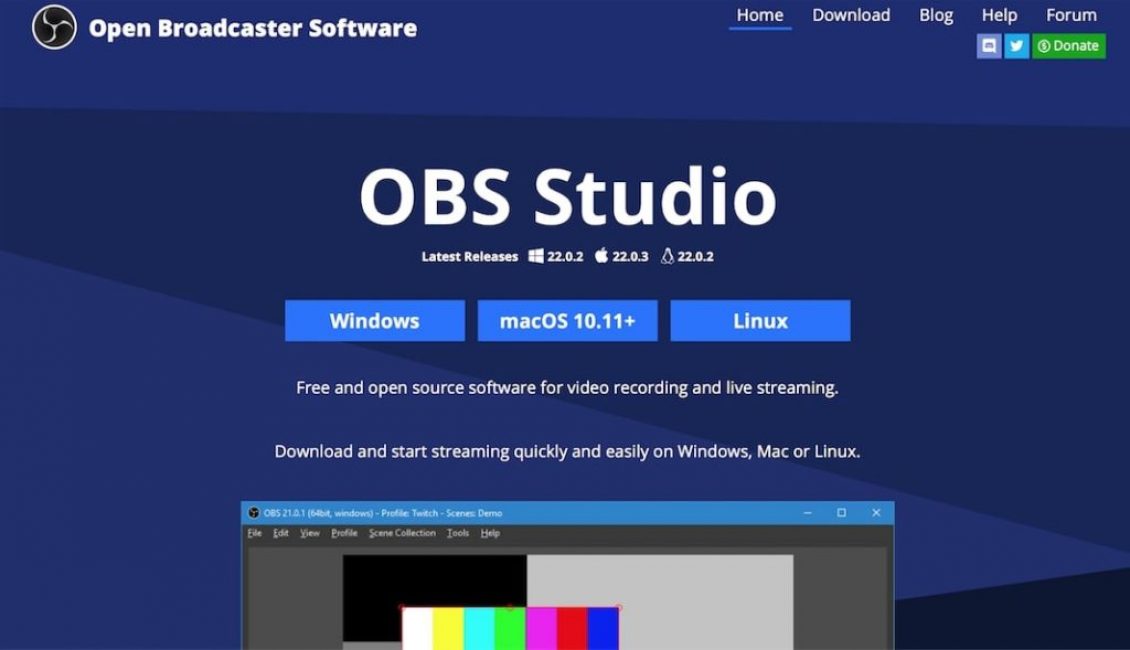
OBSStudio
OBS Studio — программа для потокового вещания.
OBS Studio дает вам возможность записывать видео прямо с веб-камеры и микрофона. В то же время вы можете добавлять клипы из игр в пределах части экрана.
Основные функции включают в себя:
- С открытым исходным кодом и бесплатно
- Функция разделенного окна для размещения нескольких источников мультимедиа
- Поддерживает Twitch, YouTube, Livecoding.tv и другие громкие имена
- Классический интерфейс, который становится плавным с использованием
- Вкладки отделяют все основные функции, например, аудио, видео, запись экрана
ПЛЮСЫ:
- OBS Studio может приблизить вас к вашей мечте стать настоящим вещателем в онлайн-сообществе. Вы можете записывать и / или транслировать в прямом эфире видеоматериалы со своего экрана, транслировать их с веб-камеры / микрофона и смешивать их.
- Программное обеспечение является бесплатным и регулярно получает обновления от сообщества открытого исходного кода. При необходимости вы можете даже направить свой поток на несколько платформ обмена одновременно.
МИНУСЫ:
Для новичков на рынке потоковой передачи интерфейс может быть слишком старым и классическим. Однако за этим стоит хорошая логика. Все выложено четко и при повторном использовании вы можете легко освоить его.
Создаем аккаунт в Donation Alerts
Теперь обратим внимание на регистрацию на данном ресурсе. Ведь как мы уже сказали, это фактически лучший выбор для современного блогера на данный момент
Переходим на основной сайт и выбираем метку – присоединиться.
Выбираем платформу для передачи, а также придумываем логин для авторизации.
Указываем личные сведения и платежные реквизиты. Будьте спокойны, компания не передает данные третьим лицам. Даже по требованию закона.
В настройках выбираем дизайн. Цвет виджета, звуковое сопровождение с помощью загружаемого стороннего файла
А также важно настроить стиль текста, который будет дублировать звуковое сообщение на экране. Отнеситесь к вопросу внимательно, общий дизайн создает положительное или негативное мнение аудитории, если он будет отталкивающим, никто не захочет спровоцировать его вывод на монитор
А значит, не будет и поощрений.
Кстати, это и вариант, как задонатить на Ютубе с телефона, youtube отлично дружит с Donation Alerts, а сама программа допускает работу с мобильных устройств.
Как выполняется раскрутка стрима
Многих интересует, как стримить без 1 000 подписчиков.
Даже если вы попытаетесь открыть ссылку на трансляцию в ютубе, перед вами появится сообщение – «встраивание данной трансляции запрещено по требованиям YouTube».
Первый стрим – сложное дело, особенно – для начинающего блогера. Чтобы собрать зрителей, понадобится много времени, сил и денег на развитие. Приведем несколько проверенных способов раскрутки:
- публикуем анонс. Решившись начать стрим, для своих подписчиков создаем привлекательную рекламу, рассказывающую, как посмотреть вашу трансляцию;
- публикуемся в соцсетях. Даже когда там небольшое количество подписчиков, создайте пост про стрим. Вероятно, кто-то решится на его просмотр и даже позовет друзей. На первоначальной стадии значение имеет каждый просмотрщик. Отыщите площадки, где разрешается публикация роликов бесплатно;
- чтобы пользователь подписывался на стрим, в конце сюжета оставляйте заставку и специальную кнопку.
Контент для детей
Не будем обходить вниманием правила для стрима на YouTube, касающиеся детского контента. Если вы записываете трансляцию и ставите соответствующую возрастную отметку («подходит для детей»), будьте готовы к отключению определенных функций
Будут отключены:
- Автовоспроизведение на главной странице
- Подсказки и конечные заставки
- Логотипы
- Спонсорство
- Комментарии
- Кнопка «Внести пожертвование»
- Отметки «Нравится» и «Не нравится» в сервисе Music
- Чат и пожертвования в нем
- Продажа билетов и сувенирной продукции
- Значок уведомления
- Персонализированная реклама
- Воспроизведение в мини-проигрывателе
- Суперчат и суперстикеры
- Возможность добавить ролик в обычный плейлист или плейлист «Смотреть позже»
Кроме того, правила стриминга на Ютуб в 2021 году предполагают, что выход в трансляцию детей младше 13 лет возможен только в сопровождении взрослых. Иначе стрим будет прекращен.
Запуск
А теперь переходим к самому интересному! Все оборудование настроено, специальная программа скачана – как включить стрим на Ютубе? Открываем канал и находим наверху кнопку «Создать»:
- Выберите подраздел «Начать трансляцию»;
- Откроется новое окно, где можно выбрать время запуска – вы выходите в эфир прямо сейчас или хотите запланировать запись на более позднее время.

Единственное отличие в следующем: если вы хотите выйти эфир позже, нужно выбрать определенное время.
Нажимайте на кнопку «Выбрать» напротив нужного варианта. Перед вами несколько ответов на вопрос, как запустить стрим на Ютуб! Вы можете воспользоваться веб-камерой, тогда выставлять настройки не придется. А можете нажать на кнопку «С помощью видеокодера», чтобы транслировать видео через специальную программу.

Выбираем вариант «Видеокодер». Откроется окно сведений о трансляции:
- Укажите параметры доступа – кто сможет смотреть видео;
- При необходимости добавьте описание в соответствующее поле;
- Выберите категорию (например, «люди и блоги» или «животные»);
- Не забудьте о возрастных ограничениях и поставьте отметку в соответствующей строке (предназначен ли контент для детей);
- Здесь же можно изменить значок трансляции – по желанию;
- Кликайте «Сохранить».

Готово! Появится окно запуска – чуть ниже есть строка «Ключ трансляции». Зашифрованный код нужно скопировать и вставить в соответствующее окно в стриминговом приложении.
Научили вас, как запускать стрим на Ютубе – пора поделиться с аудиторией классным контентом! Если вам действительно есть что сказать и показать, не ждите. Начинайте покорять платформу уже сейчас. Уверены, у вас все получится.
Можно ли вести трансляции параллельно?
Даже с одним проектом опытным моделям удается зарабатывать
неплохие деньги, но если подключить ещё несколько ресурсов и вести
одновременные шоу, доходы значительно вырастают. Это позволяет быстрее находить
платежеспособных клиентов. Решений по разделению трансляции много, можно
использовать программу OBS:
Есть более современный способ поделить свою трансляцию на
несколько потоков. Уже давно созданы специальные программы, их называют
сплиттеры. При их использовании не нужно искать несколько камер, картинка будет
передаваться с одной вебки и делиться на различные сайты. Это очень удобно,
только компьютер потребуется достаточно мощный.
Сплиттерами пользуются не только вебкам модели, но и
видеоблогеры, инфобизнесмены, прочие специалисты. Будьте готовы к трудностям,
ведь общаться одновременно на нескольких проектах будет крайне сложно. Внимания
придется уделять зрителям в разы больше, однако, учитывая возможный доход, есть
ради чего стараться.
Phasmophobia

- Жанр: ужасы
- Среднее количество каналов: 2684
- Среднее количество зрителей: 40 638
Наряду с Among Us есть еще одна популярная игра, о которой в настоящее время говорят многие — Phasmophobia. Кооператив, в ходе которого игрокам предстоит охотиться за привидениями, идеально подойдет для стриминга, так как веселые моменты при игре с друзьями или зрителями гарантированы!
Учитывая, что это новая игра, комьюнити не слишком развито, поэтому это отличная возможность попробовать прорекламировать свой канал среди других игроков. В Phasmophobia, быть может, не так уж и много контента, но это можно и нужно использовать в своих интересах, запуская трансляцию в те дни, когда, например, выходит большое обновление от разработчиков.
Еще один вариант…
…проделать все то же самое с помощью Мастера автоматической настройки (находится в Инструментах). Он за вас подберет наилучший сервер вещания.
- Запускаем
- Здесь надо выбрать “Оптимизировать для трансляции, вторично для записи”

Меняем разрешение на нужное и ставим FPS 30

Сервис — Chaturbate, Ключ потока обязательно. Галочки в нижних пунктах на ваше усмотрение, мы все равно все настройки на всякий случай потом перепроверяем

Ждем…

Смотрим результаты и нажимаем применить настройки. В нашем случае битрейт получился гораздо выше нужного, чтобы сильно не перегружать компьютер мы изменим его вручную на 3000 (Настройки — Вывод — Битрейт видео)

Вы можете запускать 2 и больше ОБС одновременно!
- Сначала нужно настроить для каждого сайта свой профиль (в этой статье мы настраиваем только OBS Чатур). Для этого выбираете сервер вещания, меняете битрейт и т.д. Переходите на вкладку Профиль — Создать — вводите название профиля. Чтобы не путаться, каждый профиль лучше называть так же, как и сайт, для которого он сделан.
- Запускаете OBS с профилем для Chaturbate
- Еще раз кликаете на OBS и нажимаете “Запустить в любом случае”
- Для второго открытого OBS выбираете профиль, настроенный для другого сайта (например, для BongaCams)
Для того, чтобы в каждом ярлыке ОБС всегда открывался свой профиль:
- Создаем нужное количество ярлыков OBS на рабочем столе
- Кликнуть правой кнопкой мыши на ярлык ОБС и нажать Свойства
- В строке Объект заменяем текст (вместе со всеми кавычками): «C:Program Filesobs-studiobin64bitobs64.exe» Filesobs-studiobin64bitobs64.exe —profile «НАЗВАНИЕ ПРОФИЛЯ»
- И так для каждого нового ярлыка, изменяется только название профиля
- Если не получилось, попробуйте без кавычек
Как стримить из одного окна ОБС на несколько сайтов
Также вы можете работать на нескольких сайтах с одного потока , используя плагин для OBS Studio — Plug-in Multiple RTMP. Данный плагин позволяет вести стримы без сплиттера на несколько фришных сайтов (Chaturbate, MyFreeCams, StripChat, Bongacams…) одновременно! Это также может помочь снизить нагрузку на компьютер. Мы записали подробное видео о настройке и запуске этого плагина, приятного просмотра!
Как вставить анимацию в стрим через ОБС
Мы сняли короткую наглядную видеоинструкцию о том, как же вставлять гифки и анимации поверх вашего видео в ОБС. Приятного просмотра!
Настройка ОБС для Чатурбата
Настройка ОБС для Бонги
OBS MyFreeCams
OBS StreamRay Part 1 + Part 2
Эта статья написана администратором нашей студии — Kater
Заполни анкету внизу страницы, чтобы развиваться и зарабатывать с нашей командой!
Настройки для трансляции
Улучшить качество видео в OBS несложно, но нужно разбираться в некоторых параметрах и понимать, для чего они предназначены. Мы подготовили простую и понятную шпаргалку, которая поможет понять, куда нажимать и какие значения выставить.
Начнем с простого – найдите ярлычок программы, кликните правой кнопкой мышки и перейдите к разделу «Свойства». Теперь откройте вкладку «Совместимость» и поставьте отметку в строке «Запускать от имени администратора»
Это очень важно!

А теперь о том, как в ОБС сделать хорошее качество. Открываем приложение, жмем на кнопку настроек снизу справа. Начинаем с вкладки «Вывод»:
- Режим вывода выбираем «Расширенный» и остаемся на вкладке «Потоковое вещание»;
- Выбор кодировщика остается за вами – если вы не знаете тонкостей работы вашего устройства, можете оставить значение, стоящее по умолчанию;
- Обязательно снимите галочку в строке «Принудительно использовать настройки кодировщика потоковой службы». Если вы не уберете эту отметку, будете довольствоваться параметрами стримингового сервиса, а нам нужно получить как можно больше – не зря же взялись за настройку качества стрима OBS;
- В строке «Управление битрейтом» ставим только CBR;
- Цифру битрейта можно указать 6000 Kbps (но подробно чуть позже);
- Ставим значение «high» для «Profile»;
- Выбираем Пресет «Качество» или «Максимальное….», без этого не изменить качество в ОБС;
- Предустановку использования ЦП выбираем в зависимости от ресурсов вашего процессора. Чем медленнее кодек, тем круче выглядит видео и и сильнее нагружается процессор. Предлагаем поставить значение «veryfast»;
- Интервал ключевых кадров ставим на отметку «2».

Важное о том, как настроить качество в ОБС. Если вы решили оставить кодировщик х264, на этом сохраняем внесенные изменения и больше ничего не трогаем
В вопросе, как улучшить качество видео OBS, очень важно уделить особое внимание битрейту. Мы писали отдельную статью о том, как подобрать оптимальное значение степени сжатия потока в зависимости от качества картинки
Как начать стрим на Ютубе
Попробуем простыми словами объяснить, что это такое – стрим в Ютубе. Это прекрасный способ пообщаться с аудиторией, показать игровые навыки и собрать комментарии от зрителей, запустить сбор донатов…
Можно легко догадаться, что значит стримить на Ютубе – вы будете выходить в прямой эфир в рамках платформы, делиться с подписчиками видео! Если вы хотите показывать геймплей, развивать канал, взаимодействовать с аудиторией: добро пожаловать.
Чтобы на практике разобраться, что это такое – стрим на Ютубе, создадим собственный канал:
- Переходите на платформу и жмите на аватар наверху справа;
- Выбирайте пункт «Создать канал» и кликайте по значку «Начать»;
- Определитесь, как будет называться новая страница – можно использовать фото и имя существующего профиля или указать новое название и добавить фото.
https://youtube.com/watch?v=ZsYuA4an75M
Теперь переходим к настройкам, иначе не понять, что такое стрим на YouTube. В открывшемся окне вы можете:
- Добавить фото профиля в Ютуб (не более 4 Мб);
- Рассказать аудитории о своем канале, добавив небольшое информативное описание;
- Добавить ссылки на сайт или социальные сети;
- Нажмите на кнопку «Сохранить и продолжить» или «Настроить позже», если не хотите заниматься редактированием сейчас.
Пора вникнуть, что значит стримить клип на Ютубе! Вы можете загружать видео, записанные ранее – они будут отображаться в плейлистах на вашей странице.
Но мы хотим выйти в прямой эфир и начать стрим, поэтому пойдем другим путем.
Нажмите на иконку «Начать трансляцию» наверху справа;

Появится оповещение «Функция выключена», ищите кнопочку включения.

Сейчас мы столкнемся с невозможностью вести стрим без подтверждения номера телефона.

Если вы пропустили этот шаг ранее, придется вернуться к нему снова – когда вы нажмете на кнопку включения функции появится запрос на подтверждение.
- Выберите удобный способ – через СМС или звонок;
- Впишите мобильный номер и ждите сообщения или звонка;
- Укажите код подтверждения в соответствующем поле. Готово!

Напомним, подтверждать один телефонный номер можно не чаще двух раз в год (даже на разных аккаунтах). Доступ к стримам может появиться не сразу – функция будет подключена в течение 24 часов.
Сейчас, когда номер подтвержден, самое время задуматься о технической составляющей вопроса – через что можно стримить на Ютуб? Нелишним будет напомнить, вы заранее должны вооружиться микрофоном, наушниками или колонками – иначе не получится общаться с аудиторией. Большинство стримеров пользуется веб-камерой, но на первых порах вы можете транслировать исключительно геймплей и не показывать свое лицо. Позже вебка обязательно понадобится!
Это не все, полноценный выход на стрим невозможен без стримингового ПО. Мы рекомендуем программу OBS Studio – она проста в управлении, почти не нагружает компьютер, подходит даже для слабеньких устройств. Есть и аналоги – например, Streamlabs, но о них поговорим в другой раз.

Возвращаемся к видеоплатформе и выбираем, хотим ли выйти на стрим сейчас или запланировать онлайн-трансляцию.
- Укажите название и добавьте небольшое описание в соответствующие поля;
- Определите время начала (можно также добавить время окончания);
- Настройте приватность – кто будет просматривать эфир;
- Нажмите на кнопку «Создать трансляцию».
На следующей странице вы увидите расширенные настройки стрима – пока мы не будем их трогать (по умолчанию все будет работать прекрасно). Ищем строку «Название потока» и копируем значение в буфер обмена. Никому не показывайте!
Открываем ОБС Студио и жмем на кнопку настроек;
- Входим в раздел «Вещание» и вставляем значение в строку «Ключ потока»;
- Выбираем нужный сервис из списка и сохраняем внесенные изменения.

Не выходим из ОБС! Ищем поле «Сцены», создаем новую значком «+».
Добавляем источник – это «Захват окна» или «Захват экрана». Подготовились?

Теперь кликайте по значку «Запустить трансляцию». Поздравляем, вы в эфире!

Ответили на вопрос, что это за стриминг на Ютубе? Заведите свой канал и общайтесь с аудиторией – уверены, вы скоро освоите весь функционал платформы!
Начало работы
Вести стрим на Ютубе может каждый, кто создал свой канал, поэтому с этого стоит начать. Если вы уже сделали страницу, на которой будут появляться трансляции – отлично, можно сразу приступать к делу. Если профиль еще не зарегистрирован, стоит поспешить. Вы же хотите выкладывать крутые видео и добраться до вершин рейтингов?
Просто так запустить стрим на Ютубе не получится, нужно соблюсти ряд условий, которые предполагают тонкую настройку канала. Давайте откроем платформу, авторизуемся в нужном профиле (при необходимости) и приступим к первым шагам.
Сначала нужно включить функцию прямых трансляций – по умолчанию (после создания канала) она отключена. Как это делается?
Переходим на страницу верификации и подтверждаем свой номер телефона;
Достаточно просто ввести действующий мобильный и дождаться кода подтверждения;
Впишите код – готово, аккаунт верифицирован.
А теперь запустим проверку самого канала! Авторизовались?
Найдите на верхней панели справа иконку «Создать»;
Нажмите на нее и выберите пункт «Начать трансляцию»;
На экране появится оповещение о том, что запущена проверка.
Теперь остается только ждать, пока функция не будет активирована – процесс может занимать до 24 часов. Если вы действительно задумываетесь о том, как начать стрим на Ютубе и готовы приступать к прямым эфирам, подготовиться стоит заранее! Закладывайте минимум сутки на подтверждение профиля.
Специальное ПО и оборудование
Следующий шаг в поисках ответа на вопрос, как настроить стрим на Ютуб – установить специальную программу. И подготовить оборудование!
Несколько слов об оборудовании. Для проведения эфиров вам понадобится микрофон и веб-камера, этого достаточно в самом начале пути. Разумеется, не стоит сразу искать самые лучшие устройства и тратить большое количество денег. Для начала хватит простенькой вебки и микрофона. Главное, создавать интересный контент, чтобы наладить контакт со зрителями.
Как проводить стримы на YouTube без специального оборудования? Никак, поэтому о покупке и подключении устройств нужно позаботиться заранее. В большинстве ноутбуков веб-камера и микрофон уже встроены в корпус, поэтому переживать ни о чем не придется. Просто начинаем работу.
А теперь к стриминговым программам – их очень много. Учтите, без них вопрос «Как сделать стрим на Ютубе?» теряет свою актуальность. Именно специальный программный видеокодер помогает захватывать видео и звук, а потом передает их на онлайн-платформу. Своеобразный посредник между вашим устройством и видеосервисом.
Вам выбирать, какую программу установить – большинство подобных приложений работают совершенно бесплатно (платными остаются лишь премиум-функции). Мы рекомендуем:
- Open Broadcaster Software
- XSplit Broadcaster
- Streamlabs OBS
- Wirecast
- Gamecaster
О настройках каждого из этих приложений можно говорить долго – в отдельных обзорах мы подробно рассказывали, какие параметры стрима лучше выставить и как это можно сделать. Сейчас остановимся лишь на самых общих моментах. Если вы только начинаете делать стримы на Ютубе, автоматически выставленных настроек будет достаточно.
Реклама
Любой контент должен соответствовать принципам сообщества – это касается и рекламных вставок. Показ рекламы будет отключен, если в ролике обнаружатся темы, попадающие под ограничения.
Вот список, на который стоит ориентироваться (это запрещено):
- Ненормативная лексика
- Материалы только для взрослых
- Шокирующий контент
- Причинение вреда или опасные действия
- Табачные изделия
- Дискриминация и оскорбительные высказывания
- Наркотики, взрывчатые вещества и иные предметы, запрещенные в обороте
- Огнестрельное оружие
- Спорные вопросы
- События, требующие деликатного отношения
- Унижающие или провокационные материалы
Кроме того, в соответствии с правилами платформы, на канале нельзя размещать рекламу о продаже следующих услуг и предметов:
- Незаконные товары и услуги
- Секс- и эскорт-услуги
- Порнография
- Брачные объявления
- Наркотики и рецептурные медицинские препараты
- Азартные онланй-игры (за исключением ресурсов, одобренных Google)
- Услуги по нечестной сдаче экзаменов
- Услуги по взлому, фишингу, шпионажу
- Взрывчатые вещества
- Мошеннические или вводящие в заблуждение услуги
Не так уж и сложно – ни один нормальный человек не будет пытаться продавать подобные вещи на онлайн-платформе.

Настройки кодеров
Дополнительно на выбор есть кодеры видеокарты – они лучше, мощнее, показывают отличную производительность. Как сделать хорошее качество в OBS после выбора кодировщика?
- Выставляем нужный битрейт – не надо ставить самое большое максимальное значение. Остановитесь на 15000, если платформа может обработать такую степень сжатия потока (например, тот же Ютуб). При этом записывать надо в 1080р и 60 fps. Если ваш компьютер послабее, можно поставить 10000 для 1080р/ 60 fps, 9500 для 740р/ 60 fps или 6500 для 720р/ 30 fps;
- Интервал ключевых кадров оставляем «0», сейчас мы не стримим видео, поэтому цифры не нужны. В противном случае картинка может замылиться;
- Пресет выбираем самостоятельно – чем выше характеристики ваше видеокарты, тем большее значение пресета можно ставить. Минимум нужно выставить «Производительность», желательно поставить «Качество» или «Максимальное …»;
- Как и для стриминга, ставим значение «high» для «Profile».
Используйте наши подсказки о том, как улучшить качество записи в OBS, чтобы вести классные онлайн-трансляции или сохранять видео для дальнейшей публикации.
Вариант 2 — без вывода на экран
Работа через какую-то программу, ссылка на которую дается в описании к трансляции, но без прикрепления к самому сайту. Так, любая отправка денежной суммы не будет никак высвечиваться на основном экране. А проверять эти переводы можно, например, через свой смартфон параллельно. Такой вариант используется сейчас нечасто. Главное преимущество его заключается в том, что общая нагрузка на компьютер или ноутбук снижается. А также, это ответ на вопрос, как донатить на Ютубе в прямом эфире стримерам с телефона. Ведь суперчат не понадобится в таком случае.
Но минус все же еще очевиднее, ведь не будет ни текста, ни озвучки голосом на экране самих зрителей. И для них придется озвучивать все это отдельно самим блогером.



