Как добавить чат на стрим twitch через obs бесплатно
Содержание:
- Как стримить на Твиче и Ютубе одновременно через restream.io
- Программы для чата на стриме
- Настройка ОБС для стрима на Твиче для слабых и средних ПК
- What can I do to prevent this in the future?
- Как создать стрим (прямую видео трансляцию) Вконтакте на компьютере
- Начальная настройка Streamlabs
- Как встроить чат на сторонний сайт
- Настройка ОБС для стрима на Твиче для слабых и средних ПК
- Преимущества Streamlabs OBS перед стандартной версией
- Как создать чат для стрима на YouTube
- Запуск стрима через Streamlabs OBS
- Часто возникающие проблемы
- Картинки для Твича
- Быстрая настройка OBS Studio для стрима на Twitch.tv
- Загрузка и установка Open Broadcaster Software
- Как добавить окно
- Преимущества Streamlabs OBS перед стандартной версией
- Как получить игровой чат Facebook в OBS Studio
Как стримить на Твиче и Ютубе одновременно через restream.io

Совместить эфиры можно посредством использования стороннего сервиса. В интернете их очень много, но рассмотрим как запустить стрим на Твич и Ютубе вместе на примере работу одной из самых востребованных — restream.io.
Регистрация

Регистрационное окно расположено главной странице restream.io. Заполните все поля:
- «Email»;
- «Password»;
- нажимаем зарегистрироваться «Sign Up Now».
- Подтвердите аккаунт через почту.
Настройка вывода трансляции
Чтобы корректировать в параметрах вывод видео, нужно перейти в раздел вещания. Для такого действия чаще всего используется ОБС, но можно применить и любой другой аналогичный софт.
- Найдите пункт Speed Test. Она по умолчанию расположена под основным плеером.
- Сделайте выбор сервиса. Ориентируйтесь на минимальный пинг — задержку.
- Перейдите в панель управления, и найдите там сервер с максимальным качеством.
- Копируйте Stream Key.
- Откройте ОБС или любую другую программу для стрима.
- Перейдите в Файл.
- Откройте параметры вещания.
- Там укажите все нужные пункты.
Настройка OBS
Устанавливаем программу, если она еще не была скачана, переходим во вкладку «Вещание». Далее параметры такие:
- Сервис приложения: Restream.io.
- Сервер: Russia (Moscow) (здесь пункт может изменяться, потому что он работает рандомным образом, и выдает наиболее мощный и стабильный в эту минуту).
- Скопированный ключ потока.



Настройка чата
Очень важный момент — рестрим с двух страниц. Однако для более эффективного удержания аудитории со всеми нужно поддерживать контакт. Главный канал — чат.
С площадкой restream.io даже если вы решили стримить в одну социальную сеть, чат является более удобным.
И его создание не отнимает много времени. Для этого зарегистрируйтесь и привяжите канал, на котором вы стримите. OBS либо другую программу для работы чата настраивать на ключ потока restream.io не потреббуетмя.
Тестирование видео потока
Чтобы проверить качество передаваемого стрима, запустите тестовую трансляцию. Этот инструмент доступен в настройках.



Дополнительные инструменты
Их всего три, и они способствуют упрощению практического использования.
- Titles $ Games — параметр для смены названия трансляции.
- Social Alerts — позволяет подключить сервис к Twitter либо Facebook, чтобы оперативно делать анонсы трансляций, к примеру.
- Stream History — статистика завершенных эфиров.
Платные услуги
Чтобы подключить на 2 страницы, но с одной площадки, создана опция Doubling $4.99/m. По умолчанию бесплатно к подключению доступен только 1 аккаунт.
Custom RTMP $14.99/m — настройка собственного сервера. Transcoding $2/h — настройка битрейта на своем потоке.
Программы для чата на стриме
В посте я расскажу о двух программах, при помощи которых вы сможете видеть чат во время игры, а также установить его на экран трансляции, чтобы зрители могли читать чат не отвлекаясь от стрима.
1. RestreamChat — бесплатная программа для чата (мультичата) на стриме. Скачать прогу вы можете с официального сайта, но перед этим нужно будет зарегистрироваться на сайте.
Настройки программы, к сожалению на английском, но в них не так сложно разобраться. Стрим каналы добавляются в панели настроек (Dashboard) на сайте.

Можно также вывести чат на экран стрима и настроить его: прозрачность, размер шрифта, иконки, черный список, фильтр запрещенных слов и ссылок.
2. RutonyChat— платная программа для чтения сообщений из чатов и уведомлений с различных сервисов. Функционал включает в себя: чат (мультичат), виджеты оповещений о подписчиках, доната и т.д. Свой бот — RutonyBot, который настраивается очень легко. Работает со всеми популярными видеостриминговыми платформами и сервисами по работе со стримерами.

Данную программа я приобрел, чтобы следить одновременно за чатом Твича (Twitch) и ГудГейма (GoodGame). Также мне нравится, что их бот (RutonyBot) может оповещать о новых подписчиках и донат, различное оформление чата на экране для стрима, просмотр чата поверх игры.
Есть большое НО. Если вы стримите с двух ПК, то не советую ее приобретать RutonyChat через Steam, так как она не будет работать.
И самое ГЛАВНОЕ : чат вы сможете видеть поверх игры, только если игра будет запущена в окне или в окне без рамки, иначе вы не увидите сообщения с чата.
Если интересно на какой компьютере (PC) я веду стримы, то вам сюда. Ну а если хотите задать вопрос на прямую, то вам на мой канал zakrut TV .
Кстати, есть отличный сервис для оповещения доната с выводом без комиссии — Donatepay .
Как вывести чат на стрим OBS на Твиче? Этим вопросом задаются как профессиональные, так и новоиспеченные игроки. Непонимание начинается в тот момент, когда требуется обнародовать чат в трансляции ОБС Студио на площадке Ютуб или Твич. Мы составили пошаговую инструкцию с объяснениями по этому вопросу.
Настройка ОБС для стрима на Твиче для слабых и средних ПК
Чтобы не перегружать поток, оставьте все настройки по умолчанию. Инструкция как настроить ОБС для стрима на Твиче на средних и слабых гаджетах пошагово:
- загружаем софт с источника obsproject.com;
- устанавливаем по инструкциям;
- запускаем;
- переходим в настройки;
- по надобности меняем язык;
- указываем название профиля;
- кликаем на добавление;
- переходимм к вкладке «Кодирование»;
- ставим отметку рядом с постоянным битрейтом CBR;
- в аудио устанавливаем базовый кодек формата AAC и битрейт на 128;
- в параметрах вещания выбираем прямой эфир;
- задержка автопереподключения: 10;
- в разделе Видео отмечаем разрешение, чаще всего подходит пользовательское 1280 и 720;
- количество FPS — 30.
Также необходимо указать путь, куда передается потоковый стрим. Чаще всего это Youtube. Заметим, что Ютуб позволяет перед каждой трансляцией устанавливать новые настройки эфира. Если вам лень, а классические компоненты устраивают, то смело оставляйте параметры по умолчанию.
What can I do to prevent this in the future?
If you are on a personal connection, like at home, you can run an anti-virus scan on your device to make sure it is not infected with malware.
If you are at an office or shared network, you can ask the network administrator to run a scan across the network looking for misconfigured or infected devices.
Another way to prevent getting this page in the future is to use Privacy Pass. You may need to download version 2.0 now from the Chrome Web Store.
Cloudflare Ray ID: 53801d28fd5d644f • Your IP : 78.85.5.224 • Performance & security by Cloudflare
Множество стримов на Ютуб трудно представить без чата, где пользователи делятся своими мыслями, обмениваются мнениями, высказывают пожелания и критику. При этом организация такого чата может стать существенной проблемой, так как многие из стримеров не в достаточной мере знакомы с соответствующим интерфейсом YouTube (а также интерфейсом релевантной программы для создания стримов «Open Broadcasting Software»). Для того чтобы научиться стримить на Ютубе перейдите на соответствующую статью. А в этом материале я постараюсь помочь пользователям, и подробно расскажу, как организовать чат для стрима на Ютуб, и какие инструменты нам в этом помогут.
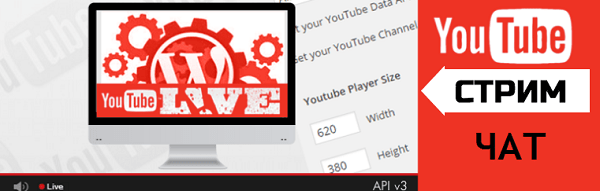
Создаём чат для стрима на Ютуб
Как создать стрим (прямую видео трансляцию) Вконтакте на компьютере
Подготовка стрима в ВК
1. Для запуска видеострима (прямой трансляции) в социальной сети «Вконтакте» с компьютера необходимо для начала зайти в раздел «Видеозаписи» своей страницы или страницы сообщества, где будет вестись стрим;
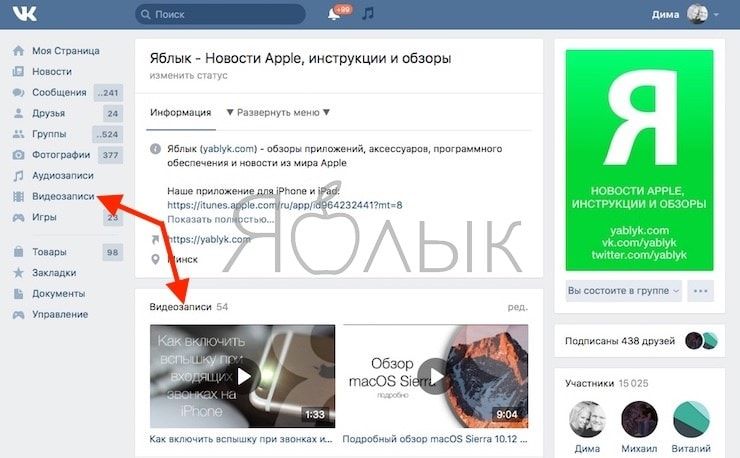
2. Затем следует нажать на кнопку «Трансляция», расположенную в правом верхнем углу окна;
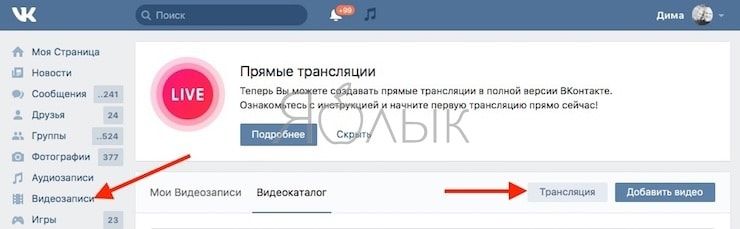
3. После этого необходимо будет выбрать обложку для своего стрима, нажав на кнопку «Загрузить свою»;
4. Затем следует указать название трансляции и составить описание к ней;
5. Ниже необходимо выбрать категорию будущего стрима;
6. После этого следует развернуть пункт «Настройки видеокодера» и кликнуть по кнопке «Показать ссылку и ключ»;
7. Установите галочки напротив пунктов «Предварительный просмотр» и «Оповестить подписчиков о начале трансляции»;
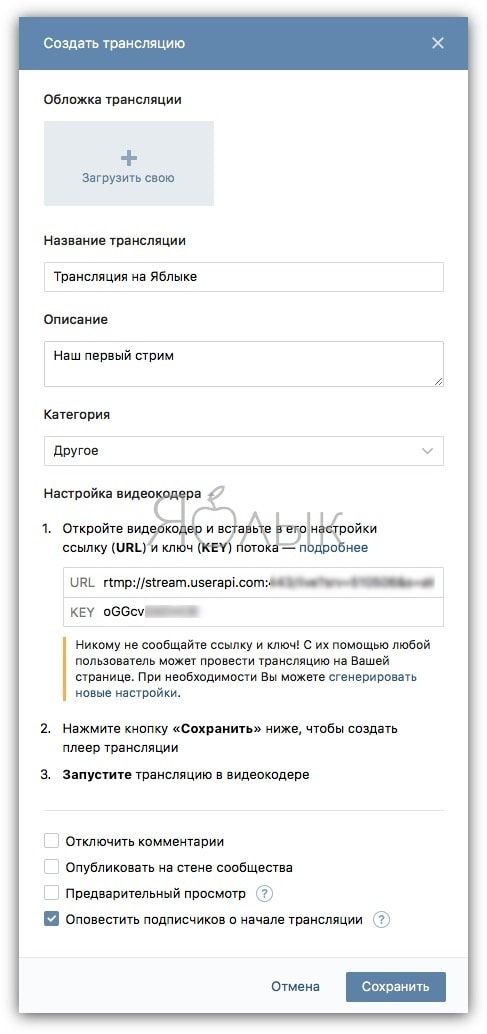
ПО ТЕМЕ: Как вести стрим через Вконтакте с iPhone или iPad.
Настройка OBS
8. Скачайте и установите бесплатное приложение Open Broadcaster Software (OBS), предназначенное для записи и вещания видео. OBS доступна на Windows, Mac или Linux.
9. Откройте настройки Open Broadcaster Software и перейдите в раздел «Вещание», где в поле «Тип вещания» выберите пункт «Пользовательский сервер вещания»;
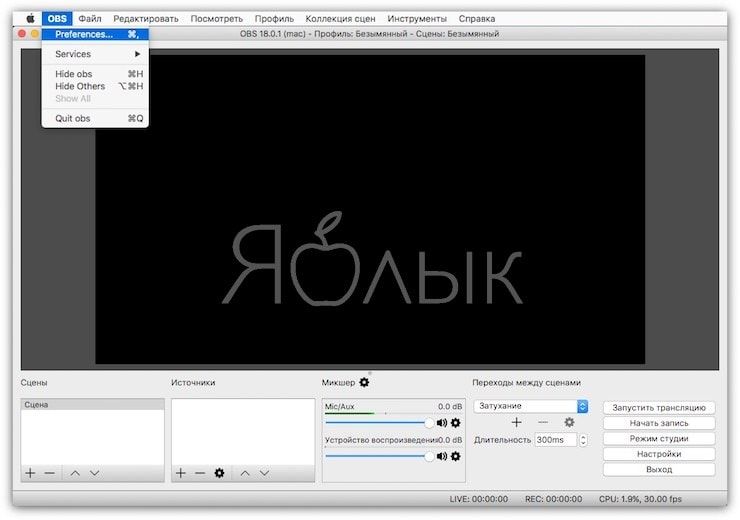
10. Скопируйте ссылку и ключ потока (никому не сообщайте их!) трансляции ВКонтакте из п.6 в поля «URL» и «Ключ потока»;
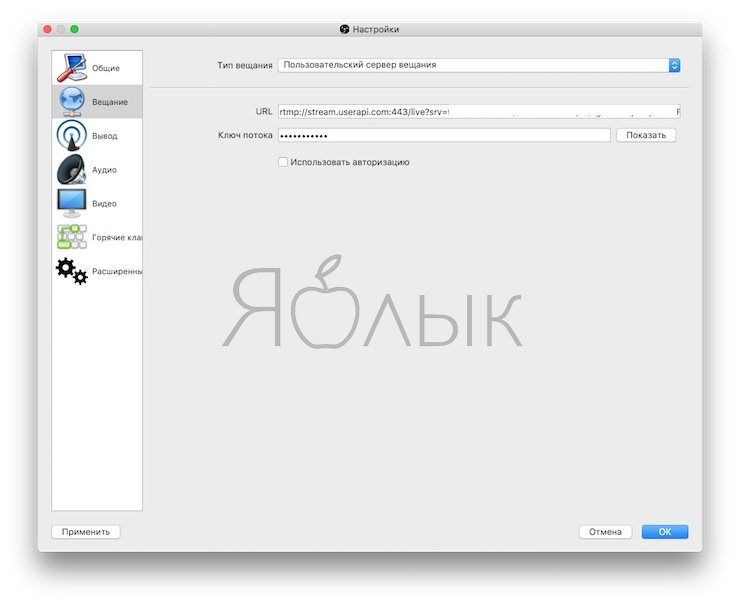
11. Откройте вкладку «Вывод», выберите битрейт видео в поле «Видео битрейт», выберите пункт «Программный (x264)» в поле «Кодировщик»: в поле «Аудио битрейт» установите битрейт звука равным 128, включите дополнительные настройки кодировщика и убедитесь, что в меню «Предустановки кодировщика» выбран параметр «veryfast».
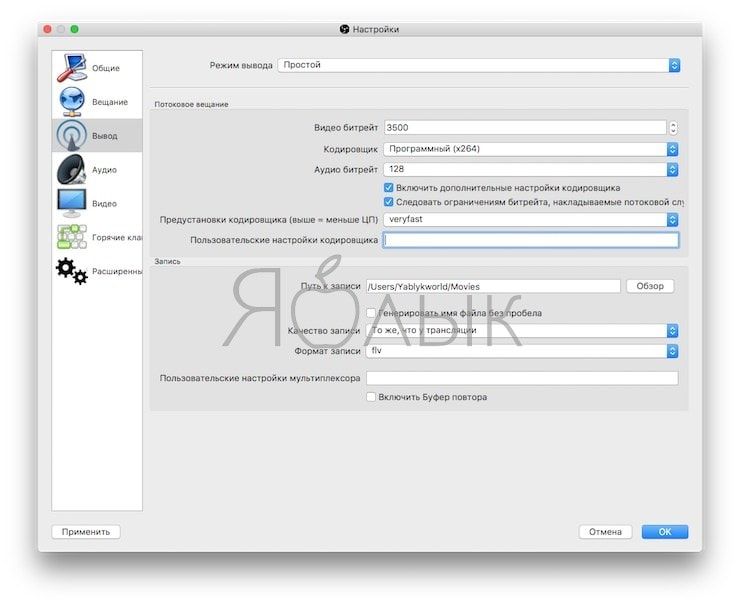
12. В разделе «Аудио» выберите следующие параметры:
«Частота дискретизации» — «44.1khz»;
«Desktop Аудиоустройство» — «По умолчанию» (или любое другое подключенное устройство вывода звука);
«Mic/Auxiliary Аудиоустройство» «По умолчанию» (или любой другой микрофон, подключенный к компьютеру);
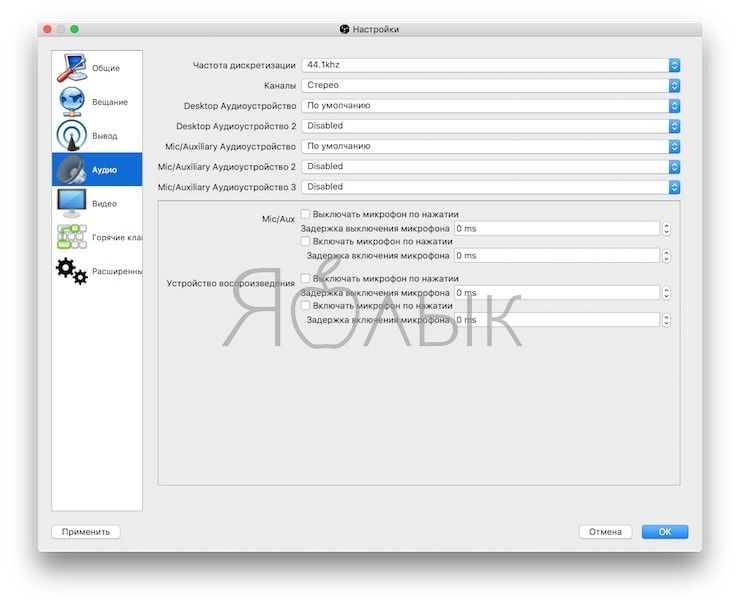
13. В разделе «Видео» выберите следующие параметры:Базовое разрешение — без изменения;Выходное (масштабированное) разрешение — в зависимости от мощности компьютера и скорости доступа в Интернет;
«Фильтр масштабирования» — «Бикубический (чёткое масштабирование, 16 выборок)»;
«Общие значения FPS» — 30 или 60;
14. Нажмите Применить и Ок для сохранения настроек программы.
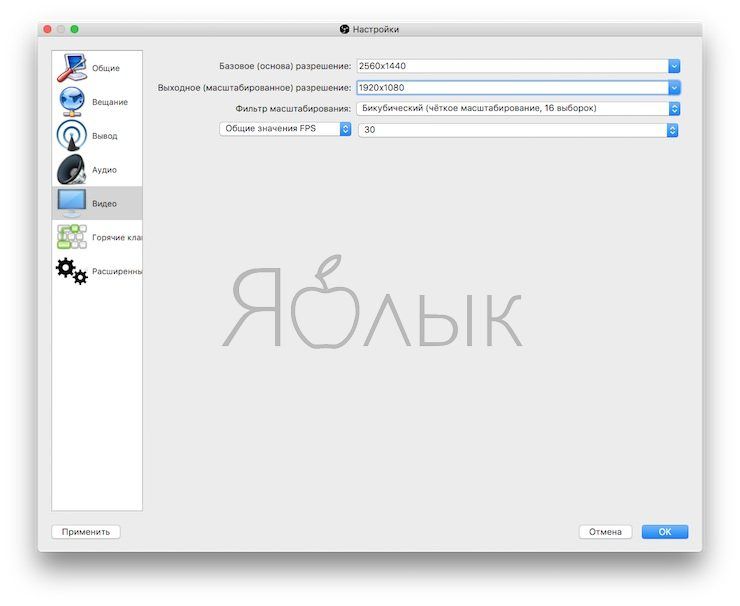
15. Настройка сцен и источников:
Настройка сцен и источников производитсяв левом нижнем углу программы.
Сцены — группа источников, между которыми можно переключаться прямо во время видеотрансляции.
Для создания сцены, нажмите на «+» и введите её название.
Источники — различные слои трансляции (транслируемый экран, окно игры/программы, изображение с веб-камеры и т.д.)
Для создания источника, нажмите «+» и выберите вид источника.
Типы источников
- Захват экрана — трансляция всего рабочего стола;
- Захват окна — трансляция выбранного окна;
- Захват игры — трансляция окна игры;
- Изображение — захват изображения из внешнего файла;
- Устройство захвата видео — трансляция видео с подключенной веб-камеры.
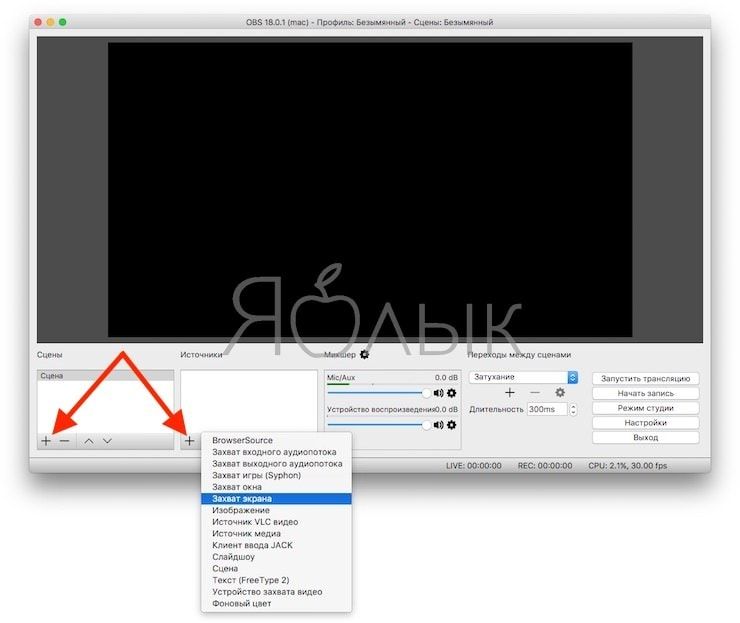
Запуск стрима через ВК
16. Нажмите на кнопку «Сохранить» в браузере, запуститите стрим в видеокодере нажатием на кнопку «Запустить трансляцию«, затем вернитесь в браузер и убедитесь, что все работает исправно;
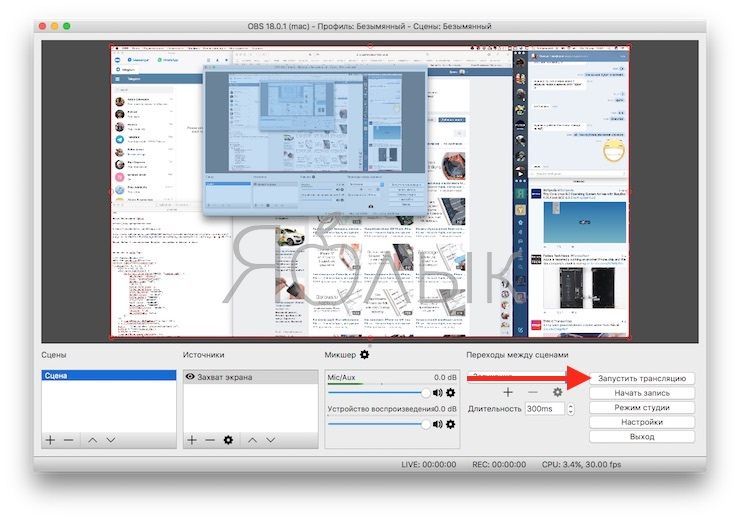
17. Начнется созданная видео трансляция, сбоку появится чат для общения, а ниже будет располагаться счетчик текущего количества зрителей.
Для завершения трансляции следует остановить ее в видеокодере нажатием кнопки «Остановить трансляцию«.
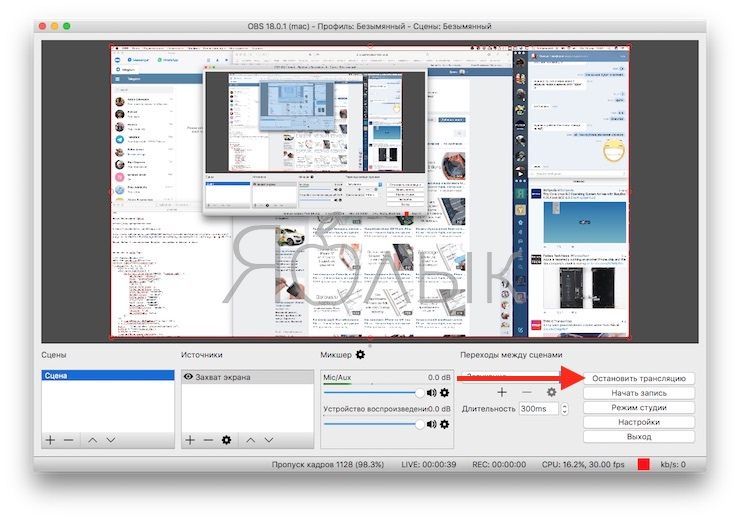
Начальная настройка Streamlabs
После установки потребуется произвести первичную настройку.

Вначале нужно войти в аккаунт Твич, Ютуб или Миксер. Если аккаунта на одном из этих сервисов нет, его потребуется зарегистрировать.

Для входа следует ввести имя пользователя и пароль, а также предоставить Streamlabs доступ к учетной записи.

После того как вход осуществлен, можно переходить к начальной настройке. Необходимо выполнить следующие действия:
- Нажать значок шестеренки (находится в левом нижнем углу). Это позволяет открыть меню настроек.
- Выбрать раздел «Общие». Здесь можно изменить язык, импортировать данные из OBS Studio и выключить аппаратное ускорение. Есть возможность выбрать как русский, так и английский язык.
- Перейти к разделу «Трансляция». Здесь потребуется найти пункт «Сервис» и выбрать соответствующую платформу для стриминга (если вход выполнен через Твич, то по умолчанию будет стоять именно этот сервис). Также здесь будет пункт «Ключ потока», куда нужно вписать ключ трансляции с Ютуб, Твич или любого другого сервиса. Чтобы узнать ключ потока, следует зайти в настройки трансляции YouTube или Twitch.
- Выбрать раздел «Вывод». Здесь потребуется найти подраздел «Recording». Здесь можно выбрать место размещения записей стримов и формат, в котором будут сохраняться видео. Для сохранения следует выбирать жесткий диск с наибольшим количеством свободного места. Указывается путь до нужной папки.
- Выбрать пункт «Видео». Здесь можно настроить качество видео (если ПК или ноутбук слабый, то рекомендуется выбирать более низкое разрешение). Также здесь осуществляется изменение параметра FPS при трансляции (можно выбрать 30 или 60 кадров).
Для сохранения внесенных изменений следует нажать по зеленой кнопке «Готово». Также через меню настроек можно изменять параметры звука, назначать горячие клавиши и изменять внешний вид интерфейса программы. После первоначальной настройки программа готова к использованию по своему назначению.
Справка! При желании можно связать учетные записи совместимой стриминговой платформы со Streamlabs OBS. При связывании аккаунтов вся нужная информация передается автоматически, поэтому первичная настройка значительно упрощается.
Как встроить чат на сторонний сайт
Модуль с комментариями к трансляции можно разместить на внешнем сайте. Все, что для этого нужно, – добавить окно iframe.Примечание. Функция недоступна на мобильных устройствах.
- Вам потребуется идентификатор прямой трансляции. Его можно найти в URL на странице просмотра. Например, в ссылке youtube.com/watch?v=12345 идентификатор – 12345.
- Найдите URL домена, в котором расположен сторонний сайт. Например, в адресе www.example.com/youtube_chat URL домена – www.example.com.
- Составьте URL для встраивания по такому шаблону: https://www.youtube.com/live_chat?v=12345&embed_domain=www.example.com.
Настройка ОБС для стрима на Твиче для слабых и средних ПК
Чтобы не перегружать поток, оставьте все настройки по умолчанию. Инструкция как настроить ОБС для стрима на Твиче на средних и слабых гаджетах пошагово:
- загружаем софт с источника obsproject.com;
- устанавливаем по инструкциям;
- запускаем;
- переходим в настройки;
- по надобности меняем язык;
- указываем название профиля;
- кликаем на добавление;
- переходимм к вкладке «Кодирование»;
- ставим отметку рядом с постоянным битрейтом CBR;
- в аудио устанавливаем базовый кодек формата AAC и битрейт на 128;
- в параметрах вещания выбираем прямой эфир;
- задержка автопереподключения: 10;
- в разделе Видео отмечаем разрешение, чаще всего подходит пользовательское 1280 и 720;
- количество FPS — 30.
Также необходимо указать путь, куда передается потоковый стрим. Чаще всего это Youtube. Заметим, что Ютуб позволяет перед каждой трансляцией устанавливать новые настройки эфира. Если вам лень, а классические компоненты устраивают, то смело оставляйте параметры по умолчанию.
Преимущества Streamlabs OBS перед стандартной версией
Streamlabs OBS — обновленная версия бесплатной программы, которая доступна только для Windows.
Она имеет тот же набор функций, что и стандартная OBS, а также дополнительные опции:
- маски для лица — пользователи могут запускать маски стиле SnapChat за донаты;
- задержки 1000+ — настройка длительной задержки;
- автоматическая загрузка чата — больше не нужно использовать сторонний софт;
- четыре экрана в один — экономия ресурсов ЦП и ОЗУ благодаря удобному функционалу;
- оповещения — возможность настройки уведомления для важных событий;
- специальное кодирование видео — освобождение ресурсов ПК или улучшение качества видео при той же нагрузке;
- быстрая настройка — возможность интеграции личный настроек из OBS.
В качестве заключения можно сказать, что Open Broadcaster Software — лучшая бесплатная программа для стриминга на твиче. Огромное количество настроек, возможность управления ресурсами компьютера и многое другое доступно в софте. Программа удовлетворит даже самых требовательных пользователей. Стримерам с ОС Windows рекомендовано использовать Streamlabs OBS.
Как создать чат для стрима на YouTube
Итак, чтобы сформировать чат для стрима, рекомендую выполнить следующее:
- Перейдите на Ютуб, кликните на аватарку вашего канала, выберите «Творческая студия»;
- Выберите раздел «Прямые трансляции» справа;
- Справа внизу экрана найдите надпись «Чат», и справа от неё кнопку с изображением трёх точек. Нажмите на данную кнопку, выберите «Открыть чат в новом окне»;
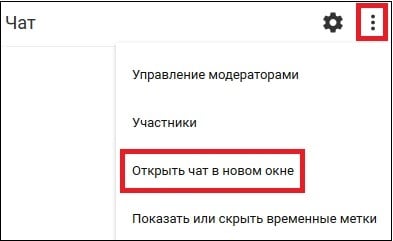
Нажмите на кнопку с тремя точками, а затем выберите опцию «Открыть чат в новом окне»
Откроется окно, сверху которого будет размещена ссылка. Скопируйте её.

Скопируйте полученную вами ссылку из окна «Чат»
Теперь перейдите в программу «OBS», и в главном окне создайте новый источник, нажав на плюсик, выбрав «BrowseSource».
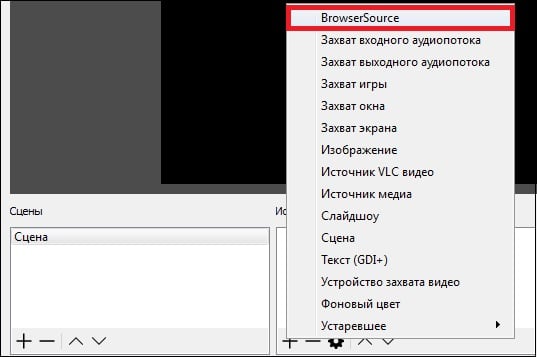
Выберите «BrowserSource» в источниках «OBS»
Откроется окно создания нового источника, назовите его «Чат» и нажмите на «Ок», откроется окно настроек источника. В графу «URL» вставьте ранее полученную на Ютуб ссылку, и нажмите на «Ок».

Вставьте ранее полученную на Ютуб ссылку в строку «URL»
В окне появится окно чата, но оно будет довольно грубоватого внешнего вида, да ещё с белым фоном, асинхронным с чёрным фоном самого экрана. Как же изменить ситуацию? Обратимся к возможностям сайта chatv2.septapus.com.
Запуск стрима через Streamlabs OBS
Чтобы запустить стрим через приложение, необходимо выполнить следующие действия:
- Открыть приложение или вернуться к основному интерфейсу.
- Найти поля «Сцены» и «Источники». В разделе сцены потребуется кликнуть по значку «+» и создать новую сцену.
Через поле «Источники» проделать ту же манипуляцию и выбрать необходимый источник. В качестве источника можно одновременно выбирать несколько целей, например, веб-камеру, микрофон, игру и чат. Для добавления чата следует в поле источник вставлять ссылку с YouTube или Twitch. Для работы стрима нужно добавить как минимум один источник. - Настроить расположения всех элементов. Каждый источник для трансляции можно перемещать по экрану и уменьшать . Веб камеру обычно размещают в верхнем или нижнем углу. Чат с левой или с правой стороны. При необходимости отдельные элементы можно удалять.
- После добавления источников в правом углу должна появиться кнопка «Начать трансляцию». Следует нажать кнопку «Rec» для начала записи, после чего кликнуть по: «Начать трансляцию».
Программа предложит придумать название для стрима, а также добавить описание. После выполнения этих простых процедур трансляция запустится. В дальнейшем для запуска стрима потребуется нажимать всего одну кнопку, если планируется использовать ту же сцену.
Внимание! Если требуется создать новый стрим с другими параметрами, но при этом сохранить старые настройки, нужно просто создать новую сцену. Количество сцен не ограничено
Главное каждому варианту давать свое уникальное название.
Часто возникающие проблемы
При использовании двух мониторов, один из которых с высокой герцовкой, частота кадров иногда снижается до показателя первого экрана. Чтобы исправить эту проблему, необходимо запускать OBS и игру с монитора с высокой герцовкой. Также среди частых проблем выделяют:
- Потерю кадров при стриме. Для решения следует проверить качество соединения интернета. Если скорость высокая, то следует перейти в настройки и сменить параметр профиля кодирования с High на Main.
- Шумы во время игры. Следует проверить микрофон в других приложениях. При необходимости переустановить драйверы. Также для устранения проблемы можно использовать фильтры Streamlabs. Для этого в списке источников следует найти микрофон, кликнуть по нему правой кнопкой мыши и нажать «Фильтры». Среди доступных фильтров находятся шумоподавление, усиление и компрессор.
- Черный экран захвата игры. Данная проблема чаще всего возникает на ноутбуках с двумя графическими процессорами (встроенным в процессор и дискретной). Для решения следует перейти в панель управления NVidia или Amd, войти в программные настройки и выбрать дискретную видеокарту. Также в некоторых случаях решить проблему помогает запуск программы от имени администратора.
- Не запускается программа. Обычно ошибка возникает при неправильной или прерванной установке. Для решения следует переустановить Streamlabs.
Если системные требования ПК подходят для трансляции и настройки выполнены правильно, то вероятность появления различных проблем крайне мала. В случае их появления решить их можно посредством повторного настраивания приложения.
Картинки для Твича
Для работы потребуются картинки. Конечно, самый простой путь состоит в том, чтобы воспользоваться для этого поиском Яндекса или . Однако надо учитывать, что некоторые картинки защищены авторскими правами. Если администрация обнаружит такие изображения в оформлении Twitch канала, то может забанить пользователя. Нельзя исключить того, что владелец авторских прав оформит иск в суд.
В интернете существуют банки изображений. Взяв картинки оттуда, можно быть уверенным, что ничьи права нарушены не будут. В таких банках большое число изображений предоставляется . Обычно они выполнены в формате PSD. После скачивания можно, открыв их в графическом редакторе, внести необходимые изменения. Например, отредактировать текст.
Быстрая настройка OBS Studio для стрима на Twitch.tv
После успешной установки запустите OBS Studio. В настройки программы можно перейти двумя способами: из меню сверху и кнопки Настройки на главном экране.
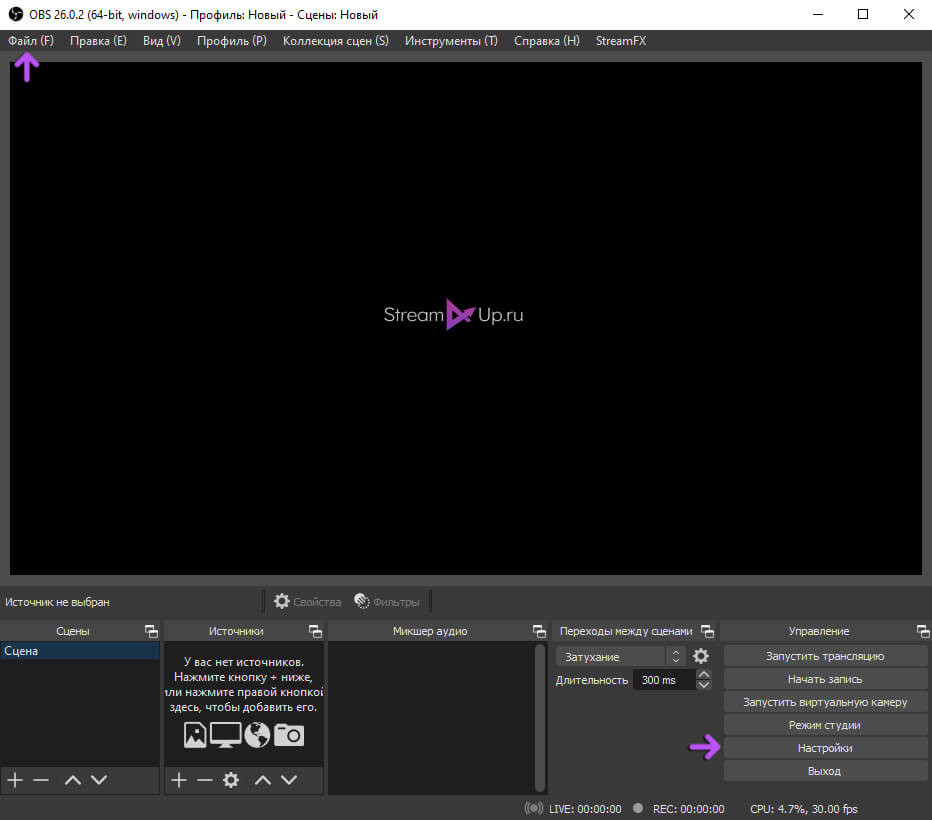
Перейдите в раздел Вещание и подключите свой аккаунт Твич. Выбор сервера оставьте по умолчанию (автоматический). Таким образом ваш видеопоток будет подключен автоматически до ближайшего сервера Twitch со стабильной скоростью.
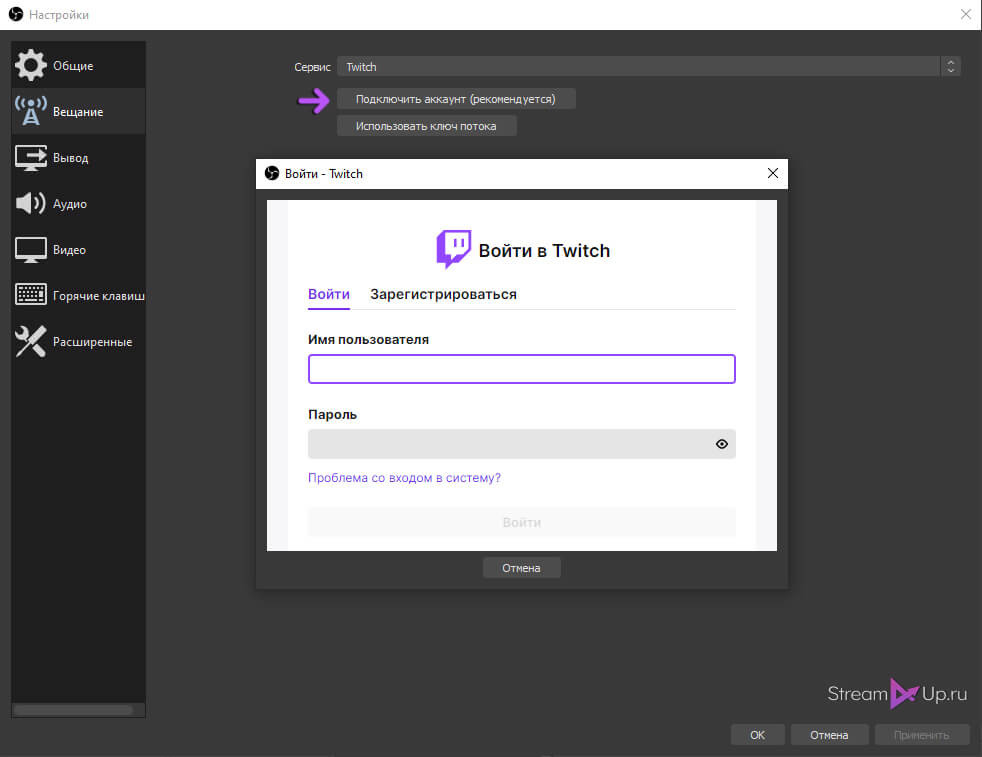
Подключенный аккаунт также дает возможность установить на главное окно OBS установить Док-панели Twitch: информация о трансляции, чат, статистика и лента активности Twitch.
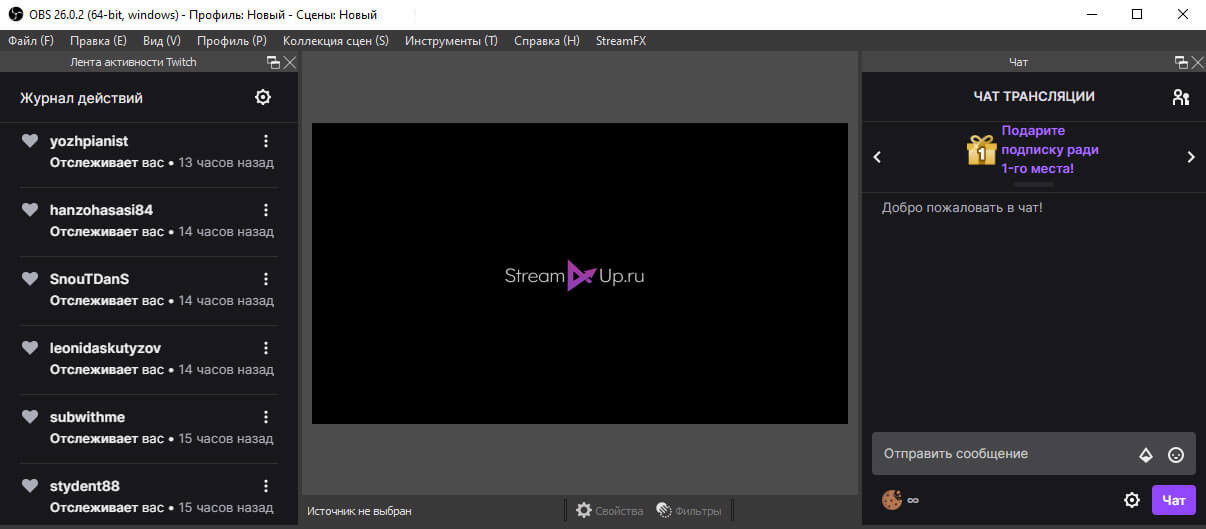
Настройка кодировщика ОБС
Далее перейдите в раздел Вывод и установите Режим вывода — Расширенный, чтобы стали доступны все параметры настройки вывода.
На сегодняшний день самый популярный и эффективный кодировщик в ОБС это x264, который использует ресурсы непосредственно процессора ПК. Выберете его из списка Кодировщик и давайте приступим к его настройке.
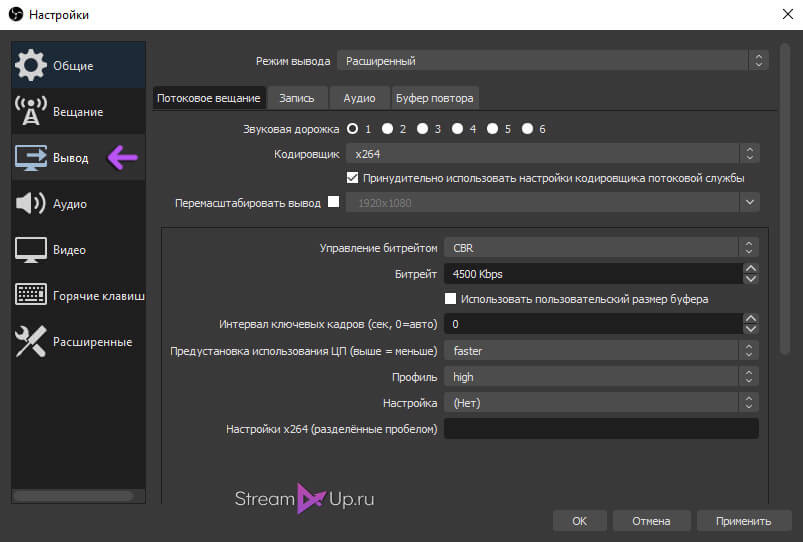
- Управление битрейтом обязательно ставим CBR — постоянный битрейт. Благодаря этому видеопоток будет идти плавно и без скачков битрейта.
- Интервал ключевых кадров — можно оставить по умолчанию 0.
- Предустановка использования ЦП — от veryfast (по умолчанию) до medium (чуть лучше качество) в зависимости от мощности процессора.
- Профиль — main для средних и слабых процессоров, high — для мощных.
Настройка видео ОБС
Укажите свое разрешение экрана, разрешение, которая будет подаваться на канал, FPS (количество кадров в секунду) и фильтр масштабирования.
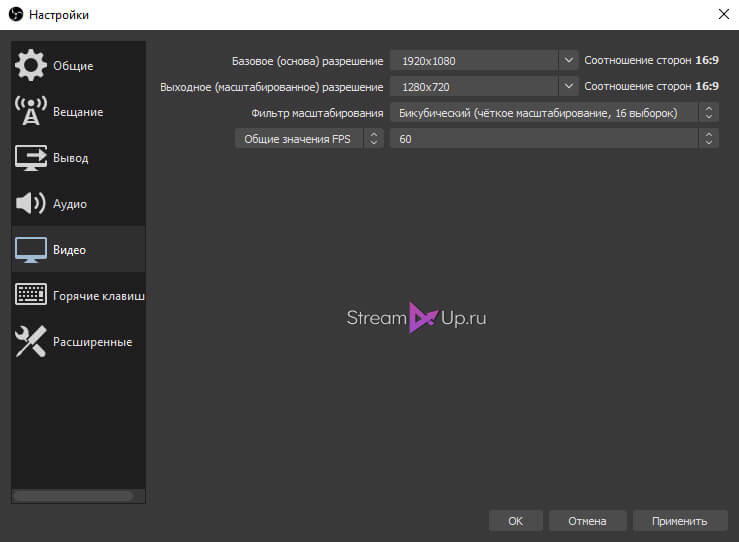
Фильтр масштабирования ОБС:
- Билинейный — подходит для слабых ПК, но картинка может быть размытой.
- Бикубический — самый оптимальный и наиболее часто используемый фильтр.
- Метод Ланцоша — идеальный фильтр масштабирования, но он очень требовательный к процессору и видеокарте.
Примеры настроек кодировщика ОБС для разных разрешений (рекомендованы самим Twitch.tv)

Разумеется, вы должны выбрать комфортные для своего ПК и зрителей настройки OBS Studio. Если у вас мощный процессор выбирайте кодировщик x264, если слабый процессор, но мощная видеокарта NVIDIA то кодировщик h.264.
Запускайте свои первые прямые эфиры сперва на средних настройках ОБС. Если возникнут лаги на трансляции, перегрузка кодировщика или скачки FPS, то понижайте их, иначе — попробуйте повысить их немного.
Основные показатели состояния вашего стрима отображаются в главном окне ОБС Студия в правом нижнем углу: пропуск кадров, время трансляции, нагрузка ЦП, FPS (количество кадров), состояние соединения с серверов. Второй монитор для стрима вам очень сильно поможет в этом деле.

Ну и не забывайте о стабильной работе вашего интернет соединения сервером Twitch.
Настройка аудио ОБС
Добавьте ваши устройства воспроизведения звука (динамики или наушники) и микрофона, чтобы OBS Studio смог захватить их. Громкость добавленных устройств аудио можно регулировать на главном окне в поле Микшер аудио.
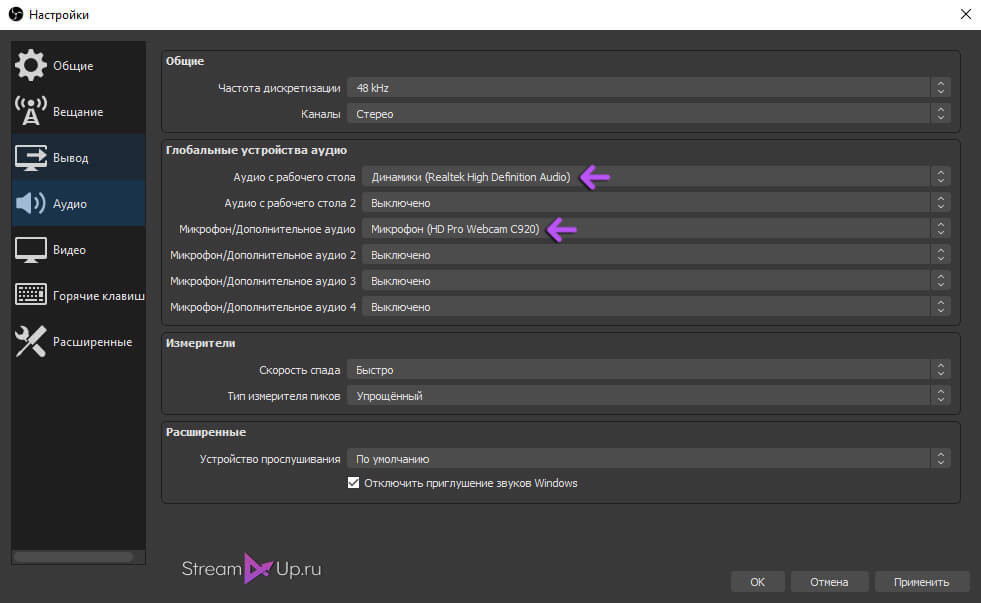
Сцены и источники ОБС
Теперь осталось самое последние перед запуском стрима — добавить в сцену источники. Первая сцена создается автоматически при запуске OBS и в дальнейшем мы сможете добавлять их еще больше, к примеру сцену паузу, с различными источниками.
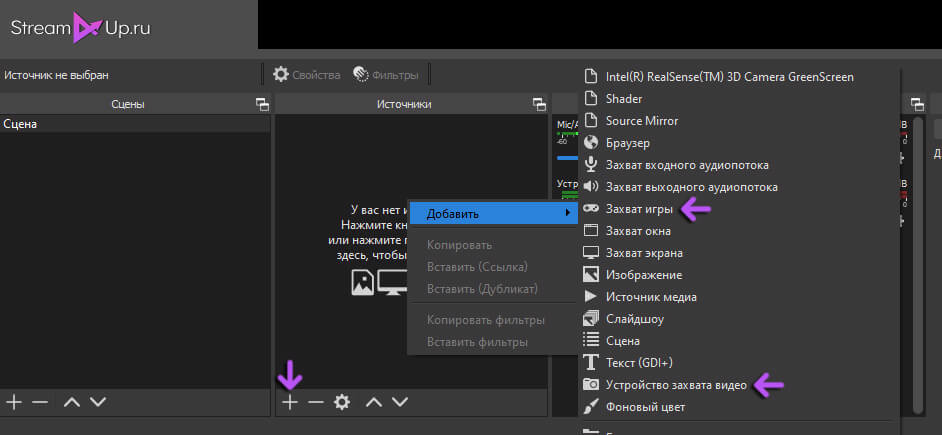
При помощи горячих клавиш в OBS Studio вы легко сможете, не сворачиваю игру, переключаться между сценами, скрывать или показывать источники, глушить звук микрофона и т.п.
После того как вы добавили на сцену игру (Захват игры) и веб-камеру (Устройство захвата видео), смело нажимайте Запустить трансляцию и начинайте покорять сферу видеостриминга. Ну а наш сервис Stream-Up.ru поможет вам набрать первых зрителей и фолловеров
Загрузка и установка Open Broadcaster Software
Загружать программу лучше с официального сайта OBS Studio, ведь там выложена самая свежая версия софта. Выбрав операционную систему, пользователь может скачать файл одним из предложенных способов, включая прямую загрузку, использование BitTorrent или GitHub.
Для запуска установки необходимо дважды нажать на файл с расширением .exe и выполнить простую инструкцию:
- Нажать «Next» в приветственном окне;
- Ознакомиться и согласиться с лицензионным соглашением, нажав «I agree»;
- Выбрать директорию, куда установится программа;
- Настроить компоненты в дополнение к софту;
- Нажать «Install» и дождаться окончания процесса.
Когда программа будет установлена на компьютер, появится окно настроек, которое нужно закрыть и запустить OBS.
Как добавить окно
Пришла пора вывести чат на экран в OBS! Все нужные параметры выставили, можно поработать со стриминговой платформой
Не будем заострять внимание на том, как создавать сцену и источник – просто перейдем к делу
- Открываем ТуРатЧат;
- Жмем правой кнопкой мышки по свободному полю и переходим к настройкам;
- Переходим на вкладку «Основные»;
- Находим строку «Сохранить чат как картинку»;
- Выбираем нужный путь хранения и задаем желаемое имя;
- Кликаем по кнопке загрузки.

Сохранили изображение, которое поможет перенести содержимое диалога на экран. Мы рассказываем о том, как вывести беседу в OBS Studio, но вы можете пользоваться инструкцией и для других программ – например, чтобы добавить и поставить чат в Streamlabs OBS. Названия пунктов меню могут отличаться лишь незначительно.
- Открываем стриминговую платформу и жмем на плюсик в поле «Источник»;
- Выбираем раздел «Изображение»;
- Указываем путь, куда был сохранен файл чуть ранее;
- Регулируем размер и перетаскиваем на экране, используя красные маркеры.

Это первый ответ на вопрос, как включить чат в ОБС! Есть альтернативный способ добавить виджет – опробуем его на практике сейчас:
- Откройте ТуРатЧат, вновь кликните правой кнопкой мыши и вызовите меню настроек;
- Во вкладке «Общие» ищите строку «Включить локальный сервер»;
- Ставьте галочку и копируйте значение, которое находится напротив;

- Теперь возвращаемся к стриминговой программе и вновь идем к «Источникам»;
- Жмем на плюсик и выбираем «Браузер»;
- В свойствах ищем поле «Добавить URL»;

- Вставляем скопированную нами ссылку и сохраняем внесенные изменения;
- Тянем за красные маркеры, чтобы поменять расположение и пропорции.
Подробно рассказали, как добавить чат Твич в ОБС Стримлабс или Студио – выбор программы остается за вами. Не пренебрегайте всеми доступными инструментами трансляции и всегда оставайтесь на связи со зрителями, следите за диалогом аудитории.
Преимущества Streamlabs OBS перед стандартной версией
Streamlabs OBS — обновленная версия бесплатной программы, которая доступна только для Windows.
Она имеет тот же набор функций, что и стандартная OBS, а также дополнительные опции:
- маски для лица — пользователи могут запускать маски стиле SnapChat за донаты;
- задержки 1000+ — настройка длительной задержки;
- автоматическая загрузка чата — больше не нужно использовать сторонний софт;
- четыре экрана в один — экономия ресурсов ЦП и ОЗУ благодаря удобному функционалу;
- оповещения — возможность настройки уведомления для важных событий;
- специальное кодирование видео — освобождение ресурсов ПК или улучшение качества видео при той же нагрузке;
- быстрая настройка — возможность интеграции личный настроек из OBS.
В качестве заключения можно сказать, что Open Broadcaster Software — лучшая бесплатная программа для стриминга на твиче. Огромное количество настроек, возможность управления ресурсами компьютера и многое другое доступно в софте. Программа удовлетворит даже самых требовательных пользователей. Стримерам с ОС Windows рекомендовано использовать Streamlabs OBS.
Ведение прямых трансляций на Ютуб – это один из способов поддержания интереса у подписчиков и привлечения новой аудитории. Не каждый блогер готов предстать перед зрителями в реальном виде без прикрас. Но те, кто перешагнул порог стеснительности, получает большую долю популярности. А помимо этого увеличивает свой доход. Ниже мы расскажем о прямых эфирах, почему в них важны чаты, и как настроить чат в ОБС для Ютуба.
Как получить игровой чат Facebook в OBS Studio

Итак, тогда Facebook Gaming. Казалось бы, странный. Но, несмотря на отсутствие функции всплывающего чата на веб-сайте, все еще есть простой способ получить игровой чат Facebook внутри OBS Studio.

Ответ — плагин OBS.Live от StreamElements. Если вы уже используете StreamElements для своих предупреждений и наложений, это не проблема. Но даже если вы этого не сделаете, его можно использовать бесплатно, и у вас будет окно чата Facebook Gaming (оно также поддерживает Twitch и YouTube) внутри OBS Studio.
Просто загрузите плагин и аутентифицируйте свою учетную запись Facebook, и все готово. У OBS.Live есть и другие полезные функции, включая ленту активности и даже управление музыкой. Но даже если вам нужен только игровой чат Facebook, его стоит приобрести.
StreamElements OBS.Live также поддерживает другие сервисы, такие как Twitch, и работает таким же образом, предлагая те же функции. Он автоматически подключится к вашему чату, когда плагин будет установлен и включен, устраняя необходимость добавления вручную, как указано выше. Особенно стоит попробовать, если вы используете StreamElements для управления своими предупреждениями и пожертвованиями Twitch.
Это все, что нужно сделать. Это очень эффективный способ держать ваш потоковый чат под рукой без необходимости открывать отдельное окно.ое окно.



