Рассинхронизация звука и видео: основные причины и их исправление в 2021 году
Содержание:
- Проблемы с драйверами звуковой карты
- Очистка оперативной памяти устройства при отставании звука
- Почему звук отстает или опережает видео при воспроизведении? И что делать?
- Вирусы
- Причины отставания звука от видео
- Проверка эффектов аудио, дополнительных средств звука
- Правка реестра
- Почему звук начинает отставать?
- Нет звука на Ютубе на телефоне
- Почему звук отстает или опережает видео при воспроизведении? И что делать?
- Почему в Инстаграме видео загружается без звука?
- Причины отставания звука от видео
- Заражение вирусами
- Способ 2
- Причины рассинхронизации
- Способы устранения сбоя
- Что делать, если звук отстает от видео в Ютуб
- Отключение плагинов в браузере
- Звучание запаздывает от видео : поиск причин
- Проблемы с наушниками или колонками
- Что делать при проблеме со звуком при просмотре сохраненного файла
- Другие причины отставания звука от видео
- Другие причины отставания звука от видео
- Дополнительные программы
Проблемы с драйверами звуковой карты
Работа аудиосистемы компьютера базируется на звуковой карте. Ее производитель постоянно выпускает обновления программного обеспечения, которые исправляют неполадки, выявленные в предыдущих версиях ПО. Звук скачет в том случае, если владелец ПК отказался от установки апдейтов.

Важно. Проблема с драйверами заключается не только в использовании устаревшей версии ПО, но и в ошибках при установке обновлений
Чтобы обновить драйвера, действуйте по инструкции:
- Кликните ПКМ по иконке меню «Пуск».
- Выберите «Диспетчер устройств».

В открывшемся списке найдите звуковую карту компьютера.

- Кликните ПКМ по названию оборудования.
- Нажмите кнопку «Обновить драйвера».

Определить, что драйвера звуковой карты нуждаются в обновлении, можно по значку в виде восклицательного знака. Если его нет, и апдейты недоступны, рекомендуется удалить ПО, а затем установить заново. Также не лишним будет выполнить ручную установку обновлений, воспользовавшись официальным сайтом производителя карты.
Очистка оперативной памяти устройства при отставании звука
Продолжая тему отставания звука или видео во время просмотра, стоит сказать, что в процессе воспроизведения принимают непосредственное участие и другие модули. Одним из важных является оперативная память. Именно сюда загружается изначально кэш роликов, которые мы просматриваем онлайн. И если память будет занята другими программами (как это часто бывает), то видео или голос может отставать и тормозить. Нужно позаботиться о том, чтобы другие программы на вашем устройстве не мешали просмотру видео.
Чтобы посмотреть приложения, которые сейчас работают в Windows в фоновом режиме, нажмите на маленькую стрелочку в трее.
Выберите маленькую стрелочку в трее Windows
На экране появится небольшое окно со значками запущенных приложений.
Окно с запущенными приложениями в Windows
Закрыть их можно прямо здесь, нажав по одному из них ПКМ и пункту «Выход» или «Закрыть приложение».
Чтобы открыть более подробный список запущенных приложений и программ, нужно открыть окно диспетчера задач:
- Нажмите CTRL+SHIFT+ESC;
- Выберите кнопку «Подробнее», если окно отображается в миниатюре;
Нажмите на кнопку «Подробнее»
- В диспетчере задач можно найти список приложений, который запускается с ОС при включении ПК;
Окно диспетчера задач в Windows
- Откройте вкладку «Автозагрузка» и отключите все программы, которые вы не используете в этом списке. Это значительно увеличит скорость работы ПК;
Нажмите на вкладку «Автозагрузка» в Windows
- В списке процессов также можно выключить системные приложения, которые не используются, но отнимают ценный ресурс.
Закройте программы и процессы, которые могут отнимать память
Видео может быть записано таким образом, что звук будет немного отставать или наоборот опережать видео. Возможно, дело именно в этом. Попробуйте воспроизвести его на разных устройствах, использовать разные плееры для его воспроизведения.
Почему звук отстает или опережает видео при воспроизведении? И что делать?
- Плохое качество видео. Если проблема возникла с одним конкретным видео, а в других – все работает нормально и звук с изображением при произведении видео синхронны, то оптимальное решение у данной ситуации будет: найти новое видео. Конечно есть и обходные пути: — найти медиа плеер с поддержкой функции задержки и ускорения звука. Это поможет исправить ситуацию и сделать видео/звук быстрее или медленнее. — скачать видео и с помощью программы для видеомонтажа перекодировать видео с задержкой или ускорением звука.
- Проблемы с кодеками. Данная проблема решается простой установкой стандартного набора кодеков, которые можно найти в интернете по запросу «K-Lite Codec Pack» или скачать по прямой ссылке: http://www.softportal.com/software-1798-k-lite-codec-pack.html
- Плохой медиаплеер. Иногда проблема с видео и звуком при просмотре может возникать из-за медиаплеера, установленного на компьютере, который был скачан с непроверенного источника. Рекомендую скачать один из этих: https://www.videolan.org/vlc/index.ru.htmlhttps://kmplayer.ru.uptodown.com/windows

Не забудьте поделиться статьей «Звук отстает или опережает изображение видео» с друзьями.
Вирусы

Вирусные атаки в наше время не такая уж большая редкость. Одним из симптомов вирусной болезни компьютера может быть рассинхронизация звука и видео. Но существуют и достаточно эффективные методы недопущения «болезни», а, в случае её возникновения, вполне эффективного лечения «пациента»
Важно использовать для компьютера наиболее эффективные антивирусные программы
Их огромное множество и каждый может выбрать на свой вкус. Но прежде чем применять тот или иной программный продукт не лишним было бы ознакомиться с мнениями специалистов по поводу его эффективности. Изучение отзывов пользователей также не помешает. Выбрав продукт для антивирусного обслуживания компьютера, не стоит забывать и о поддержании программы в актуальном состоянии
Для этого важно регулярно обновлять выбранный антивирусный софт
Рассинхронизация видео и аудио при воспроизведении неприятная штука, но одержать победу над этой проблемой очень даже можно.
Причины отставания звука от видео
На самом деле причин этому может быть действительно очень много. Самая очевидная из них – возможно, вы поставили слишком большое разрешение видео, и оно не успевает загружаться. Смените его на более низкое 360,480,720 kbps (килобайт в секунду). Либо дайте ему прогрузиться пару секунд, должно помочь. Если нет, то тогда здесь другая причина. Давайте о них по порядку.
Загружен жесткий диск или оперативная память
Это одна из главных причин как рассинхрона звука, так и замедления видео. Чтобы это проверить, запустиие Диспетчер задач (Ctrl+Alt+Delete, если у вас Windows). Зайдите во вкладку “Процессы” и проверьте загруженность. Уберите ненужные процессы. По идее, это должно помочь и ускорить как видео, так и звук. После этого вам нужно будет зайти в настройки системы, найти системный диск, нажать на него и разрешить кэширование записей. Так вы ускорите работу и разгрузку системы.
Обновление программ и кодеков
Если у вас загруженные на компьютер видео воспроизводятся без особого отставания, а при запуске их на различных сайтах отстают, или же наоборот, то вам необходимо обновление.
Для этого обновите свой браузер, обновите flash player, загрузите и установите новые кодеки. Также лучше перестать пользоваться системным проигрывателем видео, а скачать сторонний. Это улучшит работу и взаимодействие системы с видео.
Вирусы на компьютере
Если все что можно вы уже обновили, поудаляли и очистили, то тогда скорее всего проблема в вирусах. Чтобы избавиться от них, нужно воспользоваться антивирусом. Скачайте и проверьте ваш компьютер, и при наличии зараженных файлов отправьте их в карантин либо удалите.
Проверка эффектов аудио, дополнительных средств звука
Аудиосистема любого компьютера обладает гибкой настройкой. Пользователь может не только регулировать звук, но и устанавливать дополнительные эффекты. Из-за некоторых из них появляется задержка звука, или дают о себе знать заикания при воспроизведении видео.
Если в настройках акустической системы действительно установлены эффекты, от них следует отказаться:
Наведите курсор мышки на иконку динамика в нижней панели.
Кликните ПКМ, а затем выберите пункт «Звуки».
Перейдите в раздел «Звуки».

- Кликните ПКМ по названию задействованного устройства (например, «Динамики»).
- Откройте «Свойства».

В разделе «Дополнительные возможности» отметьте галочкой пункт «Отключить все эффекты».

Сохраните настройки.
После выполнения операции необходимо проверить, повлияли ли рекомендованные действия на звучание динамиков. Если ничего не изменилось, проблема заключается не в настройках эффектов, а в сбое в работе звуковой карты или в неправильном формате воспроизведения.
Правка реестра
Этот способ помог многим, особенно часто почему-то тем, кто использует для просмотра видео на ютуб Internet Explorer.
- Запустите редактор реестра (Win+R)
- Введите в окошко regedit и нажмите Enter
- Перейдите к ветке HKEY_LOCAL_MACHINE \ SOFTWARE \ Microsoft \ Windows NT \ CurrentVersion \ Drivers32
- Найдите параметр wavemapper. Его значение должно быть msacm32.drv

Если такого параметра нет, его нужно создать. Для этого:
- В правой панели (с перечнем параметров) кликните правой клавишей мыши и выберите «Создать» — «Строковый параметр»
- Присвойте ему имя wavemapper
- Сделайте двойной клик по нему и в открывшемся окошке запишите msacm32.drv в качестве значения
- Закройте редактор реестра
Как проверять и как создавать параметр wavemapper – наглядно в данном видео:
Ну а если и это не помогло, пока рано отчаиваться!
- Откройте Блокнот (Notepad) и скопируйте код, приведенный ниже (начиная со слова Windows и до конца).
- Сохраните файл и назовите его missing.reg (missing- имя, reg — расширение).
- Сделайте двойной клик по иконке файла missing.reg, чтобы внести изменения в реестр либо импортируйте его следующим образом:
Windows Registry Editor Version 5.00
«midimapper»=»midimap.dll»
«msacm.imaadpcm»=»imaadp32.acm»
«msacm.msadpcm»=»msadp32.acm»
«msacm.msg711″=»msg711.acm»
«msacm.msgsm610″=»msgsm32.acm»
«msacm.trspch»=»tssoft32.acm»
«vidc.cvid»=»iccvid.dll»
«VIDC.I420″=»i420vfw.dll»
«vidc.iv31″=»ir32_32.dll»
«vidc.iv32″=»ir32_32.dll»
«vidc.iv41″=»ir41_32.ax»
«VIDC.IYUV»=»iyuv_32.dll»
«vidc.mrle»=»msrle32.dll»
«vidc.msvc»=»msvidc32.dll»
«VIDC.YVYU»=»msyuv.dll»
«wavemapper»=»msacm32.drv»
«msacm.msg723″=»msg723.acm»
«vidc.M263″=»msh263.drv»
«vidc.M261″=»msh261.drv»
«msacm.msaudio1″=»msaud32.acm»
«msacm.sl_anet»=»sl_anet.acm»
«msacm.iac2″=»C:\\WINDOWS\\system32\\iac25_32.ax»
«vidc.iv50″=»ir50_32.dll»
«wave»=»wdmaud.drv»
«midi»=»wdmaud.drv»
«mixer»=»wdmaud.drv»
«VIDC.WMV3″=»wmv9vcm.dll»
«VIDC.VP40″=»vp4vfw.dll»
«msacm.voxacm160″=»vct3216.acm»
«MSVideo»=»vfwwdm32.dll»
«MSVideo8″=»VfWWDM32.dll»
«wave1″=»wdmaud.drv»
«midi1″=»wdmaud.drv»
«mixer1″=»wdmaud.drv»
«aux»=»wdmaud.drv»
«vidc.VP70″=»vp7vfw.dll»
«vidc.X264″=»x264vfw.dll»
«VIDC.FPS1″=»frapsvid.dll»
«vidc.VP60″=»vp6vfw.dll»
«vidc.VP61″=»vp6vfw.dll»
«vidc.VP62″=»vp6vfw.dll»
«vidc.DIVX»=»DivX.dll»
«VIDC.UYVY»=»msyuv.dll»
«VIDC.YUY2″=»msyuv.dll»
«VIDC.YVU9″=»tsbyuv.dll»
«VIDC.DRAW»=»DVIDEO.DLL»
«VIDC.YV12″=»yv12vfw.dll»
«wave2″=»wdmaud.drv»
«midi2″=»wdmaud.drv»
«mixer2″=»wdmaud.drv»
«aux1″=»wdmaud.drv»
«wave3″=»wdmaud.drv»
«midi3″=»wdmaud.drv»
«mixer3″=»wdmaud.drv»
«aux2″=»wdmaud.drv»
«VIDC.MSUD»=»msulvc05.dll»
«wave4″=»wdmaud.drv»
«midi4″=»wdmaud.drv»
«mixer4″=»wdmaud.drv»
«aux3″=»wdmaud.drv»
Почему звук начинает отставать?
Вот самые распространенные факторы:
- Слабый процессор и отсутствие дискретной видеокарты. В результате этого, вся нагрузка идет на ЦПУ, ресурсов которого не хватает для параллельной обработки аудио и видео потоков. Такая ситуация часто наблюдается на нетбуках;
- Если дефект проявляется только при просмотре в браузере (звук отстает от видео на Youtube), значит ошибка вызвана устаревшей версией Flash плеера;
- Некорректная работа драйвера видеоадаптера;
- Повышенная вирусная активность;
- Проблемы с программным обеспечением, через которое воспроизводиться контент;
- Отсутствие кодеков, оптимизирующих обработку звука и video;
- Файл фильма, клипа поврежден.
Нет звука на Ютубе на телефоне
Немного реже встречается ситуация, когда вдруг пропал звук на Ютубе на телефоне. Причиной может быть перегрузка ОС, поэтому для решения проблемы попробуйте перезапустить аппарат. Если такие действия не дали результата, можно испытать другие способы решения проблемы:
- Обновите или переустановите Ютуб. Мобильное приложение хостинга периодически устаревает и требует обновления. Если это не помогает, желательно полностью удалить старую версию и установить новую (уже обновленную) программу.
- Почистите кэш. Если на некоторых видео нет звука в YouTube, почистите телефон от лишних файлов. Для этого перейдите в Настройки, войдите в Приложения, найдите Ютуб, а там в разделе Память жмите на кнопку Очистить кэш. Во многих случаях такой простой шаг помогает справиться с проблемой.
- Проверьте настройки. Войдите в настроечное меню звука и переместите бегунки в правую сторону. Для входа в меню можно опустить шторку вверху и длительно нажать на значок с динамиком. Там будут все необходимые уровни громкости.
Если на Андроиде или телефоне с iOS вообще нет звука, причина может быть более глобальной — ошибки в настройках, сбой в работе системы или поломка динамика. В первых двух случаях сбросьте настройки. Если звука нет во многих приложениях (не только на Ютубе), это лучшее решение. Для этого перейдите в Меню, раздел О телефоне, а там Сбросить настройки. Путь может отличаться в зависимости от версии ОС.
Почему звук отстает или опережает видео при воспроизведении? И что делать?
- Проблемы с кодеками. Данная проблема решается простой установкой стандартного набора кодеков, которые можно найти в интернете по запросу «K-Lite Codec Pack» или скачать по прямой ссылке:http://www.softportal.com/software-1798-k-lite-codec-pack.html
- Плохой медиаплеер. Иногда проблема с видео и звуком при просмотре может возникать из-за медиаплеера, установленного на компьютере, который был скачан с непроверенного источника. Рекомендую скачать один из этих:https://www.videolan.org/vlc/index.ru.htmlhttps://kmplayer.ru.uptodown.com/windows

Не забудьте поделиться статьей «Звук отстает или опережает изображение видео» с друзьями.
Почему в Инстаграме видео загружается без звука?
С отсутствием звука нередко сталкиваются пользователи ресурса на ПК. Если неполадка проявилась в веб-версии инсты, нужно провести такие манипуляции:
- Браузер работает некорректно или устарел. Следует открыть аккаунт в браузерах Chrome, Opera или Firefox. Разные аналоги от Google не подойдут. Не получится полноценно использовать функции портала;
- Наличие неисправных драйверов. Программы в подобном случае работают беззвучно. Чтобы устранить сбой, человеку нужно обновить ПО для материнской платы или для встроенной карты. Пользователю следует кликнуть правой кнопкой на разделе Мой компьютер и перейти на страницу с диспетчером устройств. В перечне установленных приборов виден красный крестик. Это свидетельство неработающей карты.
Если на ПК установлен современный обозреватель, но нет звучания уведомлений, необходимо провести обновление плеера. Требуется перейти на официальный портал Adobe Flash. Выбирается подходящий вариант ОС. Активируется Загрузить.
Выбирается поисковик, где планируется задействовать инсту
Здесь стоит обратить внимание на приложения дополнительного характера. Если нет необходимости использовать антивирус, следует убрать галочки
После проведения загрузки важно запустить специальный установочный файл. Ожидается окончание инсталляции
Система предложит закрыть обозреватели в период переустановки.
Снова открывается страница в сети. Запускается видео. Если не работает звук в историях инстаграм, можно судить о проблеме в ноутбуке или ПК. Железо стоит проверить на предмет повреждений. Но эту операцию желательно доверить специалистам.
Причины отставания звука от видео
На самом деле причин этому может быть действительно очень много. Самая очевидная из них – возможно, вы поставили слишком большое разрешение видео, и оно не успевает загружаться. Смените его на более низкое 360,480,720 kbps (килобайт в секунду). Либо дайте ему прогрузиться пару секунд, должно помочь. Если нет, то тогда здесь другая причина. Давайте о них по порядку.
Загружен жесткий диск или оперативная память
Это одна из главных причин как рассинхрона звука, так и замедления видео. Чтобы это проверить, запустиие Диспетчер задач (Ctrl+Alt+Delete, если у вас Windows). Зайдите во вкладку “Процессы” и проверьте загруженность. Уберите ненужные процессы. По идее, это должно помочь и ускорить как видео, так и звук. После этого вам нужно будет зайти в настройки системы, найти системный диск, нажать на него и разрешить кэширование записей. Так вы ускорите работу и разгрузку системы.

Обновление программ и кодеков
Если у вас загруженные на компьютер видео воспроизводятся без особого отставания, а при запуске их на различных сайтах отстают, или же наоборот, то вам необходимо обновление.
Для этого обновите свой браузер, обновите flash player, загрузите и установите новые кодеки. Также лучше перестать пользоваться системным проигрывателем видео, а скачать сторонний. Это улучшит работу и взаимодействие системы с видео.
Вирусы на компьютере
Если все что можно вы уже обновили, поудаляли и очистили, то тогда скорее всего проблема в вирусах. Чтобы избавиться от них, нужно воспользоваться антивирусом. Скачайте и проверьте ваш компьютер, и при наличии зараженных файлов отправьте их в карантин либо удалите.
Заражение вирусами
Если отставание звука всё ещё не перестало вас беспокоить, хотя все вышеперечисленные способы были применены и на текущий момент программное обеспечение, участвующее в воспроизведении контента обновлено, возможно, на компьютере поселились вирусы. Чтобы устранить проблему, нужно просканировать устройство установленным антивирусом, выбрав глубокое сканирование, а также дополнительно воспользоваться сторонними инструментами. Хорошо проявили себя такие утилиты, как Dr. Web CureIt! и AdwCleaner. После сканирования и очистки компьютер нужно будет перезагрузить.
Конечно, если речь идёт о каком-то конкретном видеофайле, а с другими роликами, в том числе при онлайн-воспроизведении подобных проблем не возникает, это значит, что файл повреждён и лучше будет найти в сети аналогичную видеозапись. Как вариант, можно также сместить аудиопоток на необходимый интервал, используя специализированный софт (видеоредакторы).
Если ни один из вышеприведённых способов не помог решить проблему, возможно, дело в неисправности видеокарты. Когда их установлено две, можно проверить подозрение, отключив дискретную видеокарту, и попробовать просмотреть видеофайлы на интегрированной.
Источник
Способ 2
Правой кнопкой мыши откройте меню и выберите «Видео (Расширенные)» — «Режим супер-скорости».

Отставание изображения от звука должно пропасть.
Звук опережает видео на много в КМП (KMPlayer). Что делать?
Для начала попробуйте синхронизировать видео через сам KMplayer:
«Воспроизведение» — «Синхронизация Аудио/Видео» — выбрать подходящее время из списка.
Если разница большая, возможно проблема в том, что производительности вашего ПК не хватает для воспроизведения расширения фильма.
Как вариант можно найти этот же фильм но в другом разрешении либо формате.
В том случае, когда проблема повторяется в каждом фильме, установите любой из понравившихся пакетов кодеков и попробуйте воспроизвести видео другим плеером.
Звук и видео не совпадают? Изображение не успевает за звуком? Как исправить проблему с запаздыванием картинки?
Одна из частых проблем при просмотре фильмов и видеороликов онлайн на Youtube или в медиаплеере на компьютере, когда звук отстает или опережает изображение видео на несколько секунд. Как правило, это свидетельствует о плохом качестве видео, либо о неисправности в работе вашего ПК. В результате чего и происходит рассинхронизация звуковой и видео дорожек.
Давайте разберемся детально, почему это происходит и как исправить проблему с отстающим или опережающим звуком в видео в каждом из случаев.
Причины рассинхронизации
Можно выделить целый ряд причин, по которым звук начинает заметно отставать от видео. При этом они могут иметь разный характер: как программный, так и аппаратный. Наиболее распространенными являются следующие причины:
- Повреждение видеофайла. Прежде чем пытаться применить способы, указанные ниже, проверьте сам ролик. Попробуйте запустить другие записи. Если они воспроизводятся нормально, а первое видео продолжает работать с ошибками, то проблема явно в нем.
- Устаревшее ПО для воспроизведения. Речь идет не только о плеере, но еще и о кодеках, драйверах видеокарты, плагинах.
- Неспособность системы справиться с процессами, которые начинают перегружать процессор, жесткий диск или оперативную память. На воспроизведение видео просто не остается ресурсов.
Причиной торможения видео и системы в целом может быть и вирусное заражение, так что не забывайте проверять компьютер антивирусами и чистящими утилитами.
Способы устранения сбоя
Если вы проверили несколько видеозаписей и исключили вариант с поврежденным файлом, то попробуйте последовательно выполнять описанные ниже действия. Это должно помочь обнаружить и устранить причину неполадки.
Проверка диска и оперативной памяти
Первым делом проверьте, не перегружен ли диск или оперативная память. Из-за расходования ресурсов на выполнение различных процессов видео вполне может начать тормозить, а звук – отставать. Для проверки запустите диспетчер задач, нажав сочетание Ctrl+Alt+Delete.
На вкладке «Процессы» посмотрите загруженность ЦП, памяти и диска. Если значение приближается к 80%, необходимо понять, в чем причина такой нагрузки.
После отключения программ снова попробуйте воспроизвести видео. Если проблема будет устранена, оптимизируйте работу системы. Не запускайте лишние приложения, почистите список автозагрузки, чтобы программы не начинали работать без вашего ведома.
Включение повышенной производительности
Можно попробовать оптимизировать работу системы, включив кэширование записей диска. Сделать это можно через диспетчер устройств.
- Найдите и откройте диспетчер устройств.
- Раскройте раздел «Дисковые устройства» и найдите системный накопитель. Если к компьютеру подключено несколько дисков, используйте тот, на который установлена ОС Windows.
- Щелкните по накопителю правой кнопкой и откройте его свойства.
- Перейдите на вкладку «Политика» и отметьте пункт «Разрешить кэширование записей».
Производительность системы повысится, но у функции есть обратная сторона – при сбое оборудования или аварийном отключении питания возможна потеря или повреждение данных на диске.
Обновление программного обеспечения
Если в браузере видео воспроизводится без проблем, а в плеере ролики зависают, а звук отстает, проверьте программное обеспечение. Возможно, нужно обновить следующие компоненты:
- Проигрыватель для воспроизведения видео. Стоит отказаться от встроенного в Windows плеера и скачать проверенное решение от сторонних разработчиков – например, KMPlayer или VLC.
- Кодеки видео. При установке сторонних плееров они добавляются автоматически.
- Браузер, если проблемы появляются при воспроизведении онлайн-видео.
Кроме того, обратите внимание на состояние драйверов видеокарты. Можно удалить их и установить последнюю версию, загруженную с сайта производителя
Сканирование на вирусы
Если все компоненты, необходимые для воспроизведения видео, обновлены до актуальных версий, но звук все равно отстает, проверьте компьютер на вирусы. Еще одной причиной сделать это является высокая нагрузка на ЦП или оперативную память и невозможность корректно определить программу, которая так сильно потребляет ресурсы.
Обязательно проведите сканирование с помощью Dr.Web CureIt! и AdwCleaner.
- AdwCleaner удаляет с компьютера Malware-приложения, которые вызывают рекламу и влияют на работу браузера.
- Dr.Web CureIt! очищает систему от троянов и других вирусов, которые может не обнаружить встроенный антивирус Windows.
Рекомендуется выбирать глубокое сканирование системы. Оно займет много времени, зато результат будет удовлетворительным. Если вирусы есть, чистящие утилиты их обнаружат и обезвредят.
Что делать, если звук отстает от видео в Ютуб
Если картинка идет впереди аудио, определите причину и устраните неисправность. Для этого не нужно иметь специальных знаний. Достаточно понимать, в чем могут быть причины неисправности, и что с этим делать. Ниже рассмотрим главные шаги, которые помогают восстановить правильное воспроизведение:
Не забывайте о еще одна причине, из-за которой звук часто отстает от видео на YouTube. Речь идет о негативном действии вирусов. Вредоносные программы плохо влияют на ПК, а их действие может привести ко многим проблемам. Для очистки используйте антивирусную программу, к примеру, Др Веб, а также дополнительное ПО (как вариант, AdwCleaner). Первый софт убирает вирусы и трояны, а в вторая программа удаляет шпионские скрипты и рекламу. После очистки обязательно перезагрузите устройство. Если звук пропал, то читай другую статью.
Отключение плагинов в браузере
Данный способ решения проблемы отсутствия звука на Ютубе был добавлен в статью уже после её публикации. Спасибо всем кто писал комментарии и делился наблюдениями! Если верить отзывам, чаще всего указанную проблему вызывает какой-то конфликт установленных в браузере расширений. Их отключение позволяет восстановить звук.
Поэтому действуем так: отключаем одно расширение, перезапускаем браузер, проверяем звук. Если он не появился — отключаем другое, снова проверяем. И так далее пока не найдете источник конфликта.
Судя по комментариям читателей, наиболее часто проблему вызывают:
- VK Music Saver и аналоги
- Adblock и аналоги
- Touch VPN
- Click&Clean
Друзья, надеюсь хоть один из перечисленных в статье способов Вам помог и Вы наслаждаетесь звуком при просмотре видеороликов на сайте Youtube 🙂 Делитесь своими комментариями, задавайте вопросы, и конечно рекомендуйте данную статью своим друзьям (кнопки соцсетей прямо под статьей).
Звучание запаздывает от видео : поиск причин
Когда мы говорим о том, что имеется рассинхрон видео и звука, то подразумеваем, что картинка, отображающаяся в плеере, не соответствует аудио информации и наоборот.
Наверняка, с такой проблемой не раз сталкивались пользователи устаревших ПК.
В чем же собственно суть ошибки ???
Любой видеоконтент, будь то фильм, клип или телепередача, состоит из отдельно записанных аудио и видеодорожек. В процессе записи роликов об этом процессе никто не задумывается, ведь устройство (камера) автоматически синхронизирует эти составляющие. Но нередко блогеры вносят свои правки, используя различные звуковые дорожки.
→ Именно в этом и кроется первая проблема – ошибки в процессе монтажа ролика.←
Как правило, это несоответствие имеет единичный характер. То есть, ошибка встречается с одним каналом, видео и прочее.
В настройках вы можете вручную: ↓↓↓
- перейдите в пункт «Воспроизведение» — «Аудио» и «Опции»;
- теперь выберете «Смещение звука»;
- укажите нужный интервал в мс.

Намного чаще встречается ситуация, когда неполадка носит массовый характер !!!
Грубо говоря, любой ролик, который вы воспроизводите имеет выше описанную проблему. В этом случае причина, почему картинка отстает от звука, вероятно, кроется в неполадках с вашей стороны.
Наиболее популярные причины: ↓↓↓
- наличие некорректных обновлений приложения YouTube;
- ошибки браузера;
- драйвера видеокарты.
Проблемы с наушниками или колонками
Причина появления ошибки может скрываться не только в настройках компьютера, но и в системе вывода (в Bluetooth-наушниках или проводной гарнитуре, а также в колонках). Узнать, так ли это на самом деле, удается только опытным путем.

Рекомендуется подключить используемые колонки или наушники к другому устройству. Если звук функционирует в стандартном режиме и не искажается, значит, проблема заключается в настройках ПК. Тогда придется заново повторить все требования из инструкций, изложенных в материале.
Если же выяснится, что и при подключении к другому компьютеру колонки или наушники продолжают заикаться, то необходимо задуматься о замене оборудования. Обновлением драйверов и изменением настроек проблему решить не удастся.
Что делать при проблеме со звуком при просмотре сохраненного файла
В такой ситуации есть три основных варианта возможных действий:
- Прежде всего, попробовать запустить другой видеофайл и оценить качество синхронизации. Если оно нормальное, то проблема кроется именно в первом файле – в нем не совпадают видео и аудио дорожки;
- На ситуацию может непосредственно влиять большое число других приложений, которые в этот момент времени функционируют в так называемом фоновом режиме. Поэтому рекомендуется их закрыть, а также осуществить процедуру перезапуска мобильного устройства. Это позволит освободить память и, очень часто, решает проблему;
- Перенесите файл в память телефона, если он изначально был сохранен на съемной флэшке. Даже небольшое повреждение такого съемного накопителя может стать причиной описываемой ситуации.
Другие причины отставания звука от видео
Последнее время распространённая причина зависания приложений кроется в скрытых майнерах. Его можно занести в систему как и любой другой вирус при загрузке файлов с торрент-трекеров. Или при использовании чужой флешки, на которой может быть всё что угодно. И если вирус можно довольно просто обнаружить в системе, то майнеры очень скрытны. Практически ни один антивирус не может обнаружить его. Обычно он проявляется при запуске игр и приложений, которые ранее работали стабильно.
Онлайн игра CS:GO
Она не требует установки, запускается из загруженного файла. Необходимо выполнить простую настройку — указать место проверки и согласиться с правилами применения для продолжения.
Загрузка утилиты Kaspersky
Отставания видеоролика от звуковой дорожки или наоборот может зависеть от разных неочевидных действий, которые пользователь совершил перед появлением проблемы. Например, рассинхрон может появляться из-за большого количества кодеков, которые он установил до этого. При этом чтобы вы не делали, проблема останется до полного удаления кодеков или следующей полной переустановки системы.
Другие причины отставания звука от видео
Последнее время распространённая причина зависания приложений кроется в скрытых майнерах. Его можно занести в систему как и любой другой вирус при загрузке файлов с торрент-трекеров. Или при использовании чужой флешки, на которой может быть всё что угодно. И если вирус можно довольно просто обнаружить в системе, то майнеры очень скрытны. Практически ни один антивирус не может обнаружить его. Обычно он проявляется при запуске игр и приложений, которые ранее работали стабильно.

Онлайн игра CS:GO
Она не требует установки, запускается из загруженного файла. Необходимо выполнить простую настройку — указать место проверки и согласиться с правилами применения для продолжения.
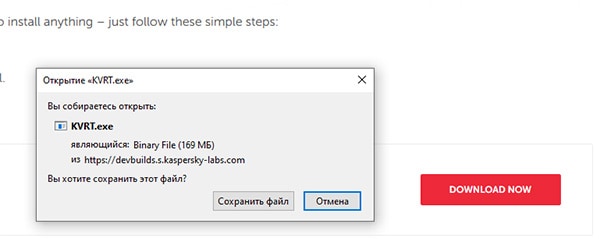
Загрузка утилиты Kaspersky
Отставания видеоролика от звуковой дорожки или наоборот может зависеть от разных неочевидных действий, которые пользователь совершил перед появлением проблемы. Например, рассинхрон может появляться из-за большого количества кодеков, которые он установил до этого. При этом чтобы вы не делали, проблема останется до полного удаления кодеков или следующей полной переустановки системы.
Дополнительные программы
Если по каким-либо причинам предыдущие способы не работают, можно воспользоваться дополнительными приложениями и программами, которые устанавливаются на телефон или компьютер. Возможностей у специализированных сервисов по обработке видео намного больше, но в рамках данной статьи мы обсуждаем проблему, как выложить видео в инстаграмм без звука.
Удобное решение – VivaVideo, которое доступно для бесплатного скачивание в Play Market. После установки и запуска утилиты нужно выполнить следующие действия:
- выбрать требующий корректировки ролик из галереи;
- на нижней панели инструментов нажать раздел «Музыка»;
- автоматически появится всплывающее окно с выбором трека (это может быть запись тишины с диктофона);
- после наложения, данные пересохраняются и готовы к публикации.
Также этот сервис позволяет на этапе редактирования удалить мелодии и звуковые дорожки. Этот вариант также позволит получить беззвучный вариант записи.

На заметку! Сервис работает также и на гаджетах на других операционных системах, в том числе iOS и Windows. Расположение функциональных возможностей меняется от версии к версии незначительно.
Другие приложения, которые могут быть полезны в вопросах редакторской правки контента для ленты в социальной сети: Repla; KineMaster; ACtionMovie; Background Music For Video; Insta Video Mixer; VideoShow. Однако, чаще всего они нужны для прямо противоположного действия – добавления звуковых эффектов, чтобы сопроводить изображение и сделать пост более запоминающимся.



