Почему пропал звук на ютубе и как решить эту проблему
Содержание:
- Звук выключен или убавлен в настройках
- Что делать, если в ВК не включается музыка
- Нет звука на Ютубе на ПК
- Причины возникновения проблемы со звуком на Ютуб
- Неисправность колонок или звуковой карты
- Не работает звук на ноутбуке
- Нет звука в видеоплеере
- Звук выключен или убавлен в настройках
- Как увеличить или уменьшить
- Что делать, если пропал звук на Ютубе со смартфона
- Проверяем звук в системе
- Как вернуть звук в Яндекс Браузере
- Как решить проблему?
- Нет звука на YouTube
- Проверяем звук в браузерных настройках
- Проверяем звук в системе
Звук выключен или убавлен в настройках
Чаще всего звук пропадает, после того как пользователь сам его отключает. Вы могли сделать это не нарочно, например, нажав на горячую клавишу.
Проверить этот вариант довольно просто.
Обратите внимание на нижний правый угол экрана вашего ПК, там вы увидите небольшую панель, на которой можно найти значок в виде динамика.
Нажмите на него, и перед вами появится панель с ползунком и ещё одним значком динамика.
Сначала посмотрите на ползунок, не опущен ли он слишком низко; если это так поднимите его вверх.
Также обратите внимание на значок динамика, если он перечёркнут или рядом с ним стоит крестик, то звук на вашем ПК отключён; чтобы исправить это один раз щёлкните по значку динамика.
Инструкция выше описывает ситуацию, когда у вас отключён звук на компьютере. Но если у вас, например, нет звука при просмотре видео в интернете, а во всём остальном он работает, то возможно вы отключили звук в самом видеоплеере. В них есть точно такие же значки и ползунки, но находятся они обычно внизу самого плеера.
Также есть вероятность того, что вы каким-то образом отключили звук в настройках ПК. Это довольно редкая причина, но рассмотреть её всё же стоит.
- Для начала зайдите в “Панель управления”.
- Откройте раздел “Оборудование и звук”.
- Затем зайдите в подраздел “Звук”.
- Перед вами появится небольшое окно, где вверху вам нужно открыть вкладку “Воспроизведение”.
- Здесь вы увидите список из всех доступных устройств для воспроизведения звука, выберите ваши колонки и нажмите на кнопку “Свойства” в правом нижнем углу.
- Откройте вкладку “Общие”.
- Для начала посмотрите на раздел “Применение устройства” в самом низу окна, там у вас должен быть выбран вариант “Использовать это устройство (вкл.)”.
Затем обратите внимание на раздел “Контроллер”, в данном разделе у вас должен быть указан драйвер, используемый для данного устройства; если вместо этого у вас написано, что данное устройство не определенно, то вам нужно обновить драйвера.
Если вы внесли какие-либо изменения, то откройте вкладку “Дополнительно” и нажмите кнопку “Проверка”, если после этого вы услышите звук, то значит, проблема решена.
Нажмите “Применить”, а затем “ОК”.
Если данные варианты не дали результата, то проблема в чём-то другом.
Что делать, если в ВК не включается музыка
Почему музыка в ВК не включается? Возникающие ошибки в работе социальной сети «Вконтакте» часто связывают с техническими работами, ведущимися на сайте. Ежедневно в ВК заходят миллионы пользователей, которые общаются, слушают музыку – выполняют какие-то действия. Проведение техработ увеличивает и без того немалую нагрузку на сервера, поэтому сайт периодически «ложится» и выдаёт ошибки: музыка пропадает, треки сами собой перелистываются и т.д..
Что делать, если в ВК не включается музыка и выдает ошибку
Самые распространённые ошибки ВК:
- «Ошибка при воспроизведении аудиозаписи» выскакивает при попытке включения всех аудиодорожек. Ждите. Неполадки на стороне соцсети.
- Пропала музыка. Выйдите и вновь зайдите на страничку.
- «Неподдерживаемый формат записи». Выскакивает обычно в приложении для Андроид. Очистите кэш в Настройках.
- «Воспроизведение данного аудио невозможно из-за требований правообладателя». Авторские права нарушать нельзя: некрасиво и преследуется законом, поэтому, когда на сайт заливают треки, за которые правообладатель не получает денег, последний имеет право обратиться к Администрации и удалить музыку.
- «Фоновое прослушивание музыки ограничено». В приложениях ВК слушать музыку онлайн можно только 30 минут в день, после превышения лимита будет выскакивать указанная надпись. Как вариант, приобретайте платную подписку или переходите в полную версию и наслаждайтесь музыкой с постоянными вкраплениями рекламы.
В случае, если ни один из предложенных вариантов не помог, откатайте систему до более ранней версии, когда воспроизведение работало. Программы и игры, установленные после выбранной даты, не сохранятся, а скачанные файлы останутся на месте.
Нет звука на Ютубе на ПК
Проблема с проигрыванием видео Ютуб без звука, как правило, встречается при просмотре ролика на компьютере. Основных причин немного, что позволяет в сжатые сроки решить затруднения и восстановить аудиодорожку. Причиной, почему нет звука на видео на Ютубе, могут быть как аппаратные проблемы с «железом», так и сбои в работе софта. Рассмотрим каждую из потенциальных причин подробнее.
Отключен звук на ПК
Первым шагом проверьте настройки звуковой дорожки на самом ПК. Это важный шаг, ведь на практике звук может сбиваться сам по себе. В таком случае при очередном включении видео на Ютуб пользователь обнаруживает, что нет аудио. Чтобы проверить микшер на ПК, сделайте такие шаги:
- Справа внизу найдите значок динамика и кликните на него правой кнопкой мышки.
- Перейдите в раздел Открыть микшер громкости.
- Установите звук на нужный уровень.
- Откройте любое видео в Ютуб и проверьте наличие аудио дорожки.
Обратите внимание на микшер браузера, где проигрывается видео. При правильной работе должна появляться зеленая полоска, колебающаяся вверх и вниз
Если визуально все работает корректно, но звука все равно нет, значит, причина в другом. Проверьте качество соединения динамиков, если речь идет на компьютере. Часто бывает, когда из-за плохого контакта пропадает звук на Ютубе во время просмотра. В таком случае нужно хорошо вставить штекер или заменить его.
Дополнительно: видео отстает от звука на Youtube — почему?
Ошибки в настройке аудиодрайвера
Вторая возможная причина, почему нет звука в YouTube — сбой в настройках звуковых карт, работающих с Realtek HD. Существует метод, позволяющий легко справиться с такой ситуацией. В первую очередь это касается владельцев аудиосистем с форматом звука 5.1. Для внесения изменений необходимо сделать следующие шаги:
- Войдите в диспетчер Realtek HD. Его значок можно найти на панели рабочего стола.
- В разделе Конфигурация динамиков проверьте, чтобы отметка стояла на разделе Стереофонический.
- Отключите главный динамик или перейдите на режим стерео.
Такие действия могут помочь, если нет звука в YouTube после внесения настроек или переустановки системы.
Неправильная работа HTML5
В 2015 году в YouTube произошел переход с технологии Flash на HTML5. При этом пользователи нередко жалуются, что иногда нет звука на Ютубе в Яндекс Браузере или других веб-проводниках. Для исправления такой ситуации необходимо пройти следующие шаги:
- Войдите в онлайн-магазин Гугл и установите Disable YouTube HTML5 Player.
- Перезапустите веб-проводник и перейдите в Управление расширениями.
- Включите загруженное расширение.
Суть дополнения состоит в отключении новой технологии и применении прежнего Flash Player. Иногда такой шаг выручает, если вдруг не работает звук на Ютуб. В дальнейшем можно вернуть браузер к нормальному режиму работы и отключить добавленное расширение. Нередко после переустановки или обновления проблема исчезает.
Сбои в реестре
Теперь рассмотрим, что делать, если на Ютубе пропал звук, а указанные выше шаги оказались неэффективными. В такой ситуации нужно изменить всего лишь один файл в реестре. Для этого сделайте следующие шаги:
Если такой документ отсутствует, необходимо сделать его заново. С правой стороны отыщите меню, где расположены значения и имена. После этого жмите правой кнопкой мышки и перейдите к созданию строкового параметра.
Очистка кэша
Рассматривая варианты, почему в видео нет звука в Ютубе, и что делать, нельзя отметать загрязнение самого браузера. Бывают ситуации, когда сбои происходят из-за накопления больших объемов кэша. Это легко объяснить. Если веб-проводник часть данных подгружает из Сети, а какую-то долю берет из кэша, возможны ошибки. В большей части браузеров достаточно нажать сочетание Контрл+Шифт+Дел. В открывшемся окне необходимо сделать выбор, что удалить и подтвердить операцию. Такая комбинация работает в Хроме и ряде других веб-проводников.
Выше рассмотрены основные решения, которые выручают при отсутствии аудио. Если на Ютубе нет звука на некоторых видео, причиной могут быть сами ролики, записанные без аудио сопровождения.
Причины возникновения проблемы со звуком на Ютуб
Причины возникновения дисфункции с аудио сопровождением видео могут иметь как аппаратную, так и программную природу, и заключаются примерно в следующем:
- Звук случайно или намеренно отключён самим пользователем или каким-либо софтом;
- Случайный сбой в работе операционной системы;
- Аппаратные проблемы звуковой карты;
- Для звуковой карты отсутствуют необходимые драйвера (или таковые уже устарели);
- Корректному воспроизведению звука препятствует какой-либо софт (различные мультимедийные приложения, расширения браузера и др.);
- Используемый на компьютере флеш-плеер устарел. Читайте, как обновить Adobe Flash Player за 2 минуты.
- Нормальной работе звука препятствует задействованный пользователем видео акселератор;
- В браузере Опера, Хром долгое время не чистили кэш и куки;
- Пользовательский браузер устарел и нуждается в обновлении.
Все существующие способы решения проблемы, когда нет звука в YouTube можно условно поделить на два основных раздела. Способы решения для ПК, и способы решения для мобильных гаджетов (Андроид и iOS). Давайте последовательно разберём способы для каждого из разделов.
Неисправность колонок или звуковой карты
Разумеется, в данном случае, у вас будут проблемы со звуком не только на Ютуб, но и на других сайтах, и с видео/музыкой, сохраненными на компьютере.
Начните просмотр ролика и откройте окно микшера громкости. Если зеленая полоска прыгает вверх-вниз, и вы перепробовали все то, что было написано выше, то, вероятнее всего, у вас неисправны колонки или звуковая карта.
В случае с колонками, нужно проверить, чтобы штекер хорошо был вставлен в разъем. Также попробуйте подключить их к другому устройству. Если они не будут работать, пробуйте нести в ремонт, возвращать по гарантии или задумайтесь над покупкой новых.
Если же накрылась звуковая карта – нужно покупать новую. Для владельцев дискретных устройств, все просто – нужно достать ее и заменить. Встроенную звуковую карту вы никак не извлечете, поэтому просто нужно купить дискретную и подключить ее к ноутбуку или компьютеру.
Надеюсь, что у вас нет звука на YouTube из-за какой-нибудь самой простой, из описанных здесь, причины. Но если он так и не появился, то пробуйте решать проблему более сложными способами, и учтите, что в самом видео тоже может быть проблема со звуком.
Не работает звук на ноутбуке
А что делать, если звука нет на ноутбуке? Почему пропал звук на «Ютубе»? Если решения, предложенные выше не помогли, скорее всего дело именно в вашем ноутбуке.
Вероятнее всего, вас снова подвела невнимательность. Дело в том, что на этом переносном ПК чаще всего используются сочетания клавиш для управления многими параметрами. В том числе и такими как звук. Вы могли случайным образом выставить параметр Mute на вашей клавиатуре. Значит, остается найти, какая именно из клавиш отвечает за звук на ноутбуке и нажать ее, чтобы вернуть все в прежний вид.

Обычно это действие выполняется сочетанием клавиши Fn с нужной клавишей F(x), где х — номер клавиши по порядку.
Нет звука в видеоплеере

Если звук отсутствует при воспроизведении видеофайла, скачанного на телефон и открытого в проигрывателе, то здесь есть несколько вариантов:
- Убедитесь, что выбранное приложение поддерживает формат видео. Например, MKV поддерживается не всеми программами.
- Настройки. В меню необходимо проверить настройки громкости и дать разрешение на использование микрофона и динамика.
- Проверка файла. Контент можно запустить с использованием другой версии проигрывателя. Если результат не изменится, то возможно файл поврежден. Воспроизвести видеоряд можно с помощью компьютера или мультимедиа плеера.
Звук выключен или убавлен в настройках
Чаще всего звук пропадает, после того как пользователь сам его отключает. Вы могли сделать это не нарочно, например, нажав на горячую клавишу.
Проверить этот вариант довольно просто.
Обратите внимание на нижний правый угол экрана вашего ПК, там вы увидите небольшую панель, на которой можно найти значок в виде динамика.
Нажмите на него, и перед вами появится панель с ползунком и ещё одним значком динамика.
Сначала посмотрите на ползунок, не опущен ли он слишком низко; если это так поднимите его вверх.
Также обратите внимание на значок динамика, если он перечёркнут или рядом с ним стоит крестик, то звук на вашем ПК отключён; чтобы исправить это один раз щёлкните по значку динамика.
Инструкция выше описывает ситуацию, когда у вас отключён звук на компьютере. Но если у вас, например, нет звука при просмотре видео в интернете, а во всём остальном он работает, то возможно вы отключили звук в самом видеоплеере. В них есть точно такие же значки и ползунки, но находятся они обычно внизу самого плеера.
Также есть вероятность того, что вы каким-то образом отключили звук в настройках ПК. Это довольно редкая причина, но рассмотреть её всё же стоит.
- Для начала зайдите в “Панель управления”.
- Откройте раздел “Оборудование и звук”.
- Затем зайдите в подраздел “Звук”.

- Перед вами появится небольшое окно, где вверху вам нужно открыть вкладку “Воспроизведение”.
- Здесь вы увидите список из всех доступных устройств для воспроизведения звука, выберите ваши колонки и нажмите на кнопку “Свойства” в правом нижнем углу.
- Откройте вкладку “Общие”.
- Для начала посмотрите на раздел “Применение устройства” в самом низу окна, там у вас должен быть выбран вариант “Использовать это устройство (вкл.)”.

Затем обратите внимание на раздел “Контроллер”, в данном разделе у вас должен быть указан драйвер, используемый для данного устройства; если вместо этого у вас написано, что данное устройство не определенно, то вам нужно обновить драйвера.
Если вы внесли какие-либо изменения, то откройте вкладку “Дополнительно” и нажмите кнопку “Проверка”, если после этого вы услышите звук, то значит, проблема решена.

Нажмите “Применить”, а затем “ОК”.
Если данные варианты не дали результата, то проблема в чём-то другом.
Как увеличить или уменьшить
Наверное, каждый пользователь ютуба задавался вопросом, как добавить или уменьшить звук на видео. Большинство людей могут догадаться самостоятельно, но все же, я предоставляю ниже несколько способов, как отрегулировать звук на видеозаписи.
На телефоне
Чтобы уменьшить или добавить звук на видеозаписи в ютубе через телефон, достаточно просто воспользоваться боковыми кнопками на вашем смартфоне. Если зажать нижнюю кнопку, то звук уменьшится, а если нажать на верхнюю кнопку, то звук увеличится. Кроме этого, регулировать звук можно и через настройки телефона. Но тогда, звук будет меняться не только в ютубе, а в целом на смартфоне.
На компьютере
Если рассматривать ситуацию с регулировкой звука непременно в ютубе, то через компьютерную версию сайта это можно сделать двумя способами. Для реализации первого метода выполним следующие действия:
- Открываем любую видеозапись в ютубе. В нижней части видео будет небольшая панель с функциями. Нам нужна иконка в виде динамика.
- Наводим курсор мыши на данную иконку. Должна будет выдвинуться специальная линия с кружочком для регулировки звука. Чем правее находится данный кружок, тем громче будет видео. Допустим, если перевести кружочек максимально вправо, то иконка с динамиком будет иметь две закругленные полосочки.
- А если кружочек перевести к левому краю, то у динамика останется лишь одна полосочка.
- Таким образом, если будете перемещать кружочек по представленной линии, то сможете правильно настроить громкость под себя.
Это был способ регулировки громкости при помощи мышки. Теперь рассмотрим метод, как добавить или уменьшить громкость видеозаписи в ютубе при помощи клавиатуры. Делается это следующим образом:
- Открываем на YouTube любую видеозапись. На клавиатуре нужно будет найти клавиши со стрелочками. Нам понадобятся лишь две клавиши – со стрелочкой вверх и вниз. Находятся они здесь:
- Допустим, звук у нас стоял на 50%. Нажмем один раз по кнопке со стрелочкой вверх. Как это сделали, звук увеличится на 5 процентов. В подтверждение этому, на экране будет надпись 55% и значок в виде динамика.
- Теперь нажмем два раза по кнопке со стрелочкой вниз. Громкость составит 45%. Как не сложно догадаться, один клик по кнопке равняется 5 процентам. Таким способом, можно будет легко добавить, или уменьшить, громкость видеоролика.
Что делать, если пропал звук на Ютубе со смартфона
Рассмотрим, как исправить проблемы со звуком на Ютубе для мобильных платформ.
Способ №1. Убедитесь, что звук на вашем гаджете задействован
Первым делом убедитесь в самом банальном – что звук на вашем гаджете включён. Перейдите в настройки вашего устройства, в «Звук» — «Громкость», и при необходимости передвиньте ползунок громкости в крайне правое положение.
Также запустите какое-либо YouTube видео, уже находящееся в памяти вашего телефона. Если звука нет и там, возможно, на вашем гаджете присутствует какая-то аппаратная поломка (к примеру, динамиков), и вам нужно обратиться за помощью в ближайший сервисный центр.
Проверьте наличие звука на вашем гаджете
Способ №2. Перезагрузите вашу ОС Андроид или iOS
Звуковые проблемы могут быть вызваны банальным глюком в функционале вашей системы. Просто перезагрузите ваш гаджет, а потом попытайтесь просмотреть нужное видео.
Способ №.3. Обновите или переустановите приложение «Ютуб»
Довольно эффективным вариантом решить проблему со звуком на Ютуб является полная переустановка (или обновление до самой свежей версии) указанного приложения. Рекомендуется полностью удалить приложение стандартным путём, перезагрузить гаджет, а затем установить самую свежую версию программы с магазина приложений.
Способ №4. Очистите кэш приложения «Ютуб» (только для Андроид)
Перейдите в настройки гаджета, затем в «Диспетчер приложений» — «Все», найдите там «YouTube», и тапните на него. Войдя в его настройки, нажмите там на кнопки очистки данных и кэша.
Очистите кэш приложения
Проверяем звук в системе
Первым делом давайте проверим настройки аудио в системе. Иногда эти настройки самопроизвольно сбиваются, в результате чего звук пропадет не только в ютубе, но даже при прослушивании аудио файлов в любом плеере.
Нажмите на значок динамиков в нижнем правом углу своего экрана правой клавишей мыши и выберите опцию «открыть микшер громкости»:
Проследите, чтобы каждый из ползунков был поднят вверх, а иконки динамика под ними не были перечеркнуты красным. Особенно это касается ползунка громкости браузера:
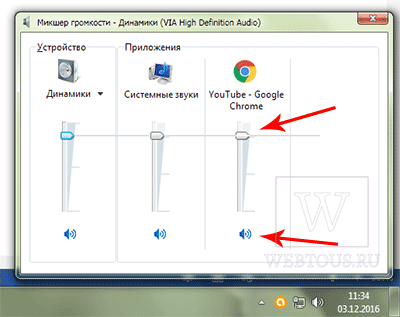
Запустите любое видео на Youtube.com. Если Вы видите под ползунком прыгающую вверх-вниз зеленую полоску эквалайзера, а звука все равно нет, то скорее всего неисправность либо в аудиокарте либо в колонках. Проверьте не выпал ли штекер колонок из разъема, включены ли они в сеть, не отошел ли где провод и т.п. Ну а если зеленой полоски Вы не видите, переходим к следующему этапу.
Как вернуть звук в Яндекс Браузере
Если с колонками (или наушниками) всё нормально, нужно переходить в браузер и искать проблему там. В некоторых случаях неисправность носит временный характер, но иногда приходится полностью переустанавливать программу, чтобы вернуть звук.
Перед выполнением любых манипуляций лучше проверить, включён ли звук в микшере, так как часто пользователи отключают его (или снижают громкость) и забывают об этом.
Включить звук в видео или аудио
Часто случается так, что при воспроизведении видео звук в дорожке отключён. Например, так работают большинство мессенджеров и социальных сетей. В таком случае пользователю необходимо самостоятельно включить звук, так как при появлении видео в ленте он автоматически выключается. Для этого нужно нажать на иконку динамика (в выключенном состоянии она отображается с крестиком), которая также позволяет регулировать уровень громкости.
Блокировка звука на вкладке
Функция выключения аудио на вкладке порой бывает довольно полезной, когда нужно, например, заглушить видеорекламу. Но иногда пользователи забывают о блокировке, из-за чего прослушивание аудио становится невозможным. В таком случае необходимо убедиться в том, что на вкладке разрешено воспроизведение аудио. Это можно сделать, кликнув на изображение динамика, расположенного слева от крестика.
Также включить или выключить блокировку можно, нажав правой клавишей по необходимой вкладке и выбрав соответствующий пункт.
Изменить настройки микшера
Иногда причиной пропадания звука в Yandex Browser может быть изменение настроек микшера. Для тех, кто не знает, что делать в этом случае, вот небольшая инструкция:
- Кликнуть ПКМ по иконке динамика в правом нижнем углу.
- Выбрать пункт «Открыть микшер громкости».
- Проверить уровень звука в разделе «Устройство».
- Проверить уровень звука рядом с изображением Яндекс.Браузера.
Также желательно проверить, включён ли звук вообще. За это отвечает первый столбец под названием «Устройство».
Очистка временных файлов
Иногда причина отсутствия звуковых сигналов может крыться в сбое программы. Временные файлы могут негативно влиять на работу браузера, поэтому их необходимо подчищать. Для этого нужно:
- Открыть меню браузера.
- Нажать на пункт «История».
- Найти ссылку «Очистить историю».
- В строке «Удалить записи» выбрать промежуток, например, «За всё время».
- Выбрать пункты, которые необходимо удалить.
- Нажать на «Очистить историю».
Если проблема отсутствия звука крылась во временном сбое, то этот шаг должен помочь её исправить. Данную процедуру желательно проводить время от времени вне зависимости от появления сбоев. Так браузер будет работать более корректно и быстро.
Переустановка браузера
Если не один из вышеперечисленных способов не помог, значит, нужно попробовать переустановить веб-обозреватель. Для этого его нужно сначала полностью удалить, а потом заново скачать и установить. Как это сделать:
- Открыть «Панель управления».
- Выбрать пункт «Программы и компоненты».
- Найти Яндекс Браузер и удалить его.
- Зайти на сайт Яндекс Браузера и скачать последнюю версию.
- Запустить файл установки, следуя инструкции.
Браузер может сам предложить себя переустановить после удаления. В таком случае даже не придётся загружать установочный файл.
Другие проблемы
Есть и более редкие проблемы, из-за которых звук в браузере может пропадать или значительно ухудшаться.
| Проблема | Решение |
| Неполное подключение кабеля | Проверить, чтобы mini jack-разъём был вставлен полностью, и у него не было серьёзных перегибов. |
| Неисправен порт | В таком случае звук будет пропадать не только в браузере, но и в других программах. Решение – замена порта. |
| Расширения | Иногда проблема может крыться в расширениях, контролирующих аудио на вкладках. Необходимо проверить их и в случае необходимости удалить через вкладку «Расширения» в меню. |
| Вирусы | За исчезновение звука могут быть ответственны вредоносные программы. Чтобы их обнаружить и удалить, необходимо запустить глубокую проверку антивирусом. |
Перед тем как проводить полную диагностику компьютера, необходимо проверить 5 основных причин отсутствия звука. Чаще всего проблема кроется именно в них и решается очень быстро.
Как решить проблему?
Когда изображение на видео в ютубе тормозит, найдите причину и избавьтесь от неисправности. Предлагаем описание действий, помогающих вернуть нормальное воспроизведение ролика.
На компьютере
Итак, как исправить ситуацию, когда звук отстает от видео в YouTube на персональном компьютере:
- открываем другой видеоролик. Если воспроизведение правильное, причина скрывается в файле. В этом случае проблемный ролик запаздывает либо заикается;
- меняем браузер. Продолжаем разбираться, почему на ютубе видео отстает от звука. Проверяем работоспособность видеосюжета на стороннем веб-проводнике. Если проявления не подтвердились на ПК, скачиваем его, найдя на лицензионном сайте. При исчезновении проблемы в другом браузере, эксперимент останавливаем.
Чтобы ликвидировать неисправность, сбрасываем настройки веб-проводника до уровня заводских либо переустанавливаем его заново.
Чтобы избежать такой проблемы, рекомендуется периодически обновлять проги и кодеки.
- если видео на YouTube зависает, а звук идет, проверяем нагрузку на ПК, ведь проблемы с оборудованием исключать нельзя. Уточняем нагрузку на процессор или диск, для чего нажимаем комбинацию клавиш Ctrl-Shift Esc, входим в диспетчер задач, выбираем «производительность», просматриваем текущие нагрузки. Если параметры превышают восемьдесят процентов, это способно стать причиной, по которой звук не совпадает с изображением. Найдите процессор, больше всего нагружающий систему, отключите второстепенные задачи;
- причиной того, что картинка отстает от звука на ютубе, является устаревший драйвер видеокарты. Дело в том, что графический процессор определяет стабильность в работе видео, и старые версии рекомендуется постоянно обновлять на актуальные. Чтобы выполнить подобные действия, на сайте разработчика находим название своего процессора, перекачиваем его на компьютер. После этого правой клавишей кликаем по кнопке «пуск», в меню находим пункт «диспетчер устройства», открываем список адаптеров, входим в свойства того, который используется на компьютере. Выполняем переход в «драйвер», удаляем установленную прогу, загружаем взятые на сайте драйвера, перезапускаем ПК;
- включаем кэширование HDD-записи. Если обнаружилось, что звук отстает от видео на YouTube в Windows 10, активируем кэширование всех записей, находящихся на диске. Выполняем вход в «диспетчер устройств», находим раздел «дисковые устройства», уточняем, какой из имеющихся считается системным, нажимаем правой клавишей мыши на накопитель. В появившемся меню нажимаем раздел «свойства». Откроется окно, в котором входим в «политику», устанавливаем метку «разрешение кэширование информации».
Нет звука на YouTube
Для просмотра видеоконтента мы используем приложение YouTube. С помощью программы можно создавать закладки, быстро выходить на страницу проекта под своей учетной записью и пр. Что делать, если на YouTube пропал звук:
- Перезагрузка устройства.
- Отключение приложения и сброс настроек.
Обновление приложения Youtube.
Регулярно выходят новые версии контента. Работа устаревшего приложения может быть нарушена. Для обновления нужно нажать соответствующую кнопку всплывающего меню или найти предложение в PlayMarket – установленные приложения. Пролистать до необходимой программы. Если обновление имеется, то напротив ярлыка будет гореть надпись обновить.
Сброс настроек смартфона.
Совет также может подойти к любому варианту. Через меню устройства необходимо восстановить заводские настройки. Процедура удалит все ранее установленные приложения, фото и файлы, хранящиеся в памяти смартфона.
Проверяем звук в браузерных настройках
Что еще можно сделать, когда нет звука на некоторых видео в YouTube, но на компьютере и в интернете все нормально? Рекомендуется выполнить проверку настроек, о чем мы расскажем, рассмотрев пример для Оперы и Chrome.
Открываем Хром, нажимаем на верхний знак с тремя точками, выбираем раздел «настройки». После этого ищем необходимый пункт либо в поисковую строчку вписываем слово «звук», в найденных результатах кликаем по «настройкам сайта». Выполняем пролистывание, входим в раздел «звук», видим, что переключатель находится в положении «выкл.».
Причина этого – случайный сбой либо непредумышленно нажатое вами «да» в окне без прочтения информационной справки. Чтобы ни случилось, возвращается все на исходные позиции достаточно легко:
- если воспроизведение звука в браузере находится под запретом, перемещаем ползунок в зону активности;
- при добавлении ютуба в перечень отключенных звуков, нажимаем клавишу с тремя точками, выбираем опцию «удаление».
Всем, кто пользуется на компе Оперой, следует нажать букву «О», в открывшемся меню найти «настройки», выполнить прокрутку вниз, нажать клавишу «дополнительно», войти в «настройки сайта», выбрать в перечне «звук», кликнуть по этому пункту.
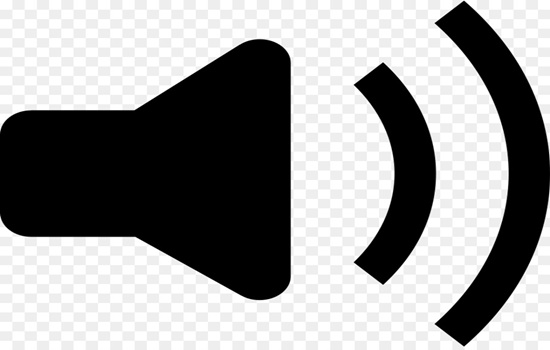
Проверяем звук в системе
Первым делом давайте проверим настройки аудио в системе. Иногда эти настройки самопроизвольно сбиваются, в результате чего звук пропадет не только в ютубе, но даже при прослушивании аудио файлов в любом плеере.
Нажмите на значок динамиков в нижнем правом углу своего экрана правой клавишей мыши и выберите опцию «открыть микшер громкости»:
Проследите, чтобы каждый из ползунков был поднят вверх, а иконки динамика под ними не были перечеркнуты красным. Особенно это касается ползунка громкости браузера:

Запустите любое видео на Youtube.com. Если Вы видите под ползунком прыгающую вверх-вниз зеленую полоску эквалайзера, а звука все равно нет, то скорее всего неисправность либо в аудиокарте либо в колонках. Проверьте не выпал ли штекер колонок из разъема, включены ли они в сеть, не отошел ли где провод и т.п. Ну а если зеленой полоски Вы не видите, переходим к следующему этапу.



