Решение проблемы с отсутствием звука на youtube
Содержание:
- Дополнительные рекомендации
- Основные причины почему не работает Youtube на Смарт ТВ
- Нет звука на Ютубе на ПК
- Решение чёрного экрана на YouTube в смартфонах и планшетах
- Другие проблемы
- Как браузер воспроизводит видео?
- Вариант 2: Мобильные устройства
- Проверяем звук в системе
- Перестал работать звук при загрузке видео на Ютуб
- Причины
- Причины проблем с воспроизведением видео на YouTube
- На компьютере и Mac
- Способы устранения проблемы
- Не показывает видео: причины и пути решения
- Проверяем звук в браузерных настройках
- Отключаем браузерные расширения
- Неполадки на устройстве (Smart TV, Chromecast, игровые консоли)
- Что делать, если появился черный экран на YouTube
- Заключение
Дополнительные рекомендации
Если не воспроизводится видео в браузере, а выдается только звук, сложности можно устранить и иными методами. Выделим те, которые чаще всего применяют пользователи и рекомендуют компьютерные эксперты:
- Попробуйте посмотреть интересующий ролик на другом портале, к примеру, в соцсети. Если в остальных случаях звук есть, и видео показывает, можно связаться с администрацией проблемного сервиса и заявить о сложившейся ситуации. Возможно, проблема с некорректным проигрыванием связана с неправильной работой сайта.
- Скопируйте интересующую ссылку и попробуйте глянуть ролик в другом веб-обозревателе. Если в этом случае все работает, звук есть, и видео показывает, проблема именно в браузере и его настройках. В таком случае помогает сброс или переустановка программы, включение или отключение аппаратного ускорения (об этом упоминалось выше).
- Обновите браузер до последней версии. Во многих случаях выручает ситуация с обновлением обозревателя. Возможно, на сайте, где показывает ролик, применяются современные технологии, которые не поддерживаются установленной на ПК программой. Для обновления необходимо перейти в Настройки, далее — Справка и О программе (для Гугл Хром). Если система нашла новую версию ПО, его необходимо установить. Принцип обновления идентичен для всех браузеров.

- Отключите аппаратное ускорение (если оно было включено). Выше мы отмечали, что в ситуации, когда звук есть, а видео не показывает в браузере, может помочь включения упомянутого модуля. Если он был активирован, попробуйте его отключить. Возможно, эта функция негативно влияет на работоспособность веб-обозревателя и просмотр ролика. После отключения настройки необходимо перезапустить программу.
- Установите новые драйвера на ПК для видео и звука. Для этого узнайте названия видеокарты и звуковой карты через Диспетчер устройств, а после посмотрите наличие обновлений на официальных сайтах производителей. Чтобы попасть в Диспетчер устройств на Windows, жмите правой кнопкой мышки на Мой компьютер, далее — Свойства и перейдите в интересующий раздел. Там найдите пункты видеоадаптеры и звуковые устройства. Если звук есть, а видео не показывает, нужен только графический адаптер.


- Обновите кодеки. Одна из распространенных проблем — отсутствие на ПК необходимых кодеков, отвечающих за корректный вывод изображения. Наиболее проверенный вариант — пакет K-Lite Codec Pack. Даже если этот метод и не поможет, установленный пакет точно не будет лишним.
- Проверьте ПК на вирусы. Иногда причиной рассмотренной проблемы является действий зловредных программ. Для их удаления можно использовать любую из антивирусных систем или программы для поиска червей. К примеру, Malwarebytes Anti-Malware или Dr.Web CureIt.
- Попробуйте вообще отключить антивирус, после чего запустите ролик. Если видео показывает, и звук есть, проблема не в браузере, а блокировании антивирусным ПО некоторых функций.
В большинстве случае рассмотренные рекомендации помогают быстро и эффективно устранить возникшую проблем. Главное — не принимайте кардинальных решений до тех пор, пока не были использованы более простые методы. К примеру, начните с банального сброса настроек браузера и обновления Флеш Плеера, а уже после принимайтесь за более серьезные шаги. В крайнем случае, может помочь откат операционной системы до старой точки назначения (когда проблема с просмотром видео и звука еще не наблюдалось). Такой подход позволяет вернуться к исходным параметрам и восстановить нормальную работоспособность веб-обозревателя.
| Рубрики: Интернет |
Приветствую всех на страницах блога pc-users.ru. Сегодня будем решать проблему с зеленым, черным или белым экраном при просмотре онлайн видео. Очень часто пользователи пишут с просьбой о помощи в решении данной проблемы, вот решил наконец написать статью как с этим бороться. Долго рассуждать не будем, а перейдем сразу к делу.
Основные причины почему не работает Youtube на Смарт ТВ
Приложение Youtube установлено на большинстве телевизоров с функцией Смарт-тв. Оно позволяет смотреть ролики и клипы на широкоформатном экране, не открывая браузер и сторонние программы. Как известно, теперь сервисом Ютуб владеет компания Гугл. Разработчики постоянно вносят в программное обеспечение обновления, делая его совершенным и функциональным. Поэтому наиболее распространенной причиной является устаревшая прошивка телевизора. Это касается приборов, выпущенных ранее 2012 года. Многие владельцы таких телевизоров получили сообщения от гугл, где сообщалось, что поддержка их техники остановлена. Какой выход найти из ситуации, неужели придется покупать новый телевизор? Мы подобрали несколько решений, которые помогут вернуть ютуб на экраны, читайте далее.
Нет звука на Ютубе на ПК
Проблема с проигрыванием видео Ютуб без звука, как правило, встречается при просмотре ролика на компьютере. Основных причин немного, что позволяет в сжатые сроки решить затруднения и восстановить аудиодорожку. Причиной, почему нет звука на видео на Ютубе, могут быть как аппаратные проблемы с «железом», так и сбои в работе софта. Рассмотрим каждую из потенциальных причин подробнее.
Отключен звук на ПК
Первым шагом проверьте настройки звуковой дорожки на самом ПК. Это важный шаг, ведь на практике звук может сбиваться сам по себе. В таком случае при очередном включении видео на Ютуб пользователь обнаруживает, что нет аудио. Чтобы проверить микшер на ПК, сделайте такие шаги:
- Справа внизу найдите значок динамика и кликните на него правой кнопкой мышки.
- Перейдите в раздел Открыть микшер громкости.
- Установите звук на нужный уровень.
- Откройте любое видео в Ютуб и проверьте наличие аудио дорожки.
Обратите внимание на микшер браузера, где проигрывается видео. При правильной работе должна появляться зеленая полоска, колебающаяся вверх и вниз
Если визуально все работает корректно, но звука все равно нет, значит, причина в другом. Проверьте качество соединения динамиков, если речь идет на компьютере. Часто бывает, когда из-за плохого контакта пропадает звук на Ютубе во время просмотра. В таком случае нужно хорошо вставить штекер или заменить его.
Дополнительно: видео отстает от звука на Youtube — почему?
Ошибки в настройке аудиодрайвера
Вторая возможная причина, почему нет звука в YouTube — сбой в настройках звуковых карт, работающих с Realtek HD. Существует метод, позволяющий легко справиться с такой ситуацией. В первую очередь это касается владельцев аудиосистем с форматом звука 5.1. Для внесения изменений необходимо сделать следующие шаги:
- Войдите в диспетчер Realtek HD. Его значок можно найти на панели рабочего стола.
- В разделе Конфигурация динамиков проверьте, чтобы отметка стояла на разделе Стереофонический.
- Отключите главный динамик или перейдите на режим стерео.
Такие действия могут помочь, если нет звука в YouTube после внесения настроек или переустановки системы.
Неправильная работа HTML5
В 2015 году в YouTube произошел переход с технологии Flash на HTML5. При этом пользователи нередко жалуются, что иногда нет звука на Ютубе в Яндекс Браузере или других веб-проводниках. Для исправления такой ситуации необходимо пройти следующие шаги:
- Войдите в онлайн-магазин Гугл и установите Disable YouTube HTML5 Player.
- Перезапустите веб-проводник и перейдите в Управление расширениями.
- Включите загруженное расширение.
Суть дополнения состоит в отключении новой технологии и применении прежнего Flash Player. Иногда такой шаг выручает, если вдруг не работает звук на Ютуб. В дальнейшем можно вернуть браузер к нормальному режиму работы и отключить добавленное расширение. Нередко после переустановки или обновления проблема исчезает.
Сбои в реестре
Теперь рассмотрим, что делать, если на Ютубе пропал звук, а указанные выше шаги оказались неэффективными. В такой ситуации нужно изменить всего лишь один файл в реестре. Для этого сделайте следующие шаги:
Если такой документ отсутствует, необходимо сделать его заново. С правой стороны отыщите меню, где расположены значения и имена. После этого жмите правой кнопкой мышки и перейдите к созданию строкового параметра.
Очистка кэша
Рассматривая варианты, почему в видео нет звука в Ютубе, и что делать, нельзя отметать загрязнение самого браузера. Бывают ситуации, когда сбои происходят из-за накопления больших объемов кэша. Это легко объяснить. Если веб-проводник часть данных подгружает из Сети, а какую-то долю берет из кэша, возможны ошибки. В большей части браузеров достаточно нажать сочетание Контрл+Шифт+Дел. В открывшемся окне необходимо сделать выбор, что удалить и подтвердить операцию. Такая комбинация работает в Хроме и ряде других веб-проводников.
Выше рассмотрены основные решения, которые выручают при отсутствии аудио. Если на Ютубе нет звука на некоторых видео, причиной могут быть сами ролики, записанные без аудио сопровождения.
Решение чёрного экрана на YouTube в смартфонах и планшетах
В случае, если вы пользуетесь Ютуб на мобильных гаджетах, выполните следующее:
Способ №1. Обновите мобильное приложение Ютуб.
Перейдите в магазин приложений вашего девайса (к примеру, на Плей Маркет) и установите самую свежую версию данного приложения. Перезагрузите ваше устройство, и попробуйте вновь запустить нужное видео.
Способ №2. Очистите кэш мобильного приложения
Перейдите в настройки вашего устройства, там найдите «Приложения» — «Все» — «Youtube». Тапните на нём, войдите в его настройки, и нажмите на кнопки очистки данных и кэша.
Проведите очистку кэша приложения
Способ №3. Запустите Ютуб в браузере
Попробуйте отказаться от пользования мобильным приложением на Ютуб в пользу браузерной версии сервиса. Для многих пользователей этот совет оказался наиболее эффективным.
Другие проблемы
После проверки соединения, стоит перейти к более простым вариантам, оставив сложные на потом. Выяснить почему не меняется картинка на Ютубе получится только методом последовательной проверки работоспособности всех элементов.
Flash Player
- софт распространяется бесплатно;
- для автоматического обновления плеера установить флажок напротив соответствующего пункта, который будет предложен программой инсталляции;
- если софт установлен и обновлен, но улучшений в работе Ютуб не произошло, рекомендуется полное удаление плеера. Затем проводят новую установку.

Обновление браузера или приложения
Любой браузер со временем предлагает пользователю провести обновление. При постоянных отказах от проведения процедуры, браузер рано или поздно даст сбой. Это же касается и приложений. Устаревшие версии не поддерживаются различными сервисами.
Стопорить работу видеороликов на Ютуб может и переполненный кэш. Для его очистки в разных браузера предусмотрена свой раздел:
Яндекс – «Дополнительно»;

Хром – «Инструменты»;

Мазила – «Приватность».

Плагины
Сторонние плагины могут вступать в конфликт и блокировать работу видеохостинга. Например, такая ситуация часто встречается с блокировщиками всплывающей рекламы. Стоит попробовать отключить их работу или задать исключения для Ютуб.
Как браузер воспроизводит видео?
Долгое время воспроизведение видео осуществлялось за счет Adobe Flash Player. Но сейчас на сайтах появилась новая технология – HTML 5. Она активно вытесняет устаревший сервис.

Adobe Flash Player
Эта технология продолжает функционировать, несмотря на появление более современного образца. Флеш-плеер идет вшитым в браузер, и проблем с воспроизведением вроде быть не должно. Но не все так просто. Браузеры устаревают и нуждаются в обновлении. Чтобы видео было качественным, необходимо установить последнюю версию.
HTML 5
Технология HTML 5 успешно вытесняет устаревшую программу. Этому способствуют объективные преимущества перед конкурентом:
- на HTML 5 можно просматривать видеофайлы даже на слабом смартфоне;
- ее безопасность гораздо выше.
Вариант 2: Мобильные устройства
На мобильных девайсах (смартфонах и планшетах) появление подобной проблемы вызвано исключительно аппаратными причинами: нехваткой RAM или встроенной памяти (куда приложение YouTube кэширует видео) и недостаточной производительностью процессора. В качестве решения стоит попробовать следующее:
- Закройте все работающие в фоне программы: большое количество таковых негативно сказывается на производительности девайса, что и приводит к проблемам вроде описываемой.
- Перезагрузите гаджет для очистки оперативной памяти и удаления ненужных процессов.
Подробнее: Как перезагрузить телефон
Можете просто поставить видео на паузу и подождать 15-20 секунд – за это время приложение успеет создать необходимый кэш, и не исключено, что дальнейшее воспроизведение ролика будет идти как нужно.
Если ни один из предыдущих шагов не помог, остаётся либо замена устройства, либо, в случае с Android, можно попробовать прошить его сторонней прошивкой: нередко энтузиасты удаляют из ПО лишние элементы и/или оптимизируют потребление аппаратных мощностей. Стоит, однако, иметь в виду, что кастомный софт почти наверняка имеет в себе множество подводных камней, поэтому применяйте этот вариант на свой страх и риск. Для iPhone инсталляция стороннего системного ПО недоступна, поэтому остаётся только приобретение более новой модели.
Подробнее: Прошивка телефонов
Опишите, что у вас не получилось.
Наши специалисты постараются ответить максимально быстро.
Проверяем звук в системе
Первым делом давайте проверим настройки аудио в системе. Иногда эти настройки самопроизвольно сбиваются, в результате чего звук пропадет не только в ютубе, но даже при прослушивании аудио файлов в любом плеере.
Нажмите на значок динамиков в нижнем правом углу своего экрана правой клавишей мыши и выберите опцию «открыть микшер громкости»:
Проследите, чтобы каждый из ползунков был поднят вверх, а иконки динамика под ними не были перечеркнуты красным. Особенно это касается ползунка громкости браузера:

Запустите любое видео на Youtube.com. Если Вы видите под ползунком прыгающую вверх-вниз зеленую полоску эквалайзера, а звука все равно нет, то скорее всего неисправность либо в аудиокарте либо в колонках. Проверьте не выпал ли штекер колонок из разъема, включены ли они в сеть, не отошел ли где провод и т.п. Ну а если зеленой полоски Вы не видите, переходим к следующему этапу.
Перестал работать звук при загрузке видео на Ютуб
Если при воспроизведении ролика у вас перестал работать звук на Ютубе, то стоит начать поиск причины неполадок с аппаратуры. В первую очередь проверьте подключение колонок к устройству. Возможно у вас отошел провод, и нужно заново подсоединить штекер к разъему. Можно попробовать подключить штекер к другому разъему, если он предусмотрен на ПК. Чтобы исключить проблему в самих колонках подсоедините их к другому устройству.
Проверьте наушники. Если ролик на другом компьютере воспроизводится через них без проблем, то причина может быть в неисправном разъеме первого устройства.
Не стоит исключать что вы или кто-то другой могли случайно повернуть регулятор громкости. Проверьте уровень звука на колонках и на панели управления ПК.
А что делать, если в Одноклассниках в видео нет звука, читайте в соответствующей статье.

Причины
Черный экран на видео на Ютубе может быть вызван многими причинами. Выделим основные:
- Ошибки драйверов, их отсутствие или необходимость обновления.
- Несовместимость ПО. Сбои в работе могут возникнуть на разных версиях веб-проводников и операционной системы.
- Слабая производительность. Такая проблема характерна для старых компьютеров. Видео часто не воспроизводится, если отключено аппаратное ускорение.
- Плохое соединение с Интернетом. К примеру, скорость упала до таких значений, что ПК или телефон не может связаться с сервером.
- Проблемы в работе Adobe Flash Player. Это одна из распространенных причин, почему на Ютуб черный экран вместо видео.
- Кеш браузера. Накопление мусора нередко приводит к сбоям в работе видео на YouTube. Для ее устранения достаточно удалить лишние данные с ПК или телефона.
- Проблемы сервера Ютуб. Черный экран может возникнуть из-за сбоев на стороне YouTube. Такие ситуации случаются редко, но исключать их полностью не стоит.
- Устаревшая версия браузера. Если долго не обновлять программу, многие функции могут не работать. При этом часто появляется черный экран.
- Блокираторы экрана. Многие пользователи ставят разные блокировщики на телефон или ПК, которые нередко мешают нормальному отображению ролика.
Выше рассмотрены базовые причины, почему на видео появляется черный экран на Ютубе. С учетом этой информации можно принимать решение по устранению проблемы. Что делать, если Youtube перестал работать на телевизоре Самсунг здесь.
Причины проблем с воспроизведением видео на YouTube
Важно понимать, с какой проблемой вы столкнулись, чтобы не пробовать варианты, которые точно не помогут при этой неполадке. Поэтому мы рассмотрим основные возможные причины и охарактеризуем их, а вы уже выберите то, что касается вас и, следуя инструкциям, решите проблему. Описанные ниже методы предназначены для исправления неполадок конкретно с видеохостингом YouTube
Если же у вас не воспроизводится видео в браузерах, таких, как Mozilla Firefox, Яндекс.Браузер, то нужно искать другие варианты решения, поскольку это может быть связано с неработоспособностью плагина, устаревшей версией веб-обозревателя и другим
Описанные ниже методы предназначены для исправления неполадок конкретно с видеохостингом YouTube. Если же у вас не воспроизводится видео в браузерах, таких, как Mozilla Firefox, Яндекс.Браузер, то нужно искать другие варианты решения, поскольку это может быть связано с неработоспособностью плагина, устаревшей версией веб-обозревателя и другим.
На компьютере и Mac
3.1. Браузер Chrome:
– Активировать JavaScript:
Причина ошибки видео YouTube, скорее всего, не в том, что JavaScript не активирован. Чтобы включить JavaScript, перейдите на страницу настроек Chrome => Показать дополнительные настройки.
В разделе «Конфиденциальность» нажмите «Настройки контента». Здесь вы найдете раздел JavaScript, затем выберите параметр Разрешить всем сайтам запускать JavaScript (рекомендуется), а затем нажмите Готово.

– Очистить кеш и файлы cookie:
Чтобы очистить кеш и файлы cookie в браузере Chrome, сначала нажмите значок с тремя точками в правом верхнем углу окна браузера Chrome, затем выберите «Дополнительные инструменты» и нажмите «Очистить данные просмотра».
Кроме того, вы можете открыть окно Очистить данные браузера напрямую, нажав Ctrl + Shift + Delete.
В окне «Очистить данные просмотра» выберите параметр кеширования и файлы cookie, как показано ниже, затем нажмите «Очистить данные просмотра». После завершения теста проверьте, возникает ли ошибка по-прежнему.

– Активировать запросы “Не отслеживать”:
Чтобы активировать «Не отслеживать запросы», вы заходите в Настройки Chrome => Показать дополнительные настройки, в разделе «Конфиденциальность» вы включаете опцию «Отправлять запрос« Не отслеживать »с вашим трафиком просмотра. Затем закройте браузер Chrome и откройте его снова, попробуйте воспроизвести видео YouTube и проверьте, сохраняется ли ошибка.


– Отключить аппаратное ускорение:
В дополнение к вышесказанному вы можете попробовать отключить аппаратное ускорение и проверить, сохраняется ли ошибка.
На странице настроек Chrome найдите и нажмите «Показать дополнительные настройки», затем прокрутите вниз до «Система». Здесь вы оставите параметр с надписью Использовать аппаратное ускорение, если доступно.

И если вы применили все вышеперечисленные решения и по-прежнему не можете исправить ошибку, вам следует проверить установленные расширения и удалить эти утилиты. Причина в том, что некоторые надстройки и расширения, вызывающие ошибки YouTube, не работают должным образом.
3.2. Браузер Safari:
Если вы используете Mac и также сталкиваетесь с ошибками на YouTube, вы можете исправить ошибку, удалив файлы cookie и данные браузера.
Чтобы удалить файлы cookie и данные браузера, перейдите в «Настройки Safari» и найдите вкладку «Конфиденциальность», затем нажмите «Управление данными веб-сайта». В следующем окне нажмите «Удалить все».


Если вы удалили файлы cookie и данные браузера и все еще не исправили ошибку, попробуйте проверить расширения, установленные в вашем браузере, и удалить расширения, которые, по вашему мнению, являются причиной ошибки.
См. Некоторые из следующих статей:
- Как смотреть заблокированные видео на YouTube или ограничить просмотр без входа в систему и прокси
- 9 советов по повышению рейтинга видео на YouTube в Google
- Краткое изложение того, как исправить ошибки, не скачивая файлы, не открывая YouTube и не отвечая на ошибки в браузере Chrome
Удачи!
Способы устранения проблемы
Как правило, возвратить нормальный показ роликов не составляет труда. Подобные неполадки решаются ощутимо легче ошибок ОС, за которых часто следует переустановка системы в целом. Всё происходит быстро и безболезненно J
Сброс настроек
Сначала позаботьтесь о рестарте настроек браузера, для чего:
- откройте Google Chrome и в строке запроса наберите комбинацию слов и символов «chrome://settings/»;
- в перечне появившихся свойств нажмите на строке дополнительных настроек (внизу странички);
- щёлкните по кнопке сброса параметров (также внизу), а в открывшемся окне нажмите на кнопку «Сбросить настройки».
Представленное решение выручает не всегда, но во многих случаях и, как правило, когда имеем дело с некорректной работой ряда роликов в Хроме.
Обновление Flash-плеера

Не стоит удивляться, почему при просмотре видео на Ютубе чёрный экран, если на машине установлена старая разработка плеера. Тогда сделайте апгрейд обозначенной надстройки, следуя инструкции:
- запустите программу для серфинга;
- наберите запрос «chrome://components/»;
- отыщите строку, в которой указано название софта для воспроизведения видео. Если написано, что обновление не требуется, тогда всё ОК. В противном случае нажмите на кнопку «Проверить обновления» и установите новую версию Flash.
Очистка кэша
Очередной простой и полезный способ борьбы с обсуждаемым багом – это манипуляции с кэшем. Огромное количество информации в данном хранилище может вызывать проблемы в функционировании веб-обозревателя.
- в настройках Google Chrome кликните по кнопке «Дополнительные», расположенной внизу;
- в разделе «Конфиденциальность и безопасность» щёлкните по кнопке «Очистить историю»;
- проследите, чтобы в появившемся окне была установлена галочка в пункте «Изображения и другие файлы, сохранённые в кэше»;
- кликните по надписи удаления.
По происшествие перезагрузки программы Вас впредь не должно беспокоить, почему на видео в Ютубе чёрный экран. Но в загашнике есть дополнительные методы устранения проблемы – сейчас посмотрим, какие.
Переустановка драйверов
В ряде случаев поможет новая инсталляция драйверов. Откройте ресурс изготовителя видеокарты и загрузите необходимые файлы. Отметьте пункт «Чистая установка», чтобы сперва стёрлись прежние драйвера, а затем установились скачанные. Рекомендуется время от времени делать подобную обновку в арсенале утилит для ПК.
Обновление браузера
Вся соль может заключаться в систематических отказах пользователя от апгрейда браузера. Обновления призваны улучшить действие приложений и нередко они касаются трансляции видеороликов. Поэтому включите в настройках расписание автоматической загрузки патчей для предотвращения потенциальных проблем.
Блокировщик рекламы
Последний нерассмотренный на сегодня способ – это деактивация AdBlock, который порой мешает нормальному отображению сайтов. Попробуйте на время убрать плагин, если поможет, тогда просто добавьте хостинг Youtube.com в перечень исключений для блокирующего расширения.
Но в поисках решения проблемы того, почему на видео в Ютубе чёрный экран, можно также инсталлировать другой плагин для предотвращения распространения рекламных материалов.
Не показывает видео: причины и пути решения
В очередной раз зашли на YouTube, но вместо долгожданного видео отображается черный экран. При всем этом звук будет проигрываться в штатном режиме.

• Чаще всего эта неисправность наблюдается в браузере Chrome, а также на компьютерах под управлением Windows 10.
Существует множество причин, которые могут вызывать эту проблему: ↓↓↓
- Драйвера. По некоторым причинам могут наблюдаться ошибки в работе драйверов, что приводит к тому, что YouTube не показывает видео и вместо этого наблюдается черный экран.
- Несовместимость ПО. Неполадки могут возникать в различных версиях ОС, браузеров и прочее.
- Низкая производительность. Также проблема возникает на устаревших ПК, особенно, если отключено аппаратное ускорение.
В первую очередь, если YouTube не воспроизводит видео и имеется черный экран, мы советуем выполнить такие действия: ↓↓↓
- Выполните перезагрузку системы (проблема может исчезнуть);
- Воспроизводите другие ролики на компьютере (возможно причина в драйверах на ПК);
- Откройте видео через другой браузер.
Устраняем темный дисплей : лучшие методы
Если вы столкнулись с проблемой, что некоторые видео на YouTube не отображаются, а вместо этого вы видите только черный экран – не спешите бить тревогу или пере устанавливать операционную систему… Не Надо..
К вашему вниманию мы подготовили подборку лучших методов, которые позволят устранить неполадку ⇓⇓⇓
Метод 1. Сбросить настройки браузера
→ Этот метод помогает в 70% случаев, а, в частности, если не воспроизводятся лишь отдельные видео (чаще на браузере Google Chrome).
• Суть состоит в том, что нужно сбросить настройки.
Инструкция:⇓
- Открываем браузер и переходим в раздел настроек (для этого в адресную строку можно ввести «chrome://settings/»);
- Перед вами откроется окно со списком параметров, где нужно выбрать «Дополнительные настройки» в конце страницы;
- В самом низу должна быть функция «Сбросить параметры браузера».
Метод 2. Включаем аппаратное ускорение
Функция аппаратное ускорение придется кстати, если используется устаревший компьютер, а также в других случаях.
→ Она направлена на то, что распределить нагрузку между процессором и видеокартой.

Инструкция (актуально только если используется Flash Player !!! ): ↓
- откройте видеоролик, с которым отмечаются проблемы;
- кликните правой кнопкой мыши и выберите пункт «Параметры»;
- активируйте или деактивируйте функцию «Аппаратное ускорение», чтобы оценить работоспособность контента.
Также аппаратное ускорение для декодирования можно активировать непосредственно в интерфейсе браузера: ↓
- необходимо в адресную строку ввести фразу «chrome://flags»;
- вы окажитесь в разделе с экспериментальными настройками;
- теперь активируйте соответствующую функцию.
Метод 3. Обновить Flash-плеер
Нередко в YouTube наблюдается черный экран, если в браузере используется старая версия Flash-плеера. В этом случае есть еще одно проверенное решение – выполнить обновление утилиты.

В этом случае нужно выполнить такие шаги: ↓
- все процессы выполняются вручную, поэтому откройте браузер;
- в адресную строку введите «chrome://components/»;
- нажмите «Enter» и проверьте свежие обновления для программы в разделе «pepper_flash».
Теперь вы можете перейти к просмотру роликов, как правило, проблема должна устраниться.
P.S — Напомним, чтобы перейти к воспроизведению роликов на YouTube через Flash-плеер, необходимо отключить стандартный HTML5 плеер в браузере.
• Для этого я Яндексе найдите и установите плагин Disable Youtube HTML5 Player.
Метод 4. Общие действия
Также к вашему вниманию рады представить еще несколько проверенных способов, которые помогали пользователям решить выше описанную проблему.
Давайте рассмотрим наиболее популярные из них: ↓
- Выполните обновление аудио/видеодрайверов на вашем устройстве;
- Выполните обновление браузера и его компонентов;
- Очистите кэш, а также историю просмотров
Таким образом, в этой статье мы рассмотрели практически все методы, что делать, если на YouTube черный экран. Теперь вы можете продолжать смотреть любимые ролики
Проверяем звук в браузерных настройках
Что еще можно сделать, когда нет звука на некоторых видео в YouTube, но на компьютере и в интернете все нормально? Рекомендуется выполнить проверку настроек, о чем мы расскажем, рассмотрев пример для Оперы и Chrome.
Открываем Хром, нажимаем на верхний знак с тремя точками, выбираем раздел «настройки». После этого ищем необходимый пункт либо в поисковую строчку вписываем слово «звук», в найденных результатах кликаем по «настройкам сайта». Выполняем пролистывание, входим в раздел «звук», видим, что переключатель находится в положении «выкл.».
Причина этого – случайный сбой либо непредумышленно нажатое вами «да» в окне без прочтения информационной справки. Чтобы ни случилось, возвращается все на исходные позиции достаточно легко:
- если воспроизведение звука в браузере находится под запретом, перемещаем ползунок в зону активности;
- при добавлении ютуба в перечень отключенных звуков, нажимаем клавишу с тремя точками, выбираем опцию «удаление».
Всем, кто пользуется на компе Оперой, следует нажать букву «О», в открывшемся меню найти «настройки», выполнить прокрутку вниз, нажать клавишу «дополнительно», войти в «настройки сайта», выбрать в перечне «звук», кликнуть по этому пункту.
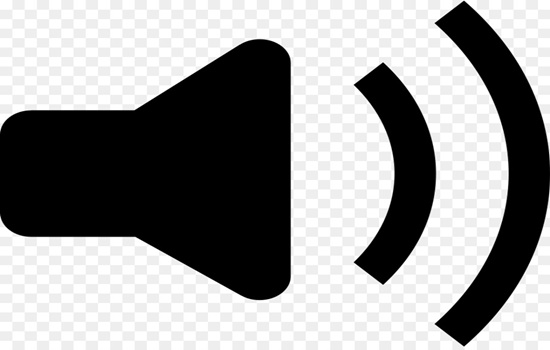
Отключаем браузерные расширения
Их много, и каждое предназначено для улучшения функциональных возможностей. Часть ПО добавлена по умолчанию, остальными занимался пользователь.
СНОСКА !
Зачастую именно расширения становятся проблемным вопросом, из-за которого на YouTube в Яндекс браузере нет звука.
Раскрываем меню для веб-обозревателя, кликнув по значку в виде трех точек – как правило, он располагается сверху. После этого находим пункт «дополнительные инструменты», в котором выбираем раздел «расширения». В зависимости от применяемого браузера пункты могут различаться – выбираем «расширения» либо «дополнения».
Открывается перечень всех загруженных расширений, находящихся в активном или отключенном состоянии (ориентируйтесь по оттенкам ползунков). В первую очередь выключите Rutube, за ним – Adblock либо иное расширение, блокирующее рекламные ролики, передвинув ползунок левее, до появления на нем серого оттенка. Выполните перезагрузку браузера и повторите попытку просмотра видеоролика.
Если вам неизвестно, в чем необходимость тех или иных дополнений, деактивируйте их полностью. Когда звук в видеоролике появится, начинайте поочередно включать расширения, вычисляя проблемное. Остается удалить выявленное приложение либо оставить его в неактивном режиме.
Неполадки на устройстве (Smart TV, Chromecast, игровые консоли)
Если вы столкнулись с неполадками на устройстве Smart TV, Chromecast или игровой консоли, попробуйте выполнить следующие действия:
- Перезапустите приложение YouTube.
- Перезагрузите устройство: полностью отключите его, в том числе от сети питания, а затем включите снова.
- Если вы пытаетесь смотреть видео на игровой консоли, переустановите на ней приложение YouTube.
- Обновите встроенное или системное ПО.
- Убедитесь, что проблема не связана с расширениями, блокирующими показ рекламы.
- Если в браузере открыто много вкладок, закройте их. Оставьте только ту, на которой открыт сайт YouTube.
- Перезапустите браузер.
- Перезагрузите маршрутизатор.
- Перезагрузите компьютер.
- Обновите браузер до последней версии.
- Попробуйте открыть YouTube в браузере Google Chrome.
Что делать, если появился черный экран на YouTube
Сразу отметим главное правило — не торопитесь, ведь во многих случаях проблема устраняется несколькими простыми действиями. Начните со следующих шагов:
- перезапустите систему, чтобы устранить неисправность;
- попробуйте воспроизвести другие ролики на телефоне с Андроид или ПК;
- откройте видео с помощью другого веб-проводника.
Если черный экран при просмотре видео на Ютубе никуда не делся, можно использовать более серьезные методы. О том, как поставить блокировку от ребенка здесь.
Рассмотрим их подробнее:
- Сбросьте настройки браузера. Этот способ помогает решить проблему в 7 из 10 случаев, если показывает черный экран Ютуб на конкретном ролике. Сброс настроек позволяет вернуться до первоначальной ситуации, когда ошибок еще не наблюдалось. Для этого войдите в браузер, перейдите в раздел Настройки и среди параметров найдите вариант их сброса. Учтите, что подходы для разных веб-проводников могут различаться.

- Включите аппаратное ускорение. Если не воспроизводит видео Ютуб и появляется черный экран, попробуйте активировать аппаратное ускорение. Цель в том, чтобы правильно распределить нагрузку между графическим и центральным процессором. Для этого откройте ролик, где имеются проблемы, жмите правой кнопкой мышки и выберите раздел Параметры. После этого активируйте или деактивируйте опцию Аппаратного ускорения для оценки работоспособности контента.
- Обновите Флеш плеер. Если в Ютуб не показывает видео и появляется черный экран, причиной может быть устаревшая версия Flash Player. Попробуйте обновить утилиту до последней версии или загрузите новый вариант с официального сайта. Учтите, что это действие актуально для старых версий браузеров, ведь современные веб-проводники работают на HTML5.
- Проверьте скорость подключения. Если в YouTube черный экран, измерьте скорость подключения к Интернету. Если этот параметр слишком низкий, ролик не может загрузиться, из-за чего и возникают трудности. Для решения проблемы можно использовать сервис Speed Test или другие известные площадки.

- Почистите кэш. В случае появления черного экрана в сервисе Ютуб попробуйте удалить лишний cache. Даже если это действие и не спасет от сбоев, оно будет полезным для ПК или телефона. Для очистки войдите в настройки веб-проводника, перейдите в раздел История и задайте параметры для очистки.
- Установка драйверов видеокарты. Одним из способов восстановления Ютуба является загрузка нового ПО для графического процессора. Программы рекомендуется качать с официального сайта.
Заключение
Предотвратить возникновение проблем с воспроизведением роликов проще, чем их устранять. Чтобы снизить риск появления черного экрана вместо изображения, своевременно обновляйте браузер, флэш-плеер, чистите кэш и следите за скоростью соединения с интернетом.
А о проблемах с просмотром видео в Одноклассниках вы можете прочитать в нашей статье.
- https://zen.yandex.ru/media/vladiblog/chernyi-ekran-pri-prosmotre-video-na-twitch-youtube-kompiuter-visnet-100-reshenie-5f1307cf6b65685929b5b9cf
- https://smmx.ru/youtube/using/chernyj-ehkran-vmesto-video.html
- https://akak.pro/windows/oshibki-windows/chjornyj-jekran-vmesto-video/
- https://droidd.ru/black-screen-in-the-video-but-there-is-sound-fix-the-problem-black-screen-during-video-playback.html
- https://cheerss.ru/pochemu-net-izobrazheniya-pri-prosmotre-video-na-kompyutere-a-zvuk-est/.html
- https://webtous.ru/poleznye-sovety/reshenie-problemy-chernogo-ekrana-pri-vosproizvedenii-video-s-youtube.html
- https://google-chromes.ru/chernyj-ekran-so-zvukom-v-google-chrome-pri-prosmotre-video.html
- https://WindowsTips.ru/zvuk-est-a-video-ne-pokazyvaet-v-brauzere



