Что делать, если нет звука при просмотре видео
Содержание:
- Настройки обозревателя
- Проверяем звук в системе
- Причины возникновения проблемы со звуком на Ютуб
- Возможные причины отсутствия звука
- Все причины, почему нет звука при просмотре видео на компьютере
- Устаревшие драйвера
- Сеть и браузеры
- Почему может пропадать звук
- Почему нет звука в интернете, например, при просмотре видео в браузере?
- При проигрывании видео нет звука – как это исправить?
- Проблемы с настройкой BIOS
- Правка реестра
- Почему нет звука при просмотре видео на компьютере
- Заключение
Настройки обозревателя
Зачастую в браузере пропадает звук из-за сбоя параметров. Вы можете сделать следующее:
- Вызвать диспетчер задач кнопками Ctrl+Alt+Del;
- Выберите вкладку «Приложения»;
- Найдите все пункты, связанные с работой обозревателя и кликните по кнопке «Снять задачу».

Также необходимо произвести сброс настроек:
- Войдите в программу;
- Кликните на иконку управления – чаще всего это три полосы или три точки на верхней панели;
- Выберите строку настроек;
- Откройте дополнительные параметры или прокрутите экран до конца;
- Найдите и нажмите иконку «Сброс» или «Восстановить по умолчанию».

Также можно попробовать обновление обозревателя:
- Вернитесь к меню управления и выберите строчку «Справка» или «О программе» (в разных веб-обозревателях пункты меню могут иметь отличные названия);
- Кликните на кнопку проверки версии – если есть свежие обновления, на экране возникнет иконка «Установить/обновить и перезапустить».

Проверяем звук в системе
Первым делом давайте проверим настройки аудио в системе. Иногда эти настройки самопроизвольно сбиваются, в результате чего звук пропадет не только в ютубе, но даже при прослушивании аудио файлов в любом плеере.
Нажмите на значок динамиков в нижнем правом углу своего экрана правой клавишей мыши и выберите опцию «открыть микшер громкости»:
Проследите, чтобы каждый из ползунков был поднят вверх, а иконки динамика под ними не были перечеркнуты красным. Особенно это касается ползунка громкости браузера:

Запустите любое видео на Youtube.com. Если Вы видите под ползунком прыгающую вверх-вниз зеленую полоску эквалайзера, а звука все равно нет, то скорее всего неисправность либо в аудиокарте либо в колонках. Проверьте не выпал ли штекер колонок из разъема, включены ли они в сеть, не отошел ли где провод и т.п. Ну а если зеленой полоски Вы не видите, переходим к следующему этапу.
Причины возникновения проблемы со звуком на Ютуб
Причины возникновения дисфункции с аудио сопровождением видео могут иметь как аппаратную, так и программную природу, и заключаются примерно в следующем:
- Звук случайно или намеренно отключён самим пользователем или каким-либо софтом;
- Случайный сбой в работе операционной системы;
- Аппаратные проблемы звуковой карты;
- Для звуковой карты отсутствуют необходимые драйвера (или таковые уже устарели);
- Корректному воспроизведению звука препятствует какой-либо софт (различные мультимедийные приложения, расширения браузера и др.);
- Используемый на компьютере флеш-плеер устарел. Читайте, как обновить Adobe Flash Player за 2 минуты.
- Нормальной работе звука препятствует задействованный пользователем видео акселератор;
- В браузере Опера, Хром долгое время не чистили кэш и куки;
- Пользовательский браузер устарел и нуждается в обновлении.
Все существующие способы решения проблемы, когда нет звука в YouTube можно условно поделить на два основных раздела. Способы решения для ПК, и способы решения для мобильных гаджетов (Андроид и iOS). Давайте последовательно разберём способы для каждого из разделов.
Возможные причины отсутствия звука
На перебои в звукоподаче реагировать нужно оперативно, иначе «полететь» может акустическая система устройства. Выявить причину поломки звуковой передачи не так трудно, с этим справится даже тот, кто мало что понимает в устройстве телевизоров. Следующие ситуации чаще связаны со звуковыми неполадками:
- после включения техники звука нет сразу;
- при переключении каналов отмечается обрывистость звукового ряда – долгая или кратковременная;
- громкость невозможно отрегулировать ни на пульте, ни на самом устройстве;
- звук стал тише на привычных показателях громкости.


Причины, почему такое случается, также типичны. Пропасть звук может в связи со следующим:
- банальное случайное включение кнопки «без звука» на пульте, огромное количество людей не замечают этого и не предполагают, что такая кнопка есть, вызывают мастера по пустяковой ситуации;
- нарушение работы пульта – закончились батарейки, перегорели контакты, пульт просто вышел из строя по причине окончания срока службы эксплуатации;
- поломка самой акустической системы, что уже серьезнее;
- дефект усилителя вследствие повреждений проводов (например, перегорели контакты);
- деформация процессора;
- сломавшиеся колонки либо акустическая гарнитура;
- перегоревшая плата управления.
Если устройство включили, а звук из колонок не идет, можно действовать самому – риск сделать что-то еще хуже является низким. Можно, например, просто спокойно перезагрузить устройство, и оно заработает в нормальном режиме. Если это не сработало, имеет смысл разобрать пульт. Проверить, работают ли батарейки, нужно чуть ли не в первую очередь.


Все причины, почему нет звука при просмотре видео на компьютере
Как уже было сказано ранее, существует далеко не одна причина для внезапной пропажи звука на компьютере. Ей может стать системная ошибка, аппаратная поломка, наличие вирусов и многое другое. Далее мы подробно рассмотрим каждую из возможных причин, а также разберем, как их диагностировать и исправить.
Итак, основные причины, почему отсутствует звук на компьютере:
- Звук выключен или убавлен в настройках
- У вас на компьютере отсутствуют или устарел драйвер
- У вас нет кодеков
- Проблема в файле или видеоплеере
- Проблемы с настройкой BIOS
- Ваш компьютер заражён вирусом
- Поломка колонок
Ниже рассмотрим каждую из перечисленных причин подробнее и что делать в каждой ситуации.
Устаревшие драйвера
Корректная версия драйверов – залог успешной работы устройства. Следить за обновлениями ПО нужно постоянно – именно благодаря драйверам вы можете использовать весь функционал компьютера.
Необходимо проверить наличие обновлений? Сделайте следующее:
- Переведите курсор на нижнюю панель экрана;
- Нажмите на иконку «Проводник»;
- Выберите слева раздел «Этот компьютер»;
- Нажмите на иконку правой кнопкой мыши и выберите последний в списке пункт, который называется «Свойства»;

В новом окне щелкните по надписи «Диспетчер устройств», которая появится в левой части экрана;

- Найдите строку «Звуковые, игровые и видеоустройства»;
- Нажмите на значок, который называется «Аудио» и выберите строчку «Обновить драйвера»;

Выберите «Автоматический поиск» и дождитесь завершения процесса.
Сеть и браузеры
Проблемы с интернет соединением также могут приводить к проблемам со звуком. Если провайдером проводятся какие-либо работы, упала скорость соединения и во множестве других причин, связанных со скоростью — звук может не проигрываться или делать это некачественно.
Почему нет звука в интернете, что делать? Можно попробовать обновить флеш плеер (обязательно только с официального сайта). Иногда это также может помочь решить проблему. Если звуки не проигрываются в каком-либо браузере, можно попробовать решить проблему там.
В варианте Хрома, нужно зайти в плагины. Делается это при помощи ввода в адресную строку chrome://plugins. Там нужно найти наверху справа кнопку о подробных данных и поискать такой плагин как pepflashplayer.dll. Если его отключить, то в большинстве случаев проблема бывает решена.
В Мазилле проблема может заключаться в неких плагинах, которые были недавно установлены. Отключая их по одному и проводя проверку, пользователь сможет определить именно тот плагин, который и имеет такое влияние на звук. Следует отметить, что далеко не всегда плагин может иметь какое-то отношение к звукам, он может просто так или иначе конфликтовать с программами, системой или железом.
Почему может пропадать звук
Чаще всего цифровая приставка не воспроизводит звук по причине несовместимости установленного в устройство программного обеспечения с звуковыми кодеками, которые используются в том или ином видеофайле.
Если эфирный сигнал содержит лишь закодированные в соответствии со стандартами DVB-T2 аудиодорожки, расшифровка которых по силам любому сертифицированному медиаплееру, то для распространяемого в интернете контента не существует единых правил запаковки саундтрека.
Бюджетные приставки, не оснащённые системой декодирования треков Dolby Digital, способны воспроизводить стереозвук в форматах PCM, AAC и MP3 — кодеки семейства DD будут игнорироваться плеером, в результате чего проигрываться будет лишь содержащийся в файле видеоряд.
С другой стороны, проблема отсутствия звука касается не только дешевых моделей ресиверов: хотя продвинутые девайсы производства Dune способны самостоятельно расшифровывать многоканальные кодеки, данные устройства иногда отказываются запускать аудио.
Если пользователь попытается запустить на тюнере видеофайл с аудио, частота дискретизации которого равна, например, 48 ГГц, то девайс либо откажется воспроизводить саундтрек, либо начнёт проигрывание звука с очень низкой настройкой уровня громкости.
Ещё одна возможная причина отсутствия аудио при проигрывании фильма на телевизоре с флешки — наличие в медиафайле нескольких звуковых дорожек, одна из которых является повреждённой.
Стоит сказать, что при столкновении с подобными файлами сбой может дать даже продвинутый проигрыватель, поддерживающий частотный анализ.
Четвёртой причиной отсутствия звука при воспроизведении видео-контента с цифрового накопителя является несовместимость интерфейса подключения с содержащимся в файле аудио-кодеком.
К примеру, VGA-канал не поддерживает абсолютно любые саундтреки, а HDMI-кабель может давать сбои при работе с многоканальными записями.
Почему нет звука в интернете, например, при просмотре видео в браузере?
Когда в браузере не работает звук, становится невозможно смотреть видео, слушать аудиозаписи, полноценно общаться по Skype. Порой эта неприятность – полная тишина в интернете – случается абсолютно неожиданно и звук пропадает полностью. Но чаще «немыми» становятся лишь некоторые программы, либо звук остаётся, но слышимость становится плохой. Какие предпринять шаги и что делать, если нет звука в интернете?
Что проверить в первую очередь?
- Посмотрите в трее, не отключен ли звук на значке динамика. Если он перечеркнут, надо снять галочку и поднять ползунок до нужного уровня. Проверьте, плотно ли вставлен ли в розетку штекер колонок.
- Может быть, выключен звук на колонках. Поверните по часовой стрелке регулятор. Светодиод на колонке должен гореть практически у любой модели.
- Проверьте звуковые настройки в той программе, которую используете сейчас. Может, например, быть выключен звук в «Скайпе».
- Перезагрузите компьютер. Иногда звук появляется при новом старте операционной системы.
Особенности настроек для браузеров
Если все подключено, однако в интернете по-прежнему нет звука, попробуйте следующие шаги.
- Обновление плагина Adobe Flash Player – обязательно на официальном сайте.
- Если звук пропал в Google Chrome, введите в адресную строку chrome://plugins. Вверху справа нажмите «Подробнее». Найдите пункт pepflashplayer.dll и отключите его специальной кнопкой. Отключение этой библиотеки часто помогает решить проблему со звуком в этом браузере.
- Если нет звука в Mozilla Firefox, посмотрите последние установленные расширения. Отключая расширения по одному и проверяя звук, можно обнаружить «виновника». Далее зайдите в настройки Firefox (пункт меню «Настройки», вкладка «Приватность»). Если настройки истории стоят в режиме «будет использовать ваши настройки хранения истории», то посмотрите, нет ли сайта, на котором вы находитесь, в списке исключений.
Звуковые драйвера
Если перечисленные выше простые приемы не помогли, пора решать проблему глобально. Нередко в интернете не работает звук из-за проблем с программным обеспечением – драйверами, которые отвечают за аудио.
Чтобы переустановить драйвера на аудиоустройства, нужно скачать последнюю версию драйвера с сайта производителя вашей звуковой карты и запустить его установку. Возможен и другой способ действий:
- Зайдите в «Мой компьютер» и щелкните правой кнопкой мыши по белому полю из появившегося списка выберите последний пункт – «Свойства».
- На панели управления (слева) надо выбрать «Диспетчер устройств».
- Следующий шаг – «Звуковые, видео, аудиоустройства».
Далее нужно открыть вкладку «Драйвер» и выбрать «Обновить» (в системе Windows 7). В других ОС может быть запись «Обновить конфигурацию оборудования».
Если вы опасаетесь, что после переустановки что-то пойдет неправильно, создайте в системе точку восстановления. Для этого пройдите по маршруту «Панель управления», «Система», «Защита системы», «Создать…». Нужно только дать имя точке, а дата и время выставятся автоматически.
В большинстве случаев переустановка драйверов решает все трудности со звуком. Не забудьте перезагрузить компьютер после установки. Более подробно процесс обновления драйвера показан на видео:
Если звук есть, но работает плохо
При просмотре видео в интернете звук чаще всего прерывается из-за низкой скорости. Если у вас установлено высокоскоростное соединение, то скорость может упасть по нескольким причинам.
- Неверная настройка модема или роутера.
- Низкое качество оборудования.
- Запуск слишком большого числа вкладок браузера.
- Использование беспроводного соединения (wi-fi), не защищенного паролем.
- Компьютер «заболел», подхватил вирус, троян.
- Переполненная кэш-память у браузера.
- Включенные СВЧ-устройства (микроволновая печь), радио тоже снижают скорость интернета.
- Неполадки у провайдера, когда он ремонтирует или переустанавливает оборудование.
Вероятна и другая причина появления плохого, хриплого, прерывающегося звука. Возможно, вы случайно внесли изменения в настройки звука. Просмотрите все настройки динамика в трее (нужно открыть вкладку «Параметры»). Помехи выдаются, если стоит галочка на позиции «микрофон» (даже в тех случаях, когда микрофон реально не подключен к компьютеру). Также могут быть случайно включены эффекты (звук через трубу, органный зал и т.д.).
При проигрывании видео нет звука – как это исправить?
После того, как мы определились с причинами того, почему при просмотре видео отсутствует звук, разберёмся теперь, как исправить данную ситуацию. Для решения проблемы со аудио сопровождением при просмотре видео воспользуйтесь следующими советами:
- Перезагрузите ваш компьютер. Во многих случаях стандартная перезагрузка ПК помогает эффективно решить данную проблему;
- Проверьте, включён ли звук на самом ПК. Щёлкните на значке динамика в системном трее внизу справа, и убедитесь, что показатель громкости не находится в самом нижнем значении. При необходимости, передвиньте его вверх;
В данном случае звук вовсе отключён Проверьте, не конфликтует ли звуковая карта с другими устройствами. Для этого нажмите на кнопку «Пуск», в строке поиска введите devmgmt.msc и нажмите ввод. В открывшемся «Диспетчере устройств» нажмите на вкладку «Звуковые, видео и игровые устройства», затем кликните на вашу аудиокарту, и в появившемся меню выберите «Свойства». В появившемся окне убедитесь, что в окне «Состояние устройства» написано «Устройство работает нормально». Если наблюдаются проблемы, попробуйте отключить, а затем вновь включить данное устройство, а также обновить к нему драйвера;

Убедитесь, что ваше звуковое устройство работает нормально.
- Если звука нет при браузерном воспроизведении видео на ПК, убедитесь, что громкость браузерного аудиоплеера включена. Также рекомендую переустановить «Adobe Flash Player»;
- Закройте другие запущенные программы (при наличии таковых);
- Установите плеер со встроенными аудио и видеокодеками (KMPLayer, GOM Player и др.);

Хорошим решением проблем со звуком станет установка «KMPLayer»
Обновите пакет кодеков для работы с видео и аудио K-Lite Codec Pack;
Проверьте, подключены ли внешние колонки, и включён ли на них звук. Убедитесь, что индикатор питания на колонках горит, и покрутите регулятор слева направо;
Если вы недавно устанавливали на ваш браузер какие-либо внешние расширение, попробуйте отключить (удалить их), возможно именно они являются причиной временной потери звука;
Обновите драйвера для вашей звуковой карты. Это можно сделать, как перейдя на сайт разработчика аудиокарты (материнской платы) и скачав оттуда драйвера, так и воспользовавшись функционалом специальных программ для обновления драйверов (DriverPack Solution, Driver Easy, Driver Genius и др.).

Используйте программу «Driver Genius» для установки самых свежих драйверов
Также можно воспользоваться классическим вариантом обновления драйверов. Для этого нажмите на кнопку «Пуск», в строке поиска введите devmgmt.msc и нажмите ввод. В открывшемся «Диспетчере устройств» найдите вкладку «Звуковые, видео и игровые устройства», кликните на вашу аудио карту, нажмите правую клавишу мыши, и в появившемся меню выберите «Обновить драйверы».

Выберите опцию «Обновить драйвера»
Попробуйте запустить другие видеофайлы. Если на них звук будет, то это может сигнализировать о проблемах с аудио в данном конкретно видеофайле;
Перезапустите службу «Windows Audio». Для этого нажмите на кнопку «Пуск», в строке поиска введите services.msc и нажмите ввод. В открывшемся окне служб найдите службу «Windows Audio», нажмите на ней правую клавишу мыши и выберите «Перезапустить»;

Перезапустите службу «Windows Audio»
Откатите систему на предыдущую точку восстановления. Если ранее никаких проблем со звуком не наблюдалось, и дисфункция появилась совсем недавно, откатите систему на предыдущую точку восстановления. Для этого нажмите на кнопку «Пуск», в строке поиска введите rstrui и нажмите ввод. Выберите стабильную точку восстановления, при которой проблем с аудио не наблюдалось, и откатите систему на данное состояние.
Проблемы с настройкой BIOS
Отсутствие звука при работе ПК, также может быть связано с настройками BIOS. Чтобы проверить и при необходимости исправить данную проблему, сделайте следующее:
- Перезагрузите ПК.
- Во время загрузки нажимайте клавиши “F1”, “F2” и “Del” (это стандартные клавиши для запуска BIOS, но у вас могут быть другие).
- Когда попадёте в BIOS, попытайтесь найти пункт, в названии которого будет слово “Integrated” или “Audio”.
- Далее, если это окажется раздел, то вам нужно войти в него, найти своё устройство и установить напротив него настройки “Enabled” или “Auto”; если же это пункт напротив которого есть переключаемая опция, делаем то же самое с ней.
- В конце нажимаем “F10”, чтобы сохранить проделанную работу.
Инструкция, представленная выше довольно неточная, так как существует множество разных версий Windows, для каждой из которых будет отдельная инструкция. При желании вы можете посмотреть свою версию BIOS, обычно она указывается вверху экрана, и затем попробовать найти персональную инструкцию для неё в интернете.
Если у вас что-то не получается, оставьте этот вариант напоследок, так как вероятность того, что не заходя в BIOS вы что-то там сбили крайне мала.
Правка реестра
Этот способ помог многим, особенно часто почему-то тем, кто использует для просмотра видео на ютуб Internet Explorer.
- Запустите редактор реестра (Win+R)
- Введите в окошко regedit и нажмите Enter
- Перейдите к ветке HKEY_LOCAL_MACHINE SOFTWARE Microsoft Windows NT CurrentVersion Drivers32
- Найдите параметр wavemapper. Его значение должно быть msacm32.drv

Если такого параметра нет, его нужно создать. Для этого:
- В правой панели (с перечнем параметров) кликните правой клавишей мыши и выберите «Создать» — «Строковый параметр»
- Присвойте ему имя wavemapper
- Сделайте двойной клик по нему и в открывшемся окошке запишите msacm32.drv в качестве значения
- Закройте редактор реестра
Как проверять и как создавать параметр wavemapper – наглядно в данном видео:
Ну а если и это не помогло, пока рано отчаиваться!
- Откройте Блокнот (Notepad) и скопируйте код, приведенный ниже (начиная со слова Windows и до конца).
- Сохраните файл и назовите его missing.reg (missing- имя, reg — расширение).
- Сделайте двойной клик по иконке файла missing.reg, чтобы внести изменения в реестр либо импортируйте его следующим образом:
Windows Registry Editor Version 5.00
«midimapper»=»midimap.dll» «msacm.imaadpcm»=»imaadp32.acm» «msacm.msadpcm»=»msadp32.acm» «msacm.msg711″=»msg711.acm» «msacm.msgsm610″=»msgsm32.acm» «msacm.trspch»=»tssoft32.acm» «vidc.cvid»=»iccvid.dll» «VIDC.I420″=»i420vfw.dll» «vidc.iv31″=»ir32_32.dll» «vidc.iv32″=»ir32_32.dll» «vidc.iv41″=»ir41_32.ax» «VIDC.IYUV»=»iyuv_32.dll» «vidc.mrle»=»msrle32.dll» «vidc.msvc»=»msvidc32.dll» «VIDC.YVYU»=»msyuv.dll» «wavemapper»=»msacm32.drv» «msacm.msg723″=»msg723.acm» «vidc.M263″=»msh263.drv» «vidc.M261″=»msh261.drv» «msacm.msaudio1″=»msaud32.acm» «msacm.sl_anet»=»sl_anet.acm» «msacm.iac2″=»C:\WINDOWS\system32\iac25_32.ax» «vidc.iv50″=»ir50_32.dll» «wave»=»wdmaud.drv» «midi»=»wdmaud.drv» «mixer»=»wdmaud.drv» «VIDC.WMV3″=»wmv9vcm.dll» «VIDC.VP40″=»vp4vfw.dll» «msacm.voxacm160″=»vct3216.acm» «MSVideo»=»vfwwdm32.dll» «MSVideo8″=»VfWWDM32.dll» «wave1″=»wdmaud.drv» «midi1″=»wdmaud.drv» «mixer1″=»wdmaud.drv» «aux»=»wdmaud.drv» «vidc.VP70″=»vp7vfw.dll» «vidc.X264″=»x264vfw.dll» «VIDC.FPS1″=»frapsvid.dll» «vidc.VP60″=»vp6vfw.dll» «vidc.VP61″=»vp6vfw.dll» «vidc.VP62″=»vp6vfw.dll» «vidc.DIVX»=»DivX.dll» «VIDC.UYVY»=»msyuv.dll» «VIDC.YUY2″=»msyuv.dll» «VIDC.YVU9″=»tsbyuv.dll» «VIDC.DRAW»=»DVIDEO.DLL» «VIDC.YV12″=»yv12vfw.dll» «wave2″=»wdmaud.drv» «midi2″=»wdmaud.drv» «mixer2″=»wdmaud.drv» «aux1″=»wdmaud.drv» «wave3″=»wdmaud.drv» «midi3″=»wdmaud.drv» «mixer3″=»wdmaud.drv» «aux2″=»wdmaud.drv» «VIDC.MSUD»=»msulvc05.dll» «wave4″=»wdmaud.drv» «midi4″=»wdmaud.drv» «mixer4″=»wdmaud.drv» «aux3″=»wdmaud.drv»
Почему нет звука при просмотре видео на компьютере
Второй вероятной причиной бывает выключенный значок на плеере. Даже при наличии системных звучаний, сам фильм может быть «немым». На интерфейсе плееров иконка звука обозначается динамиком, на котором видно его состояние.
Если дело не в этом, то нажав правой кнопкой мышки на иконку звучания ПК появляется окно микшера. Там отображены все регуляторы устройств для воспроизведения аудио. Если используемого плеера нет в колонке, значит система не взаимодействует с этой программой полностью, и ее необходимо переустановить. Для этого нужно нажать на кнопку «Пуск» и перейти в «Панель управления». Через раздел «Программы» требуется найти и удалить предыдущую версию неработающего приложения. Затем в браузере необходимо написать название этой программы, скачать и установить. Взаимодействие плеера с системой ПК проверяется снова через микшер.
Если операционная система хорошо «видит» установленное приложение, то возможно причина в нехватке кодеков. Кодеки — это частички программы, помогающие ей «расшифровывать» запись. Распространенными файлами для мультимедиа являются:
Большинство плееров поддерживают эти форматы по умолчанию. Но если файл создан в ином виде, то приложение может не воспроизвести его совсем, или сделать это не корректно, например, только визуальную часть. Чтобы исправить ситуацию, необходимо в строке браузера ввести название используемого плеера, и добавить слово «кодеки». Из предоставленного результата можно выбрать «скачать» и установить эти дополнения. Кодеки не засоряют оперативную память и не занимают много места, за то арсенал воспроизводимых файлов на ноутбуке значительно возрастает.
Проблемы при онлайн загрузке
Почему нет звука при просмотре видео на компьютере, даже если все предыдущие действия выполнены? Это проявляется при работе с мультимедиа онлайн. Тогда для воспроизведения используется плеер браузера, а из оборудования ПК задействуют только динамики.
Стандартным плеером для работы с файлами мультимедиа в интернете является Adobe Flash. Благодаря интерактивной веб-анимации, программа способна показывать любую векторную графику и подходит для просмотра фильмов и клипов в Сети. Если ее настройки сбились, и она стала работать некорректно, то ее удаление и переустановку выполняют, как и, в случае с обычным плеером.
«Мини-помощники»
Более сложная причина кроется в сбое драйверов. Что это такое? На каждом компьютере есть оборудование (динамики, микрофоны, сетевые адаптеры, экран и т. д.), и операционная система, выполняющая команды. Драйвера — это небольшое программное обеспечение, позволяющее ОС взаимодействовать с аппаратными устройствами.
Эти «мини-помощники» есть у всех ключевых элементов ноутбука. Они устанавливаются сразу на заводе изготовителе. Но со временем может произойти сбой в их работе. Чтобы выяснить каково состояние драйвера аудио нужно пройти по пути:
- правой кнопкой мыши нажать на пуск;
- выбрать «Диспетчер устройств»;
- нажать на «Звуковые и видеоустройства».
В появившихся строчках будут названия установленных драйверов. Если они работают плохо, то система самостоятельно их блокирует. Тогда напротив строки будет стоять желтый треугольник.
Ситуация решается несколькими способами. Первый, нажать мышкой на заблокированный драйвер, чтобы вызвать окно свойств. Во вкладке находим кнопку «Обновить», и система сама произведет поиск и переустановку программы. Но это не всегда эффективно в случае «устаревшей» версии, потому что система просто удалит бракованный файл, и заменит аналогичным.
Вирус
После активного серфинга по Сети и скачивания файлов в ноутбук попадают вирусы, которые кроме выполнения своих главных задач, затрагивают и звуковые функции. Если все вышеприведенные советы выполнены, а звучания нет, то необходимо просканировать все устройства на наличие заражения вредоносным ПО. Для этого должна быть установлена антивирусная программа. Ее следует запустить в режиме «Глубокого поиска», желательно до загрузки Виндовс. Тогда программа сможет найти «вредителя» даже в самых удаленных «уголках». После этого необходимо повторить попытку воспроизведения фильма.
Итак, причины отсутствия звука при просмотре видео бывают разными, от пустяковых до требующих некоторых знаний и времени. Применяя последовательно советы из этой статьи и все будет пучком. Не забываем подписаться на рассылку.
Заключение
Если на вашем компьютере при воспроизведении видео нет звука, рекомендую воспользоваться перечисленными выше методами. Наиболее простым (и довольно эффективным) способом является полная перезагрузка вашего компьютера, что позволяет решить проблему со звуком во многих случаях. Если же после выполнения данных советов звука всё так же нет, тогда рекомендую подключить к вашему ПК внешние колонки и попробовать воспроизвести звук таким образом – возможно, встроенные динамики вашего лэптопа попросту вышли из строя, и требуется их замена.
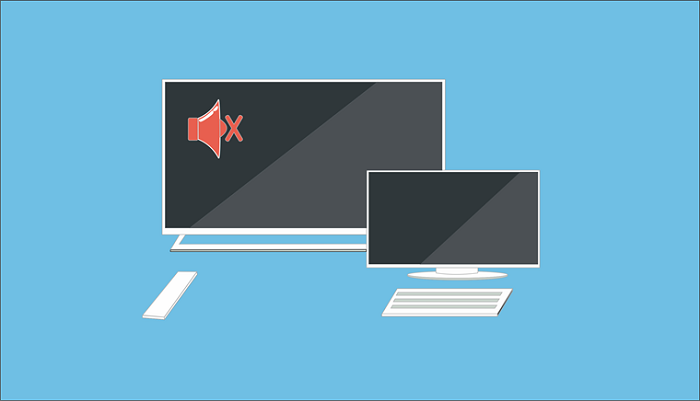
В сегодняшней статье мы рассмотрим 7 основных причин, почему нет звука при просмотре видео на компьютере (в том числе через интернет), или он искажается при просмотре видео и расскажем, что делать в каждом случае. Благодаря нашей пошаговой инструкции вы сможете легко и быстро исправить ситуацию
Существует множество причин, почему нет звука при просмотре видео на компьютере. При возникновении подобной проблемы от вас требуется установить причину неисправности, а затем решить сможете ли вы устранить её самостоятельно. Чаще всего данная проблема решается “в два клика”, но иногда может потребоваться помощь специалиста. О том, как правильно найти источник поломки и устранить его, вы узнаете из данной статьи.



