Что делать, если в опера не воспроизводится видео
Содержание:
- Другие способы устранения ошибки
- Удаление куков
- Переполненный кэш
- Флеш Плеер
- Переполненный кэш
- Причина 2. Плагин Flash Player
- Отключение аппаратного ускорения
- Черный или другого цвета экран при просмотре видео
- Не работает на телефоне сегодня
- Варианты устранения проблемы
- Проверка скорости подключения к интернету
- Почему Ютуб перестал работать на цифровой приставке?
- Старая версия Оперы
- Основные причины почему не работает Ютуб в Опере
- Не включается «картинка в картинке»
- Неполадки с кэшем
Другие способы устранения ошибки
Встречается, что opera не показывает видео из-за того, что расширение просто отключено.
Поэтому изначально следует перейти на страницу плагинов и проследить, чтобы рядом с расширением Shockwave Flash стоял статус Включено. Если дополнение было деактивировано, то перезапустите программу.
Если причина того, что видео в Opera невозможно просмотреть, кроется в поддержке аппаратного ускорения графики, то понадобится удалить файл gpu_test.ini. Для этого закрываем браузер и переходим в профиль интернет-обозревателя. Находим необходимый файл и удаляем его.
Кроме того, может встречаться конфликт ассоциаций flash-файлов. В таком случае удаляем устаревший плагин и устанавливаем новый. Далее действуем так:
- В браузере открываем Настройки – Расширенные.
- Выбираем раздел Загрузки.
- Находим название приложения, которое ассоциируется с flash-проигрывателем.
- Выделяем его и жмем Изменить.
- В открывшемся окне нажимаем ссылку Использовать плагин.
- Далее выбираем flash-плеер, который представлен обычно dll-файлом.
Иногда все перечисленные советы не помогают, и видео все равно не получается просмотреть в Opera. Возможно, что тогда понадобится переустановка браузера. Если же не помогло и это, то причину нужно искать гораздо шире. К примеру, могли просто слететь драйвера для видеокарты, установить которые достаточно просто при наличии загрузочного диска.
Когда в обозревателе не проигрывается видео, то основной и самой частой причиной является отсутствие плагина . К счастью, эту проблему можно решить самостоятельно. Однако существуют и другие причины, о которых мы узнаем далее.
Кроме проверки наличия плагина Флеш Плеера, ещё стоит обратить внимание, например, на версию обозревателя, а также на то, какие настройки установлены в программе и т.д. Давайте разберём, как исправить видео, которое не проигрывается
Способ 1: Установка или обновление Flash Player
Первая причина, почему не работает видеозапись – это отсутствие Adobe Flash Player либо его старая версия. Несмотря на то, что многие сайты используют HTML5, всё же остаётся востребованным и Флеш Плеер. В связи с этим необходимо, чтобы на компьютере человека, который хочет смотреть видео, был установлен этот программный модуль.
Следующая статья рассказывает подробнее о том, какие ещё могут быть проблемы, связанные с Флеш Плеером, и как их решить.
Если у вас уже есть Флеш Плеер, то его нужно обновить. В случае, если данный плагин отсутствует (он удалён, не загружен после установки Windows и т.д.), то его необходимо скачать с официального сайта. Следующий урок поможет установить или обновить этот плагин.
Если у вас ничего не изменилось и видео не проигрывается до сих пор, то идём дальше. Пробуем полностью обновить обозреватель, но вначале его необходимо удалить. Это нужно сделать, поскольку видео на сайте может быть более нового стандарта, чем сам обозреватель и поэтому запись не воспроизводится. Решить проблему можно обновлением веб-браузера, и вы можете узнать, как это сделать в популярных программах таких, как
Удаление куков
С меньшей долей вероятности невозможность проигрывания видео в сервисе YouTube может быть связана с файлами cookies. Данные файлы в профиле браузера оставляют отдельные сайты для более тесного взаимодействия.
В случае, если очистка кэш не помогла, нужно удалить куки. Делается это все в том же окне удаления данных в настройках Оперы. Только, на этот раз, галочку нужно оставить напротив значения «Файлы cookie и прочие данные сайтов». После этого, опять же, жмем на кнопку «Очистить историю посещений».

Правда, можно и сразу, чтобы долго не возиться, очистить кэш и куки одновременно.

Но, нужно учесть, что после удаления куков, придется во всех сервисах, где на момент очистки вы были залогинены, авторизироваться заново.
Переполненный кэш
Наверное, самой распространенной причиной, по которой на популярном видеосервисе Ютуб не воспроизводится видео в Опере, является переполненный кэш браузера. Видео из интернета, перед тем, как подаваться на экран монитора, сохраняется в отдельном файле в кэше Оперы. Поэтому, в случае переполнения данной директории, возникают проблемы с проигрыванием контента. Тогда, необходимо очистить папку с кэшированными файлами.
Для того, чтобы очистить кэш, открываем главное меню Оперы, и переходим в пункт «Настройки». Также, вместо этого, можно просто набрать на клавиатуре сочетание клавиш Alt+P.

Перейдя в настройки браузера, перемещаемся в раздел «Безопасность».

На открывшейся странице, ищем блок настроек «Конфиденциальность». Найдя его, жмем на расположенную в нем кнопку «Очистить историю посещений…».

Перед нами открывается окно, которое предлагает совершить целый ряд действий по очистке параметров Оперы. Но, так как нам всего лишь нужно почистить кэш, то мы оставляем галочку исключительно напротив записи «Кэшированные изображения и файлы». После этого, жмем на кнопку «Очистить историю посещений».

Таким образом, кэш будет полностью очищен. После этого, можно сделать новую попытку запустить видео на YouTube через Оперу.
Флеш Плеер
Одной из наиболее частых проблем, при которых не работает видео Опера бывают проблемы с Adobe Flash Player. Тут может быть два варианта:
- Флеш Плеер отсутствует;
- Флеш Плеер устарел.
Решается данная проблема достаточно просто. Нужно только зайти на официальный интернет ресурс разработчика и скачать/обновить плеер.

Помимо этого отыскать плеер можно сразу через браузер Опера. Для этого можно следовать данной простой инструкции.
- Открываем онлайн-обозреватель.
- Нажимаем на кнопку Opera.
- Переходим в раздел расширения.
- В строку поиска вводим «Adobe Flash Player».
После всего этого должно появиться сообщение, в котором будет предлагаться установить интернет флеш плеер в виде плагина с ресурса разработчика. После это просто нажимаем по данной ссылке и переходим на страницу данного расширения. После того начинается процесс установки. Для завершения установки просто перезапустите ваш браузер.

Если на вашем ПК установлена устаревшая версия плеера, то не удивительно, что не работает онлайн видео в Опере. Перед тем как устанавливать новый Флеш плеер старый потребуется удалить. Провести удаление возможно только при помощи специализированной программы.
Переполненный кэш
Наверное, самой распространенной причиной, по которой на популярном видеосервисе Ютуб не воспроизводится видео в Опере, является переполненный кэш браузера. Видео из интернета, перед тем, как подаваться на экран монитора, сохраняется в отдельном файле в кэше Оперы. Поэтому, в случае переполнения данной директории, возникают проблемы с проигрыванием контента. Тогда, необходимо очистить папку с кэшированными файлами.
Для того, чтобы очистить кэш, открываем главное меню Оперы, и переходим в пункт «Настройки». Также, вместо этого, можно просто набрать на клавиатуре сочетание клавиш Alt+P.

Перейдя в настройки браузера, перемещаемся в раздел «Безопасность».

На открывшейся странице, ищем блок настроек «Конфиденциальность». Найдя его, жмем на расположенную в нем кнопку «Очистить историю посещений…».

Перед нами открывается окно, которое предлагает совершить целый ряд действий по очистке параметров Оперы. Но, так как нам всего лишь нужно почистить кэш, то мы оставляем галочку исключительно напротив записи «Кэшированные изображения и файлы». После этого, жмем на кнопку «Очистить историю посещений».

Таким образом, кэш будет полностью очищен. После этого, можно сделать новую попытку запустить видео на YouTube через Оперу.
Причина 2. Плагин Flash Player
Ответ на вопрос, почему тормозит видео в браузере Опера, часто кроется в устаревшем, отключенном или неустановленном расширении Flash Player от Adobe. Чтобы проверить актуальность и работоспособность плагина, нужно:
Нажать правой клавишей мыши на кнопке «Пуск» и выбрать пункт «Панель управления».

Если в перечне элементов панели управления отсутствует Flash Player, потребуется загрузить его для Opera.
Запустить браузер Opera и в меню выбрать пункт загрузки расширений.
В поисковой строке в правом углу ввести «Flash Player» и нажать значок лупы.
Сверху появится следующее сообщение. Нажать на ссылку для загрузки.
При появлении на странице всплывающего окна нажимаем «Разрешить».
В открывшейся вкладке выбрать «Установить сейчас» для загрузки и установки плагина с официального сайта.

- Сохранить установочный файл FP, закрыть браузер Opera и запустить скачанный файл.
- Дождаться завершения инсталляции. Затем нажать «Готово».
Дополнение будет установлено.
Сайт разработчика предложит последнюю версию Флеш Плеера. Проверить актуальность можно так.
Что делать, если тормозит браузер Опера

Перейти на вкладку «Обновления» менеджера настроек Флеш Плеера, посмотреть версию продукта. Нажать кнопку «Проверить сейчас».

Откроется веб-страница проверки версии. Пролистать вниз и найти в таблице значение версии для используемой ОС и браузера Opera. Если цифры совпадают, на компьютере установлена последняя версия FP для Оперы.

Отключение аппаратного ускорения
Ещё один актуальный способ, который помогает решить проблему с воспроизведением видеороликов в браузере Опера, заключается в отключении аппаратного ускорения.
- Щелкайте по логотипу Opera и из перечня вариантов выбирайте «Настройки». Также для быстрого перехода можно использовать комбинацию Alt+P.

В открывшемся окне установите отметку напротив параметра «Показать дополнительные настройки». Далее переходите в раздел «Браузер».

В открывшемся разделе отыщите блок параметров «Система». Если напротив пункта «Использовать аппаратное ускорение…» стоит галочка, просто снимите её.

Нажмите на появившуюся после этого ссылку для перезапуска браузера.
После выполнения указанных действий и перезагрузки Оперы высока вероятность, что браузер начнет проигрывать видео, которое до этого было недоступно в нем.
Как видим, причины невозможности воспроизведения видеороликов в браузере Opera могут быть очень разнообразными. У каждой из этих причин существует несколько способов решения. Главной задачей пользователя, в этом случае, является выявление проблемы, и выбор самого быстрого и надежного способа её устранения.
Опишите, что у вас не получилось. Наши специалисты постараются ответить максимально быстро.
Черный или другого цвета экран при просмотре видео
Эта проблема также одна из самых частых. Тут нет одного способа решения, так как причины могут быть совершенно разные.
Способ 1: Удаление обновлений Windows 7
Данная проблема встречается только у пользователей Windows 7. Возможно, установленные обновления для вашей операционной системы вызвали неполадки и черный экран при попытке просмотра видео на Ютубе. В таком случае необходимо удалить эти обновления. Сделать это можно так:
- Нажмите «Пуск» и перейдите в «Панель управления».
Выберите «Программы и компоненты».
Выберите раздел «Просмотр установленных обновлений» в меню слева.
Вам необходимо проверить, установлены ли обновления KB2735855 и KB2750841. Если да, то необходимо их удалить.
Выберите необходимое обновление и нажмите «Удалить».
Теперь перезагрузите компьютер и попробуйте запустить видео еще раз. Если не помогло, то переходите ко второму варианту решения проблемы.
Способ 2: Обновление драйверов видеокарты
Может быть, ваши видеодрайвера устарели или вы установили неисправную версию. Попробуйте найти и установить свежие графические драйвера. Для этого вам необходимо определить модель своей видеокарты.
Подробнее: Узнаем, какой драйвер нужен для видеокарты
Теперь вы можете воспользоваться официальными драйверами с сайта разработчика вашего оборудования или специальными программами, которые помогут вам подобрать подходящие. Сделать это можно, как онлайн, так и скачав оффлайн версию программного обеспечения.
Подробнее: Лучшие программы для установки драйверов
Способ 3: Сканирование компьютера на вирусы
Часто случается, что проблемы начинаются после заражения ПК каким-нибудь вирусом или другой «нечистью». В любом случае, проверка компьютера не будет лишней. Вы можете использовать любой удобный для себя антивирус: Avast Free Antivirus, AVG Antivirus Free, McAfee, Kaspersky Anti-Virus или любой другой.
Также вы можете воспользоваться специальными лечащими утилитами, если не имеете под рукой установленной программы. Они проверяют так же хорошо и быстро ваш компьютер, как и популярные, «полноценные» антивирусы.
Подробнее: Проверка компьютера на наличие вирусов без антивируса
Не работает на телефоне сегодня
Если Ютуб не работает на смартфоне, для диагностики следует произвести практически те же действия, что и со стационарными устройствами: очистить кэш, пройтись утилитой и закрыть фоновые программы.
На Андроиде
Причина сбоев может крыться в устаревшем браузере или приложении Youtube. Если вы поставили запрет на автоматическое обновление ПО, необходимо зайти в Плеймаркет и вручную запустить загрузку.
Если проблема началась после автоматического обновления, можно попробовать “откатить” приложение на шаг назад. Зайдите в список приложений, выберите Youtube или браузер, который используете, и нажмите “Удалить обновление”.
На iOS
Для iOS действия по выявлению причины будут схожими: зайдите в маркет платформы и проверьте, не появилось ли у используемых для входа в Ютуб приложений новых обновлений. Если вам нужно, наоборот, вернуть прежнюю версию, для этого прямых возможностей нет. Вмешаться в работу смартфона или планшета вы сможете только после установки Charles Proxy, инструкцию по работе с которой вы легко найдете в сети.
Варианты устранения проблемы
В большинстве случаев такие неполадки в браузере Опера решается путем проверки и установки соответствующих настроек, а также очисткой кэша браузера. Кроме этого, перед тем как приступать к изменению параметров обозревателя, можно попробовать его перезапустить, а также осуществить перезагрузку Windows. Далее рассмотрим несколько самых действенных способов устранения проблем с видеоклипами.
Настройки обозревателя
Иногда неправильные настройки Opera могут стать причиной проблем с видеоконтентом. Чтобы их устранить, проделаем следующие операции:
-
Открываем главное меню браузера и из отобразившегося списка переходим в «Настройки». Также для того чтобы попасть в этот раздел, можно воспользоваться клавиатурной комбинацией «Alt+P».
- Далее нажимаем по пункту «Дополнительно» и после него «Безопасность».
-
В правой части окна находим строку «Настройки сайта» и нажимаем на неё.
Для проигрывания видео контента используются различные технологии, поэтому в браузере должен быть включён JavaScript, а также активирован плагин Flash.
-
Если какой-то из них выключен, то нужно нажать по соответствующему пункту и активировать его. Для JavaScript в настройках переводим переключатель во включенное положение в параметре «Разрешено».
-
То же самое проделываем и в настройках Flash. Устанавливаем переключатель во включённое положение в пункте «Разрешить сайтам запускать Flash».
В параметрах обеих технологий также следует обратить внимание на раздел «Блокировать» — в нём не должны присутствовать ресурсы, с которых вы хотите воспроизводить видео
Обновление обозревателя
Ещё одной из причин неполадок с видео в Опере может быть устаревшая версия браузера. Интернет-технологии всё время развиваются и требуют использование новейших стандартов, которыми, возможно, не оснащены старые версии обозревателя. Чтобы обновить программу, проделаем следующие операции:
-
Запустив браузер, открываем его главное меню и выбираем строку «Обновление & восстановление».
-
Откроется окно, в котором можно будет начать эту процедуру, нажав «Проверить наличие обновлений».
-
Тут также имеется раздел, в котором можно восстановить настройки браузера по умолчанию, нажав на одновременную кнопку. Такое действие также может устранить неполадки с проигрыванием видео.
-
Будет предложено осуществить данную операцию с сохранением параметров пользователя или с их сбросом. Выбираем нужный нам вариант и кликаем по кнопке «Восстановить».
Установка плагина Flash Player
Ещё одна причина неполадок с видео в Опере — это отсутствие или некорректная работа дополнения Flash Player. В таких случаях обычно при попытке запустить ролик появляется оповещение о том, что нужно установить плагин. Чтобы это осуществить, проделаем следующие операции.
Если плеер уже установлен на компьютере, можно проверить его версию. До этого продолжаем:
-
Запускаем контрольную панель из стартового меню Windows и открываем раздел «Система и безопасность».
-
Кликаем по иконке Flash Player в новом окне.
- Далее переходим на вкладку «Обновления».
- Разрешаем Flash Player устанавливать их, выбрав соответствующий вариант.
-
После этого нажимаем на кнопку «Проверить сейчас».
В случае наличия обновлённой версии нужно будет её установить с официального сайта, как это было описано ранее.
Очистка кэша и куки
Достаточно часто устранить проблему с воспроизведением видео можно просто очистив кэш браузера, однако после удаления куки придётся вводить логины и пароли на всех сайтах, где требуется регистрация. Чтобы очистить кэш, нам понадобится выполнить следующие операции:
-
Кликаем по главному меню обозревателя, выбираем пункт «История» и далее «Очистить историю посещений».
- Появится окно, в котором переходим на вкладку «Дополнительно».
- Устанавливаем вариант «Всё время» в пункте временного диапазона.
-
Ставим галочки во всех пунктах, кроме паролей и данных для автозаполнения, и нажимаем кнопку «Удалить данные».
После завершения операции желательно перезапустить браузер.
Отключение аппаратного ускорения
Ещё один способ, к которому можно прибегнуть для устранения неполадок с видео, — это отключение функции аппаратного ускорения. Проделаем следующие шаги:
-
Открываем браузер и из меню переходим в «Настройки».
- Нажимаем на пункт «Дополнительно».
- В правой части окна находим раздел «Система» и отключаем аппаратное ускорение, установив переключатель в выключенное положение.
-
После этого нажимаем на появившуюся кнопку для перезапуска обозревателя.
Теперь проблема с видео должна будет устраниться.
На этом наша инструкция подошла к концу. Надеемся, что её помощью вам удастся без затруднений устранить неполадки с воспроизведением видеороликов в вашем браузере.
Post Views:
2 364
Проверка скорости подключения к интернету
Ещё одной причиной того, что видео в браузере не воспроизводится, является низкая скорость интернета. Технология потоковой передачи данных подразумевает наличие приличной пропускной способности канала, потому при медленном соединении некоторые сайты могут просто не отправлять данные. А некоторые проигрыватели должны сначала скачать приличный кусок медиафайла, прежде чем его воспроизвести.
Для проверки скорости можно использовать любой из многочисленных онлайн-ресурсов:
- Переходим на сайт проверки скорости, например, speedtest.ru, и нажимаем «Начать».
- Ожидаем результатов. Для качественного воспроизведения видео нужна скорость в графе Download 10 Мбит/с и выше. А для некоторых ресурсов, которые предоставляют видео качества Blue-ray, может не хватать и 50 Мбит/с. Если у вас скорость меньше, необходимо обратиться к провайдеру для смены тарифа или разъяснения ситуации, почему так медленно работает интернет.
На странице измерителя скорости нажимаем «Тестировать» и ожидаем результатов
Почему Ютуб перестал работать на цифровой приставке?
После недавно прошедшего обновления многие пользователи столкнулись с проблемой работоспособности Ютуба на приставках. В данный момент все сбои были устранены. Но если у вас ничего не поменялось, то дело может быть в следующем:
- Модель вашего устройства больше не поддерживает новую версию программы. Придется пользоваться видеохостингом через браузер или покупать новую приставку.
- Также сбои могут быть связаны с плохой работой интернета.
- Если с совместимостью девайса и приложения все в порядке и интернет не лагает, то возможно проблема в устройстве. Приставки часто ломаются, особенно те, чей срок службы исчисляется годами. Попробуйте перезапустить ее или отнести в ремонт.
- Если вы пользуетесь приставкой Андроид, то проверьте доступ к Play Market. Возможно вы «вылетели» из своего аккаунта. В этом случае авторизуйтесь в нем повторно.
Старая версия Оперы
Сервис YouTube постоянно развивается, используя все новые технологии для соответствия более высокому уровню качества, и для удобства пользователей. Не стоит на месте и развитие браузера Opera. Поэтому, если вы используете новую версию этой программы, то проблем с воспроизведением видео на Ютубе возникать не должно. Но, если вы пользуетесь устаревшей версией данного веб-обозревателя, то, вполне возможно, не сможете просмотреть видео на популярном сервисе.
Для того, чтобы решить данную проблему, нужно просто обновить браузер до новейшей версии, перейдя в раздел меню «О программе».

Некоторые пользователи при проблемах с воспроизведением видео на YouTube также пытаются обновить плагин Flash Player, но делать это совсем не обязательно, так как для воспроизведения контента на данном видеосервисе используются совсем другие технологии, не имеющие отношения к Флэш Плеер.
Основные причины почему не работает Ютуб в Опере
Причин может быть несколько. Одна из самых распространенных – использование устаревшей версии браузера или flash player. Самое первое, что можно сделать для исправления ситуации – обновить оба проводника. Если ситуация не исправлена, последовательно пробовать искать другие причины, действуя от простого к сложному.
Переполненный кэш
Кэш Opera – специальная папка, в которую постоянно сохраняется большое количество необходимых временных файлов. Это происходит во время каждой сессии. В том числе сюда отправляются и фрагментарные куски видео, которые были просмотрены пользователем на Ютуб. Если такие файлы повреждаются, ни могут нарушать работу флэш плеера. Кроме того, переполненность папки мешает работе сей системы в целом.
Необходимо периодически проводить очистку cache данных:
- открыть обозреватель, вызвать «Настройки», тапнув по кнопке в верхнем углу (три точки);
- перейти во вкладку «Безопасность» — «Конфиденциальность» — «Очистить историю»;
- установить галочку напротив пункта с кэш и активировать очистку данных.

Попробовать запустить любой ролик. Если Youtube по-прежнему не работает в Opera, попробовать другие шаги.
Cookie
Куки – сохраняемые данные, которые содержат информацию об авторизации пользователя на различных сайтах и их настройках. Для решения проблемы, стоит очистить и эти данные. Алгоритм тот же, что описан выше. Очистку можно проводить одновременно. После удаления, от пользователя не потребуется самостоятельно создавать такую же папку. В первую же сессию обозревателя она будет создана автоматически.

Вирусы
Вирусные программы могут стать причиной множества неприятностей, в том числе вызвать проблемы с просмотром контента на Ютуб. Для решения – просканировать антивирусной программой систему на наличие вредоносного кода. Лучше проводить процедуру с использованием стороннего компьютера или другого устройства. Если вирус будет найден, необходимо исправить ошибки и удалить его. Для предотвращения подобного, необходимо установить качественный файервол.

Если вредоносное ПО не обнаружено, перейти к следующему шагу.
Другие проблемы
Как уже отмечалось, причиной почему не грузит видео на Ютубе в Опере моет стать устаревшая прошивка обозревателя. Если система не выводит автоматического сообщения, выполнить проверку можно перейдя в раздел «Меню» вкладки «О программе»;

Если автоматическая установка обновлений не происходит, необходимо включить ее или провести его в ручную.
Проблемы с интернетом
Для просмотра видео интернет соединение должно быть стабильным и скоростным. Иначе ролики будут тормозить или перестанут проигрываться. При выявлении такой проблемы, стоит подключить более скоростной тариф или обратиться к провайдеру за получением заявленных характеристик.
Не включается «картинка в картинке»
Если данный режим не функционирует и ютуб в Опере не открывается, удостоверьтесь, что ютубовское приложение обновлялось. После этого проведите очистку кэша, проверьте настройки.
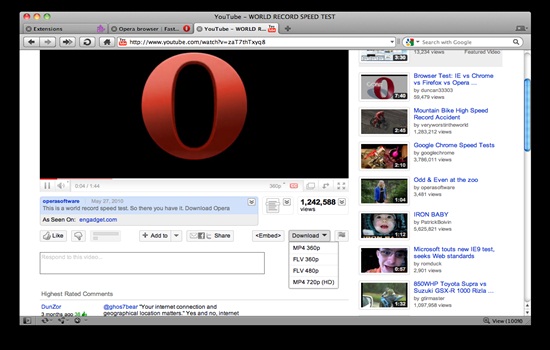
Чистим кэш
В случае, когда ютуб не работает в Опере, войдите в «приложения и уведомления» настроек, сделайте переход в «диспетчер приложений», найдите раздел «установленные приложения». На разных телефонах опция варьируется, поэтому выбирайте вариант, доступный для вашего смартфона.
Находясь в пункте «все приложения», кликните по пункту «ютуб», после этого нажмите «хранилище».
Продолжаем установку ютуб на Опере, нажав кнопку «очистить кэш» и перезагрузив телефон. После подобных манипуляций режим PiP активируется, Opera начнет открывать ютуб во вкладке на телефоне.
Чистка кэша удаляет лишь временные файлы, оставляя важную информацию нетронутой.
Включаем режим «картинка в картинке»
Настройка такого рода доступна в приложении и в настройках телефона.
Разработчик посчитал нужным добавить сайт ютуб на экспресс-панель Оперы по умолчанию, но случайные отключения никто не исключает. Чтобы понять, почему ютуб не показывает видео в браузере, проверьте приложение на активность, выполнив несколько действий:
- откройте андроидные настройки, войдите в «приложения и уведомления», нажмите кнопку «дополнительно»;
- перейдя в новый раздел, задействуйте клавишу «доступ к специальному приложению», после этого нажмите «картинка в картинке»;
- нажмите «ютуб», переключите ползунок на «разрешить картинку в картинке».
Чтобы сменить черный экран YouTube на картинку в картинке в Opera, нажимаем и удерживаем значок ютуб на телефоне, после этого жмем на значок «я», попадаем на информационный экран напрямую.
Не знаете, как отключить выбранный режим? Используйте клавишу «дополнительно», после этого – «картинка в картинке».
Аналогична опция доступна из ютубовского приложения:
- активируем приложение, нажимаем на знак профильного изображения;
- входим в «настройки», выполняем переход в «общие»;
- проверяем переключатель на включение.
Неполадки с кэшем
Чтобы страницы быстро загружались даже при медленном соединении, веб-приложения используют кэш – временные файлы, которые система подгружает не из интернета, а из памяти гаджета. Иногда из-за этого могут возникать серьезные ошибки (например, если страница была обновлена, а программа пытается загрузить ее предыдущую версию).
Решение проблемы:
Мешать просмотру может как кэш самого приложения, через которое транслируются ролики, так и временные файлы других программ. Рассмотрим, как действовать и в той, и в другой ситуации.
Для удаления кэша приложения:
Открываем меню настроек телефона и ищем в нем раздел «Приложения».
- В открывшемся окне ищем нужную программу (если сторонний браузер – на вкладке «Сторонние», если встроенный или приложение YouTube – на вкладке «Все»).
- На странице приложения жмем кнопку «Очистить кэш» (заодно можно удалить данные приложения).
Для удаления общего кэша
Кэш в систему добавляется сразу же, как вы запускаете то или иное приложение. Поэтому, если хотите, чтобы не только YouTube, но и вся система работала без перебоев, не забывайте периодически удалять временные файлы (хотя бы раз в 2-3 недели).



