Ютуб не воспроизводит видео
Содержание:
- Рассмотрите возможность загрузки видео с YouTube
- Почему не показывает видео в ВК черный экран, а звук есть
- Почему появляется и как убрать черный экран на Ютубе в Yandex браузер?
- Отключить расширения для блокировки рекламы
- Отключение расширений
- Использование программной отрисовки для IE и Edge
- Черный экран видео
- Почему не работает видео в Мозиле?
- Отключение плагинов
- Что делать, если не показывает видео вконтакте, причины неисправности
- Не открываются видео файлы, фильмы, черный экран.
- Что вызывает ошибку черного экрана YouTube?
- Обновите или перезапустите веб-браузер или приложение
- Что делать
- Причины невоспроизведения видеоролика на youtube
Рассмотрите возможность загрузки видео с YouTube
Если у вас все еще возникают проблемы, хороший способ обойти ошибку черного экрана YouTube – загрузить видео на свое устройство и воспроизвести их локально.
Единственный официальный способ сделать это – использовать мобильное приложение YouTube на устройствах Android, iPhone или iPad. Вам понадобится Подписка YouTube Premium однако иметь возможность делать это на законных основаниях.
- Для начала откройте приложение YouTube и воспроизведите видео, затем нажмите кнопку «Загрузить» под ним.

- В меню «Качество загрузки» выберите разрешение видео, в котором вы хотите сохранить видео, затем выберите «Загрузить».
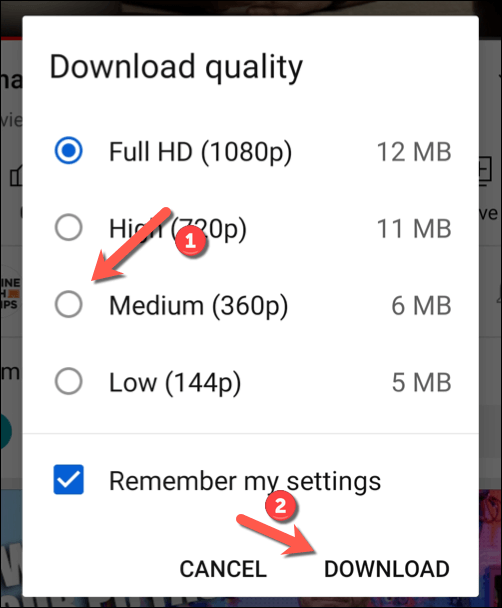
- Чтобы воспроизвести загруженное видео (или отменить загрузку), выберите «Библиотека» в нижнем меню, затем выберите «Загрузки».
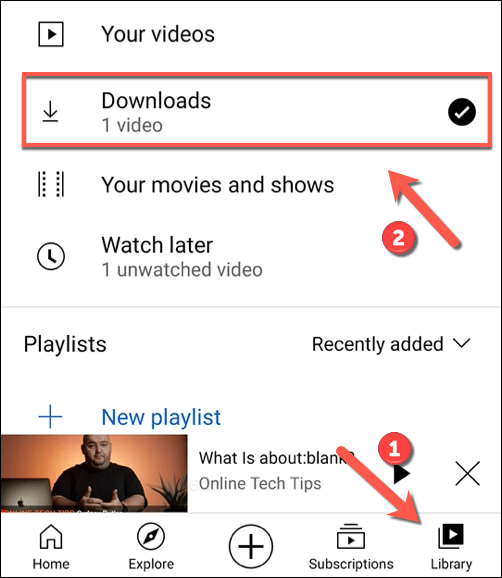
- Список загруженных вами видео появится в меню «Загрузки». Выберите эскиз видео, чтобы начать воспроизведение видео как файла.

Хотя описанные выше шаги работают только для мобильных пользователей, пользователи настольных компьютеров также могут рассмотреть сохранение видео с YouTube с помощью VLC или другое стороннее приложение. Однако вам необходимо сначала проверить соответствующие законы об авторском праве, чтобы убедиться, что у вас есть законное право делать это в вашем текущем местоположении.
Почему не показывает видео в ВК черный экран, а звук есть
Если не показывает видео в ВК, а идет только звук, возможно, дело в самом видео – неправильно залито или залито именно в таком виде. Есть и другие проблемы, о решении которых пойдёт речь в разделе.
Низкая скорость Интернет
Некоторые провайдеры искусственно занижают скорость Интернета для социальных сетей.
Решение: Если очень хочется посмотреть видео, уменьшите качество – загрузка пройдёт быстрее и дорожка перестанет тормозить.
Чистка кэша
Очистка кэша не только разгружает компьютер, но и благотворно влияет на воспроизведение видеозаписей.
Решение: перейти в Настройки установленного на ПК браузера и очистить временные файлы.
Вирусы
На компьютере или телефоне стоит актуальная версия антивирусного ПО? Уверены, что антивирус не нуждается в обновлении? Вирусы и вредоносные программы отражаются на работе устройства в целом, повреждают файлы, в том числе необходимые для воспроизведения видео, поэтому внимательно следите за тем, что и откуда скачиваете и в каком состоянии ПО.
Решение: Проверьте, доступна ли новая версия, и обновите, если таковая имеется. Установлена пробная версия, срок которой истёк? Снесите и поставьте новую немедленно! Лучше устанавливать лицензионное ПО: придётся доплатить за подписку, зато защита будет 100%.
Обновление браузера
Обновления браузеров выходят с завидной регулярностью. Пропускать нельзя – рискуете лишиться некоторых функций, да и работать будет с перебоями. Отсутствие обновления или повреждение файлов браузера – одна из причин, почему не работает видео в ВК.
Понять, что это ваш случай, можно попробовав запустить видео в ВК с другого браузера. Это же является временным решением проблемы. Основное решение в том, чтобы обновить просмотрщик или переустановить.
Настройка вашей сети
Системные администраторы в учебных заведениях и офисах частенько ограничивают доступ к социальным сетям, чтобы ученики, студенты и сотрудники занимались чем положено, а не смотрели видосики. Авторизуясь с ПК в таких местах, будьте готовы к ограничениям.
Решение: попросите сисадмина разблокировать доступ; используйте для обхода блокировки анонимайзер или прокси-сервер, входите через Тор.
Почему появляется и как убрать черный экран на Ютубе в Yandex браузер?
Причины чёрной картинки
Нарушение работы сервиса появляются по разным причинам, чаще их можно устранить рядовому пользователю с минимальными временными затратами.
Среди частых причин:
- Проблемы с плеером. Нарушения касаются HTML5, а для старых версий браузера – Adobe Flash Player,
- Низкая скорость соединения. Скорость может быть стабильно низкой или периодически падать. Советуем проверять интернет по speedtest.net каждый раз при чёрном экране,
- Заполненный кэш, куки браузера. Периодически стоит чистить временные файлы Яндекс обозревателя, чтобы избежать различных нарушений и обеспечить стабильность программы,
- Отсутствие видеодрайверов,
- Сбои в браузере из-за ошибок в процессе установки или повреждения файлов вирусами, действиями пользователя,
- Нарушения работы расширений – это один из частых источников проблемы,
- Неисправность сервиса.
Способы устранения черного экрана Ютуб в Яндекс браузере
Яндекс браузер при открытии YouTube показывает черный экран нередко по причинам нарушений, не связанных с работой обозревателя. Чтобы сузить круг поиска неисправности и понять, почему нет плеера на странице сервиса, рекомендуем попробовать запустить проигрыватель в другом веб-браузере.
Если проблема во всех браузерах:
- Определяем наличие подключения к интернету и скорость. Оптимальная скорость – от 4 Мбит/сек и пинг до 30 мс. Если нет видео, может быть высокий пинг.
- Проверяем видеодрайвера. Текущая задача – определить наличие драйверов и актуальность их версии. Как сделать:
- Нажимаем на «Пуск» правой кнопкой мыши (ПКМ) и кликаем на «Диспетчер устройств» (В Windows 10).
- Переходим в «Диспетчер устройств».
- Открываем раздел «Видеоадаптеры».
- ПКМ по дискретному адаптеру и выбираем «Обновить драйверы».
- Лучше выбрать «Автоматический поиск обновлённых драйверов».
- Анализируем компьютер на наличие вирусов. Подойдёт любой антивирус или антивирусный сканер. Если помимо проблемы с Ютуб появляются другие неисправности: реклама на рабочем столе, открываются новые нежелательные страницы, изменена поисковая система, на ресурсах слишком много рекламы, в Windows завёлся рекламный вирус. Основная проблема при его удалении – вирус не видят стандартные антивирусы, лучше использовать Malwarebytes Antimalware,
- Проверяем исправность сервиса. Можно обратиться в техническую поддержку или поискать информацию о проблемах у других пользователей в новостях.
Если вместо Ютуба черный экран только в браузере Яндекс, переходим к его восстановлению:
- Удаляем временные файлы. Нарушение функции обозревателя из-за куки, кэша и другого мусора – это самая вероятная и простая в устранении проблема. Для удаления файлов следует:
- Нажимаем Ctrl + Shift + Del.
- Устанавливаем выделение возле «Файлы, сохранённые в кэше», «Файлы cookie…» и «Данные приложений».
- В строке удалить записи выбираем «За всё время».
- Обновляем Yandex browser. Чтобы проверить наличие обновлений, вставляем в адресную строку ссылку browser://help. Если нет необходимости в процедуре, покажется уведомление «Вы используете актуальную версию Яндекс.Браузера». При наличии обновлений, они будут установлены автоматически.
- Сбрасываем настройки браузера. Если предыдущие решения не помогли, используем более радикальный метод – откат к заводским настройкам. Методика помогает в 70% всех случаев. Алгоритм действий:
- Нажимаем на «Меню» (3 горизонтальные черты в правом верхнем углу).
- Переходим в «Настройки» и листаем страницу вниз, кликаем на «Показать дополнительные настройки».
- В разделе «Сброс настроек» нажимаем на соответствующую кнопку и подтверждаем намерение.
- Переустанавливаем обозреватель. Изначально удаляем браузер, затем загружаем установочный файл и следуем инструкции. Чтобы удалить Яндекс обозреватель, переходим в «Панель управления», затем в «Программы и компоненты».
Отключить расширения для блокировки рекламы
Некоторые расширения браузера будут взаимодействовать и изменять страницы, которые вы открываете в браузере. Например, расширения блокировки рекламы могут препятствовать правильной загрузке ваших видео, если необходимые скрипты заблокированы.
Хотя большинство расширений для блокировки рекламы хорошо работают с YouTube, всегда полезно попробовать отключить любые используемые вами средства блокировки рекламы, если ошибка черного экрана YouTube появляется регулярно. Вы можете сделать это для конкретной страницы, используя собственную страницу настроек вашего расширения, но лучше полностью отключить расширение.
- Для этого в Google Chrome выберите значок расширений в правом верхнем углу. В меню выберите опцию «Управление расширениями».
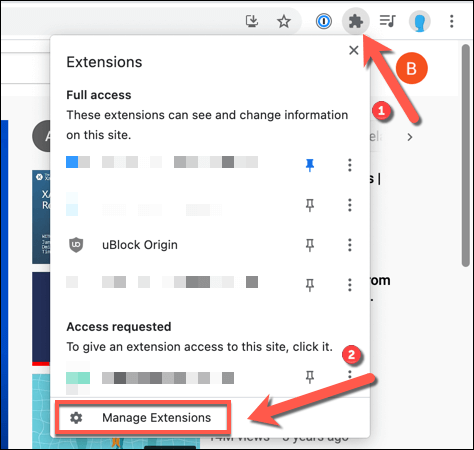
- В меню «Расширения» щелкните значок ползунка рядом с расширением для блокировки рекламы. Когда ползунок серый, расширение отключено.
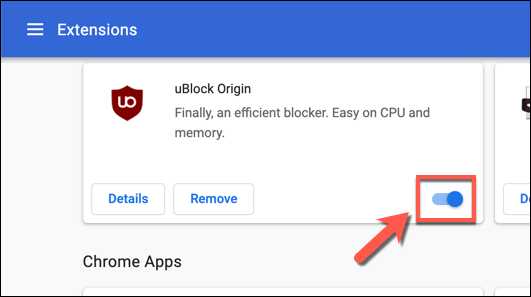
После того, как вы отключили расширение, вернитесь на YouTube и перезагрузите страницу, чтобы проверить, устранена ли ошибка черного экрана YouTube.
Отключение расширений
Если после очистки истории черный экран остается, проверьте, не создают ли проблему дополнения браузера. Попробуйте обновить все включенные расширения, а те, которые не используете, удалите. Если после этих действий ничего не изменилось, отключите все.
В адресной строке наберите chrome://extensions и подтвердите выполнение на Enter.
В первую очередь отключите те расширения, которые предназначены для блокировки рекламы (AdBlock). Как известно, они вызывают проблемы при воспроизведении на Youtube, включая черный экран, поскольку пытаются удалить рекламу, а в ответ видео отказывается отображаться.
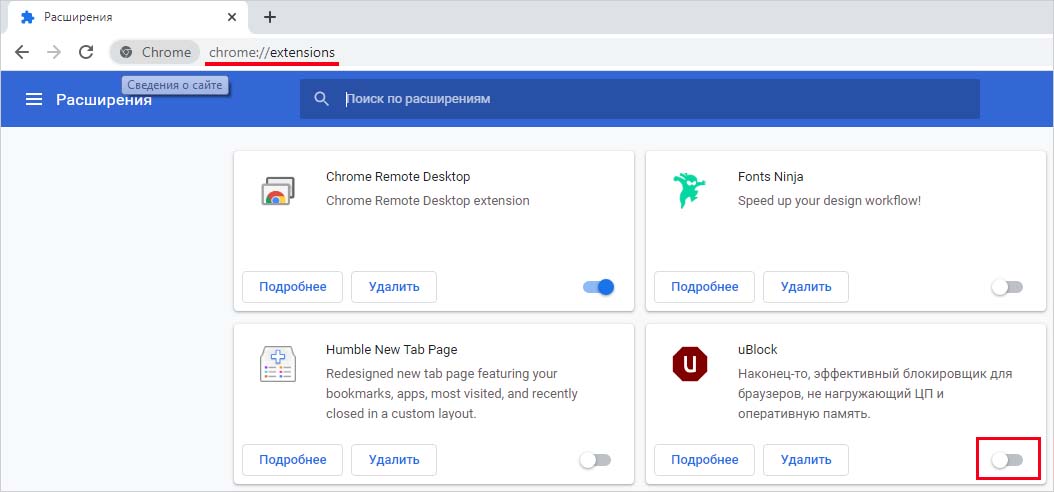
Если проблема остается, отключите все расширения, затем перезагрузите браузер и проверьте, воспроизводится ли видео.
Использование программной отрисовки для IE и Edge
Известный факт, что Google Chrome требует аппаратного ускорения для эффективной работы. Этот случай является полной противоположностью для Microsoft Edge, поскольку предпочитает программный рендеринг, чтобы сделать свои процессы более плавными. Попробуйте изменить эти настройки в свойствах браузера.
Откройте строку системного поиска комбинацией клавиш Windows + S. Наберите «Свойства браузера» и щелкните на первый результат.
На вкладке Дополнительно под параметром ускорения графики отметьте флажком опцию «Использовать программную отрисовку вместо графического процессора». Примените изменения, и перезагрузите компьютер.
Черный экран видео
Иногда при попытке воспроизведения видео, есть только черный экран, но звук работает прекрасно. Ваш экран становится полностью черный с аудио только, и в результате воспроизведения видео файл поврежден. Эта ошибка может происходить из-за различных причин в зависимости от видео. Некоторые распространенные причины являются следующие:
- Eidt видео файл с некоторыми уполномоченных инструмент ремонта третьей стороной.
- Запись видео, когда носитель, как, например, карта памяти является полностью.
- Вирусной инфекции или плохих секторов на диске хранения, содержащих фильмы.
- Изменение файла forma на другой может также привести видео повреждения.
- Повреждение заголовка.
И много других причин может привести к повреждению видео-файлов. Что делать? Не переживай! Есть Видео Ремонт инструмент
может помочь вам решить проблему: черный экран во время воспроизведения видео.
Почему не работает видео в Мозиле?
Причина 1: на компьютере не установлен Flash Player
Несмотря на то, что Всемирная сеть медленно но верно отказывается от Flash Player в пользу HTML5, все еще огромное количество ресурсов размещают у себя видеозаписи, для воспроизведения которых требуется Flash Player.
Чтобы решить проблему, нам понадобится установить последнюю версию Flash Player, но сделать это необходимо с умом.
Прежде всего, нам потребуется удалить старую версию Flash Player (если данное программное обеспечение имеется на компьютере). Для этого загляните в «Панели управления» в раздел «Программы и компоненты» и просмотрите, имеется ли в списке установленных программ Flash Player.
Если вы обнаружили в списке Flash Player, щелкните по нему правой кнопкой мыши и выберите пункт «Удалить». Закончите деинсталляцию программного обеспечения.
Когда инсталляция Flash Player будет завершена, выполните перезапуск Mozilla Firefox.
Причина 2: устаревшая версия браузера
Многие пользователи игнорируют установку обновлений для программ, в связи с чем спустя время сталкиваются с проблемами в их работе.
Если у вас нет веской необходимости держать на компьютере устаревшую версию Mozilla Firefox, то проверьте браузер на наличие обновлений и в случае их обнаружения выполните установку.
Причина 3: плагин Flash Player неактивен в браузере
И снова возвращаемся к Flash Player, т.к. большинство проблем с работоспособностью видео в Mozilla Firefox связаны именно с ним.
В данном случае мы проверим активность плагина в Mozilla Firefox. Для этого в правом верхнем углу веб-обозревателя щелкните по кнопке меню и в отобразившемся окошке перейдите к разделу «Дополнения».
В левой области окна произведите переход ко вкладке «Плагины», а в правой около «Shockwave Flash» проверьте статус активности. Если у вас выставлен пункт «Никогда не включить», поменяйте его на «Всегда включать», а затем выполните перезапуск Firefox.
Причина 4: конфликт дополнений
В данном случае мы проверим, могут ли являться установленные дополнения причиной неработоспособности видео.
Для этого щелкните по кнопке меню браузера, а затем перейдите к разделу «Дополнения».
В левой области окно откройте вкладке «Расширения», а затем по максимуму отключите работу всех дополнений и выполните перезапуск браузера.
Если после выполнения данных действий видео благополучно заработало, вам потребуется выяснить, какое дополнение вызывает подобную проблему в Mozilla Firefox, а затем удалить его.
Причина 5: наличие на компьютере вирусов
Не стоит исключать и того момента, что нестабильная работа браузера является следствием воздействия на операционную систему компьютерных вирусов.
Проверить наличие вирусов на компьютере вам позволят или ваш антивирус, установленный на компьютере, или специальная сканирующая утилита, например, Dr.Web CureIt.
Если вирусы на компьютере были обнаружены, обаятельно очистите систему от них, а затем выполните перезагрузку Windows.
Причина 6: нестабильная работа браузера
Заключительным способом решения проблемы с неработоспособностью видео в Mozilla Firefox можно предложить полную переустановку браузера на компьютере.
Предварительно вам потребуется выполнить удаление Mozilla Firefox. Для этого откройте «Панель управления», установите режим просмотра «Мелкие значки» и выберите раздел «Программы и компоненты».
В открывшемся окне щелкните по Mozilla Firefox правой кнопкой мыши и выберите пункт «Удалить». Завершите деинсталляцию программы.
Теперь вам потребуется повторно установить браузера Mozilla Firefox, загрузив его, конечно, с официального сайта разработчика.
Как правило, данные несложные советы в большинстве случаев устраняют неполадки в работе видео в Mozilla Firefox. И напоследок хочется отметить, что для корректного воспроизведения видео требуется стабильное и быстрое интернет-соединение. Если причина в вашем интернет-подключении, то ни один браузер на компьютере не сможет вам обеспечить комфортный просмотр видеороликов онлайн.
Отключение плагинов
Возможно один их установленных в Chrome плагинов вызывает конфликт с нормальным воспроизведением видео.

Вы можете сказать: но я ничего не устанавливал и не делал – всё было нормально, а в один прекрасный момент видео просто перестало воспроизводиться! Дело в том, что сами расширения в браузере и даже сам браузер могут обновляться в фоновом режиме, ничем себя не выдавая. После очередного такого обновления, о котором вы даже ничего не знали, и может внезапно появиться проблема с воспроизведением ютуба.
Не помогло? Двигаемся дальше.
Прочие лайфхаки для Ютуб (выбор пользователей):
<center>
Что делать, если не показывает видео вконтакте, причины неисправности
Социальная сеть «» популярна не только благодаря возможности легко общаться с друзьями, но и просматривать множество увлекательных роликов. Однако пользователи сети часто жалуются на то, что видео не проигрывается, причинами этого могут быть:
- проблемы на сервере;
- неполадки у интернет-провайдера;
- неисправности у пользователя.
Признаком проблемы воспроизведения становится темный экран, сообщение об ошибке в ответ на попытку воспроизвести ролик или надпись: «ролик не был загружен».
Проблема на сервере
Из-за множества пользователей серверы «» могут не выдерживать нагрузки и отключатся или выдавать ошибки. Поэтому если видео тормозит или проигрывается рывками, скорее всего сервера перегружены.
Однако существует несколько способов решения этой проблемы:
Следует учесть, что техподдержка отвечает не сразу, поскольку ежедневно к ней попадает тысячи запросов, так что прежде писать о проблеме техникам следует исключить все остальные проблемы.
Проблемы у пользователя
Проблемы, возникающие на пользовательском компьютере наиболее вероятные. Они могут быть связаны как с драйверами устройства, так и с установленными приложениями.
Эффективные способы исправить ошибку 0x000000f4 в Windows
Браузер
Существует несколько вариантов проблем с браузером и их решения. Приведем в пример Google Chrome:
Устаревание браузера и его расширений. Чтобы проверить, в этом ли причина, достаточно зайти и посмотреть воспроизводится ли видео через другой браузер. Если причина в этом, следует обновить обозреватель:
- В окне браузера щелкнуть по кнопке «Меню» и выбрать «Справка», а затем «О браузере»;
- В данном разделе браузер сам начнет поиски, а затем и установку обновлений;
- После чего потребуется перезагрузить программу;
Переполненный кэш:
- Зайде в меню браузера, выбрать раздел «Дополнительные инструменты» и «Удаление данных о просмотренных страницах»;
- Выбрать временной период, поставить галочку в пункте «Очистить кэш» и очистить историю.
Следует регулярно обновлять и чистить браузеры, чтобы они корректно работали и не возникало подобных проблем.
Adobe Flash Player
Поскольку в большинстве своем сайты используют для воспроизведения видеороликов технологию Flash, пользователям необходимо иметь на своем устройстве последнюю версию этой программы. Решение этой задачи простое:
- Зайти в Панель управления компьютера и выбрать пункт «Удаление программ»;
- В списке всех программ выбрать Adobe Flash Player и кликнуть на него правой кнопкой мыши. Выбрать пункт «Удалить» и дождаться пока процесс будет завершен;
- Выполнить процесс установки и нажать кнопку «Готово» по его окончанию.
Стоит также упомянуть, что во время установки плеера следует закрыть активные окна браузеров.
Проблемы с видеокартой
Возможен также конфликт между драйверами видеокарты и серверами «». Эта проблема устраняется в 2 клика:
- Открыть необходимый ролик и кликнуть на нем правой кнопкой мыши. Из выпавшего меню выбрать пункт «Параметры» и снять галочку «Включить аппаратное ускорение«;
Исправляем ошибку 0xc004f074
Большинство проблем с воспроизведением видео в контакте решаются достаточно просто и быстро. Следует лишь потратить время и выяснить в чем причина, чтобы решить ее в несколько кликов.
Не открываются видео файлы, фильмы, черный экран.
Некоторые видео файлы записанные «не в родных» кодеках ОС Андроид. Если у вас файл с расширением .AVI .MKV .FLV .MP4, то надо проверить в каком кодеке он записан. Для Андроида проблемой являются кодек H.265.
Нужные кодеки для воспроизведения видео находятся в программах плеер, которые воспроизводит видео файл.
1. Другой Видео Плеер. Решение проблемы: скачайте и установите другой проигрыватель видео файлов. Например программы: VLC и MX Player.
2. Аппаратное ускорение. Но даже в этих двух программах может пойти что то не так. Зайдите в настройки программы VLC. Нажмите «Аппаратное ускорение». И поменяйте настройки на противоположные.
3. Настройка MX Player. В MX Player зайдите в Настройки программы. Откройте меню «Декодер». Отметьте галочками все пункты с названием «HW+ декодер».
Что вызывает ошибку черного экрана YouTube?
Черный экран на YouTube обычно появляется при первой попытке воспроизвести видео. Когда видео застревает при загрузке, YouTube показывает черный экран.
К сожалению, у проблемы с черным экраном YouTube нет единственной причины. Во многих случаях проблема связана с проблемой с вашим интернет-соединением, которая не позволяет YouTube транслировать видео. Это может быть проблема провайдера, или ваше соединение может не иметь достаточной скорости для потоковой передачи при определенных разрешениях.
Проблема также может быть связана с проблемным расширением браузера, например расширениями для блокировки рекламы, которые блокируют необходимые скрипты для правильной загрузки YouTube.
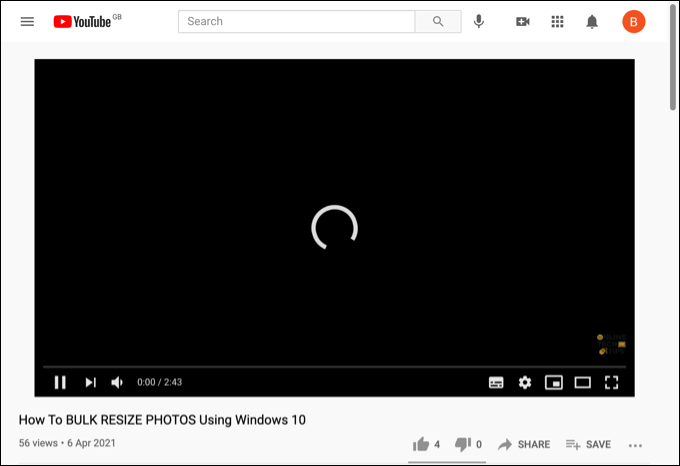
Вы также можете обнаружить, что видео недоступно для просмотра в вашем конкретном месте, хотя это редкая проблема, и YouTube отобразит специальное сообщение для определения проблемы. В этом случае вам необходимо найти альтернативное видео для воспроизведения или рассмотреть возможность использования виртуальной частной сети (VPN), чтобы обойти ограничения.
Какой бы ни была причина, вы сможете устранить черный экран на YouTube, выполнив следующие действия.
Обновите или перезапустите веб-браузер или приложение
Во многих случаях обновление или перезапуск вашего браузера (или мобильного приложения YouTube) решит проблему с черным экраном YouTube.
Если процесс загрузки страницы каким-либо образом прерывается, соединение между YouTube и вашим браузером (или мобильным приложением) разрывается, и видео не может воспроизводиться. Если вы используете ПК или Mac, вы можете обновить страницу, нажав клавишу F5 или нажав кнопку «Обновить» рядом с адресной строкой в большинстве современных браузеров.
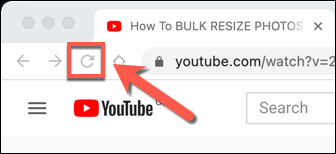
Пользователи мобильных приложений могут добиться того же эффекта, закрыв видео и снова открыв его. Вам также может потребоваться сначала принудительно закрыть приложение и перезагрузить его, убедившись, что соединение с серверами YouTube было правильно разорвано, а затем восстановлено.
Что делать
Рассмотрим пошагово несколько вариантов действий.
Очистить историю в браузере
В большинстве случаев проблемы с работой сайта «Youtube» возникают из-за переполненного КЭШ – базы хранения временных файлов. Для возобновления корректной работы видеохостинга нужно всего лишь избавиться от мусора.
Далее подробно о том, как это сделать на примере нескольких веб-браузеров.
Mozilla Firefox (мозила фаерфокс)
- Кликнуть иконку, изображающую три параллельные линии, в правом верхнем углу браузера и в появившемся каталоге выбрать «Настройки».
- Далее кликнуть раздел «Приватность и защита».
- В подразделе «История» кликнуть по кнопке «Удалить сейчас».
Яндекс.Браузер
- В меню браузера выбрать пункт «Настройки».
- Внизу окна выбрать каталог дополнительных настроек.
- В подразделе личных данных кликнуть кнопку «Очистить историю загрузки».
- В появившемся окне параметров выбрать требуемый период и поставить флажки в пунктах КЭШ и cookie.
- Для завершения процесса нужно обновить страницу с видео, которое теперь должно будет воспроизводиться.
Google Chrome (гугл хром)
- В меню браузера, которое находится в правом верхнем углу и обозначено тремя точками или полосами, нужно выбрать раздел «История».
- В окне истрии выбрать «Показать дополнительные настройки» и выбрать кнопку «Очистить историю».
- Среди предложенных параметров выбрать период «За всё время» и поставить флажки в пунктах КЭШ и cookie.
- Кликнуть кнопку «Удалить данные».
Opera (опера)
- Меню браузера расположено в левом верхнем углу. В нём нужно выбрать «Настройки».
- Далее нужно выбрать подраздел «Безопасность».
- Затем кликнуть кнопку «Очистить историю посещений».
- Осталось задать нужные параметры и нажать кнопку «Очистить историю посещений».
Обновить/установить Flash Player
Обновить Flash Player довольно-таки просто. Обычно если проблема воспроизведения видео заключается именно в устаревшем проигрывателе, то пользователю сразу предлагается установить последнюю версию с помощью пошаговой онлайн-инструкций:
- Перейти по предложенной ссылке для обновления Flash Player и кликнуть кнопку «Обновить сейчас».
- Установить предложенный системой установочный файл на свой компьютер.
- Затем найти установленный файл в папке загрузок и, собственно, его установить, кликнув по нему два раза.
- На экране появится окно установки. Как только программа будет установлена, нужно нажать на кнопку «Завершить».
- После проделанных действий видеоконтент должен работать корректно.
Если после установки требуемых обновлений видео так и не воспроизводится, нужно перезапустить веб-браузер.
Проверить на вирусы
Иногда корректному воспроизведению видео мешают присутствующие на компьютере вредоносные ПО. Избавиться от столь нежелательных гостей поможет установленная на компьютер утилита антивируса.
Скорее всего имеющаяся версия утилиты устарела, поэтому вирусное ПО осталось необнаруженным.
Для начала антивирусную программу нужно обновить, а затем полностью просканировать компьютер.
Проблемы на стороне видео-хостинга
Если все проделанные попытки воспроизвести видео не увенчались успехом, и плеер всё ещё выдаёт ошибку или безостановочно что-то грузит, скорее всего причина кроется в работе видеохостинга. В таком случае совет только один – ждать. Как только функционирование сайта наладится, видео можно будет воспроизвести.
Причины невоспроизведения видеоролика на youtube
Способы решения проблемы могут зависеть от устройства, на котором она возникла.
На телефоне (андроиде)
Причина 1. Забитый КЭШ. Решается таким образом:
- Нужно зайти в меню настроек телефона.
- Выбрать пункт «Диспетчер приложений».
- Во вкладке «Все» найти «Youtube».
- В окне с показателями работы приложения тапнуть в указанном порядке «Очистить кэш» — «Очистить данные» и «Остановить».
- После проделанных манипуляций видео должно воспроизводиться.
Причина 2. Несовместимость устройства и утилиты
В некоторых случаях установленные автоматически обновления мешают корректной работе программы. Чтобы приложение снова функционировало нормально, нужно эти обновления отменить. Выполняется это с помощью шагов описанных выше, но в окне сведений «Youtube» нужно тапнуть «Удалить обновления».
Причина 3. Вредоносное ПО в системе андроида
Если предыдущие действия не принесли желаемого результата, то, возможно, в системе андроида завёлся вирус. Избавиться от него помогут специально разработанные антивирусы. Установить антивирус можно из стандартного приложения Google Play.
На телевизоре
Вот несколько причин, почему не работает «Youtube» на смарт ТВ:
- изменились стандарты на сервисе;
- прекращена поддержка старых моделей;
- ошибка в работе приложения;
- удалена программа из официального магазина;
- технический сбой на сервисе.
Чтобы возобновить работу «Youtube», можно воспользоваться двумя способами:
- Обновить приложение. Для этого нужно перейти в основное меню Google Play и выбрать раздел «Мои приложения». В этом разделе требуется найти ютуб, выбрать его и применить пункт «Удалить». Затем в поисковую строку Google Play прописать запрос «Youtube», выбрать совместимое с телевизором приложение и нажать на пункт «Обновить».
- Очистить данные приложения. В разделе «HOME» нужно выбрать пункт «Настройки», в них есть каталог приложений, где и находится ютуб. Выбрать требуемое приложение и нажать на пункт «Очистить данные».
На планшете
Все планшеты разработаны на базе Android, соответственно проблема воспроизведения видео на нём решается способами, аналогичными тем, что относятся к телефонам и указаны в одноименном пункте.



