Не работает видео в яндекс.браузере
Содержание:
- Ватсап не показывает последний визит собеседника
- Что делать
- Не воспроизводится видео в ВК приложении
- Как включить субтитры в видео?
- Почему не показывает видео в ВК черный экран, а звук есть
- Что делать, если не воспроизводится ролик
- Причины, по которым видео в Яндекс.Браузере не работает
- Настройка на Ютубе автовоспроизведения следующего видео
- Причина 1: низкая скорость интернет-соединения
- Радикальные меры
- Отключены плагины или компоненты Flash Player
- Итоги
Ватсап не показывает последний визит собеседника
Есть несколько причин, влияющих на отображение времени последней авторизации в Сети. Рассмотрим особенности каждого, и постараемся дать рекомендации по нейтрализации.
Контакт ограничил доступ к просмотру (настройки приватности)
Часто пользователи самостоятельно изменяют системные параметры, чтобы скрыть от собеседников время последнего посещения, местоположение и другую персональную информацию. Это распространенная причина, почему в Вотсапе не показывает последний визит контакта.
Рекомендуем также удостовериться в том, что настройки приватности не изменены у вас, так как из-за этого блокируется отображение времени последнего посещения выбранного контакта.
Для претворения задуманного в жизнь:
- На iPhone посещаем вкладку «Настройки» в мессенджере.А на Android вызываем контекстное меню (значок в правом верхнем углу) и нажимаем на «Настройки».
- Переходим в раздел «Аккаунт» или «Учетная запись», а затем – в «Конфиденциальность».
- Тапаем по «Был(-а)».
- В новом окне выбираем предпочтительный вариант: «Никто», «Мои контакты», «Все».
- Подтверждаем серьезность намерений.
Если у вас заблокировано отображение сетевого статуса учетной записи, рекомендуем изменить вышеназванный параметр на «Мои контакты» или «Все».
Это одна из главных причин, почему в Вотсапе не видно, когда человек заходил в последний раз.
Контакт заблокировал вас
Добавление в черный список – это вполне разумная причина, почему в Ватсапе не видно время посещения собеседника. Кроме того, она легко проверяется. Вот несколько вариантов точно определить, в чем тут дело:
- Посмотрите личный профиль человека, там будет отображаться минимум информации.
- Отправьте текстовое сообщение выбранному контакту. Если это получилось, вы не заблокированы. Если у сообщения отображается одна серая галочка, то причина может быть в нестабильном интернет-соединении или нарушении работоспособности мессенджера.
- При создании группового чата вы не сможете добавить интересующего собеседника. Даже после отправки приглашения, пользователь не появится в соответствующей графе настроек группы.
- Попытка позвонить ничем не увенчается – отсутствие гудков и резкое завершения звонка.
Конечно, порознь эти признаки мало что доказывают и показывают, однако их совокупность говорит о том, что собеседник вас заблокировал.
Примечательно: вы не сможете самостоятельно «вытащить» свою учетку из черного списка человека, так как окончательное решение остается за ним.
Сетевой сбой
Сам по себе мессенджер работает очень стабильно на любых мобильных устройствах и не требует быстрого интернет-соединения. Но даже он может время от времени сбоить, например, не прогружая какую-то информацию из профиля пользователя. Это еще один вариант, почему не видно, когда человек был в WhatsApp в Сети в последний раз.
Что делать
Рассмотрим пошагово несколько вариантов действий.
Очистить историю в браузере
В большинстве случаев проблемы с работой сайта «Youtube» возникают из-за переполненного КЭШ – базы хранения временных файлов. Для возобновления корректной работы видеохостинга нужно всего лишь избавиться от мусора.
Далее подробно о том, как это сделать на примере нескольких веб-браузеров.
Mozilla Firefox (мозила фаерфокс)
- Кликнуть иконку, изображающую три параллельные линии, в правом верхнем углу браузера и в появившемся каталоге выбрать «Настройки».
- Далее кликнуть раздел «Приватность и защита».
- В подразделе «История» кликнуть по кнопке «Удалить сейчас».
Яндекс.Браузер
- В меню браузера выбрать пункт «Настройки».
- Внизу окна выбрать каталог дополнительных настроек.
- В подразделе личных данных кликнуть кнопку «Очистить историю загрузки».
- В появившемся окне параметров выбрать требуемый период и поставить флажки в пунктах КЭШ и cookie.
- Для завершения процесса нужно обновить страницу с видео, которое теперь должно будет воспроизводиться.
Google Chrome (гугл хром)
- В меню браузера, которое находится в правом верхнем углу и обозначено тремя точками или полосами, нужно выбрать раздел «История».
- В окне истрии выбрать «Показать дополнительные настройки» и выбрать кнопку «Очистить историю».
- Среди предложенных параметров выбрать период «За всё время» и поставить флажки в пунктах КЭШ и cookie.
- Кликнуть кнопку «Удалить данные».
Opera (опера)
- Меню браузера расположено в левом верхнем углу. В нём нужно выбрать «Настройки».
- Далее нужно выбрать подраздел «Безопасность».
- Затем кликнуть кнопку «Очистить историю посещений».
- Осталось задать нужные параметры и нажать кнопку «Очистить историю посещений».
Обновить/установить Flash Player
Обновить Flash Player довольно-таки просто. Обычно если проблема воспроизведения видео заключается именно в устаревшем проигрывателе, то пользователю сразу предлагается установить последнюю версию с помощью пошаговой онлайн-инструкций:
- Перейти по предложенной ссылке для обновления Flash Player и кликнуть кнопку «Обновить сейчас».
- Установить предложенный системой установочный файл на свой компьютер.
- Затем найти установленный файл в папке загрузок и, собственно, его установить, кликнув по нему два раза.
- На экране появится окно установки. Как только программа будет установлена, нужно нажать на кнопку «Завершить».
- После проделанных действий видеоконтент должен работать корректно.
Если после установки требуемых обновлений видео так и не воспроизводится, нужно перезапустить веб-браузер.
Проблемы на стороне видео-хостинга
Если все проделанные попытки воспроизвести видео не увенчались успехом, и плеер всё ещё выдаёт ошибку или безостановочно что-то грузит, скорее всего причина кроется в работе видеохостинга. В таком случае совет только один – ждать. Как только функционирование сайта наладится, видео можно будет воспроизвести.
- https://digital-wiki.com/ne-rabotaet-youtube.html
- https://public-pc.com/pochemu-ne-rabotaet-youtube-na-kompyutere/
- https://pro-ytube.com/ne-rabotaet-youtube-segodnya.html
- http://osnov-computer.ru/yutub-ne-vosproizvodit-video/
Не воспроизводится видео в ВК приложении
Специализированное приложение ВК для Андроид и IOS – непременный спутник зависимых от социальных сетей товарищей, имеющих смартфон. Удобно, быстро, почти все те же функции, что и в полной версии Вконтакте, и те же проблемы… В приложении выскакивают ошибки полной версии соцсети. Например, не показывает видео в вк (чёрный экран) и выдаёт код ошибки 3.
Не воспроизводится видео в ВК на телефоне Андроид и айфоне
Приложение ВКонтакте, предназначенное для использования на мобильных устройствах системы Андроид и на айфонах, тоже глючит: то музыка не загружается, то видео. Вопрос к работе серверов, версии приложения или самому приложению.
Решение: немного подождите, а затем попробуйте начать воспроизведение заново; обновите Вконтакте до последней версии или переустановите.
Как включить субтитры в видео?
Иногда у любителей просмотра иностранных видеофильмов возникает вопрос, как включить субтитры. Сразу стоит развенчать ошибочное мнение, согласно которому субтитры – это привилегия очень узкого круга пользователей. Действительно, на первый взгляд может показаться, что они используются крайне редко. На самом деле с текстовым сопровождением видеопотока в повседневной жизни все мы сталкиваемся довольно часто, причем, иногда даже не полностью понимая, что это «именно оно».
Что же скрывается под малопонятным словом «субтитры» или, что еще лучше, «сабы» (в жаргонном сленге)? Это тот самый текст на экране монитора или телевизора, появляющийся при просмотре передачи или фильма с отсутствующим или частично отсутствующим переводом на родной, понятный зрителю, язык. Наверняка, каждому русскоязычному зрителю хоть раз в жизни доводилось смотреть англоязычный фильм, в котором герои иногда перекидываются парой фраз на японском, китайском, тайском или любом другом экзотическом языке. По понятным причинам их немногочисленные реплики не переводятся, зато в этот момент в нижней части экрана появляется текстовый перевод. Получается просто, эффективно и, главное, понятно.
Немного более частный случай, когда приходится разбираться, как подключить субтитры – это желание посмотреть новейший фильм, для которого аудио перевода еще не было сделано (не успели, или вообще не собираются).
Наконец, самая большая группа зрителей, которые лучше всех знают, как включить субтитры – это любители аниме (японской анимации). Несмотря на то, что существует аниме не только с «носатым» переводом, но и полностью дублированное, субтитры по-прежнему в почете. Все дело в игре актеров-сейю, которые особенностями своего озвучивания «оживляют» персонажей, придают неповторимость и колорит. Считается, что смотреть аниме с голосовым переводом – означает потерять часть удовольствия от просмотра.
Очевидно, что без текстового сопровождения не обойтись. В таком случае, как включить субтитры? На самом деле никаких сложностей в этом нет, если выполнено одно из двух условий: вместе с видеофайлом скачан файл субтитров, назван так же (отличие в расширении) и размещен в той же директории; субтитры находятся в основном файле (отдельным потоком или являются частью изображения).
В первом случае, чтобы при просмотре фильма отображалась текстовая информация (перевод) и не возникал вопрос, как включить субтитры, необходимо установить в системе кодек DirectVobSub. Вообще, чтобы предотвратить возможные проблемы с воспроизведение мультимедийных файлов, рекомендуется установить полный комплект кодеков, например, K-Lite Codec pack (ссылку на него можно легко найти в сети). Альтернативный путь – использовать универсальные плееры со встроенными кодеками (VLC Player). Итак, пакет кодеков установлен, а в одной из папок находятся видеофайл и субтитры. К счастью, разработчики программных плееров позаботились о пользователях, по умолчанию задействовав подхват файла субтитров и его отображение на экране.
В популярном PotPlayer (он же идейный продолжатель kmplayer) удается не только выбрать, но и понять, как настроить субтитры. В этом замечательном плеере при воспроизведении нужно, нажав правую кнопку мыши, вызвать меню и выбрать «Субтитры» — все настройки удобно собраны и отсортированы по функциям. Возможно подключение файла сабов с произвольного места (меню «открыть субтитры»), но это придется делать вручную.
Знаменитый Media Player Classic подгружает файлы субтитров по тому же принципу. При проблемах с их отображением нужно сменить используемый тип рендеринга (настройки воспроизведения – вывод). То же самое касается KMPlayer: меню настроек видео – обработчик видео.
Все это верно в отношении отдельного файла. Иногда субтитры (хардсабы) являются частью видеопотока, поэтому их не нужно подключать (и невозможно отключить).
Почему не показывает видео в ВК черный экран, а звук есть
Если не показывает видео в ВК, а идет только звук, возможно, дело в самом видео – неправильно залито или залито именно в таком виде. Есть и другие проблемы, о решении которых пойдёт речь в разделе.
Низкая скорость Интернет
Некоторые провайдеры искусственно занижают скорость Интернета для социальных сетей.
Решение: Если очень хочется посмотреть видео, уменьшите качество – загрузка пройдёт быстрее и дорожка перестанет тормозить.
Чистка кэша
Очистка кэша не только разгружает компьютер, но и благотворно влияет на воспроизведение видеозаписей.
Решение: перейти в Настройки установленного на ПК браузера и очистить временные файлы.
Вирусы
На компьютере или телефоне стоит актуальная версия антивирусного ПО? Уверены, что антивирус не нуждается в обновлении? Вирусы и вредоносные программы отражаются на работе устройства в целом, повреждают файлы, в том числе необходимые для воспроизведения видео, поэтому внимательно следите за тем, что и откуда скачиваете и в каком состоянии ПО.
Решение: Проверьте, доступна ли новая версия, и обновите, если таковая имеется. Установлена пробная версия, срок которой истёк? Снесите и поставьте новую немедленно! Лучше устанавливать лицензионное ПО: придётся доплатить за подписку, зато защита будет 100%.
Обновление браузера
Обновления браузеров выходят с завидной регулярностью. Пропускать нельзя – рискуете лишиться некоторых функций, да и работать будет с перебоями. Отсутствие обновления или повреждение файлов браузера – одна из причин, почему не работает видео в ВК.
Понять, что это ваш случай, можно попробовав запустить видео в ВК с другого браузера. Это же является временным решением проблемы. Основное решение в том, чтобы обновить просмотрщик или переустановить.
Настройка вашей сети
Системные администраторы в учебных заведениях и офисах частенько ограничивают доступ к социальным сетям, чтобы ученики, студенты и сотрудники занимались чем положено, а не смотрели видосики. Авторизуясь с ПК в таких местах, будьте готовы к ограничениям.
Решение: попросите сисадмина разблокировать доступ; используйте для обхода блокировки анонимайзер или прокси-сервер, входите через Тор.
Что делать, если не воспроизводится ролик
Теперь подробно рассмотрим, как действовать в ситуации, когда Яндекс Дзен не загружает видео. Начните с простых шагов, после чего переходите к более глобальным настройкам.
Перезапустите сайт и браузер
Для начала перезагрузите сайт и веб-проводник, чтобы исключить временные сбои в работе. Часто после таких действий работа ресурса восстанавливается, а ролик воспроизводится в обычном режиме.
Решите проблему с Adobe Flash Player
Распространенная причина, почему в Яндекс Дзен не показывает видео лента — сбои и некорректная работа Adobe Flash Player. Проблема может быть вызвана вирусными атаками, сбоями в работе плеера, повреждением файла, удалением программы или другими ситуациями.
Подходы к исправлению ситуации могут отличаться в зависимости от браузера. Если не работает видео в Яндекс Дзен в Гугл Хром, жмите на три точки справа вверху. Далее сделайте следующее:
- Кликните на три точки справа вверху.
- Выберите пункт Дополнительные инструменты.
- Жмите на кнопку Расширения.
3 горизонтальные полоске слева наверху. А затем открыть магазин Google Chrome.
Найдите через поиск Adobe Flash Player.
Установите плагин и после этого проверьте, воспроизводится ролик или нет.
В ситуации, когда Яндекс Дзен не воспроизводит видео в Фаерфокс, подход почти аналогичный. Сделайте следующее:
- Жмите на три горизонтальные полоски справа.
- Перейдите в раздел Дополнения, а далее выберите Расширения.
Введите в специальное поле Adobe Flash Player.
Выберите в списке расширений подходящий вариант и загрузите плагин.
В случае, когда в Опера не отображает видео на Яндекс Дзен, попробуйте решить вопрос с Флеш Плеером. Сделайте следующее:
- Кликните на пункт Меню слева вверху.
- Войдите в Расширения, а далее Менеджер расширений.
- Выберите Добавить …
В новом окне введите Adobe Flash Player, после чего добавьте нужный вариант в Оперу.
Настройки Java Script
В ситуации, когда Яндекс Дзен не грузит видео, внесите изменения в параметры Ява Скрипт.
Для поиска раздела войдите в Настройки, а после в поисковой строке введите Java Script.
Как только нужный пункт найден, поставьте отметку Разрешить.
Проверьте Интернет
Одна из причин, почему не загружается видео в Яндекс Дзен — низкая скорость Интернета. Для проверки такой версии перейдите на сайт Speedtest.net и запустите проверку. Если скорость не соответствует заявленной, обратитесь к провайдеру и потребуйте разъяснений
Обратите внимание на открытые программы, к примеру, торрент-трекера. Такой софт может забирать часть трафика
Учтите, что при скорости меньше 3-5 Мбит/с видео в Дзен не воспроизводится. После восстановления прежних параметров проблема должна решиться.
Почистите устройство на вирусы
Когда не запускается видео в Дзен, проверьте ПК / ноутбук на наличие вирусов. Для этого используйте любое антивирусное ПО, а после проверки удалите найденные файлы или отправьте в карантин. Как вариант, используйте AdwCleaner, позволяющую очистить устройство от вредоносного ПО. После завершения чистки проверьте, воспроизводится контент или нет.
Проверьте версию браузера
Если не воспроизводится ролик в Дзен, обновите версию веб-проводника. На устаревшем ПО часто возникают трудности с запуском такого контента. Для обновления браузера войдите в Настройки и раздел О браузере, после чего обновите программу. В большинстве случаев проводник сам предлагает загрузку нового ПО или выполняет эту работу автоматически.
Отключите блокировщик рекламы
Когда не грузится видео в Яндекс Дзен, причиной может быть включенный плагин блокировки рекламы, к примеру, AdGuard. Войдите в дополнения, найдите нужное и отключите этот компонент. После этого обновите страницу.
В завершение отметим, что причиной, почему не воспроизводится видео, может быть проблема на стороне сервера. К примеру, ролик не работает из-за перегрузки на сайте, запрещен законодательством или самим пользователем.
Причины, по которым видео в Яндекс.Браузере не работает
Удален или не установлена последняя версия Adobe Flash Player
Первая причина, почему в яндекс браузере не воспроизводится видео, это отсутствующий флеш плеер. К слову, сейчас многие сайты отказываются от Flash Player и успешно заменяют его на HTML5, который не требует установки дополнительного ПО. Но, тем не менее, флеш плеер по-прежнему используется многими владельцами веб-сайтов, в связи с чем он должен быть установлен на компьютерах тех пользователей, которым необходимо смотреть видео в интернете.
Если у вас установлен Adobe Flash Player, то, возможно, он имеет старую версию, и его нужно обновить. А если вы случайно удалили флеш плеер, или после переустановки Windows забыли его установить, то плагин нужно установить с официального сайта.
Мы уже писали статью по обновлению и установке флеш плеера в Яндекс.Браузере:
Подробнее: Как установить или обновить Adobe Flash Player для Яндекс.Браузера
Старая версия браузера
Несмотря на то, что Яндекс.Браузер обновляется автоматически, у некоторых пользователей могли возникнуть некоторые проблемы с обновлением. Мы писали о том, как обновить Яндекс.Браузер, или же просто проверить, нет ли с этим проблем.
Подробнее: Как обновить Яндекс.Браузер до последней версии
Ну а если обновление не устанавливается, то решить проблему поможет полное удаление браузера с последующей чистой установкой. Рекомендуем перед полным удалением включить синхронизацию, чтобы с последующей установкой все ваши данные (пароли, закладки, история, вкладки) вернулись на место.
Подробнее: Как полностью удалить Яндекс.Браузер с компьютера
Подробнее: Как установить Яндекс.Браузер на компьютер
Отключенный Flash Player в браузере
Более редкая, но тоже возможная причина, по которой яндекс браузер не воспроизводит видео, кроется в том, что соответствующий плагин был отключен. Проверить, активен ли флеш плеер, можно так:
1. в адресной строке пишем и открываем browser://plugins;
2. находим Adobe Flash Player и нажимаем на «Включить», если он отключен. Можно также поставить галочку рядом с параметром «Запускать всегда»:
3. перезапустите браузер и проверьте, работает ли видео.
Конфликты
В некоторых случаях может быть конфликт нескольких Adobe Flash Player. Чтобы его устранить, выполните следующее:
1. в адресной строке пишем и открываем browser://plugins;
2. находим Adobe Flash Player, и если рядом с ним написано (2 files), то в правой части окна жмем на кнопку «Подробнее»;
3. снова ищем Adobe Flash Player, и сперва отключаем один файл, перезапускаем браузер и проверяем, работает ли видео;
4. если не работает, то проделываем предыдущие три шага, только отключенный плагин включаем, а включенный — отключаем.
Кроме того, причиной конфликта могут стать установленные вами расширения. Отключите их все, и путем поочередного включения и включения видео выясните, что становится причиной проблем с воспроизведением видео.
Расширения вы найдете, нажав на кнопку «Меню» и выбрав «Дополнения».
Вирусы на ПК
Иногда проблему с видео вызывает наличие вредоносного ПО на компьютере. Используйте сканирующие утилиты или антивирусы, которые помогут удалить вирусы с компьютера. Проще и быстрее всего это сделать при помощи утилиты, которую не нужно устанавливать, Dr.Web CureIt!, но вы можете выбрать и любую другую программу.
В большинстве случаев эти советы помогают устранить неполадки в работе видео в Яндекс.Браузере. Не забывайте, что сейчас многие видео находятся в высоком разрешении, и требуют стабильного и быстрого интернет-соединения. Без этого видео попросту будет постоянно прерываться, и искать проблему в компьютере просто нецелесообразно.
Опишите, что у вас не получилось.
Наши специалисты постараются ответить максимально быстро.
Настройка на Ютубе автовоспроизведения следующего видео
Эта функция удобна тем, что помогает экономить время на поиск подходящих по теме видео. То есть, фильмы можно смотреть без перерывов. Иногда автовоспроизведение только мешает, тогда его можно отключать, а при необходимости – запускать снова. Для этого обычно применяют несколько разных способов. Что выбирать – решать пользователю.
При включенном автовоспроизведении видео после окончания просмотра в плеере появляется кнопка с пиктограммой треугольника. Сверху можно прочитать название следующего ролика. При нажатии на нее начинается показ видео. При отсутствии действий воспроизведение начнется через несколько секунд.
Превью найденных видео
На время можно приостановить запуск при помощи прокрутки страницы вниз, введения поискового запроса или комментария. Полная остановка возможна при нажатии кнопки «Отмена» на экране обратного отсчета. Кроме этого, если интернет работает от мобильного оператора, при отсутствии активности со стороны пользователя автовоспроизведение отключится через 30 минут. При подключении через Wi-Fi – через 4 часа.
Как только закончен просмотр одного ролика, панель списка автовоспроизведения тут же предлагает найденное превью. Если это не мешает, все оставляют без изменений. Но при необходимости настройки можно поменять.
На панели списка автовоспроизведения
Некоторые пользователи меняют неподходящие параметры в настройках, расположенных над списком файлов с правой стороны. Настройки применятся ко всем видео из списка. Исключение – плейлисты, созданные самим пользователем.
Настройки меняются следующим образом:
- Перейти в список «Следующее»в правом верхнем углу страницы браузера;
- Поменятьзначение ползунка на «Выкл».
Отключение автовоспроизведения в списке предложенных видео
В плеере
Изменить настройки можно через плеер. Настройки будут применены к одному видео, а не всему плейлисту. Очень удобно, например, при просмотре серии мастер-классов или уроков.
Это делают следующим образом:
- Переходят в настройки, кликнув на шестеренку в нижнем правом углу плеера.
- Меняют значение переключателя на «Выкл». Это остановит автовоспроизведение. Запуск возобновляют включением ползунка.
Отключение автовоспроизведения через плеер
С помощью расширений
Если нет желания менять настройки на самом сайте, можно поступить проще. Например, воспользоваться специальными расширениями. Их действие аналогично, поэтому особые сложности в использовании отсутствуют.
Отключить или включить автовоспроизведение очень простопри помощи кнопки, расположенной на панели инструментов. Она появляется рядом с адресной строкой браузера сразу после установки расширения. При этом понять, работает приложение или нет, можно по цвету кнопки – он меняется в зависимости от проделанных действий. Например, при включении кнопка становится зеленой, а при выключении – красной или серой.
Расширение для отключения автовоспроизведения в работающем режиме
Процесс установки приложений:
- Для начала необходимо перейти в магазин Google Chrome. Кликают на три полоски в правом верхнем углу браузера, в открывшемся окне переходят в «Дополнительные инструменты» и нажимают на кнопку «Расширения».
- Указать в строке поиска название расширения. В открывшемся списке перейти по нужной ссылке.
- Для скачивания нажать на кнопку «Загрузить» и после согласиться с установкой.
Когда расширение установлено, на панели инструментов отображается соответствующий значок. Кроме этого, когда просмотр закончен, превью похожих роликов не показывается. Для многих зрителей подходит именно этот вариант.
Самые популярные расширения:
-
stopYoutubeAutoplay. Удобен, если речь идет о плейлистах. Работа осуществляется при помощи одной кнопки;
-
stopAutoplayforYoutube Extended. Благодаря использованию приложения автовоспроизведение видео начинается лишь в том случае, если посетитель находится на странице с видео;
Причина 1: низкая скорость интернет-соединения
И хотя во многих регионах России давно присутствуют 3G и LTE сети, зачастую имеющейся скорости не хватает, чтобы опубликовать видеофайл.
Прежде всего, вам необходимо проверить текущую скорость интернет-соединения. Сделать это можно, например, с помощью приложения Speedtest, которое подберет ближайший к вам сервер для получения более точных данных замера скорости интернета.

Если по результатам проверки было выявлено, что скорость интернет-соединения в норме (имеется хотя бы пара мбит/с), то, возможно, произошел сбой в сети на телефоне, поэтому стоит попробовать выполнить перезагрузку гаджета.

Радикальные меры
Если ничего из вышеописанного не помогло, остается только два варианта решения неполадки. Как и в варианте с черным экраном, вы можете воспользоваться способом номер 3 и просканировать компьютер на вирусы. Если результат не оказался положительным, нужно откатить систему на то время, когда у вас все работало.
Восстановление системы
Вернуть настройки и обновления системы в то состояние, когда все работало хорошо, поможет специальная возможность Windows. Чтобы инициировать этот процесс, необходимо:
- Перейти в «Пуск» и выбрать «Панель управления».

Выберите «Восстановление».

Нажмите на «Запуск восстановления системы».

Следуйте инструкциям в программе.
Главное – выберите дату, когда все работало хорошо, чтобы система откатила все обновления, которые были после того времени. Если вы обладаете более новой версией операционной системы, то процесс восстановления практически не отличается. Нужно выполнять те же действия.
Это были основные причины и варианты устранения неполадок с воспроизведением видео на Ютубе
Стоит обратить внимание и на то, что иногда помогает простая перезагрузка компьютера, как бы это банально не звучало. Все может быть, возможно, какой-нибудь сбой в работе ОС
Опишите, что у вас не получилось.
Наши специалисты постараются ответить максимально быстро.
Отключены плагины или компоненты Flash Player
Иногда компьютер не воспроизводит видео в Интернете даже после обновления компонентов флеш-плеера. В таком случае имеет смысл проверить, разрешён ли запуск онлайн-проигрывателя в самом браузере — будь то Opera, Chrome, Internet Explorer или Яндекс.Браузер. На примере Mozilla Firefox процесс будет выглядеть следующим образом:
Вызвать выпадающее меню «Инструменты» и выбрать в нём «Настройки».
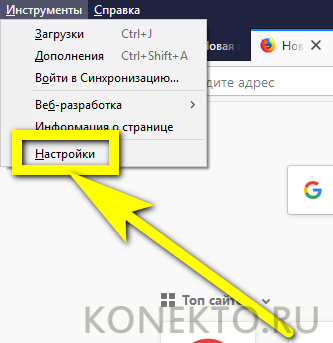
В открывшемся окне перейти по расположенной слева внизу ссылке «Расширения и темы».
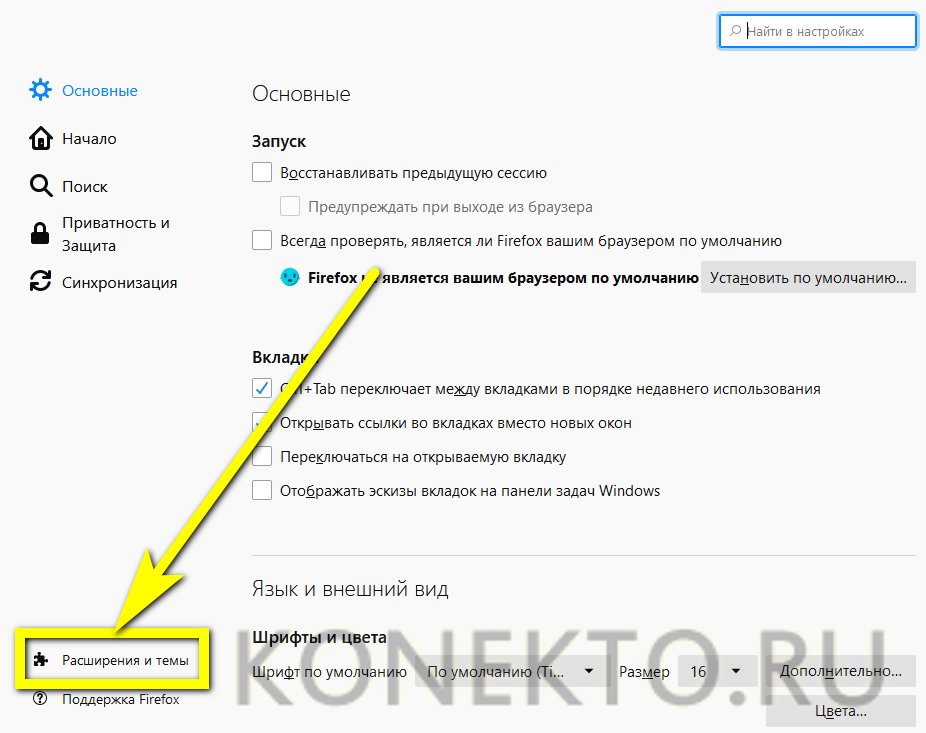
А далее — на вкладку «Плагины». Как можно видеть на примере, компонент Shockwave Flash полностью отключён — именно поэтому браузер не показывает видео из Интернета.
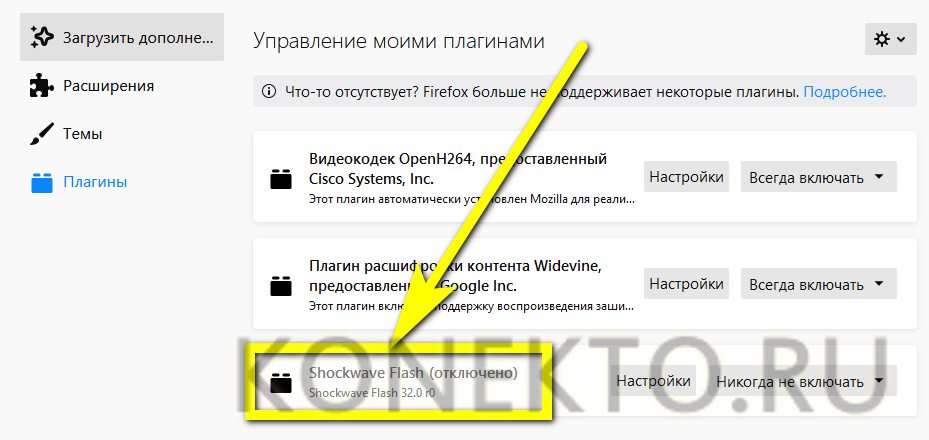
Нажать на заголовок плагина, проверить, установлена ли галочка в чекбоксе «Скрывать опасное и навязчивое содержимое» — иначе, помимо интересующих фильмов, пользователь увидит на экране много лишнего.
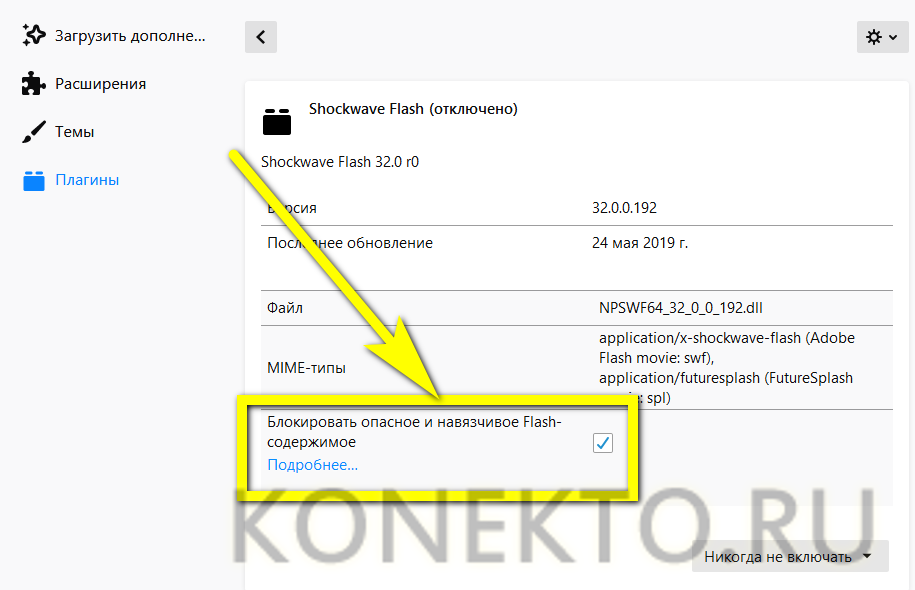
И выбрать в нижнем выпадающем окне опцию «Включать по запросу» (рекомендуется в целях обеспечения безопасности) или «Всегда включать» — в этом случае владельцу компьютера не придётся нажимать для просмотра видео никаких дополнительных кнопок.
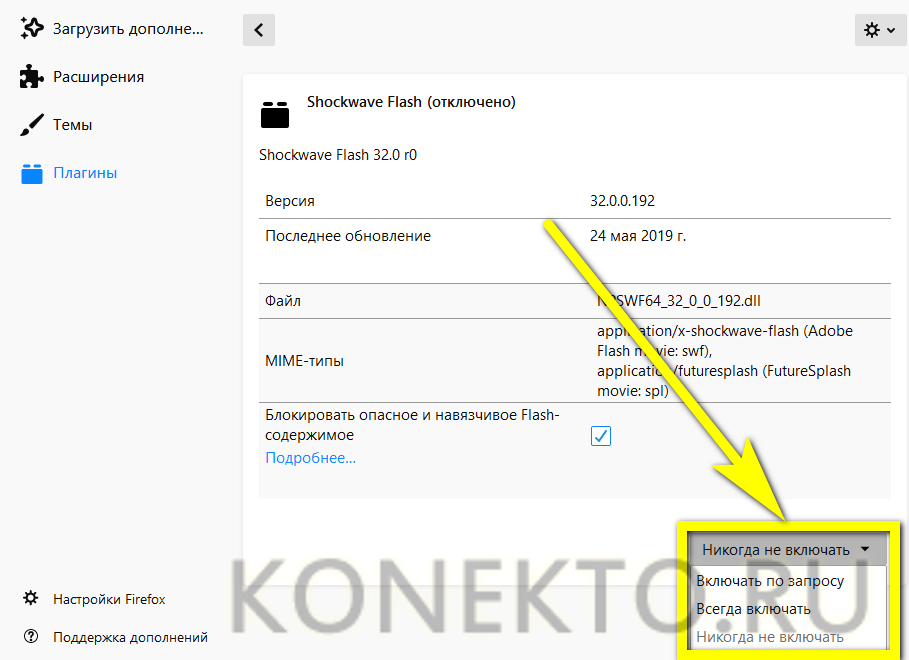
Теперь не помешает установить (уже в верхнем выпадающем списке) автоматическое обновление плагина — новые данные для компонента могут выходить с иной периодичностью, чем для «основного» Adobe Flash Player.
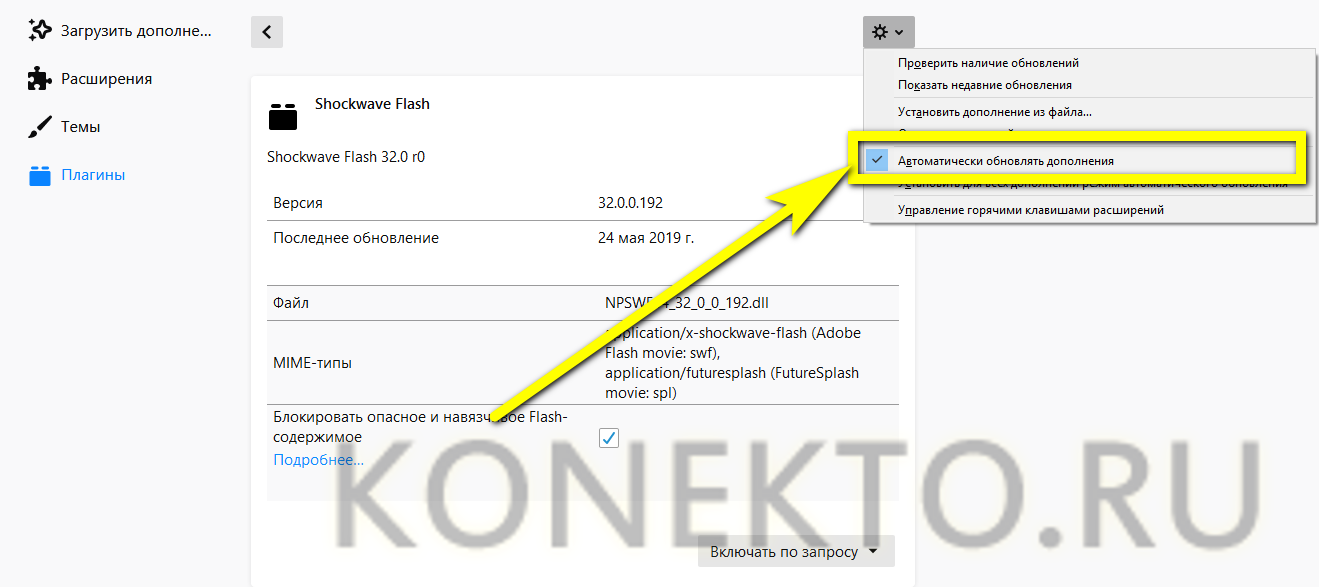
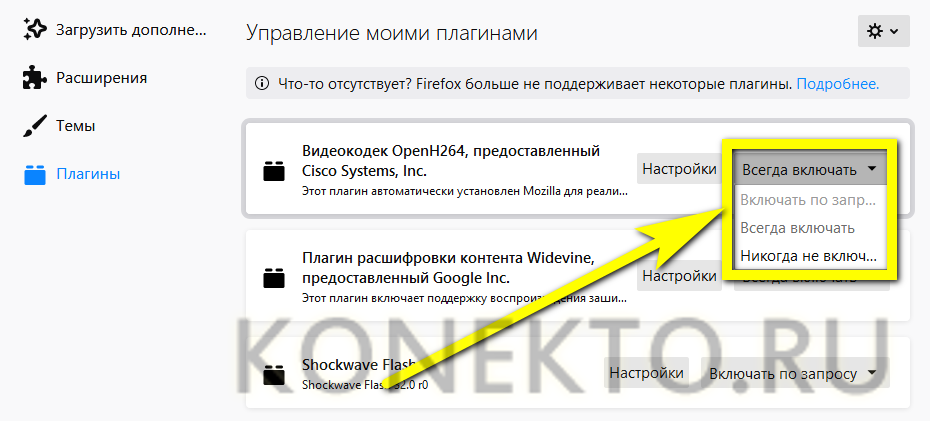
Итоги
Теперь вы знаете, почему долго обрабатывается видео на YouTube или вообще на загружается. Причиной может быть низкая скорость Интернета, сбои в работе ПО, неправильные настройки или другие проблемы. При этом начните с перезагрузки браузера, а уже после переходите к более серьезным вопросам. Если Ютуб не грузит видео в одном веб-проводнике, попробуйте другой. Обязательно перезапустите ПК, почистите браузер и удалите вредоносное ПО. Если же ничего не помогает, может потребоваться переустановка ОС, но это уже совсем крайняя мера. Ее применение актуально, если другие способы не дают результата, а сама система работает нестабильно.



