Не воспроизводится видео в браузере
Содержание:
- Видео на Андроид, но есть звук
- Серьезные неполадки, которые требуют устранения
- Не показывает, не воспроизводит видео в браузере Гугл Хроме
- Отключены плагины или компоненты Flash Player
- Способы устранения ошибок
- Почему видео не воспроизводится: причины
- Chrome не показывает видео на YouTube или ВКонтакте [Решение]
- Прочие сложности
- Почему нет видео в браузерах
- Opera
- Способы исправления
- Причины, по которым видео в Яндекс.Браузере не работает
Видео на Андроид, но есть звук
Если дело не в онлайн видео и не в браузере, а проблема с показом видео и в Галерее (снятое на телефон), в программе Плеер, в браузере и фильмы загруженные через интернет тоже не запускаются. Причем звук есть, а видео нет.
1. Сбились настройки Экрана телефона. Зайдите в Настройки — Специальные Возможности. Отключите «Инверсия цветов», «Высококонтрастный цвет», «Ночной режим» и «Коррекция цвета».
Удалите приложения которые изменяют цветовую температуру: F.lux, Twilight и другие.
2. Безопасный режим. Перезагрузите телефон в безопасном режиме. Для этого долго держите кнопку выключения телефона. На экране появится меню отключения. Нажмите долго на экране символ выключить телефон. Появиться меню «Безопасный режим». Нажмите «Безопасный режим».
После этого телефон перезагрузится и будут отключены не системные приложения которые влияют на работу телефона. Если видео запускается успешно, значит надо искать программу, приложение, которое блокирует воспроизведение видео. Это могут быть программы типа блокировщик рекламы или улучшайзеры, программы очистки памяти и ускорения телефона.
Серьезные неполадки, которые требуют устранения
Если простые способы решения проблемы не помогли, то приступают к рассмотрению более серьезных причин, что могли спровоцировать неработоспособность браузера Google Chrome.
Поражение вирусами
Вредоносные программы способны блокировать и замедлить работу Гугла рекламными баннерами и роликами или полностью остановить его работу. При постоянной работе с интернетом установка антивируса — необходимая мера.
Установить Dr.Web
После чистки устройства от вирусов, компьютер перезагружают и пробуют запустить веб-обозреватель снова. Если Google Chrome, а точнее его рабочие файлы были сильно повреждены, необходима его повторная инсталляция.
Работоспособность сетевого подключения
Если Chrome не запускается, первоначально проверяют работу сети с помощью любого другого браузера. Если с помощью него выход в интернет происходит без проблем, то ищут причину в настройках Google Chrome.
- Открывают Гугл. На новой вкладке вводят в адресной строке «chrome://settings», нажимают «Enter».
- Находят строку «показать дополнительные настройки».
- Выбирают «Настройки сети». Убирают галочку напротив строки «Использовать прокси-сервер».
Сохраняют настройки и перезапускают браузер.
Переустановка браузера
Иногда причина того, что не запускается Google Chrome, кроется в повреждении системных файлов. Восстановить их возможно полной переустановкой веб-обозревателя.
Для этого:
- Выполняют команду «Пуск – Панель управления – Программы и компоненты». В других версиях «Пусть – Параметры – Приложения и возможности».
- В большом списке установленных программ находят Google Chrome и выделяют его.
- Сверху кликают по кнопке «Удалить» и подтверждают выбранное действие.
Гугл будет удален с компьютера. Остается почистить временные и остаточные файлы, В таких целях удобно использовать CCleaner.
- Открывают CCleaner, выбирают раздел «Реестр».
- Кликают по кнопке «Поиск проблем». Когда все проблематичные участки реестра будут найдены, нажимают «Исправить». По окончании процедуры CCleaner закрывают.
Остается заново инсталлировать Гугл Хром.
Сбои в пользовательских настройках
Проблемы того, что браузер перестал работать, кроются в настройках аккаунта пользователя.
Если есть желание попробовать решить проблему без переустановки, выполняют следующую последовательность действий:
- Последовательно открывают следующие папки в проводнике: «Мой компьютер – Локальный диск С – Пользователи – Администратор – AppData – Local – Google – Chrome – User Data».
- Находят папку «Defaut». Именно в ней хранятся все пользовательские настройки. Переименовывают ее, например, в «Backup Default».
- Запускают браузер. При его старте файл с настройками не будет найдет, и система создаст его снова, но уже с обновленными данными (без закладок, расширений и так далее).
- Снова закрывают браузер, переходят в папку «Backup Default», находят файл Bookmarks.bak. Копируют и вставляют в новую созданную директорию с именем «Default». Вставленный файл обязательно переименовывают в Bookmarks.
После этих действий работа браузера должна стабилизироваться.
Блокировка брандмауэром
Нередко настройками брандмауэра установлена блокировка для запуска любой подозрительной программы. В результате ошибки иногда Google Chrome попадает в черный список. Потребуется просто его проверить и убрать браузер.
- Нажатием клавиш «Win+X» вызывают контекстное меню на панели задач.
- Выбирают «Панель управления».
- Кликают по строке «Брандмауэр Windows».
- Выбирают раздел «Включение и выключение брандмауэра». Выбирают команду отключения.
- Если сделать это не получается, то в трее отключают антивирус, а затем пробуют снова выключить брандмауэр.
Если после отключения браузер Google Chrome включился и работает нормально, то он действительно оказался в черном списке. Его нужно убрать.
- Открывают в «Панели инструментов» брандмауэр, выбирают раздел «Разрешить запуск программы или компонентов через …».
- Находят «Разрешить другое приложение» и кликают по «изменить настройки».
- Выбирают Google Chrome из списка. Если его в нем нет, то указывают путь директории, где браузер установлен (обычно это «C://Program Files (x86)/Google/Application/Chrome.exe»).
После выполненных действий Гугл окажется в списке исключений и проблем с его запуском не должно возникнуть.
Не показывает, не воспроизводит видео в браузере Гугл Хроме
У тебя не показывает видео в хроме, вылезла незнакомая ошибка? В этой статье мы обсудим, как можно ее исправить, приведем способы решения проблемы и поможем тебе справиться с трудностями. Если возникли сложности при прокрутке роликов – этот материал для тебя.
Причины появления ошибки
У тебя не воспроизводит видео в браузере Гугл Хром? Давай рассмотрим, почему же появляется неисправность и разберем самые частые причины, по которым не работает видео в Гугл Хроме.
- Неполадки в работе флеш плеера в Гугл Хром, его отсутствие или загрузка устаревшей версии;
- Сбои в работе сайта;
- Повышенная нагрузка на сервер;
- Неполный доступ.
Когда речь идет о последних трех причинах, почему в браузере Гугл Хром не показывает видео, способов решения со стороны пользователя, к сожалению, не существует. Как правило, перегрузки сервера и сбои в работе страницы будут решены разработчиком в определенный срок. Ограничения контента могут быть сняты только при изменении правил просмотра. А вот если Google Chrome не показывает видео по причине неполадок в работе плеера, ты можешь попробовать решить проблему самостоятельно.
Способы исправления
Итак, если тебя мучает вопрос, почему не воспроизводится ролик на ПК в браузере, ты можешь попробовать осуществить такие действия.
- Загрузи последнюю версию браузера с официального сайта разработчика программы. Это бесплатно;
- Установлена последняя версия, но видеоролик все равно не грузится? Обнови браузер;
Этот способ также не помог? Перезагрузи устройство.
Если все эти варианты не сработали и у вас по-прежнему не показывает видео в Гугл Хром, вероятно, проблема спряталась в настройках браузера. Чтобы решить ее, необходимо:
- Открыть установленные плагины. Для этого введите текст «about:plugins» (без кавычек) в адресную строку;
- Откроется страница со списком подключенных плагинов. Чтобы увидеть все детали, кликни «Подробнее»;
- Перейди к разделу «Shockwave Flash» и выключи все документы, в названии которых есть слово «Гугл».
Прочие сложности
Перечислим другие причины, по которым не отображается видеоролик в браузере, и приведем возможные способы их решения.
- Система подверглась атаке вирусов. Запусти анализ антивирусной программы и переустанови браузер.
- Переполненный кэш. Попробуй очистить историю, папку загрузок и удалить кукис за все время использования.
- «Тяжелые плагины». Некоторые расширения потребляют слишком большое количество ресурсов – попробуй выключить их в папке расширений браузера;
- Большое количество открытых вкладок. Стоит закрыть ненужные интернет-страницы;
- Низкая скорость соединения. Эта проблема связана с провайдером.
Отключены плагины или компоненты Flash Player
Иногда компьютер не воспроизводит видео в Интернете даже после обновления компонентов флеш-плеера. В таком случае имеет смысл проверить, разрешён ли запуск онлайн-проигрывателя в самом браузере — будь то Opera, Chrome, Internet Explorer или Яндекс.Браузер. На примере Mozilla Firefox процесс будет выглядеть следующим образом:
Вызвать выпадающее меню «Инструменты» и выбрать в нём «Настройки».
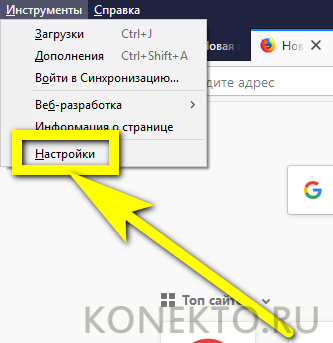
В открывшемся окне перейти по расположенной слева внизу ссылке «Расширения и темы».
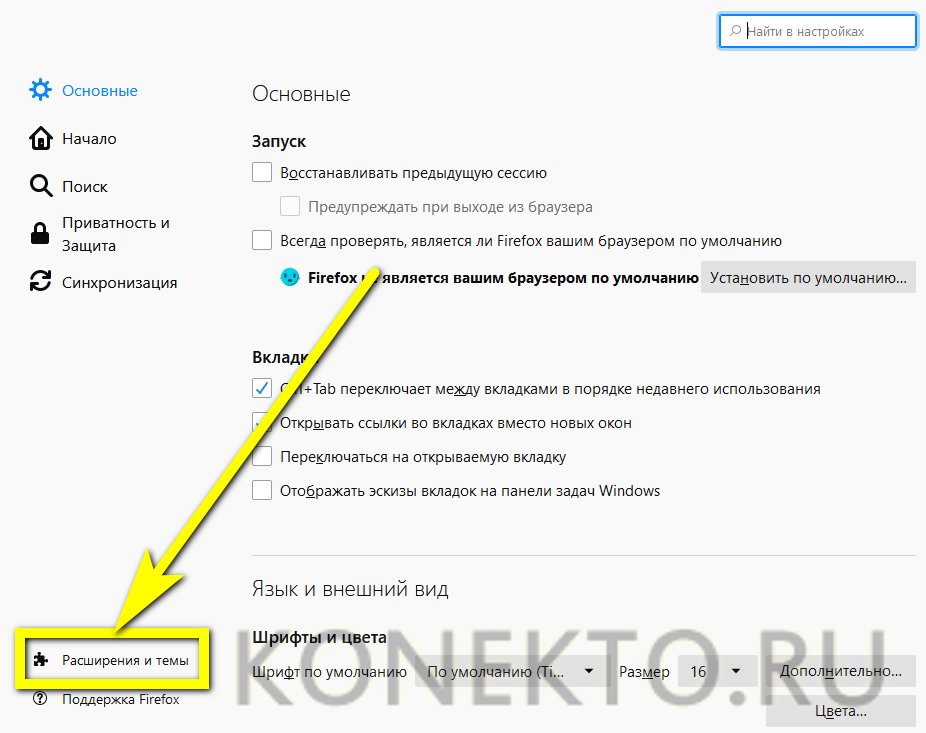
А далее — на вкладку «Плагины». Как можно видеть на примере, компонент Shockwave Flash полностью отключён — именно поэтому браузер не показывает видео из Интернета.
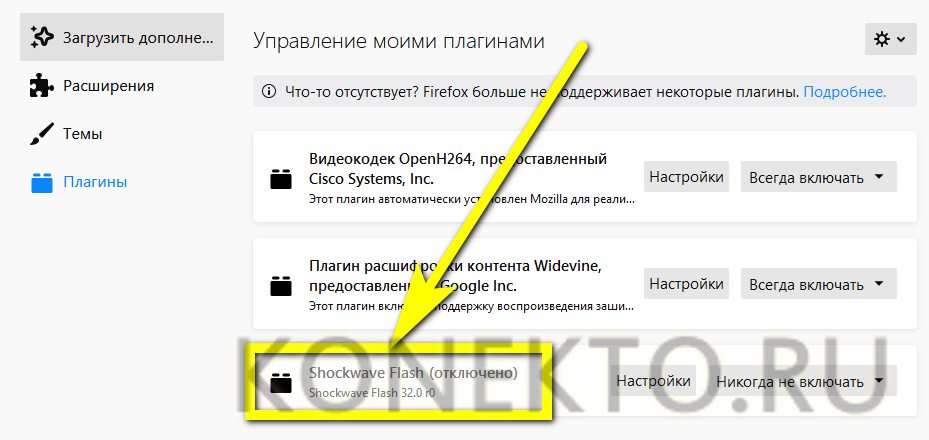
Нажать на заголовок плагина, проверить, установлена ли галочка в чекбоксе «Скрывать опасное и навязчивое содержимое» — иначе, помимо интересующих фильмов, пользователь увидит на экране много лишнего.
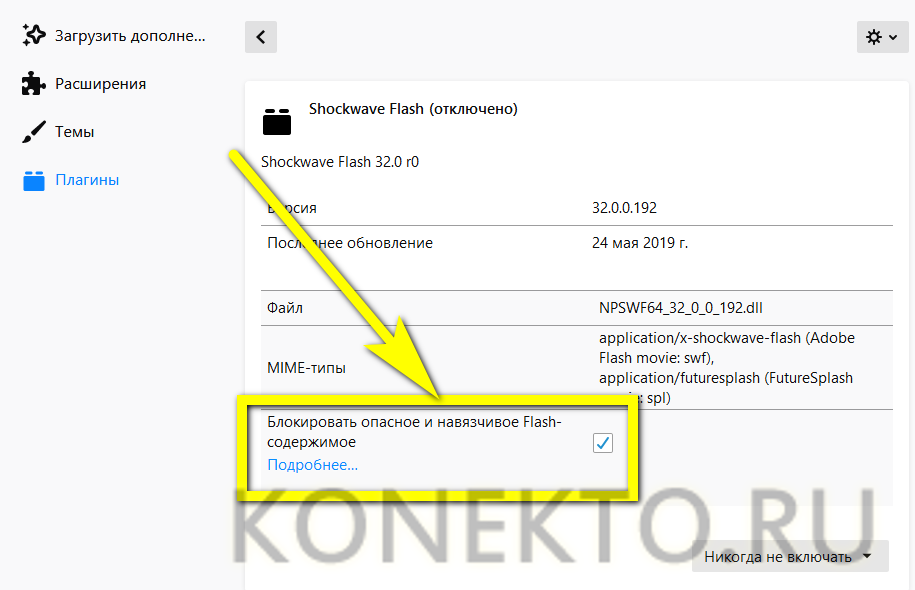
И выбрать в нижнем выпадающем окне опцию «Включать по запросу» (рекомендуется в целях обеспечения безопасности) или «Всегда включать» — в этом случае владельцу компьютера не придётся нажимать для просмотра видео никаких дополнительных кнопок.
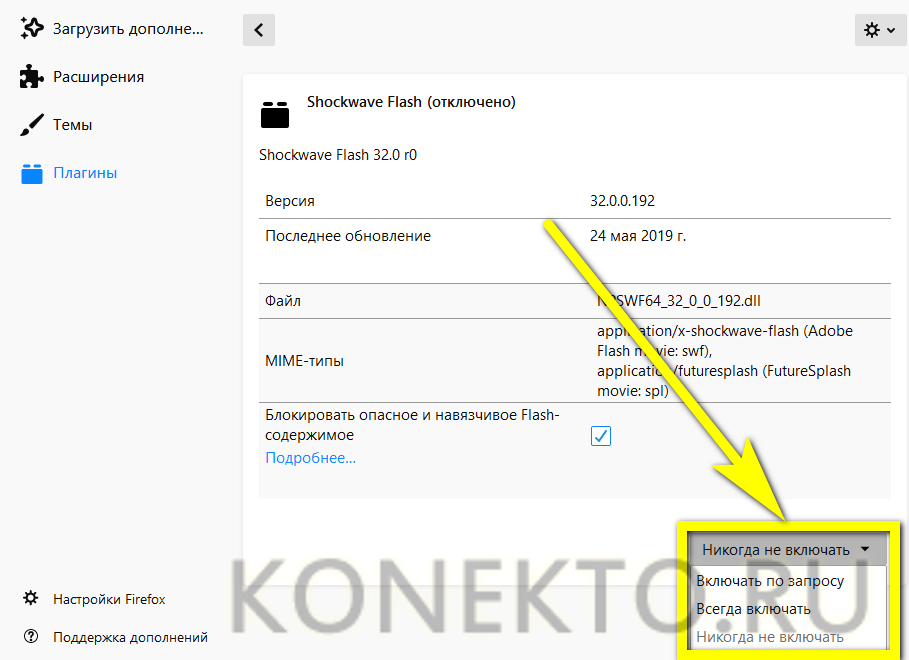
Теперь не помешает установить (уже в верхнем выпадающем списке) автоматическое обновление плагина — новые данные для компонента могут выходить с иной периодичностью, чем для «основного» Adobe Flash Player.
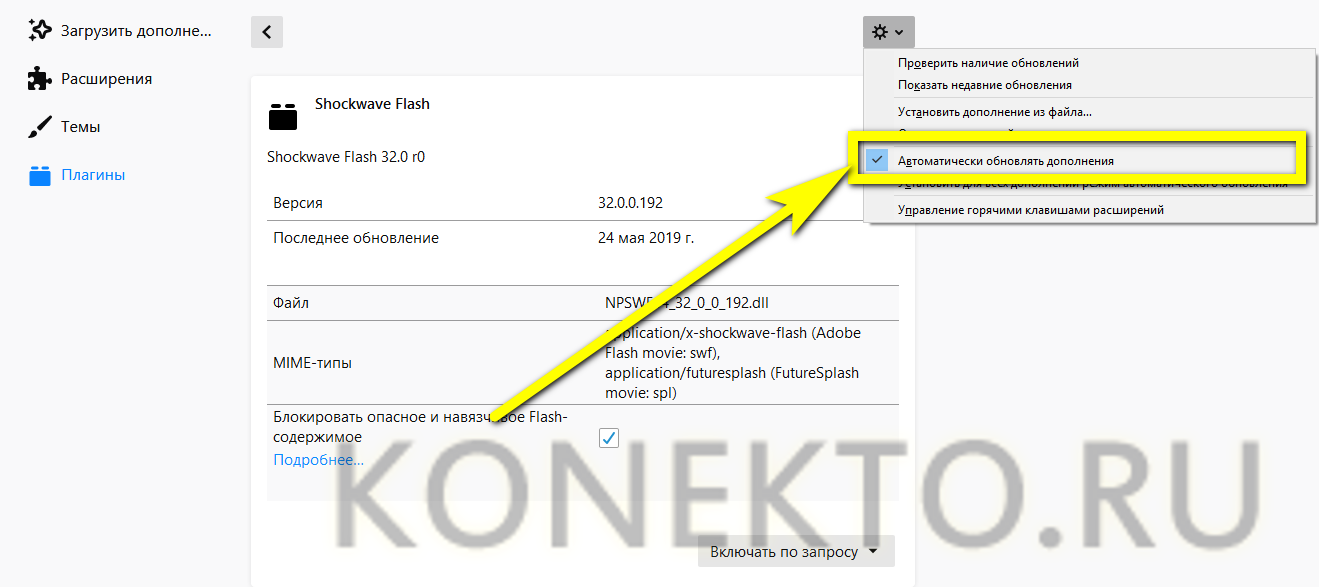
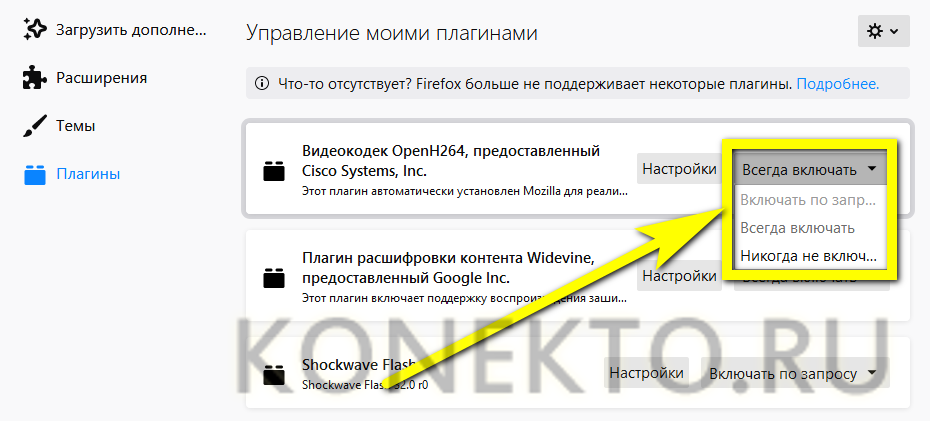
Способы устранения ошибок
Прежде чем начинать искать, как исправить ошибку, следует вычислить ее причину. Последнюю и нужно устранять. Верный ответ получают методом перебора возможных вариантов.
Не работает Adobe Flash Player
Бывает, что не показывает видео в браузере Гугл Хром, хотя звук есть, а виден черный экран. В этой ситуации есть смысл посмотреть версию Adobe Flash Player. Он обеспечивает демонстрацию видеоконтента во всех браузерах. Требования к ПО постоянно меняются. Более старая версия плейера может просто не удовлетворять требованиям медиа.
Решение – отыщите расширение Flash Player в магазине Google WebStore и установите его оттуда. Сервис открывается в браузере Хром после перехода по разделам:
Забитый кэш
Не воспроизводит видео в обозревателе Google Chrome из-за замусоренного кэша. Это совокупность файлов, к которым программа обращается в процессе работы. Если их слишком много, ПО будет тормозить, выдавать ошибки.
Чистка выполняется после перемещения по категориям браузера:
- настроечное меню;
- «Настройки»;
- «Конфиденциальность…».
Здесь следует выбрать «Очистить историю». Во вкладках «Основные…» и «Дополнительные» выбирают данные, что нужно удалить.
Проверка интернет-соединения
Если в браузере Гугл Хром не показывает видео (звук есть, но странный, черный экран), возможно, разорвано интернет-соединение. Причина может быть на стороне провайдера. Тогда придется ждать, когда отработает его техслужба.
Диагностика осуществляется так:
- откройте другой сайт, например, Youtube или Яндекс. Если связи нет, они не загрузятся;
- подключите Wi-Fi с другого устройства.
Проверка того, работает ли интернет, осуществляется в «Параметрах» устройства в разделе «Сеть и интернет». Если на картинке связь есть, проблема в другом. Если показывает разрыв, можно нажать «Средство устранения сетевых неполадок». Диагностика подключения осуществляется автоматически.
Переустановка браузера
Еще одна причина, почему не получается смотреть видеоролики, – многочисленные ошибки в Гугл Хром. Его следует удалить и снова установить:
- зайдите в «Параметры» ПК;
- провалитесь в блок «Приложения»;
- отыщите обозреватель;
- кликните по его названию;
- нажмите «Удалить»;
- когда мастер завершит работу, отправляйтесь на Плей Маркет;
- найдите там Chrome;
- установите его, следуя инструкциям установщика.
Ставить новую версию поверх текущей нельзя. Реестр будет выдавать ошибку.
Если у Вас остались вопросы или есть жалобы — сообщите нам
Обновление браузера
Когда не воспроизводится обычное видео в Google Chrome, возможно, пришло время обновить браузер:
- откройте «Настройки»;
- провалитесь в «О браузере…»;
- посмотрите версию обозревателя. Если ее следует обновить, рядом с ней будет стоять красная метка.
Отключен Java Script
JavaScript является плагином, отвечающим за воспроизведение видеоряда. Отыщите его среди прочих расширений и удостоверьтесь, что бегунок находится в положении «Включено». Возможно, есть смысл обновить все плагины, нажав соответствующую кнопку.
Отключение или удаление ненужных плагинов и расширений
Сбоить, не воспроизводить видео и звук в Google Chrome, может и из-за множества плагинов, установленных в обозревателе для облегчения работы пользователя. Но когда их слишком много, ПО может не справиться с объемом поставленных задач.
Чтобы оптимизировать работу расширений, нужно пройти по категориям:
- меню «Настроек»;
- «Дополнительные инструменты»;
- «Расширения».
На открывшейся странице следует отключить лишние плагины, переместив тумблер в соответствующее положение.
Аппаратное ускорение
Аппаратное ускорение способствует оптимизации распределения нагрузки на ПО. Чтобы включить его, идут в «Настройки» Хрома и выбирают:
- блок «Дополнительные»;
- вкладку «Система»;
- строку «Использовать аппаратное ускорение».
Тумблер переводят в активное состояние.
Почему видео не воспроизводится: причины
Давайте кратко перечислим все вероятные варианты проблемы:
- Самое банальное, что могло случиться – у вас пропал Интернет, или упала скорость соединения. Если видео в Контакте не воспроизводится на Андроиде с телефона, возможно у вас закончился трафик по тарифу;
- На сайте соцсети, редко, но бывают технические работы. В этот период не воспроизводится не только видео, но и весь контент;
- Вероятно, ролик был загружен некорректно или его содержимое нарушает авторские права;
- Также соцсеть блокирует видеоролики с недопустимым содержимым: порнография, насилие и жестокость, экстремизм и т.д. Такой контент мы вообще воспроизводить не рекомендуем!
- Иногда, особенно в часы пик (с 21.00 до 00.00), перегружаются серверы, на которых залит ваш ролик;
- Вы используете незащищенное соединение;
- Причина в излишне рьяной работе вашей антивирусной программы;
- У вас устарел драйвер видеокарты;
- Папка с кэш напрочь забита, поэтому новые материалы туда попросту не помещаются (а, как известно, весь медиа контент сначала грузится в кэш, и уже оттуда воспроизводится на вашем мониторе);
- Если вы через Вконтакте смотрите видео с иных ресурсов, попробуйте обновить свой Adobe Flash Player.
Итак, мы озвучили 10 причин, почему не открывается видео в Контакте, а теперь, давайте выясним, как их устранить.
Chrome не показывает видео на YouTube или ВКонтакте [Решение]
Одной строкой: если видео на YouTube или ВКонтакте не грузится в Chrome, или грузится через раз — попробуйте установить расширение HTTPS Everywhere. Мне помогло.
Дело было так. С полгода назад на одной из моих машин Chrome внезапно прекратил показывать видео на YouTube. Страница с видео открывается, видны комментарии, лайки/дизлайки, превьюшки при наведении мышки на полосу перемотки — в общем, всё доступно, кроме самого видео. Вместо видео — пустота и значок загрузки крутится. Видео с других сайтов открывалось без проблем, а ссылку на YouTube можно было при необходимости открыть и в Firefox, поэтому долгое время я ничего не предпринимал.
Сегодня, ткнувшись в очередной раз в отправленную мне ссылку, потерял терпение и решил разобраться. Очистил всю историю, куки, сохраненные данные. Переустановил Chrome. Обновил все плагины. Отключил все расширения. Отключил все плагины. Отключил антивирус. Открыл ссылку в режиме инкогнито. Результат — нулевой, видео не показывается.
Посмотрел, что в консоли происходит — валятся сотни ошибок! С виду — ошибка 404 при попытке загрузки видеопотока. Источник — . Но если присмотреться, то рядом всегда вот такое: . Что‑то мне подсказало, что надо попробовать поменять в адресной строке на . Всё заработало.
Моих знаний недостаточно, чтобы разобраться в причинах такого поведения, понять, почему проблема возникла именно на этой машине. Понятно, что для части контента запрещена загрузка по HTTP, но почему только на этой машине? Слишком глубоко я решил не копать и установил плагин HTTPS Everywhere. Теперь YouTube и тысячи других сайтов всегда будут открываться только по зашифрованному протоколу HTTPS (что стоило сделать в любом случае).
Прочие сложности
Перечислим другие причины, по которым не отображается видеоролик в браузере, и приведем возможные способы их решения.
- Система подверглась атаке вирусов. Запусти анализ антивирусной программы и переустанови браузер.
- Переполненный кэш, который можно почистить. Попробуй очистить историю, папку загрузок и удалить кукис за все время использования.

- «Тяжелые плагины». Некоторые расширения потребляют слишком большое количество ресурсов – попробуй выключить их в папке расширений браузера;
- Большое количество открытых вкладок. Стоит закрыть ненужные интернет-страницы;
- Низкая скорость соединения. Эта проблема связана с провайдером.
Почему нет видео в браузерах
Одна из причин, из-за которой могут быть все проблемы с просмотром видео — это вирусы. Другая причина — это установленные вредоносные дополнения. В этом случае систему необходимо лечить, а все браузеры переустанавливать.
Другие проблемы с воспроизведением, которые не связаны с вредоносным ПО, можно разделить на две категории:
- Сложности, не зависящие от программы выхода в интернет.
- Неправильные настройки браузера и его компонентов.
 Видео может не воспроизводиться, потому что его не в силах показывать видеокарта. В наше время — это очень редкий случай, возможный на старых компьютерах. Современные видеокарты достаточно мощные. Для проверки видеокарты можно скачать с любого сайта видеоролик и включить его с диска компьютера. Если без интернета система может его показывать, значит, видеокарта в порядке.
Видео может не воспроизводиться, потому что его не в силах показывать видеокарта. В наше время — это очень редкий случай, возможный на старых компьютерах. Современные видеокарты достаточно мощные. Для проверки видеокарты можно скачать с любого сайта видеоролик и включить его с диска компьютера. Если без интернета система может его показывать, значит, видеокарта в порядке.
Проблема из первой части, которую несложно выявить — это низкая скорость интернета. Видеоролики не требуют невысокие показатели загрузки с сети, но и черепашьи темпы не подойдут для их воспроизведения.
Редакторы сайта рекомендуют ознакомиться с описанием интерфейса для мониторов и видеокарт Displayport.
Opera
Как и в случае с упомянутой выше Мозиллой, в Опере видеоролики могут не воспроизводиться из-за версии браузера – устаревшей или, наоборот, новой, но не стабильной, содержащей ошибки. Возможной причиной вполне может оказаться стороннее расширение или его несовместимость с аналогичными продуктами, неверно заданные настройки (например, отключена функция, отвечающая за работу мультимедийного контента в вебе), переполненный кэш программы или вирусная активность. Узнать, что именно спровоцировало возникновение рассматриваемой проблемы и устранить ее поможет отдельная инструкция на нашем сайте.
Подробнее: Что делать, если не работает видео в Opera
Бывает и так, что видео в Опере воспроизводится, но с тормозами. Очевидные причины этой проблемы кроются в возможной перегруженности браузера (например, открыто очень много вкладок) или операционной системы (используется тяжелый софт), а также в низкой скорости интернет-соединения. Виновником такого поведения вполне могут оказаться и уже обозначенные выше факторы – заражение программы вирусами или переполненность ее данных. Детальнее обо всем этом читайте далее.
Подробнее: Что делать, если тормозит видео в Opera
Если же видео не воспроизводится или тормозит только на Ютубе, а остальные веб-сайты при этом работают нормально, ознакомьтесь со следующей инструкцией. Вполне вероятно, что для устранения проблемы достаточно будет стереть данные, накопленные Оперой за время ее использования, или обновиться до последней версии, если этого не было сделано ранее.
Подробнее: Почему YouTube не работает в браузере Opera
Способы исправления
Итак, если тебя мучает вопрос, почему не воспроизводится ролик на ПК в браузере, ты можешь попробовать осуществить такие действия.
- Загрузи последнюю версию браузера с официального сайта разработчика программы. Это бесплатно;
- Установлена последняя версия, но видеоролик все равно не грузится? Обнови браузер;
Этот способ также не помог? Перезагрузи устройство.
Если все эти варианты не сработали и у вас по-прежнему не показывает видео в Гугл Хром, вероятно, проблема спряталась в настройках браузера. Чтобы решить ее, необходимо:
- Открыть установленные плагины. Для этого введите текст «about:plugins» (без кавычек) в адресную строку;
- Откроется страница со списком подключенных плагинов. Чтобы увидеть все детали, кликни «Подробнее»;
- Перейди к разделу «Shockwave Flash» и выключи все документы, в названии которых есть слово «Гугл».
Причины, по которым видео в Яндекс.Браузере не работает
Удален или не установлена последняя версия Adobe Flash Player
Первая причина, почему в яндекс браузере не воспроизводится видео, это отсутствующий флеш плеер. К слову, сейчас многие сайты отказываются от Flash Player и успешно заменяют его на HTML5, который не требует установки дополнительного ПО. Но, тем не менее, флеш плеер по-прежнему используется многими владельцами веб-сайтов, в связи с чем он должен быть установлен на компьютерах тех пользователей, которым необходимо смотреть видео в интернете.
Если у вас установлен Adobe Flash Player, то, возможно, он имеет старую версию, и его нужно обновить. А если вы случайно удалили флеш плеер, или после переустановки Windows забыли его установить, то плагин нужно установить с официального сайта.
Мы уже писали статью по обновлению и установке флеш плеера в Яндекс.Браузере:
Подробнее: Как установить или обновить Adobe Flash Player для Яндекс.Браузера
Старая версия браузера
Несмотря на то, что Яндекс.Браузер обновляется автоматически, у некоторых пользователей могли возникнуть некоторые проблемы с обновлением. Мы писали о том, как обновить Яндекс.Браузер, или же просто проверить, нет ли с этим проблем.
Подробнее: Как обновить Яндекс.Браузер до последней версии
Ну а если обновление не устанавливается, то решить проблему поможет полное удаление браузера с последующей чистой установкой. Рекомендуем перед полным удалением включить синхронизацию, чтобы с последующей установкой все ваши данные (пароли, закладки, история, вкладки) вернулись на место.
Подробнее: Как полностью удалить Яндекс.Браузер с компьютера
Подробнее: Как установить Яндекс.Браузер на компьютер
Отключенный Flash Player в браузере
Более редкая, но тоже возможная причина, по которой яндекс браузер не воспроизводит видео, кроется в том, что соответствующий плагин был отключен. Проверить, активен ли флеш плеер, можно так:
1. в адресной строке пишем и открываем browser://plugins;
2. находим Adobe Flash Player и нажимаем на «Включить», если он отключен. Можно также поставить галочку рядом с параметром «Запускать всегда»:
3. перезапустите браузер и проверьте, работает ли видео.
Конфликты
В некоторых случаях может быть конфликт нескольких Adobe Flash Player. Чтобы его устранить, выполните следующее:
1. в адресной строке пишем и открываем browser://plugins;
2. находим Adobe Flash Player, и если рядом с ним написано (2 files), то в правой части окна жмем на кнопку «Подробнее»;
3. снова ищем Adobe Flash Player, и сперва отключаем один файл, перезапускаем браузер и проверяем, работает ли видео;
4. если не работает, то проделываем предыдущие три шага, только отключенный плагин включаем, а включенный — отключаем.
Кроме того, причиной конфликта могут стать установленные вами расширения. Отключите их все, и путем поочередного включения и включения видео выясните, что становится причиной проблем с воспроизведением видео.
Расширения вы найдете, нажав на кнопку «Меню» и выбрав «Дополнения».
Вирусы на ПК
Иногда проблему с видео вызывает наличие вредоносного ПО на компьютере. Используйте сканирующие утилиты или антивирусы, которые помогут удалить вирусы с компьютера. Проще и быстрее всего это сделать при помощи утилиты, которую не нужно устанавливать, Dr.Web CureIt!, но вы можете выбрать и любую другую программу.
В большинстве случаев эти советы помогают устранить неполадки в работе видео в Яндекс.Браузере. Не забывайте, что сейчас многие видео находятся в высоком разрешении, и требуют стабильного и быстрого интернет-соединения. Без этого видео попросту будет постоянно прерываться, и искать проблему в компьютере просто нецелесообразно.
Опишите, что у вас не получилось.
Наши специалисты постараются ответить максимально быстро.



