Не воспроизводится видео в chrome
Содержание:
- Как настроить браузер «Гугл Хром»
- Chrome не показывает видео на YouTube или ВКонтакте [Решение]
- Воспроизведение видео с YouTube при просмотре других вкладок в Chrome на ПК
- Почему может тормозить видео в браузере Google Chrome
- Устаревшая версия браузера
- BriefTube
- Как слушать музыку через ютуб на смартфоне – обзор доступных решений
- Что делать, если видео на YouTube останавливаются на секунду?
- С помощью расширений
- YouTube Video Downloader
- Как слушать YouTube с выключенным экраном
Как настроить браузер «Гугл Хром»
После установки и скачивания у нас есть возможность настроить Google Chrome.
1. Для начала мы в боковой панели Chrome нажимаем на клавишу «Настройки и управление браузером».
2. Далее ищем «Настройки».
После чего нажимаем «Показать дополнительные настройки».
- В открывшемся окне мы можем изменить «Веб-контент», «Сеть», «Язык». Для начала выберем «Изменить прокси-сервера».
4. После нажатия появится вкладка «Свойства: Интернет», где мы выбираем «Настройки сети».
5. По завершении внесения всех данных высветится окно «Настройка параметров локальной сети», где делаем выбор «Использовать сценарий автоматической настройки», задаем адрес сайта и нажимаем «ОК».
Как обновить Chrome
Со временем стоит обновлять интернет-браузер. Этот процесс создаст дополнительную защиту и обеспечит отличную загрузку веб-страниц. Для браузера Google Chrome имеется опция автоматического обновления по мере выпуска новых версий. Для начала процесса запуска обновлений достаточно сделать четыре простых шага:
- Запустить и открыть Chrome.
- Зайти в «Настройки».
- Находим иконку «Справка», где выбираем «О Google Chrome».
- Открывшееся окно покажет новые обновления и текущую версию. После чего выбираем опцию RELAUNCH, для перезапуска системы и окончания процесса установки.
Отключение push-уведомлений в Google Chrome
По умолчанию Chrome уведомляет вас всякий раз, когда веб-сайт или приложение хотят прислать оповещение. Вы можете изменить такое дополнение в любое время.
- Для отключения push-уведомлений в браузере Chrome заходим в «Настройки».
2. Во вкладке «Настройки» ищем «Дополнения» и нажимаем на них.
3. Далее ищем раздел «Конфиденциальность и безопасность» и выбираем «Настройки контента».
4. Во вкладке «Настройки контента» ищем значок «Оповещения».
5. После перехода мы можем настроить push-уведомления для различных сайтов или просто можем их удалить.
По завершении таких несложных пунктов мы с легкостью сможем регулировать уведомления в браузере Google Chrome.
Как перевести Chrome на русский или любой другой язык
По умолчанию язык браузера является региональным или тем, который вы выбрали при скачивании. Для начала процесса изменения в Chrome языков нужно пройти пять простых шагов:
- Зайти в меню «Настройки» и выберите «Дополнительные настройки».
2. Далее ищем раздел «Язык» и стрелочкой в боковой панели мы имеем возможность выбора нужного нам языка.
3. Можно установить проверку правописания и указать языки, которые будут использоваться.
4. Мы можем выбрать режим проверки «Базовая» или «Расширенная».
5. После выполнения всех задач у нас есть окно «Настройки проверки правописания», где можно настроить часто задаваемые слова на проверку орфографии.
Что такое экспресс панель и как ее добавить
Экспресс-панель — это новая возможность в Google Chrome, позволяющая содержать ссылки для ускоренного доступа к любимым веб-сайтам. Но минусом является то, что сайты создаются автоматически по мере посещения истории веб-страниц. Поэтому в Chrome есть возможность настройки экспресс-панели.
- Для создания такой панели мы переходим в «Настройки», ищем вкладку «Внешний вид» и нажимаем на окно «Всегда показывать панель закладок».
2. После этого в заголовке браузера появится дополнительная строка, где вы можете добавлять сайты на свой вкус.
Как восстановить удаленные закладки
Если вы ранее создавали резервные копии, вам будет намного проще восстановить исчезнувшие закладки. Чтобы сохранить все изменения, создайте аккаунт Google и открывайте браузер только через него. Не забудьте проверить, синхронизируются ли ваши закладки или нет, что вы можете сделать в меню настроек, просто выберите вкладку «Дополнительные параметры синхронизации» («Настройки» — «Синхронизация»). Тогда любые изменения будут записаны автоматически.
В истории просмотра вы можете найти веб-сайты, которые посетили за последние 3 месяца (при условии, что пользователь не удалил их). Конечно, URL и закладки не одно и то же, но вы можете восстановить хотя бы некоторую информацию.
Если вы синхронизируете свою историю при входе в Chrome, то можете увидеть список с данными просмотра со всех устройств, через которые вы были в сети.
Вы можете найти историю просмотра Chrome следующим образом:
- Через меню браузера, которое откроется после нажатия на многоточие в правой верхней части программы. История просмотров доступна в разделе «История».
- При одновременном нажатии горячих клавиш «Ctrl» + «H» (для Windows).
- Или после ввода chrome: // history / в адресной строке (нажмите «Enter»).
Chrome не показывает видео на YouTube или ВКонтакте [Решение]
Одной строкой: если видео на YouTube или ВКонтакте не грузится в Chrome, или грузится через раз — попробуйте установить расширение HTTPS Everywhere. Мне помогло.
Дело было так. С полгода назад на одной из моих машин Chrome внезапно прекратил показывать видео на YouTube. Страница с видео открывается, видны комментарии, лайки/дизлайки, превьюшки при наведении мышки на полосу перемотки — в общем, всё доступно, кроме самого видео. Вместо видео — пустота и значок загрузки крутится. Видео с других сайтов открывалось без проблем, а ссылку на YouTube можно было при необходимости открыть и в Firefox, поэтому долгое время я ничего не предпринимал.
Сегодня, ткнувшись в очередной раз в отправленную мне ссылку, потерял терпение и решил разобраться. Очистил всю историю, куки, сохраненные данные. Переустановил Chrome. Обновил все плагины. Отключил все расширения. Отключил все плагины. Отключил антивирус. Открыл ссылку в режиме инкогнито. Результат — нулевой, видео не показывается.
Посмотрел, что в консоли происходит — валятся сотни ошибок! С виду — ошибка 404 при попытке загрузки видеопотока. Источник — . Но если присмотреться, то рядом всегда вот такое: . Что‑то мне подсказало, что надо попробовать поменять в адресной строке на . Всё заработало.
Моих знаний недостаточно, чтобы разобраться в причинах такого поведения, понять, почему проблема возникла именно на этой машине. Понятно, что для части контента запрещена загрузка по HTTP, но почему только на этой машине? Слишком глубоко я решил не копать и установил плагин HTTPS Everywhere. Теперь YouTube и тысячи других сайтов всегда будут открываться только по зашифрованному протоколу HTTPS (что стоило сделать в любом случае).
Воспроизведение видео с YouTube при просмотре других вкладок в Chrome на ПК
Есть два способа смотреть YouTube во время просмотра. Давайте проверим их обоих.
Метод 1. Смотрите YouTube при просмотре сайта YouTube
Этот метод позволяет смотреть видео YouTube, проверяя контент только на сайте YouTube. Вы увидите мини-плеер в правом нижнем углу экрана. В этом методе вам придется оставаться на той же вкладке.
Чтобы активировать мини-плеер, откройте видео YouTube в Chrome. Затем щелкните значок мини-плеера. Вы также можете нажать кнопку «i» на клавиатуре, чтобы запустить мини-плеер. Вы можете перейти на любую страницу YouTube, и видео будет продолжать воспроизводиться.


Метод 2: смотрите YouTube, просматривая другие вкладки
В этом методе вы можете открыть любой веб-сайт на другой вкладке, и ваше видео будет воспроизводиться поверх текущей вкладки. Вот шаги:
Шаг 1: Запуск Youtube.com в Chrome и воспроизвести видео.
Шаг 2: Щелкните правой кнопкой мыши в любом месте видео. Вы получите следующее меню. Ни на что не нажимайте.


Шаг 3: Еще раз щелкните видео правой кнопкой мыши. Теперь у вас будет другое меню. Щелкните Картинка в картинке. Вам нужно дважды щелкнуть правой кнопкой мыши на видео YouTube.


В правом нижнем углу вы увидите плавающий видеоплеер. Вы можете изменить его местоположение, перетащив его. Вы даже можете увеличить или уменьшить размер, используя его границы.


В любой момент, если вы хотите открыть видео целиком, наведите указатель мыши на маленькое видео и щелкните значок «Вернуться на вкладку».
Почему может тормозить видео в браузере Google Chrome
Некоторые пользователи жалуются на то, что у них тормозит Ютуб в Хроме. Чем вызвано такое поведение веб-обозревателя? В данном материале мы попытаемся дать ответ на этот вопрос и постараемся рассказать, как решить проблему.
Подробности
Стоит начать с того, что Google Chrome – весьма прожорливый браузер. Всем хорошо известно, сколько он требует ресурсов. Особенно этот обозреватель неравнодушен к оперативной памяти. И если оной у вас менее 4 ГБ, то нет ничего странного в том, что видео не может нормально воспроизводиться.
Перед тем, как совершать какие-либо действия с браузером, проверьте скорость Интернет-соединения. И если она менее 2-3 мегабит в секунду, то просто уменьшите качество видео в плеере. Вероятно, ваш канал просто не справляется с потоками такого качества.
Если вы все тщательно проверили и у вас все в полном порядке, а видео все так же тормозит, то нужно как-то решать проблему. И первым делом нужно будет поработать с самим браузером. Ибо это его настройки влияют на качество видео. Начнем с самого простого.
Включение аппаратного ускорения
Эта штука очень полезна. Она не только улучшает плавность видео, но и положительно сказывается на общей производительности браузера. Только нужно знать, как правильно включать данную опцию. Здесь не все так просто.
Даже если аппаратное ускорение в браузере включено, оно может быть отключено в самом плеере. Поэтому мы рассмотрим два варианта включения. В любом случае, для этого нам понадобится веб-обозреватель. Вот подробная инструкция для активации этой функции:
- Запускаем Google Chrome при помощи иконки на рабочем столе или панели задач.
- Далее щелкаем по кнопке с тремя точками и в появившемся меню кликаем по пункту «Настройки».
- В самом верху открывшейся страницы имеется форма для поиска. В нее вводим ключевое слово «Аппаратное».
- В результате отобразится блок параметров «Система», где и содержится нужная опция.
- Вам нужно ее активировать, а затем нажать на кнопку перезапуска.
Вот так включается аппаратное ускорение в Гугл Хром. Ранее данный инструмент необходимо было активировать еще и непосредственно в видеоплеере. Но те времена давно уже прошли, и одного только перезапуска хватает. А если проблема не была решена, то переходите ко следующему шагу.
Переустановка Adobe Flash Player
Данный компонент отвечает не только за флеш-анимацию, но и за воспроизведение видео. И если в нем произошел какой-то сбой, то ролики на YouTube будут проигрываться с жуткими тормозами. На остальных сайтах будет точно такая же картина.
Поэтому плеер нужно переустановить. Процесс этот не особо сложен, но придется выполнить внушительное количество действий. Зато после этого уже точно никаких проблем с воспроизведением видео в Google Chrome не будет. Вот подробная инструкция по переустановке:
- Закрываем все окна браузера
- Жмем Win + R.
- Выполняем команду appwiz.cpl.
- Ищем Adobe Flash Player и жмем на него правой кнопкой мыши.
- В появившемся меню кликаем «Удалить».
- Запустится инсталлятор. В нем нужно нажать всего лишь одну кнопку с надписью «Удаление».
- Как только процедура завершится, кликаем на «Готово».
- Запускаем браузер и переходим на страницу https://get.adobe.com/ru/flashplayer/.
- Здесь отказывается от предлагаемых программ и кликаем на желтую кнопку.
- Запускаем загруженный exe-файл.
- Опять закрываем браузер Хром и возвращаемся к окну установки Флэша.
- Кликаем на «Далее».
- Ожидаем завершения процедуры.
- Щелкаем ЛКМ по кнопке «Готово».
- Перезапускаем компьютер.
Вот и вся переустановка. Теперь останется только открыть Хром и проверить работоспособность видео. Данный метод срабатывает практически во всех ситуациях. После установки свежей версии Adobe Flash Player весь контент должен воспроизводиться нормально.
Заключение
Теперь стоит подвести итоги и обобщить всю информацию, предоставленную выше. Мы попытались найти ответ на вопрос о том, почему тормозит YouTube в Chrome и как противостоять этому неприятному явлению. Ведь это действительно неприятно.
Для решения проблемы есть сразу несколько способов. Они способны помочь в тех случаях, если проблема вызвана программной ошибкой или неправильными настройками самого браузера. Но если на компьютере просто мало оперативной памяти, то вы ничего не сможете сделать.
Устаревшая версия браузера
Рассматривая причины, почему тормозит видео YouTube в Chrome, нельзя забывать о важности обновления веб-проводника. Иногда ролики не работают из-за устаревания плеера HTML 5 или какого-то плагина
В таком случае необходимо обновить Гугл Хром до последней версии. Для этого сделайте такие шаги:
- запустите браузер на ПК;
- справа вверху кликните на значок настройки и управления Гугл Хром (три точки);
- выберите раздел обновления (при отсутствии этого пункта на компьютере установлена последняя версия);
- кликните кнопку Перезапустить;
- войдите на сайт Ютуб и проверьте, работает он или нет.
Если YouTube не открывается в Chrome, значит, причина была в другом. В таком случае рассмотрите другие варианты, рассмотренные в статье.

BriefTube
Like Video Preview, the BriefTube Chrome extension makes sure you don’t waste your time on videos that only look good on the outside. BriefTube creates a summary of what a video offers and lets you directly jump to the video part that is relevant to you. The summary creates an outline of the topics in the video along with the time stamps, so that you can click on the topics to directly move to it in the video.
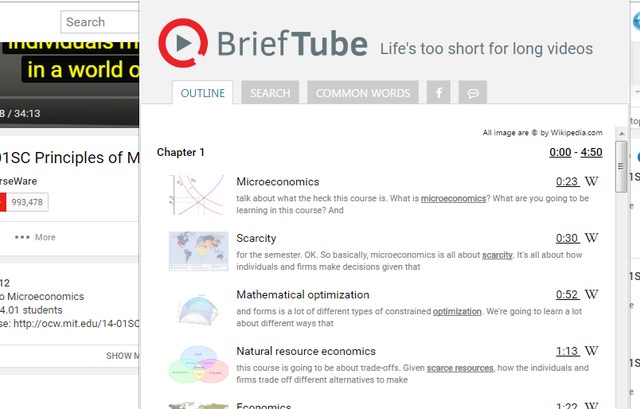
Unfortunately, BriefTube only works on videos, which have English subtitles, are HTML5 and longer than 5 minutes. To sum things up, the extension is best for educational videos featuring chapters, so that you can easily switch between different chapters.
Как слушать музыку через ютуб на смартфоне – обзор доступных решений
Обойти данное ограничение можно как внутри сервиса, так и путем использования сторонних приложений. При первом варианте пользователю необходимо покупать подписку на YouTube Premium. Она позволяет использовать дополнительные возможности, в числе которых и фоновое прослушивание музыки. Если платная подписка не по карману, можно воспользоваться специальным бесплатным приложением. Оба варианта будут подробно рассмотрены далее.
Прослушивание музыки с YouTube на смартфоне – что предлагает сам сервис? (YouTube Premium)
YouTube предлагает своим пользователям оформить подписку, с помощью которой можно расширить функционал платформы. Цена подписки в России составляет 199 рублей в месяц. При этом у пользователей есть возможность использовать YouTube Premium бесплатно на протяжении одного месяца. Пробный период дает возможность заранее ознакомиться с дополнительными функциями.
С подпиской на YouTube Premium можно:
- Смотреть видеоролики без рекламы.
- Смотреть видео в фоновом режиме (то есть при открытии другого приложения видеоролик все так же будет воспроизводиться).
- Можно сохранять видеозаписи в кэш, а потом воспроизводить их в местах, где нет доступа к интернету.
От платной подписки можно отказаться в любой момент. Но и платить вовсе не обязательно, так как существует бесплатное приложение с аналогичным функционалом.
О бесплатном приложении MU — free music app– особенности, преимущества, недостатки
MU – это приложение для Android, которое можно загрузить на совместимое устройство из Play Market. Это приложение напоминает YouTube, но функционал здесь беднее. Однако если вас интересует одна единственная функция, с помощью которой можно слушать музыку в фоновом режиме, то это приложение подойдет идеально.
Если пользователь захочет слушать музыку и одновременно сидеть, например, в Instagram, то программа MU свернется в небольшое окошко. Полностью убрать это окошко нельзя, но можно расположить его в любой части экрана смартфона.
Преимущества
- Это бесплатно.
- Можно слушать музыку и параллельно сидеть в мессенджерах.
- Можно установить яркость на минимум и включить режим энергосбережения (экран смартфона почти полностью потухнет).
Недостатки
- Нельзя полностью заблокировать смартфон.
- Встроенная реклама, которую можно отключить на несколько часов путем просмотра рекламного видеоролика.
- Окошко программы нельзя убрать полностью.
- Иногда в фоновом режиме видео переключаются с большим временным интервалом.
Как использовать приложение MU — free music app
Для начала вам нужно загрузить приложение на свое устройство из Play Market, а затем запустить его. Приложение изначально задумывалось как аудиоплеер, поэтому на стартовой странице пользователю будут предложены различные музыкальные жанры.
Если вы хотите найти конкретное видео, нужно перейти во вкладку «Поиск» и убедиться в том, что переключатель напротив слова «YouTube» активен. Далее введите в поисковую строку название нужной композиции или никнейм блогера, выберите видео и попробуйте свернуть приложение.
После попытки свернуть приложение оно автоматически потребует доступ к возможности работать поверх других программ. Для этого нужно будет нажать на кнопку «Разрешить», а затем перейти в настройки и активировать функцию «Показывать поверх других приложений».
После этого вернитесь в приложение MU, включите видеоролик и попробуйте свернуть его еще раз. После этого в левом верхнем углу появится небольшое окошко, которое можно перетянуть в любую часть экрана смартфона. Теперь вы сможете открывать социальные сети и мессенджеры, а видео по-прежнему будет воспроизводиться.
Полностью заблокировать экран смартфона во время прослушивания нельзя, но можно установить минимальную яркость, что будет практически неотличимо от блокировки. Для этого разверните приложение и нажмите на иконку с замочком, расположенную под видеороликом. Чтобы разблокировать экран, свайпните вправо.
Что делать, если видео на YouTube останавливаются на секунду?
- Обновить Google Chrome
- Очистить данные Chrome
- Отключить аппаратное ускорение
- Отключить расширения Chrome
- Обновите драйвер видеокарты
1. Обновите Google Chrome
Во-первых, пользователи должны убедиться, что они используют самый последний браузер Chrome, который обеспечит превосходное воспроизведение видео, чем старые версии. Пользователи могут обновить Chrome, нажав Настроить Google Chrome > Справка > О Google Chrome в меню браузера.

Браузер автоматически обновится, если не последняя версия. Кроме того, пользователи также могут переустановить Chrome с самой последней версией с веб-сайта браузера.
2. Очистить данные Chrome
Данные Chrome также могут засорять видео на YouTube. Таким образом, очистка данных Chrome может иметь некоторое значение при воспроизведении видео в браузере. Следуйте приведенным ниже инструкциям, чтобы очистить данные Chrome.
- Откройте верхнее правое меню Chrome, нажав кнопку Настройка и управление Chrome.
- Выберите Дополнительные инструменты > Очистить данные браузера , чтобы открыть окно, показанное непосредственно ниже.
- Затем установите флажок Файлы cookie и другие данные сайта .
- Кроме того, выберите параметр Кэшированные изображения и файлы .
- Затем выберите параметр Очистить данные .
3. Отключите аппаратное ускорение
- Некоторые пользователи Chrome говорят, что отключение аппаратного ускорения устраняет зависание YouTube. Для этого нажмите кнопку Настройка и управление .
- Затем выберите в меню Настройки .
- Нажмите Дополнительно , чтобы полностью развернуть вкладку Настройки.
- Затем отключите параметр Использовать аппаратное ускорение, если доступно , если он включен.
- Перезапустите Chrome после выключения аппаратного ускорения.
4. Отключить расширения Chrome
Замораживание YouTube также может происходить из-за конфликтующих расширений. Таким образом, отключение всех расширений Chrome может решить эту проблему. Пользователи могут быстро отключить все расширения, сбросив Chrome, что также очистит данные браузера. Следуйте приведенным ниже инструкциям для сброса Google Chrome.
- Введите chrome: // settings в строку URL и нажмите Enter .
- Нажмите кнопку Дополнительно .
- Затем прокрутите вниз до параметра Восстановить исходные настройки по умолчанию . Выберите параметр Восстановить исходные настройки по умолчанию .
- Нажмите Сбросить настройки , чтобы подтвердить.
- Пользователи, которые предпочитают не сбрасывать браузер, могут вручную отключить расширения, введя chrome: // extensions в строке URL-адреса. Затем выключите кнопку для каждого добавочного номера на этой вкладке.
5. Обновите драйвер видеокарты
Может произойти зависание видео на YouTube из-за устаревшего или поврежденного драйвера видеокарты. Некоторые драйверы видеокарт могут быть несовместимы с некоторыми новыми функциями YouTube. Таким образом, обновление драйвера графической карты может быть другим потенциальным разрешением.
Чтобы обновить драйвер видеокарты, ознакомьтесь с Driver Booster 6, нажав Бесплатная загрузка на странице программного обеспечения. DB 6 будет сканировать автоматически, когда пользователи впервые открывают программное обеспечение. Результаты сканирования приведут список устройств, которые нуждаются в обновлении драйвера. Нажмите кнопку Обновить все , если результаты сканирования включают видеокарту.
Загрузить сейчас Driver Booster 6
Приведенные выше разрешения часто исправляют воспроизведение видео на YouTube в Chrome. Однако помните, что пользователи также могут использовать альтернативные браузеры, которые могут обеспечить более надежное воспроизведение на YouTube. Firefox, Opera, Edge и Vivaldi являются одними из лучших альтернатив Chrome.
С помощью расширений
Популярное решение — загрузить ролик с YouTube с помощью одного из расширений для Chrome. Преимущество в том, что для загрузки достаточно нажать одну или несколько кнопок без необходимости перехода на другие сайты. Ниже рассмотрим несколько вариантов.
SaveFrom.net
Сервис SaveFrom.net представляет собой приложение, которое сначала устанавливается на компьютер, а впоследствии встраивается в браузер и позволяет загружать ролики. С его помощью можно скачать видео с Google Chrome, полученное в Ютубе, Вконтакте, Одноклассниках и ряде других популярных сайтов.
Возможности помощника почти не ограничены. С его помощью можно качать музыку, альбомы фотографий на ВК, сериалы и фильмы. Это удобное расширение для Гугл Хром для скачивания видео, которое встраивается в приложение и запускается путем нажатия одной кнопки.
Для получения ролика с YouTube на ПК с Chrome сделайте такие шаги:
Установите расширение MeddleMonkey из Google Web Store. Приложение необходимо для корректной работы SafeProm. Жмите на кнопку установки и действуйте по инструкции.

Поставьте скрипт SafeFrom.net Helper — https://ru.savefrom.net/userjs-for-google-chrome.php

Перейдите в браузер Chrome и убедитесь, что необходимое дополнение уже установлено на ПК.

Войдите на сайт с YouTube, выберите ролик, который хотите скачать и жмите на кнопку загрузки.

Теперь вы сможете с легкостью скачать видео с Ютуба с помощью расширения в Хром с помощью нажатия одной кнопки. Подробную инструкцию и ссылки для скачивания можно найти здесь — savefrom.net/userjs-for-google-chrome.php.
Video Downloader Plus
Это продвинутое расширение для скачивания видео в Гугл Хром, позволяющее получать ролики с разных веб-сайтов. Для загрузки достаточно установить приложение в проводник и нажать на кнопку во всплывающем окне. С недавнего времени программа не позволяет загружать ролики с Ютуб.

Video Downloader professional
С помощью приложения можно загружать видеоролик с интернет-сайтов и сохранять их на жесткий диск. Преимущество программы состоит в удобстве пользования и большом наборе настроек. Минус в том, что расширение для скачивания видео для Chrome позволяет загружать не все ролики из YouTube. Это предупреждение приводится в описании к программе.

YouTube Video Downloader
Если же предыдущий способ вам не подошел по какой-либо причине, тогда расширение YouTube Video Downloader вам точно понравится. Это скрипт, разработанный специально для загрузки роликов с Ютуба. Соответственно, он работает только в браузере; установив его, вы сможете скачивать ролики на видеохостинге, как обычные файлы. Но сначала его потребуется инсталлировать. Чтобы скрипт работал, необходимо воспользоваться специальным расширением с этой функцией – Tampermonkey. Установим его:

После этого плагин будет инсталлирован в браузер и можно будет приступать к установке скрипта YouTube Video Downloader. Вы его можете скачать отдельно на компьютер, после чего поместить в Chrome, однако куда проще будет инсталлировать скрипт непосредственно из репозитория Tampermonkey. Делается это следующим образом:

Сразу же после этого YouTube Video Downloader будет установлен в браузер, соответственно, можно приступать к загрузке видео на компьютер. Делается это проще простого:
- Перейдите на YouTube и воспроизведите ролик, который желаете скачать.
- Справа в окне браузера нажмите по зеленой кнопке со стрелкой, направленной вниз.
- Появится меню скрипта, в котором надо нажать по кнопке «Перейти на SaveFrom».
- Откроется сайт для загрузки выбранного видео. На нем необходимо из выпадающего списка выбрать формат ролика и нажать кнопку «Скачать».

Сразу после этого видеозапись будет скачана на компьютер. Как можно заметить, этот способ сложен лишь в установке всего необходимого программного обеспечения, но он позволяет скачивать видео непосредственно из браузера, без использования отдельных программ.
https://youtube.com/watch?v=tTJ_yNZAl90
Как слушать YouTube с выключенным экраном
Большая часть пользователей смирилась с таким положением дел и просто не выключает экран смартфона, когда хочет послушать содержимое ролика. В самом YouTube нет настройки, которая позволяет продолжить воспроизведение при заблокированном экране. Она появляется, только если оплатить подписку, но к этому мы еще вернемся.
Аудио с YouTube через Google Chrome
Первый способ довольно простой и не требует установки дополнительных приложений или оплаты чего-либо. Единственный случай, когда вам надо будет что-то установить, когда вы удалили браузер Google Chrome и у вас не установлен Mozilla Firefox в качестве альтернативы.
Проще выбрать именно Chrome, ведь он есть у всех. Последовательность такая:
- Перейдите на сайт YouTube
- Нажав на три точки в верхнем правом углу, выберите из выпадающего меню открытие полной (ПК) версии сайта
- Откройте видео на странице сайта YouTube (НЕ в приложении)
- Запустите видео
- Заблокируйте смартфон
Обратите внимание, что при первой блокировке экрана воспроизведение звука прекращается. Надо будет активировать экран и нажать Play
На экране в этот момент будут отображаться обычные органы управления плеером. Только так можно воспроизвести звук при блокировке телефона, не платя за подписку, то есть через полную версию сайта.
YouTube через NewPipe
Второй способ, которым вы можете слушать YouTube с выключенным экраном, — это установить приложение NewPipe. Теперь загрузка этого приложения — непростая процедура, так как его нет в магазине Google Play. При этом приложение не так стабильно, как хотелось бы. Проще говоря, пользуйтесь им только в том случае, если вы действительно не хотите использовать вышеупомянутый метод браузера.
Через приложение нельзя слушать видео с выключенным экраном без оплаты подписки Premium
Чтобы установить NewPipe, вам нужно проверить альтернативный магазин приложений F-Droid
Если вы опасаетесь этого, обратите внимание, что F-Droid существует уже некоторое время и широко известен как безопасное место для загрузки приложений Android
Чтобы загрузить NewPipe, перейдите по этой ссылке, найдите NewPipe и загрузите файл APK Newpipe. Следуйте инструкциям на экране, чтобы установить приложение.
Естественно, вы получите предупреждение о том, что такая загрузка может быть небезопасна, а как только установите приложение, откройте его и поиском найдите то, что вам нужно.
Подписка YouTube Premium
Хоть эта статья и посвящена тому, как смотреть видео с YouTube в фоновом режиме и не платить за это, но не сказать о подписке я не могу. Тем более, что она стоит не так дорого, но дает и другие преимущества, кроме фонового просмотра.
Больше половины контента на YouTube потребляется в аудиоформате.
Самым главным плюсом будет полное отсутствие рекламы. То есть вы можете просто открыть видео (в приложении, браузере, смарт-телевизоре и других местах) и смотреть его сразу, а не ждать несколько секунд прежде, чем ролик начнется. Это очень удобно, и попользовавшись так месяц, возвращаться к рекламе уже не захочется. Заодно и зажравшиеся блоггеры копеечку получат. А еще будет полноценный фоновый режим и возможность загрузки видео для просмотра оффлайн.



