Тормозит онлайн-видео в браузере google chrome
Содержание:
- Научите Google Chrome работать с множеством вкладок
- Причина 1: Слабое интернет-соединение
- Все уже работает
- Решение 10. Переустановите Chrome
- Настройки браузера
- Неправильные настройки — отключен Flash или Java Script
- Почему может тормозить видео в браузере Google Chrome
- Дополнительные шаги
- Зависает ролик ? – решение есть
- Действия по исправлению низкого качества видео в Google Chrome
- Плохое соединение
- Если ничего не помогло
- Почему на windows 10 тормозит браузер Edge
- Когда ждать
- Драйвер видеокарты
Научите Google Chrome работать с множеством вкладок
Часто Google Chrome тормозит по причине неоптимизированного механизма работы с вкладками. Заметно на слабых компьютерах или после открытия десятка и более сайтов. Помогут в этом расширения, такие как OneTab. Одним щелчком по иконке выгрузит все активные вкладки в файл на жёстком диске. После клика по каждой из них шустро восстановит информацию из кэша. Откроет все сохранённые вкладки в один клик.
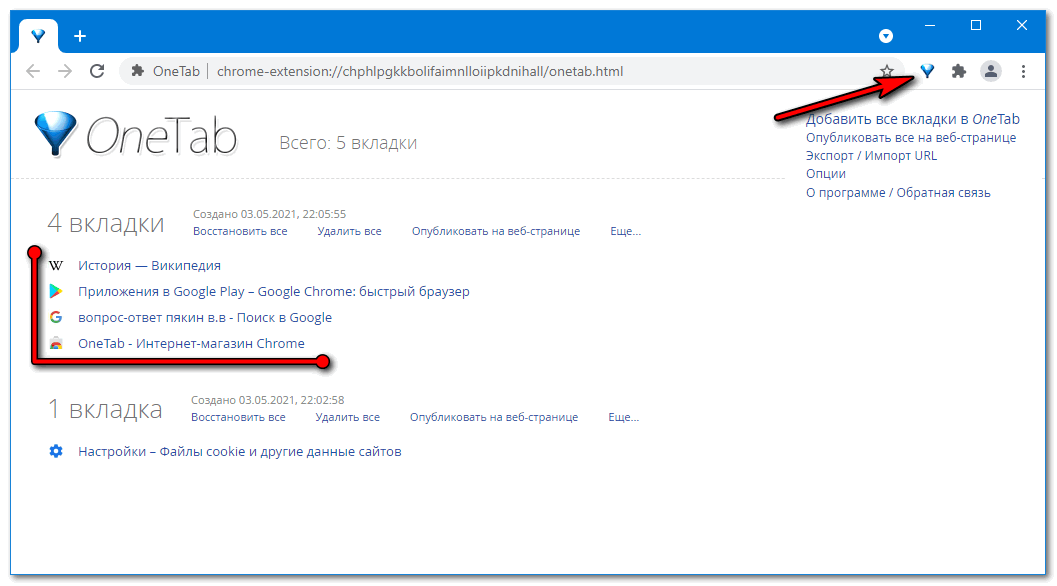
Второй действенный инструмент – Great Suspender. Автоматически приостанавливает неактивные вкладки по истечении указанного времени с рядом условий. Сохраняет сессии для продолжения даже после закрытия браузера.
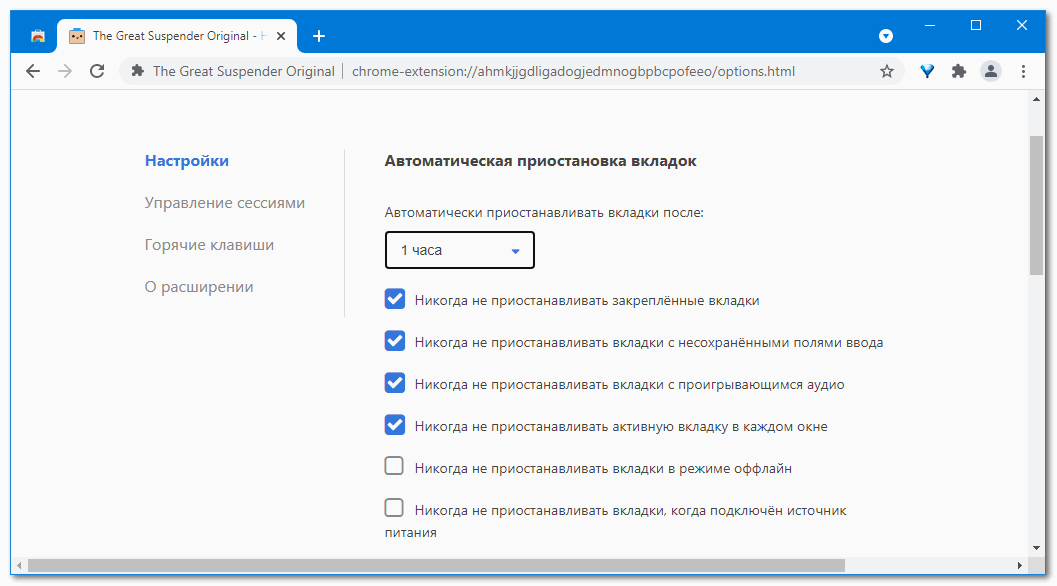
Причина 1: Слабое интернет-соединение
Никто не станет оспаривать тот факт, что из-за слабого или нестабильного интернет-соединения ролики на Ютубе начинают зависать с завидной периодичностью. Причем такая тенденция будет замечена на всех видео, что вы будете включать.
Причину такого явления, конечно же, в статье выяснить не удастся, так как у каждого она индивидуальна. Однако можно предположить, что соединение становится нестабильным ввиду неполадок на стороне самого провайдера или же предоставляемые им услуги попросту оставляют желать лучшего. В любом случае проконсультируйтесь с ним.
К слову, чтобы удостовериться в том, что видео лагает из-за плохого соединения, вы можете проверить скорость интернет-соединения на нашем сайте.
- Перейдя на главную страницу, нажмите кнопку «Начать».
Начнется сканирование. Вам необходимо дождаться его окончания. Прогресс можно отслеживать по специальной шкале.
По итогу вам предоставят отчет о проведенном тесте, где укажут пинг, скорость скачивания и скорость загрузки.
Подробнее: Как проверить скорость интернет-соединения
Для оптимального воспроизведения видеороликов в Ютубе ваш пинг не должен превышать отметку в 130 мс, а скорость скачивания должна быть не ниже 0,5 Мбит/сек. Если ваши данные не соответствуют рекомендованным параметрам, то причина в плохом соединении. Но даже в таком случае есть возможность избавиться от назойливых подвисаний.
- Вам необходимо воспроизвести видеоролик, после чего нажать на значок шестеренки в нижнем правом углу проигрывателя.
В появившемся списке выберите пункт «Качество».
Из всех представленных вариантов выберете «Автонастройка».
Данный выбор позволит сервису YouTube самостоятельно подбирать качество воспроизведенного видео. В будущем все ролики будут автоматически подгоняться под определенный стандарт, который соответствует вашему интернет-соединению.
Но если вы хотите посмотреть видео в отличном качестве, например, в 1080p, а то и 4К, то можете пойти другим путем. Необходимо повторить все действия, только на последнем этапе выбрать не «Автонастройка», а то разрешение, которое вы хотите, не выставится. После этого поставьте видео на паузу, и дайте ему прогрузиться. Прогресс вы можете наблюдать по белесой полоске.
Однако в таком случае ролик может не перестать тормозить, возможно, еще сильней ухудшится качество воспроизведения, но причина этому уже совсем другая, о которой пойдет речь в третьем способе.
Все уже работает
Оценить возможности BFCache можно, не дожидаясь выхода стабильной версии Chrome 92 для десктопов и не принимая участие в бета-тесте. Для этого достаточно владеть современным Android-устройством.
Мониторинг ПИР: как «Аэрофлот» цифровизировал программу инновационного развития
ИТ в госсекторе

В версии браузера для этой мобильной платформы Google активировала BFCache немного раньше. Решение о ее внедрении в настольные версии браузера было принято на основе собранной компанией статистики.
BFCache действительно делает Chrome быстрее
По утверждению Google, пишет 9to5Google, благодаря BFCache переходы на предыдущую страницу в 20% случав происходят «моментально», то есть вовсе без задержек. Немного замедлить процесс может перегруженность страниц скриптами и рекламой – при нахождении в кэше браузера эти элементы «замораживаются».
Сроки появления BFCache в Chrome под Apple iOS Google не раскрывает.
Решение 10. Переустановите Chrome
В определенных ситуациях вам может потребоваться переустановить Chrome, чтобы исправить эта проблема, потому что кажется, что она исчезнет только после повторной установки. Для этого:
- Нажмите «Windows» + «R» , чтобы открыть команду «Выполнить». запрос.
- Введите «Контроль» и нажмите
- Щелкните «Удалить программу ».
- Щелкните правой кнопкой мыши « Google Chrome » и выберите « Удалить ».
- Следуйте инструкциям на экране, чтобы удалить Chrome.
- Загрузите Chrome отсюда и запустите исполняемый файл, чтобы установить его.
- Проверьте , сохраняется ли проблема.
Примечание. Вы можете сделать это в любом браузере, но вам придется искать соответствующую ссылку для загрузки.. Некоторые из наиболее распространенных из них перечислены ниже. Firefox Opera Safari
Настройки браузера
Для начала закройте лишние вкладки обозревателя, щелкнув на иконку в виде крестика, расположенную слева. Каждая вкладка требует ресурсы, даже, если страница давно прогрузилась, и на ней не выполняется никаких действий.
Также проблема, почему тормозит видео в браузере, может заключаться в аппаратном ускорении. Оно представляет собой функцию, которая во многих случаях улучшает производительность, но иногда мешает стабильной работе обозревателя.
На примере Google Chrome рассмотрим, как работать с аппаратным ускорением:
1. Щелкните по иконке в виде вертикального троеточия в верхнем углу справа.
2. В появившемся меню перейдите в раздел настроек.
3. Пролистайте список до конца и кликните по кнопке «Дополнительные».

4. Найдите блок «Система» и проверьте переключатель, расположенный напротив пункта «Использовать аппаратное ускорение».

Для отключения аппаратного ускорения в браузерах от Microsoft, действовать придется иначе:
1. Вызовите диалоговое окно «Выполнить» с помощью комбинации клавиш Win + R.
2. Пропишите команду inetcpl.cpl и кликните по кнопке «ОК».

3. Откроется окно с настройками свойства подключения к сети. Перейдите во вкладку «Дополнительно».
4. Пролистайте список параметров до конца и снимите галочку у пункта «Ускорение графики».
5. Нажмите на кнопку «Применить», затем «ОК».

В Яндекс браузере деактивация происходит через экспериментальный раздел. Для этого в адресную строку вставьте ссылку browser://flags/#disable-accelerated-video-decode, затем у пункта, подсвечивающегося желтым, в раскрывающемся меню выберите значение, отличное от установленного. Чтобы настройки вступили в силу, перезапустите обозреватель.

Удаление расширений
Большинство браузеров предусматривают возможность расширения функционала за счет установки дополнительных плагинов. Но слишком большое их количество или работа отдельных расширений могут влиять на производительность программы.
- Откройте главное меню, кликнув по троеточию вверху.
- Наведите курсор мыши на пункт «Дополнительные инструменты».
- В меню выберите «Расширения».
- Откроется новая вкладка со списком всех установленных плагинов. Найдите ненужные и удалите их, нажав на соответствующую кнопку внизу.

Проделать процедуру нужно с каждым дополнением. После этого рекомендуется перезапустить обозреватель.
Очистка кэша, куки и истории браузера
Еще одна причина, из-за которой может тормозить видео в браузере, заключается в том, что программа переполнена временными файлами: кэшем или куки. Данные используются для более комфортного серфинга в интернете: страницы, которые уже посещались, быстрее прогружаются, экономя трафик и время.
Чтобы очистить временные файлы, следуйте инструкции:
- Перейдите в раздел с историей посещений, затем нажмите на кнопку «Очистка истории».
- В появившемся окне отметьте данные для удаления: cache, cookie, историю или личные данные.
- Нажмите на кнопку для удаления, затем подтвердите действие.

После очистки личных данных, все данные о банковских картах, логины и пароли также будут удалены, поэтому формы на сайтах придется вновь заполнять. Рекомендуется предварительно сделать резервную копию пользовательской информации.
Неправильные настройки — отключен Flash или Java Script
Если Хром не открывает Ютуб или видео не работает, причиной могут быть неправильные настройки. Возможно, в веб-проводнике отключен Ява Скрипт или Флеш, из-за чего ролики не проигрываются.
Для включения Flash сделайте такие шаги:

Если нужно включить Java Script в Гугл Хром, сделайте такие шаги:
- Войдите в Хром на ПК.
- Справа вверху жмите на символ Настройки и управление Гугл, а далее перейдите в Настройки.
- Выберите внизу Дополнительно.
- Перейдите в Конфиденциальность и безопасность, а там в Настройки сайта.

- Выберите JavaScript и переведите переключатель в позицию Разрешено.
- Войдите на сайт с видео или игрой. Слева вверху жмите на знак Обновить эту страницу.

Пользователи часто жалуются, мол, не могу войти в Хром в видео в Ютубе. Причиной может быть включение или, наоборот, отключение аппаратного ускорения. Для несения изменений войдите в параметры браузера Гугл, поменяйте параметр и перезапустите веб-проводник.
Почему может тормозить видео в браузере Google Chrome
Некоторые пользователи жалуются на то, что у них тормозит Ютуб в Хроме. Чем вызвано такое поведение веб-обозревателя? В данном материале мы попытаемся дать ответ на этот вопрос и постараемся рассказать, как решить проблему.
Подробности
Стоит начать с того, что Google Chrome – весьма прожорливый браузер. Всем хорошо известно, сколько он требует ресурсов. Особенно этот обозреватель неравнодушен к оперативной памяти. И если оной у вас менее 4 ГБ, то нет ничего странного в том, что видео не может нормально воспроизводиться.
Перед тем, как совершать какие-либо действия с браузером, проверьте скорость Интернет-соединения. И если она менее 2-3 мегабит в секунду, то просто уменьшите качество видео в плеере. Вероятно, ваш канал просто не справляется с потоками такого качества.
Если вы все тщательно проверили и у вас все в полном порядке, а видео все так же тормозит, то нужно как-то решать проблему. И первым делом нужно будет поработать с самим браузером. Ибо это его настройки влияют на качество видео. Начнем с самого простого.
Включение аппаратного ускорения
Эта штука очень полезна. Она не только улучшает плавность видео, но и положительно сказывается на общей производительности браузера. Только нужно знать, как правильно включать данную опцию. Здесь не все так просто.
Даже если аппаратное ускорение в браузере включено, оно может быть отключено в самом плеере. Поэтому мы рассмотрим два варианта включения. В любом случае, для этого нам понадобится веб-обозреватель. Вот подробная инструкция для активации этой функции:
- Запускаем Google Chrome при помощи иконки на рабочем столе или панели задач.
- Далее щелкаем по кнопке с тремя точками и в появившемся меню кликаем по пункту «Настройки».
- В самом верху открывшейся страницы имеется форма для поиска. В нее вводим ключевое слово «Аппаратное».
- В результате отобразится блок параметров «Система», где и содержится нужная опция.
- Вам нужно ее активировать, а затем нажать на кнопку перезапуска.
Вот так включается аппаратное ускорение в Гугл Хром. Ранее данный инструмент необходимо было активировать еще и непосредственно в видеоплеере. Но те времена давно уже прошли, и одного только перезапуска хватает. А если проблема не была решена, то переходите ко следующему шагу.
Переустановка Adobe Flash Player
Данный компонент отвечает не только за флеш-анимацию, но и за воспроизведение видео. И если в нем произошел какой-то сбой, то ролики на YouTube будут проигрываться с жуткими тормозами. На остальных сайтах будет точно такая же картина.
Поэтому плеер нужно переустановить. Процесс этот не особо сложен, но придется выполнить внушительное количество действий. Зато после этого уже точно никаких проблем с воспроизведением видео в Google Chrome не будет. Вот подробная инструкция по переустановке:
- Закрываем все окна браузера
- Жмем Win + R.
- Выполняем команду appwiz.cpl.
- Ищем Adobe Flash Player и жмем на него правой кнопкой мыши.
- В появившемся меню кликаем «Удалить».
- Запустится инсталлятор. В нем нужно нажать всего лишь одну кнопку с надписью «Удаление».
- Как только процедура завершится, кликаем на «Готово».
- Запускаем браузер и переходим на страницу https://get.adobe.com/ru/flashplayer/.
- Здесь отказывается от предлагаемых программ и кликаем на желтую кнопку.
- Запускаем загруженный exe-файл.
- Опять закрываем браузер Хром и возвращаемся к окну установки Флэша.
- Кликаем на «Далее».
- Ожидаем завершения процедуры.
- Щелкаем ЛКМ по кнопке «Готово».
- Перезапускаем компьютер.
Вот и вся переустановка. Теперь останется только открыть Хром и проверить работоспособность видео. Данный метод срабатывает практически во всех ситуациях. После установки свежей версии Adobe Flash Player весь контент должен воспроизводиться нормально.
Заключение
Теперь стоит подвести итоги и обобщить всю информацию, предоставленную выше. Мы попытались найти ответ на вопрос о том, почему тормозит YouTube в Chrome и как противостоять этому неприятному явлению. Ведь это действительно неприятно.
Для решения проблемы есть сразу несколько способов. Они способны помочь в тех случаях, если проблема вызвана программной ошибкой или неправильными настройками самого браузера. Но если на компьютере просто мало оперативной памяти, то вы ничего не сможете сделать.
Дополнительные шаги
Отвечая на вопрос, почему в Гугл Хром не работает Ютуб, можно выделить множество причин. Если ни один из способов решения вопроса не сработал, воспользуйтесь дополнительными вариантами (рассмотрены ниже):
Теперь вы знаете, что делать в ситуации, если не работает Ютуб в Гугл Хром, и как восстановить его прежнюю работоспособность. Не торопитесь применять крайние меры. Чаще всего ситуацию можно спасти «малой кровью» путем перезапуска веб-проводника, его обновления или принятия других рассмотренных выше мер. После каждой манипуляции желательно проверить эффективность выполненных мероприятий — работает ли Ютуб на Гугл или ситуация осталась без изменений.
Зависает ролик ? – решение есть

Под торможением ролика мы понимаем его некорректное воспроизведение – иногда с перебоями, зависаниями и прочее.
Вызывать такой эффект могут самые разные причины: ↓↓↓
- низкая скорость доступа к сети Интернет;
- загруженность ЦП;
- устаревшее железо;
- несовместимость ПО;
- неисправности на стороне сервера.

Чаще всего данная проблема попадает в одну из 4 вышеприведенных категорий.
Давайте разберем более подробно, почему при просмотре на Ютубе видео тормозит, а также найдем решения для каждой проблемы ↓↓↓
1. Скорость доступа к сети
Для просмотра видео с разрешением FHD и выше потребуется высокоскоростное подключение к Интернету.
В некоторых случаях ваш провайдер не может обеспечить нужную скорость, поэтому видео будет проигрываться с тормозами.
Это первая неисправность, которую нужно исследовать .
Для этого можно зайти на один из сервисов для проверки скорости подключения к сети. Например, оптимально для этого подойдет SpeedTest.Net.

В качестве альтернативного варианта можно проверить, как происходит воспроизведение на другом устройстве. Для исправление ситуации можно позвонить провайдеру и узнать, с чем связаны ограничения.
2. Загруженность процессора
Даже на мощных компьютерах может возникнуть такая банальная неисправность, как торможение видео онлайн при просмотре на Ютубе.
Проверить это достаточно просто – откройте диспетчер задач и просмотрите, какой процент ресурсов используется на данный момент (нижняя строка).

Если вы завершите некоторые процессы, то далее воспроизведение будет нормальным. Как вариант, можно использовать воспроизведение роликов с более низкими разрешениями.
3. Устаревшее железо
Многие компьютеры прошлого поколения физически не могут воспроизводить высококачественные ролики с YouTube.

Очень часто на таких ПК нельзя запустить видео с разрешениями 1080p и прочее.
Как вариант, можно :
- заменить отдельные запчасти (видеокарту или процессор)
- увеличить производительность (добавить модуль оперативной памяти).
4. Несовместимость ПО
Это одна из популярных групп неисправностей, почему тормозит звук и видео при просмотре на Ютубе.
В эту категорию входит:
- аппаратная несовместимость
- отсутствие отдельнеых плагинов
- системные ошибки
- устаревшие драйвера и прочее.
Дело в том, что с недавних пор YouTube перешел на воспроизведение при помощи плеера HTML5, который сменил привычный всем Flash-плеер.
Здесь есть прямая связь с тем, что воспроизведение через HTML5 требует больше системных ресурсов.

Это позволит проигрывать практически любые ролики без тормозов.
2. Также в настройках вы можете отключить проигрыватель HTML5 и полностью перейти на Flash. Это еще одна отличная новость для всех, кто мечтает о комфортном просмотре видео на Ютубе.
3. Еще один проверенный вариант – это использовать аппаратное ускорение:
- В браузере Chrome вводим «chrome://flag» в адресную строку;
- В настройках выбираем «Включить» в разделе аппаратное ускорение.

Этот метод является эффективным в 40% случаев, если видео на Ютубе тормозит во время просмотра.
Если вы последовательно будете применять методы, которые были описаны выше, то проблема должна устраниться без особого труда.
Действия по исправлению низкого качества видео в Google Chrome
1. Обновите Google Chrome
Во-первых, убедитесь, что вы смотрите видео в самой последней версии Chrome. Обновление Браузеры Chrome поддерживают веб-технологию для мультимедийного контента. Для этого нажмите кнопку Настройка Google Chrome и выберите Справка > О Google Chrome .
Откроется вкладка About Chrome, которая проверит и установит обновления. Нажмите Перезапустить после обновления браузера.

2. Проверьте настройки разрешения для видео YouTube
В большинстве случаев низкое качество воспроизведения на веб-сайтах с видео часто связано с настройками разрешения видео. Видео на YouTube обычно содержат как минимум несколько альтернативных вариантов разрешения, с помощью которых пользователи могут регулировать качество воспроизведения.
Однако некоторые видео на YouTube автоматически воспроизводятся с меньшим разрешением, например, 480p.
Чтобы увеличить разрешение, пользователи могут нажать кнопку Настройки в нижней части видео YouTube. Затем выберите Качество , чтобы открыть меню, показанное ниже. Выберите самое высокое разрешение для видео в этом меню.
Чтобы видео на YouTube всегда воспроизводились с максимальным разрешением, добавьте расширение Magic Actions в Chrome. Затем нажмите кнопку Параметры магии под видео, чтобы открыть вкладку в снимке экрана непосредственно ниже. Выберите настройку Включить авто HD на этой вкладке. Затем выберите разрешение для воспроизведения всех видео и закройте вкладку.

3. Отключите аппаратное ускорение
Заикание видео часто может быть связано с аппаратным ускорением Chrome. Некоторые пользователи также заявляют, что отключение аппаратного ускорения улучшает качество видеоизображения в Chrome.
Вот как пользователи могут отключить аппаратное ускорение в Google Chrome.
- Нажмите кнопку Настройка Google Chrome , чтобы открыть меню браузера.
- Выберите Настройки , чтобы открыть вкладку в снимке экрана ниже.

- Нажмите кнопку Дополнительно , чтобы открыть вкладку Настройки.
- Затем прокрутите вниз до опции Использовать аппаратное ускорение, если доступно .

Отключите параметр Использовать аппаратное ускорение .
4. Настройте параметры использования данных для потоковых сервисов.
Те пользователи, которые смотрят потоковое видео с помощью Netflix или других потоковых служб в Chrome, обычно могут настроить параметры использования данных.
Если качество видео не соответствует требуемому, проверьте настройки использования данных в своей учетной записи на веб-сайте потокового видео.
Можно выбрать более низкую настройку использования данных для более простого воспроизведения видео. Таким образом пользователи Netflix могут настраивать параметры использования данных.
- Сначала войдите в учетную запись Netflix.
- Затем нажмите Аккаунт в меню.
- Прокрутите вниз до «Мой профиль» и нажмите Настройки воспроизведения .
- После этого выберите настройку использования данных Высокий или Средний .
- Выберите вариант Сохранить .
Имейте в виду, что качество видео Netflix также зависит от плана подписки. Самый дешевый тарифный план Netflix будет транслировать только фильмы на 480p. Таким образом, выбирать самый высокий уровень использования данных для плана Basic Netflix довольно бессмысленно.
Тем не менее, те пользователи, которые подписались на премиум-план, должны выбрать вариант Высокий , если их ноутбуки или настольные компьютеры могут воспроизводить контент в формате HD и UHD.
Также обратите внимание, что максимальное потоковое разрешение Chrome составляет 720p. Edge поддерживает потоковую передачу 4K Netflix, но пользователи Chrome не могут смотреть фильмы Netflix с самым высоким разрешением
Таким образом, пользователи должны будут переключиться на Edge, чтобы смотреть потоковые фильмы на 4K.
Тем не менее, пользователи могут смотреть потоковые фильмы 1080p в Chrome с расширением Netflix 1080p. После установки этого расширения пользователи могут нажать горячую клавишу Ctrl + Alt + Shift + S после воспроизведения фильма 1080p, чтобы открыть меню с параметрами битрейта видео.
Выбор настройки битрейта 5110 обеспечит качество, близкое к разрешению 1080p.
Таким образом, пользователи могут исправить плохое качество воспроизведения видео в Chrome. Обычно пользователи могут исправить плохое качество видео в Chrome, настроив параметры воспроизведения на веб-сайтах с видео или сервисами потоковой передачи.
Однако некоторым пользователям также может потребоваться отключить аппаратное ускорение, чтобы исправить качество видео в Chrome.
Плохое соединение
Первое, что стоит проверить — качество соединения к Сети, ведь видеохостинг требователен к скорости Интернета. Если вдруг не грузится Ютуб в Хроме, причина может быть в банальном разрыве соединения или снижении скорости. Для подтверждения этой версии перейдите на другой ресурс и проверьте, быстро ли грузятся страницы. В случае проблем с Интернетом сделайте такие шаги:
- перезапустите ПК и роутер;
- позвоните в службу поддержки провайдера;
- проверьте правильность настроек.
Учтите, что применение VPN негативно влияет на скорость соединения из-за чего часто лагает Ютуб в Хроме. Для восстановления нормального режима эту функцию необходимо отключить.

Если ничего не помогло
Если ничего не помогло (даже переустановка программы), значит, что в браузере не хватает кэш-памяти для полноценной работы. В итоге остается 2 варианта: открывать меньше вкладок или увеличить объем RAM (при покупке новой «оперативки»). Но также можно воспользоваться рекомендациями, приведенными ниже.
ПК “не тянет” последнюю версию Chrome
Если ПК “не тянет” последнюю версию Chrome, рекомендуется вернуться к прежней версии браузера. Причем сначала нужно удалить из системы действующую сборку и скачать более старую. Она должна хорошо работать на устаревшем ПК с небольшой «оперативкой».
Еще вариант для этого случая использовать другие браузеры, но с низким потреблением ресурсов. Могу посоветовать что-то выбрать из этой подборки для слабых ПК.
“Даем” обозревателю больше оперативной памяти
Чтобы ускорить работу браузера, можно дать ему больше оперативной памяти. Первым делом нужно увеличить количество кэша на винчестере.
Для того чтобы дать Хрому больше кэш-памяти, нужно сделать следующее:
- Отметить ярлык запуска.
- Нажать на «Свойства».
- В разделе «Объект» после текста «…\chrome.exe» добавить пробел.
- Дописать следующую фразу “-disk-cache-size-2147483648” (2 ГБ доп. кэш-памяти).
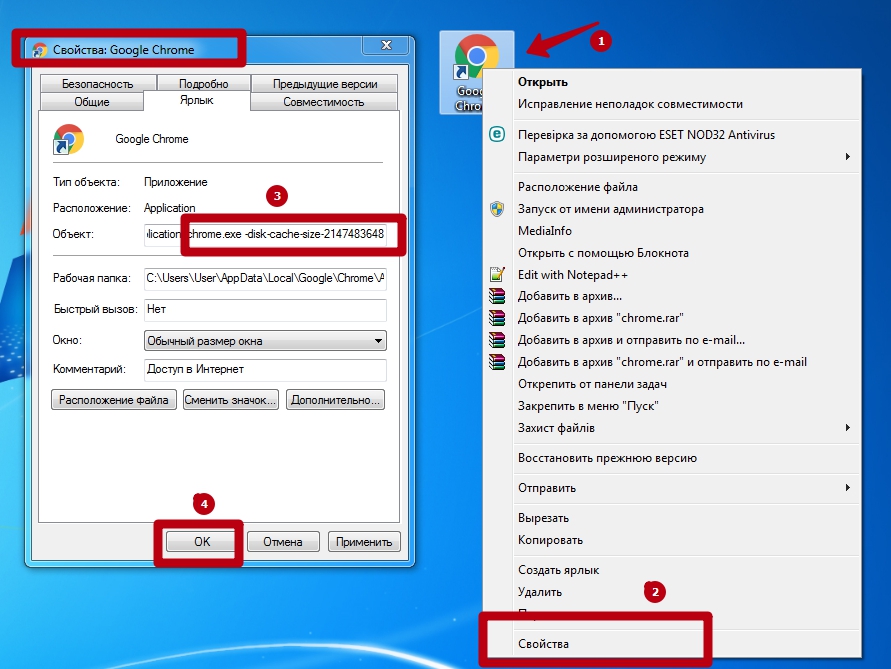
Получается такая строчка: «C:\Program Files (x86)\Google\Chrome\Application\chrome.exe» -disk-cache-size-2147483648.
После выполнения всех шагов надо открыть обозреватель через обновленный ярлык.
Ускоряем специальными расширениями
- AMP Browser Extension — индексирует самые посещаемые веб-страницы в интернете. Затем программа добавляет их в кэш своих серверов и оптимизирует под низкую скорость интернета. В итоге веб-страницы открываются в 4 раза быстрее, чем прежде.
- McAfee Web Boost — расширение разработано для блокировки всплывающих видео и скрипта автоматического воспроизведения.
- Faster Chrome — загружает веб-страницы «в фоне».
- Auto Tab Discard — переводит вкладки в режим сна. А также программа выгружает содержимое веб-страниц из кэш-памяти. В итоге сессия в 2-2,5 ГБ ОЗУ при применении расширения снижается до 1000-850 МБ.
- Web Boost — Wait Less, Browse Faster — проводит анализ сайтов и сохраняет на ПК типовые блоки. При переходе на сайты, где применяются такие же блоки, программа грузит их из кэш-памяти. Таким образом ускоряется полная загрузка веб-страниц.
Возврат к заводским настройкам
Google Chrome может тормозить и из-за большого количества настроек. Ведь перенасыщенность браузера сильно замедляет открытие веб-страниц. Если основные способы устранения «лагов» Хрома оказались малоэффективными, то рекомендуется сделать возврат к заводским настройкам. Чтобы вернуться к заводских настройкам, надо справа нажать на 3 точки и на “Настройки”, потом — «Дополнительные». Затем необходимо кликнуть на «Восстановление настроек по умолчанию».
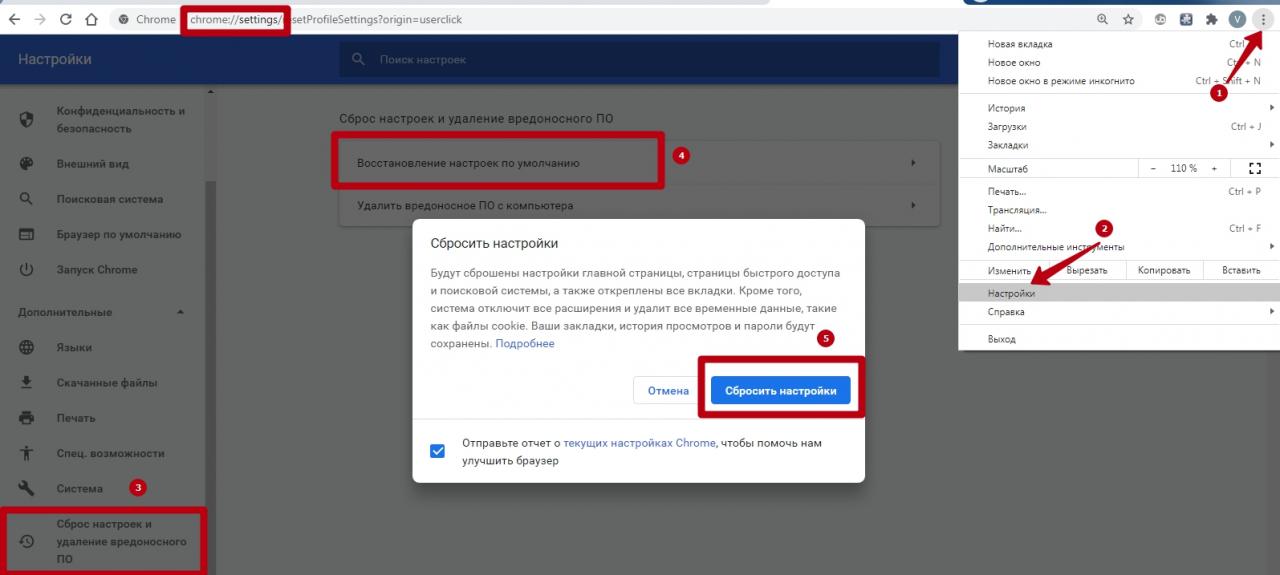
Сканирование на наличие вирусов
Вирусы могут быть еще одной причиной «зависания» Хрома. Для решения проблемы необходимо использовать какой-нибудь антивирус ( Avast, Kaspersky Internet Security или Eset NOD32).
Допустим, на ПК установлен антивирус ESET NOD32. Тогда при сканировании на вирусы необходимо действовать следующим образом:
- Открыть рабочий стол.
- Снизу в системном трее найти ярлык антивируса ESET NOD32.
- Дважды кликнуть по значку антивирусного ПО.
- В открытом антивирусе найти раздел «Сканирование компьютера».
- Нажать на «Просканировать».
- При сканировании вирусы удаляются с ПК автоматически. После проверки антивирус предоставляет подробный отчет о количестве обнаруженных и удаленных вредоносных программ.
- При сканировании на наличие вирусов не следует сильно нагружать ПК иными открытыми программами (так, видеоплейерами, вкладками и другим). Иначе система будет сильно тормозить. Первичное сканирование занимает много времени.
Почему на windows 10 тормозит браузер Edge
С браузером Edge в windows 10 ситуация прямо противоположная интернет эксплореру. На старых версиях windows 10 он тормозил ужасно – в новой юбилейной работает как бы более-менее стабильно и появились расширения.
Только расширений не то что мало (около десятка) они жутко тормозят. Что делать? Наверное, опять ждать – со временем все должно стабилизироваться.
Использует браузер Edge значительное меньшинство людей, которые установили Windows 10. По разным оценкам, программу теперь использует только между 1/3 и 1/6 пользователей «десятки».
В свете вышесказанного, кажется, что Microsoft может иметь проблемы с Edge — компания инвестировала в создание нового, лучшего браузера много времени и финансовых ресурсов.
Edge позиционируется как альтернатива несколько архаичному, но по-прежнему необходимому во многих организациях, Internet Explorer, и достойным конкурентом Chrome, Firefox и Safari.
Первые тесты показывают, что программа работает в этой роли очень хорошо – он быстрый, простой в использовании и имеет некоторые интересные, уникальные решения.
Конечно, мы должны помнить, что со временем ситуация может измениться — возможно, с быстрой популяризацией Windows 10 (этот процесс идет достаточно хорошо) edge начнет использовать масса пользователей, особенно, если Microsoft удастся решить некоторые проблемы, «детства».
Когда ждать
Как пишет Windows Latest, Google работала над функцией BFCache в течение последних двух лет. Почему разработка так сильно затянулась, представители Google пока не уточняют.
Между тем, ждать появления новшества в следующем обновлении браузера Google не стоит. В настоящее время Chrome доступен в версии 90 (вышла 13 апреля 2021 г.), а 25 мая 2021 г. ожидается появление Chrome 91, кэширования предыдущей страницы в котором не будет.
Google интегрирует BFCache в свой обозреватель лишь с выходом ревизии 92. Ее распространение начнется 20 июля 2021 г., а участники программы бета-тестирования смогут ознакомиться с новой функцией немного раньше – в первых числах июня 2021 г.
BFCache будет доступна пользователям всех поддерживаемых Google настольных платформ. Другими словами кэш предыдущей веб-страницы будет сохраняться в Chrome под Windows, macOS и Linux.
Пока неизвестно, будет ли BFCache включена по умолчанию. Но Chrome всегда позволял активировать экспериментальные функции вручную при помощи «флагов» в настройках.
Драйвер видеокарты
Бывает, что Ютуб не запускается и не работает из-за проблем с программным обеспечением. В частности, слетает или не установлено необходимо ПО для видеокарты. Подобные трудности часто возникают после обновления ОС, появления вирусов на ПК и нарушении целостности системных документов. Для решения возникших затруднений необходимо обновить драйвер видеокарты или установить его заново.
Для начала узнайте модель графического процессора, скачайте ПО с официального сайта и установите его. Как вариант, можно использовать универсальные программы-помощники типа DriverPack Solution. Программа сама определяет, какие драйвера требуют обновления, создает точку для восстановления и проводит необходимые мероприятия по загрузке. После этого остается проверить, работает Ютуб в Гугл Хроме или нет.



