Исправить ошибку err_connection_aborted в браузере chrome
Содержание:
- ERR_CONNECTION_ABORTED
- Как исправить ошибку
- What Causes ERR_CONNECTION_ABORTED Error?
- Что делать, если Вконтакте выдает ошибку 103
- Причины отсутствия доступа к сайту
- Resetting Google Chrome Browser Settings
- ERR_CONNECTION_ABORTED
- Исправить ошибку ERR_CONNECTION_ABORTED в браузере Chrome
- Err_Connection_Aborted Error in Chrome Browser
- err connection closed что это?
- Uninstall Windows Updates
- Исправлена ошибка ERR_CONNECTION_ABORTED в браузере Chrome
- Как исправить ошибку ERR CONNECTION RESET
ERR_CONNECTION_ABORTED
Прежде всего, убедитесь, что вы создали точку восстановления системы, на случай, если что-то пойдет не так при ее исправлении.
1: отключить SSLv3 в Google Chrome
Чтобы это работало, вам понадобится ярлык браузера Google Chrome на рабочем столе Windows.
Если на вашем рабочем столе уже есть ярлык для браузера Google Chrome, пропустите следующие 3 пункта.
Для этого перейдите по следующему пути,
C: Program Files (x86) Google Chrome Application
Затем щелкните правой кнопкой мыши Chrome.exe и выберите Отправить на> Рабочий стол (Создать ярлык).
Это создаст ярлык для браузера Google Chrome на вашем рабочем столе, если он не присутствовал ранее.
Щелкните правой кнопкой мыши ярлык Google Chrome на рабочем столе и выберите Свойства.
Теперь перейдите на вкладку, помеченную как Ярлык.
В поле, помеченное как Target , замените все следующим текстом:
Это теперь отключит SSLv3 в вашем браузере Google Chrome. Теперь вы можете попробовать проверить, есть ли у вас доступ к этому сайту.
2: отключить антивирус и брандмауэр
На панели задач в правом углу панели задач щелкните правой кнопкой мыши значок своего антивируса и выберите параметр, который означает временное отключение антивирусной защиты.
При появлении запроса установите продолжительность отключения антивируса по вашему выбору.
Вы можете временно отключить Защитника Windows, если используете его на Windows 10.
Теперь вы можете проверить, решена ли ваша проблема или нет.
Кроме того, вы также можете отключить защиту брандмауэра Windows. Это связано с тем, что брандмауэр Windows отслеживает и разрешает или запрещает входящее или исходящее соединение с вашего компьютера.
Теперь вы можете еще раз проверить, решена ли ваша проблема или нет.
3: Сбросить Google Chrome
Чтобы сбросить браузер Chrome, убедитесь, что Google Chrome нигде не работает в фоновом режиме с помощью диспетчера задач.
Теперь нажмите комбинации WINKEY + R , чтобы открыть «Выполнить», а затем перейдите по следующему пути,
% USERPROFILE% AppData Local Google Chrome Данные пользователя
Теперь выберите папку с именем Default и нажмите комбинации клавиш Shift + Delete , а затем нажмите Да , чтобы получить запрос подтверждения.
После удаления папки По умолчанию откройте Google Chrome и нажмите кнопку «Меню», обозначенную тремя точками вертикали в верхнем правом углу.
Затем нажмите Настройки. В разделе «Настройки» прокрутите вниз и нажмите Дополнительно , чтобы открыть Дополнительные настройки.
Теперь прокрутите вниз до кнопки Восстановить исходные настройки по умолчанию и нажмите на нее.
Это теперь даст вам подсказку, как это-
Нажмите Сбросить , чтобы сбросить настройки браузера Google Chrome.
Теперь проверьте, исправлена ли ваша проблема или нет.
4: переустановите Google Chrome
Если все методы, упомянутые выше, не работают должным образом, последним и окончательным исправлением будет переустановка Google Chrome.
Во-первых, вам придется полностью удалить Google Chrome со своего компьютера. Это также должно включать все оставшиеся папки с данными просмотра, пользовательскими данными и т. Д.
Теперь убедитесь, что вы загружаете последнюю версию Google Chrome со своего веб-сайта здесь.
Как исправить ошибку
В большинстве случаев достаточно перезагрузить маршрутизатор или ноутбук. Это наладит работу Интернета и позволит подключиться к нужному сайту. Рекомендуется проверить, правильно ли введен адрес сайта.
Если эти действия не помогли, то проблема кроется глубже. Попробуйте повторить действия из следующих пунктов.
Отключение прокси-сервера (и автоматического определения параметров для него)
Перед отключением прокси-сервера стоит проверить, есть ли в браузере расширение VPN. Сервис довольно часто блокирует доступ к определенным сайтам. Например, если у вас в VPN ваше местоположение определено за рубежом, некоторые российские сайты могут быть заблокированы.
Далее необходимо отключить прокси-сервер. Это делается так:
- Через панель управления найти пункт «Свойства браузера» («Сеть и Интернет» – «Свойства браузера»).
- Перейти во вкладку «Подключения», «Настройка сети».
- Снять все отметки, в том числе «Автоматическое определение параметров» в следующем окне.
- Применить настройки, проверить соединение.
Сброс Winsock
Если выключение прокси-серверов не помогло, попробуйте сбросить Winsock. Выполняется это очень просто:
- Запустите командную строку (найдите «Поиск» по всему компьютеру, введите «Командная строка», нажмите на соответствующее наименование).
- Введите символы «netsh winsock reset» или скопируйте их и вставьте в строку.
- Нажмите Enter.
- Перезагрузите ПК после выполнения команды.
- Проверьте подключение.
Очистка кэша браузера
Если прошлые методы не помогли, следует попробовать очистить кэш браузера, будь то Chrome, Opera, Yandex и прочие. Дело в том, что проблема бывает вызвана несоответствием данных в кэше и актуальной версии браузера.
Для каждого браузера существует своя инструкция по очистке кэша, но общий алгоритм действий таков:
Откройте настройки браузера.
Перейдите в раздел «Безопасность и конфиденциальность.
Кликните на «Очистить историю».
Очень важно! Отметьте пункт «Удаление файлов cookie» или «Удаление кэша».
Перезапустить браузер и ноутбук.
Проверить подключение.
Другие популярные методы решения
Помимо вышеперечисленных способов решения проблемы, есть и другие. Они помогут, если ни очистка кэша, ни перезагрузка роутера и прочие решения, не исправили проблему.
- Отключите антивирус или расширения браузера. Данные утилиты по какой-либо причине могут блокировать доступ к Интернету.
- Выключите раздачу Wi-Fi с ноутбука (хот-спот).
- На Windows 10 помогает автоматический сброс настроек сети.
Установите на компьютер специальные программы для очистки кэша, памяти и оптимизации процесса работы. Возможно, ноутбук не может подключиться к сайту в силу своего возраста и неисправности железа. Программы по чистке продлят работу ПК.
Иногда в ошибке виновато содержимое HOSTS-файла. В этом документе прописаны базы допустимых и недопустимых доменных адресов. Вполне возможно, что сайт, к которому нет доступа, находится в списке недопустимых адресов. Исправляется проблема так:
- Через «Пуск» зайти в «Компьютер» («Мой компьютер»), перейти в «Локальный диск С».
- Открыть папку «Windows», «System 32», далее в «Drivers», в которой находится etc с нужным файлом.
- Найти HOSTS, открыть с помощью приложения «Блокнот» (навести мышкой на Хостс, кликнуть правой кнопкой мыши, в пункте «Открыть с помощью…» выбрать «Блокнот»).
- Найти название заблокированного сайта, удалить его из списка, если он есть.
- Подтвердить изменения, согласиться с запросом системы, проверить подключение.
Если компьютер не новый, попробуйте изменить объем MTU. Нажмите Win+R, введите «ncpa.cpl». Это даст вам узнать точное имя Интернет-соединения. Откройте командную строку и введите символы или скопируйте их и вставьте, дописав нужные значения: «netsh interface IPv4 set subinterface «имя_сети» mtu=1500 store=persistent»
Причиной проблемы также может служить неисправность драйверов или механические проблемы. В таком случае нужно отнести компьютер в сервисный центр. Можно попробовать установить драйвера самостоятельно и дома посмотреть «внутренности» техники, но делать этого строго не рекомендуется.
Не тяните с отправкой компьютера в сервисный центр, если перечисленные способы исправления ошибки не помогли. В некоторых случаях достаточно подождать, пока связь не наладится. Но если вам кажется, что проблема в ноутбуке, отнесите его мастеру.
What Causes ERR_CONNECTION_ABORTED Error?
Often, when we try to search the Internet, we get many kinds of errors. Sometimes this happens because the Internet connection does not work properly. Sometimes some websites block your IP address, making it inaccessible. This can also happen if the website or service you are trying to access does not support SSLv3 (Secure Socket Layer Version 3 Protocol). Other possible causes of this error are some third party programs, such as an anti-virus program or browser extensions, which may interrupt your connection to the site. There may be several reasons.
In some cases, this simply means that the website has just been down, try opening the same web page in another browser and see if you can access it. Before making any corrections, try to access the same website using a different browser and preferably a different connection. Attempting to access the site from your browser in Incognito mode also helps.
Что делать, если Вконтакте выдает ошибку 103
1. Попробуйте использовать другую программу-браузер. Например, если вы пользуетесь браузером Opera, и при входе на сайт ВКонтакте пишет ошибку, попробуйте зайти в него через Mozilla Firefox, Internet Explorer или Google Chrome.
2. Удаление кэша и куков (cookies). Очистите в браузере кэш и кукисы через настройки программы. В настройках Оперы это выглядит так: Инструменты — Общие настройки — вкладка «Расширенные» — История – очистить дисковый кэш. После данных манипуляций закройте браузер и перезагрузите компьютер посредством Пуск – Выключение – Перезагрузка. Включите после перезагрузки браузер и зайдите на сайт.

3. В случае заражения системы вирусом, проблема может оказаться чуть сложнее. Первым делом необходимо найти файл hosts, расположенный в системной папке Windows по следующему адресу: C:\Windows\System32\drivers\etc\hosts

4. Открываем файл hosts при помощи встроенного текстового редактора «Блокнот». Если у вас установлен альтернативный вариант программы Блокнот (например, Notepad++), можете открыть этой программой.

5. Теперь смотрим внимательно: удаляем всё, что находится ПОСЛЕ 127.0.0.1 localhost. Если сайт ВКонтакте выдает ошибку 103 или другие коды, возможно, вы увидите в файле hosts примерно такие строки: vk.com vkontakte.ru. Удалите их. Перезагрузите компьютер.

6. Обязательно просканируйте систему антивирусом на наличие вредоносных кодов-программ. После завершения сканирования следует перезагрузить систему.
7. В крайних случаях поможет переустановка системы Windows. Перед установкой скопируйте все важные данные на отдельный дисковый накопитель. Не забудьте о папках «Мои документы», «Рабочий стол» и «Program Files» — часто люди хранят там много ценных файлов и папок.
8. После того, как вы успешно преодолели проблему и знаете, как исправить ошибку вконтакте, поменяйте пароль от своего аккаунта во избежание взлома страницы и заражения вирусом.
Новые материалы на эту тему:
- Канализационные трубы на nashornru
- Beauty-shopru — магазин косметики
- Allo-prokatru — прокат автомобиля в Москве
- Если срочно требуются деньги
- Что являет собой планшет для чтения
- Одно из самых популярных развлечений
- Черное, серое и белое SEO продвижение
- Вконтакте выдает код ошибки 324 — что делать?
- Ошибка при загрузке музыки Вконтакте — как исправить
- Заблокировали страницу Вконтакте за спам — что делать, как разблокировать?
Также рекомендуем к прочтению:
- Как поставить картинки на фон Вконтакте – изменение фона ВК
- Как удалить спам Вконтакте со стены и в сообщениях
- Плагин для скачивания видео Вконтакте для Mozilla, Google и Opera
- Как установить плагин Вконтакте для Яндекс браузера
- Как изменить шрифт Вконтакте — жирный и зачеркнутый шрифт в ВК
- Все коды неизвестных ошибок Вконтакте — решение проблем
- Как слушать музыку Вконтакте через мобильный телефон
- Что делать, если не удается зайти в скайп (Skype)
- Как добавить музыку на страницу и стену Вконтакте — фото
- Как быстро удалить созданную группу Вконтакте
Следующая страница >>
Причины отсутствия доступа к сайту
Итак, почему не удаётся войти на сайт? Сложившаяся проблемная конъюнктура может иметь следующие причины:
- Случайный сбой в работе компьютера, такое встречается не так редко, как может показаться;
- Нестабильное интернет-соединение;
- Сбой функционала браузера;
- Сбой в настройках DNS на пользовательском ПК (включая сбой работы службы DNS);
- Проблемы в работе провайдера или блокирование провайдером работы какого-либо сайта;
- Задействованный «родительский контроль» в системе;
- Проблемы в работе роутера;
- Блокировка подключения антивирусом или брандмауэром по определённым причинам;
- Активность вирусных программ;
- Работа каких-либо дополнений к браузеру, блокирующих доступ к сайту.
Решение конкретных ошибок в браузере
Посмотрите внимательно какая именно ошибка возникает у вас в браузере, точечные инструкции по их решению по ссылкам:
Resetting Google Chrome Browser Settings

Make sure that your Chrome browser is completely closed. You can try to open and close the Task Manager while Chrome processes are running on the background.
- Press the Windows Logo + R keys on your keyboard to open the RUN window, copy and paste the bottom line, and press Enter.
- Save the default folder to another location and delete it.
Note: All bookmarks, history, data, cookies, cache and passwords stored in your browser are stored in this folder, so remember to save a copy of it.
Now that we’ve got rid of the data, it’s time to reset the Chrome browser itself:
- Open Google Chrome and go to Preferences (from the three menu options).
- In the Preferences window, scroll down and click Advanced.
- Scroll down and click Reset column.
- A new window opens asking if you are sure you want to reset Google Chrome. Click Reset to confirm.
- Wait until the process is complete and restart Chrome.
ERR_CONNECTION_ABORTED
First of all, make sure that you create a System Restore point, just in case something goes wrong while fixing it.
1: Disable SSLv3 in Google Chrome
For this to work, you would need a shortcut of Google Chrome browser on your Windows Desktop.
If you already have a shortcut for Google Chrome browser on your Desktop, skip the next 3 points.
To do this, navigate to the following path,
C:\Program Files (x86)\Google\Chrome\Application\
Then, right-click on Chrome.exe and click on Send to > Desktop (Create Shortcut).
This will create a shortcut for Google Chrome browser on your desktop, if it was not present earlier.
Right-click on the Google Chrome shortcut on your desktop and click on Properties.
Now, navigate to the tab labeled as Shortcut.
In the field labeled as Target replace everything with the following text,
C:\Program Files (x86)\Google\Chrome\Application\chrome.exe” –ssl-version-min=tls1
This will now disable SSLv3 on your Google Chrome browser. Now you can try to check if you can still access that website.
2: Disable Antivirus and Firewall
In the System tray on the right corner of your taskbar, right-click on the icon of your Antivirus and then click on the option that refers to disabling your antivirus protection temporarily.
If prompted, set the duration of antivirus to be disabled as per your choice.
You may temporarily disable Windows Defender if you use it on Windows 10.
Now, you can check if your issue is resolved or not.
Additionally, you can disable your Windows Firewall protection too. This is due to the fact that the Windows Firewall monitors and authorizes or denies an inward or outward connection from your computer.
Now, you can check again if your issue is resolved or not.
3: Reset Google Chrome
To reset Chrome browser, make sure that Google Chrome is not running anywhere in the background using the Task Manager.
Now, hit the WINKEY + R combinations to open Run and then navigate to the following path,
%USERPROFILE%\AppData\Local\Google\Chrome\User Data
Now, select the folder named as Default and hit the Shift + Delete button combinations and then click on Yes for the confirmation prompt you get.
After deleting the Default folder, open Google Chrome and click on the Menu button denoted by three verticle dots in the top right corner.
Then, click on Settings. In the Settings section, scroll down and click on Advanced to reveal the Advanced Settings.
Now, scroll down to the Restore Settings to their original defaults button and click on it.
This will now give you a prompt like this-
Click on Reset, and this will reset your Google Chrome browser.
Now check if your issue is fixed or not.
4: Reinstall Google Chrome
If all the methods that are mentioned above do not work properly, the last and the ultimate fix would be reinstalling Google Chrome.
First, you will have to Uninstall Google Chrome fully from your computer. This should also include all the leftover folders with browsing data, user data, etc.
Now, make sure you download the latest version of Google Chrome from its website here.
Исправить ошибку ERR_CONNECTION_ABORTED в браузере Chrome

Много раз, когда мы пытаемся просматривать Интернет, мы получаем много типов ошибок. Иногда это происходит потому, что подключение к Интернету работает неправильно. Или иногда ваш IP-адрес может быть заблокирован некоторыми веб-сайтами, чтобы в конечном итоге сделать их недоступными. Это также может происходить из-за того, что веб-сайт или служба, к которой вы пытаетесь получить доступ, не поддерживает протокол SSLv3 (протокол Secure Socket Layer Version 3 Protocol). Другими потенциальными причинами этой ошибки являются некоторые сторонние программы, такие как ваш антивирус или расширение, установленное в вашем браузере, могут прерывать ваше подключение к веб-сайту. Это может быть вызвано многими причинами. Одна ошибка при попытке посетить YouTube или любой другой сайт, используя Гугл Хром браузер:
This site can’t be reached, The webpage at might be temporarily down or it may have moved permanently to a new web address, ERR_CONNECTION_ABORTED

Прежде чем пытаться исправить какие-либо исправления, попробуйте получить доступ к одному и тому же веб-сайту из другого браузера и предпочтительно к другому соединению. Попытайтесь получить доступ к веб-сайту из браузера в режиме инкогнито, также может помочь. Но если вы все еще сталкиваетесь с этой ошибкой, вот что вы можете сделать, чтобы исправить это.
Err_Connection_Aborted Error in Chrome Browser
Connection aborted error in Chrome appears with ERR_CONNECTION_ABORTED Error code and an error message reading “This site can’t be reached, the webpage might be temporarily down or it may have moved permanently to a new web address.
Going by the error message, the server on which the website is hosted appears to be unavailable or experiencing problems.
However, if you are able to access the website on another device, it is likely that the website that you are trying to access has stopped supporting SSLv3 protocol (less secure) and requires a minimum of TSL1.0 security.
In certain cases, Err_Connection_Aborted Error can also be caused by browser extensions and Windows Firewall blocking access to the website.
1. Disable SSLv3 in Chrome Browser
Since the most common reason for this problem is due to websites not allowing SSLV3 Protocol, you need to disable SSLV3 in your web browser and force Chrome browser to use TLS1.0 protocol.
Right-click on the Google Chrome icon in System Tray and select Properties.
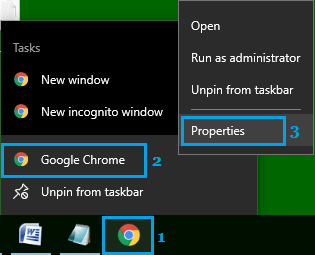
In the Target field, add a space after chrome.exe” and type –ssl-version-min=tls1
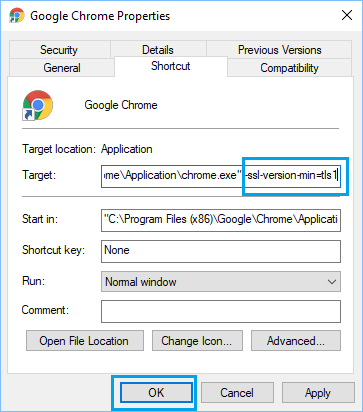
Click on OK to confirm this change.
After disabling SSLv3, power OFF your modem/router, wait for 60 seconds and power it back ON again.
2. Check System Files
Sometimes the problem can be caused by corrupted system files. To rule out this issue, right-Click on the Start button and click on Command Prompt (Admin).
On the Command Prompt window, type sfc /scannow and hit the enter key

Wait for Windows to scan your computer for errors and restart your computer once this process is completed.
3. Reset Chrome Browser
Err_Connection_Aborted Error in Chrome browser can also be caused by changes in browser settings. To fix this issue you can Reset Chrome Browser to its default settings and see if the problem goes away.
Click on the 3-dots Chrome Menu icon and click on Settings in the drop-down menu.
On the Settings screen, scroll down all the way to the bottom of the page and click on Advanced.

Scroll down again and click on Reset Settings.

On the pop-up that appears, click on the Reset button.
Note: Reset does not clear your bookmarks, passwords and browsing history.
4. Uninstall KB2992611 Update
If you have upgraded your computer to Windows 10 from Windows Vista or Windows 8.1, the problem can be fixed by removing KB2992611 update from your computer.
Click on the Start button > Settings Icon > Updates & Security

On the next screen, click on Windows update in the left pane and click on View Installed Update History in the right pane.
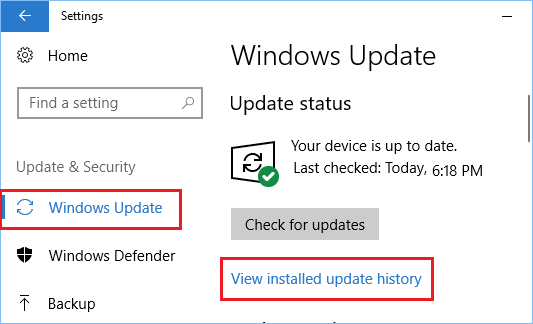
Next, click on Uninstall Updates link.
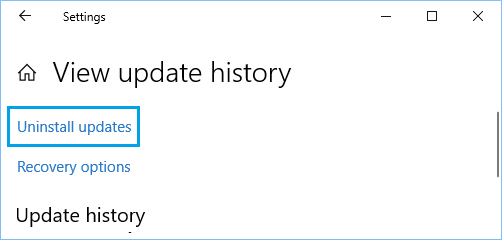
On the next screen, see if you can locate KB2992611 Update and Uninstall this update.
5. Temporarily Disable Antivirus Program
Disabling Antivirus protection can expose your computer to malware programs. Hence, try this method only if you are sure that the website that you are trying to access is a reputable one.
The method to disable Antivirus protection varies, depending on the third party antivirus program that you are using on your computer.
In case of Norton Antivirus, right-click on the Antivirus Program icon in the system tray and click on Disable Auto Protect option.
On the next screen, select the time period up to which you want to disable Antivirus program on your computer and click on OK.
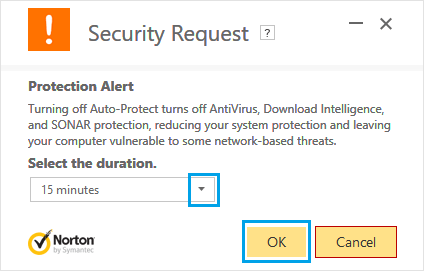
Note: Make sure that you choose the lowest amount of time (15 minutes) to disable the Antivirus program on your computer.
After disabling Antivirus program, try to open the webpage and see if you are still getting ERR_Connection_Aborted Error in Chrome browser.
- How to Fix ERR Connection Closed Error in Chrome Browser
- How to Fix Err Connection Timed Out Error In Chrome
err connection closed что это?
Я хочу, чтобы вы попытались перезапустить браузер, и если это не сработает, попробуйте перезагрузить компьютер или ноутбук, потому что во время перезагрузки ваша операционная система выполняет некоторые диагностики в фоновом процессе.
Простая перезагрузка может просто исправить проблемы на вашем компьютере. На самом деле перезагрузка вашего ПК может помочь решить общие проблемы до их возникновения.
err connection closed что за ошибка?
Используя Google Chrome вы можете встретиться с ошибкой ERR_CONNECTION_CLOSED. Чаще всего, ошибка err connection closed является проблемой подключения к Интернету, и в основном это происходит при открытии какого-либо веб-сайта в вашем браузере Google, либо это может происходить на одном веб-сайте.
Все решения перечислены ниже, все легко выполнить, и 90% вы решите эту проблему самостоятельно.
Решение №1 — Память
В настоящее время хром использует большое количество оперативной памяти для работы. Если ваш компьютер имеет небольшое количество ОП или есть какое-то программное обеспечение, которое вы используете прямо сейчас, которое также использует много свободного пространства в оперативной памяти, вы с высокой вероятностью увидите эту ошибку err connection closed chrome.
Чтобы убедиться в этом, вы можете открыть диспетчер задач Windows и проверить текущее использование ОП, которую ваш компьютер использует прямо сейчас.
На вкладке « Производительность » вы можете проверить, сколько используется RAM (оперативная память), которую использует ваш компьютер. Если это значение больше 95%, вам необходимо увеличить количество оперативной памяти или, закрыть ту программу, которая использует много RAM. Так же вам может помочь маленькая бесплатная программка, для очистки ОП.
Решение №2 — Отключить прокси
Иногда вредоносное ПО или вирусы, могут нарочно менять настройки сети на вашем компьютере, что естественно может вызывать ошибку net err connection closed.
Основная конфигурация, о которой я говорю, — это параметр « Прокси », который можно найти на панели управления операционной системы. Прокси-сервер является сервером, который выступает в качестве посредника для получения запросов от клиентов, ищущих ресурсы с какого-либо другого сервера и есть так много разных причин, по которым наши настройки прокси меняются, и это:
- Изменено некоторыми вредоносными программами.
- Изменено некоторыми вирусами.
- Изменен пользователем компьютера вручную.
- Изменено некоторым программным обеспечением, которое вы используете на своем компьютере.
Что бы вы ни сделали, совершив определенные изменения в настройках доступа в Интернет, вы можете вернуться к нормальному состоянию.
@ Чтобы изменить настройки Интернета:
Сначала перейдите в « Панель управления» на вашем ПК с Windows. Многие не могут найти ее в windows 10, эта статья поможет.
- После этого вам нужно найти настройку с именем « Свойства обозревателя » в этом окне панели управления, и когда вы ее найдете, просто дважды щелкните по ней.
- Теперь щелкните вкладку « Соединение», а затем « Настройка локальной сети».
- Теперь снимите галочку все настроек с флажком и нажмите OK .
- Теперь перезагрузите компьютер и протестируйте его.
Решение №3 — Удаление спам-программ
Существует много компаний-разработчиков, которые создают спам-программы. Они используются в разных целях, но в основном, для рекламы определенных продуктов.
Чтобы удалить это вредоносное ПО, вам нужно перейти к настройкам «Программы и функции» в Windows и удалить все эти неизвестные установленные программы.
Нажмите « Клавиша Windows + R », и введите « appwiz.cpl»в окне «Выполнить«, затем нажмите «Enter»
Решение № 4 — Сброс браузера
Сброс настроек браузера является универсальным решением для многих проблем, в том числе и для ошибки err connection closed. Однако перед сбросом настроек убедитесь, что вы сохранили все нужные данные для работы с браузером.
Итак, первое, что вам нужно сделать, это ввести этот адрес «chrome://settings/resetProfileSettings» в адресную строку Chrome и нажать «Ввод», после чего отобразит параметр «Сброс», просто нажмите «Сброс».
Надеюсь эта статья помогла вам понять что такое err connection closed.
Uninstall Windows Updates

Sometimes problems with your Internet connection can be caused by new Windows updates. We know that updating KB2992611 causes some kind of problems. So, follow this guide below to fix it.
- Check the installed updates from the control panel and click the Update KB2992611 button.
- Right-click and delete it.
- After uninstalling, restart the computer, then make sure that ERR_CONNECTION_ABORTED is still displayed.
Conclusion
Hopefully, these instructions helped fix the ERR_CONNECTION_ABORTED bug in Google Chrome. This will save you a lot of time and effort. Tell us what you think in the comments below!
Исправлена ошибка ERR_CONNECTION_ABORTED в браузере Chrome
Много раз, когда мы пытаемся просматривать Интернет, мы получаем много типов ошибок. Иногда это потому, что интернет-соединение не работает должным образом. Или иногда ваш IP-адрес может быть заблокирован некоторыми веб-сайтами, чтобы в конечном итоге сделать их недоступными. Это также может произойти из-за того, что веб-сайт или служба, к которой вы пытаетесь получить доступ, не поддерживает протокол SSLv3 (протокол Secure Socket Layer версии 3). Другими потенциальными причинами этой ошибки могут быть некоторые сторонние программы, такие как антивирус или расширение, установленное в вашем браузере, которое может прервать ваше соединение с веб-сайтом. Это может быть связано со многими причинами. Одна ошибка при попытке посетить YouTube или любой другой сайт с помощью браузера Google Chrome :
Этот сайт недоступен. Возможно, веб-страница временно отключена или она постоянно перемещена на новый веб-адрес, ERR_CONNECTION_ABORTED .
Прежде чем пытаться исправлять ошибки, попробуйте зайти на один и тот же веб-сайт из другого браузера и, желательно, из другого соединения. Попытка получить доступ к веб-сайту из браузера в режиме инкогнито также может помочь. Но, если вы все еще сталкиваетесь с этой ошибкой, вот что вы можете сделать, чтобы исправить ее.
Как исправить ошибку ERR CONNECTION RESET
Однозначно сказать, что конкретно вызвало ошибку ERR CONNECTION RESET на определенном устройстве, невозможно. Поэтому для ее устранения потребуется выполнить несколько рекомендаций, приведенных ниже, и после выполнения каждого пункта надо проверять — удалось устранить ошибку или нет.
Расширения браузера
Расширения браузера могут блокировать доступ к интернет-ресурсу по тем или иным причинам. Чаще всего это касается расширений, которые связаны с VPN. Если в браузере установлены расширения, отключите их, чтобы проверить, поможет ли это исправить проблему.
Чтобы отключить расширения в Google Chrome, нажмите на три точки в правом верхнем углу и перейдите в настройки.
Далее в левом сайдбаре нажмите на пункт “Расширения”.
Здесь нужно перевести в деактивированное состояние все работающие в браузере расширения, чтобы убедиться в их безвредности для соединения с сайтами в интернете.
Когда расширения будут отключены, попробуйте снова зайти на сайт. Если ошибка ERR CONNECTION RESET продолжает возникать, вероятно, проблема не в расширениях.
Обратите внимание
Если данный способ не помог решить проблему, расширения можно включить обратно.
Антивирус
Если на компьютере есть работающий в фоновом режиме антивирус (или брандмауэр), отключите его для интернет-трафика. Для этого нужно в настройках конкретного антивируса найти пункт, который позволит приостановить действие файервола.
После остановки антивируса снова попробуйте зайти на сайт и понаблюдать, будет ли возникать ошибка ERR CONNECTION RESET.
Важно
Не забудьте включить обратно антивирус или файервол, если данный способ не помог решить проблему. Если после отключения антивируса ошибка пропала и сайты стали доступны, рекомендуем установить другой антивирус, либо выполнить детальные настройки файервола, например, добавив конкретный сайт в “Белый список”, если вы уверены в его порядочности.
Выполните настройку сети
Из-за неправильных настроек сети на компьютере может возникать ошибка ERR CONNECTION RESET. Чтобы избавиться от этой проблемы, попробуйте выполнить следующие действия:
- Нажмите в левом нижнем углу экрана на “Поиск” и перейдите через него в раздел настроек “Свойства браузера”. Также зайти туда можно через панель управления.
- Переключитесь сверху на раздел “Подключения” и перейдите в меню “Настройка сети”.
- Далее убедитесь, что в открывшемся окне сняты галочки со всех пунктов. Если это не так, то снимите их и нажмите “ОК”.
- Перезагрузите компьютер и заново запустите браузер, после чего попробуйте зайти на нужный сайт.
Если ошибка ERR CONNECTION RESET сохраняется, попробуйте другие варианты ее исправления, описанные ниже.
Сбросьте параметры сети
Чтобы выполнить сброс параметров сети на компьютере под управлением Windows 10, нужно перейти в настройки. Нажмите на соответствующий значок в меню “Пуск”.
Далее перейдите в раздел “Сеть и интернет”, где находятся основные сетевые настройки.
В основном подразделе “Состояние” внизу вы увидите ссылку на пункт “Сброс сети”. Нажмите на нее.
Откроется страница, где нужно нажать “Сбросить сейчас”.
А далее подтвердить свое решение сбросить настройки сети.
Далее компьютер проведет необходимые действия для сброса параметров сети и перезагрузится. После этого можно вновь пробовать зайти на сайт, который выдавал ошибку сброшенного соединения при подключении.
Удалите данные браузера
Важно
Данный способ поможет решить проблему только если один браузер выдает ошибку ERR CONNECTION RESET при переходе на сайт, тогда как остальные на него заходят без проблем. Если же проблема общая для всех браузеров, не рекомендуем выполнять данный пункт, который сбросит все cookie и данные сайтов, из-за чего придется вновь входить во все аккаунты..
Чтобы удалить данные из браузера Google Chrome, нажмите в правом верхнем углу на три точки перейдите в пункт “Настройки”
Чтобы удалить данные из браузера Google Chrome, нажмите в правом верхнем углу на три точки перейдите в пункт “Настройки”.
Далее слева выберите “Конфиденциальность и безопасность” и нажмите “Очистить историю”.
Откроется всплывающее окно. Чтобы полностью очистить данные браузера, нужно установить галочку во всех пунктах и нажать “Удалить данные”.



