Использовать магию вне хогвартса: как сделать пост в инстаграме через google chrome и яндекс.браузер
Содержание:
- Программы для загрузки фото и видео в Инстаграм с компьютера
- Способ 2: расширение для браузера
- Способы загрузки видео в Инстаграм с компьютера
- Пропали снимки из Архива: популярные проблемы
- Как добавить публикацию в Instagram с компьютера – описание
- Как опубликовать фото в инстаграм через компьютер
- Как с компьютера выложить фото в Инстаграм в браузерах Google Chrome, Яндекс Браузер, Opera
- Способ 1: режим разработчика
- Insta MSK
- Как определить лучшее время для публикации?
- Продвижение публикаций и постов в Инстаграм
- Как постить в Инстаграм с компьютера? Пошаговая инструкция
- Как выложить фото в Инстаграм с компьютера
- Как добавить фото в Инстаграм через компьютер в BlueStacks
- Способ 4: онлайн-сервисы
- Как скачать фото с Instagram
Программы для загрузки фото и видео в Инстаграм с компьютера
Несмотря на то, что в Instagram можно выкладывать фотографии, снятые непосредственно на телефон, и редактировать их в самом приложении, многие пользователи предпочитают снимать с помощью цифровых зеркальных фотоаппаратов, обрабатывать снимки на стационарных компьютерах и только затем публиковать в Instagram. В таком случае приходится загружать обработанные изображения с компьютера на мобильное устройство (например, через AirDrop или электронную почту) – весьма хлопотное занятие. О самых популярных приложениях, позволяющих загружать фото и видео в Инстаграм с компьютера мы расскажем ниже.
Как загрузить фото в Инстаграм с компьютера Windows или Mac при помощи приложения Windowed
Как-то раз молодой фотограф и разработчик узнал, что в Instagram нельзя выгружать фото с компьютера. Он расстроился – и решил исправить проблему. Так и появилось приложение Windowed, которое представляет собой веб-приложение, замаскированное в мобильный браузер, поддерживающий интерфейс мобильной браузерной версии Instagram.
Windowed позволяет делать в Instagram все тоже самое, что и в браузерных версиях, описанных ранее.
А как насчет безопасности? Разработчик уверяет, что вся важная информация от пользователя, включая логин и пароль, идет через Instagram, и доступа к ним у него нет. Проверить его слова каждый желающий (и умеющий) может в любой момент – код выложен на GitHub.
Еще одна полезная функция Windowed – поддержка до пяти различных Instagram-аккаунтов. Быстрое переключение между ними осуществляется по кнопке Profile в верхней части экрана.
Как выложить фото и видео в Instagram с компьютера Mac или Windows при помощи приложения Uplet
Разработчики Uplet из Eltima LLC не стали заморачиваться на чрезмерной функциональности своего клиента и реализовали базовый минимум, который идеально подойдёт для тех людей, кому нужно загрузить фото или видео с компьютера в ленту Instagram с минимальным количеством настроек. После запуска программы необходимо пройти стандартную процедуру авторизации в учётной записи. И тут вы можете наблюдать первый недостаток клиента — отсутствие поддержки работы с несколькими аккаунтами, которая, кстати, доступна в мобильных клиентах. Функция была бы актуальна для тех, кто продвигает два и более аккаунтов или в одной учётной записи Mac работают несколько членов семьи. Далее появляется сверхминималистичное окошко, предлагающее добавить изображения для загрузки. Сделать это можно, нажав на кнопку и выбрав файлы в проводнике, но куда более удобным способом станет банальное перетаскивание (Drag-and-drop) фотографий в окно Uplet. Нажатием кнопки «Отправить все» вы сразу же отправите контент в сеть, но есть возможность предварительно выполнить несколько актуальных действий, доступных в кнопке «Добавить подпись». Тут можно выбрать квадратный или оставить оригинальный размер изображения (для всех одновременно или для каждого по отдельности). Фотографию можно только замостить по всей ширине квадрата, а затем перемещать картинку влево-вправо. А вот зуммировать изображение и выбрать конкретную область нельзя (было бы актуально для фото с большим разрешением).
Перед отправкой останется добавить комментарии, хештеги и смайлы (через встроенные инструменты операционной системы). После нажатия «Share all» дожидаемся окончания процесса публикации и уведомления от Uplet. Выгрузка в сеть занимает некоторое время, конечно же не сопоставимое по скорости со штатным клиентом Instagram для iOS.
Uplet является инструментом сугубо для загрузки изображений и видео. Редактировать и удалять уже опубликованные изображения нельзя. Поддержка нескольких учетных записей присутствует. Главным недостатком приложения является его стоимость. В то же время на сайте доступна демо-версия приложения, позволяющая совершить 5 загрузок.
Способ 2: расширение для браузера
Расширение (дополнение, плагин) – это специальная примочка, которая устанавливается в браузер и помогает решать определенные задачи. В случае с Инстаграмом такая программка помогает загрузить туда фото с компьютера.
В отличие от первого способа, через расширение выкладывать фотки удобнее. Оно подойдет, если вы планируете регулярно пользоваться соцсетью через ПК.
Мы рассмотрим два расширения:
- User Agent Swither
Первое дополнение универсальное — его можно установить в самые популярные браузеры: Google Chrome, Яндекс.Браузер, Opera и Mozilla Firefox. Плагин просто переключает сайт на мобильную версию и таким образом добавляется кнопка загрузки.
Второе расширение только для Хрома. Через него можно и добавлять файлы и скачивать их, в том числе с других страниц.
User Agent Swither
Чтобы загрузить фото, войдите в профиль на сайте instagram.com, нажмите на кнопку и выберите Android -> Android KitKat.



Сайт загрузится в мобильном виде, где будет кнопка добавления фото. Нажимаем на нее, выбираем из окошка файл и постим на свою страницу.

Скачать с Инстаграм (+ Загрузить фото)
Скачать с Инстаграм (+ Загрузить фото) – это расширение для Google Chrome. Оно добавляет на сайт кнопки для загрузки и скачивания фото.
Как установить:
В верхней части профиля появятся новые кнопки для загрузки и скачивания фотографий. Бинго!

Способы загрузки видео в Инстаграм с компьютера
Через браузер
Открыв свою страничку через любой браузер, вы сможете выложить видео в Инстаграм с компьютера только в раздел IGTV.
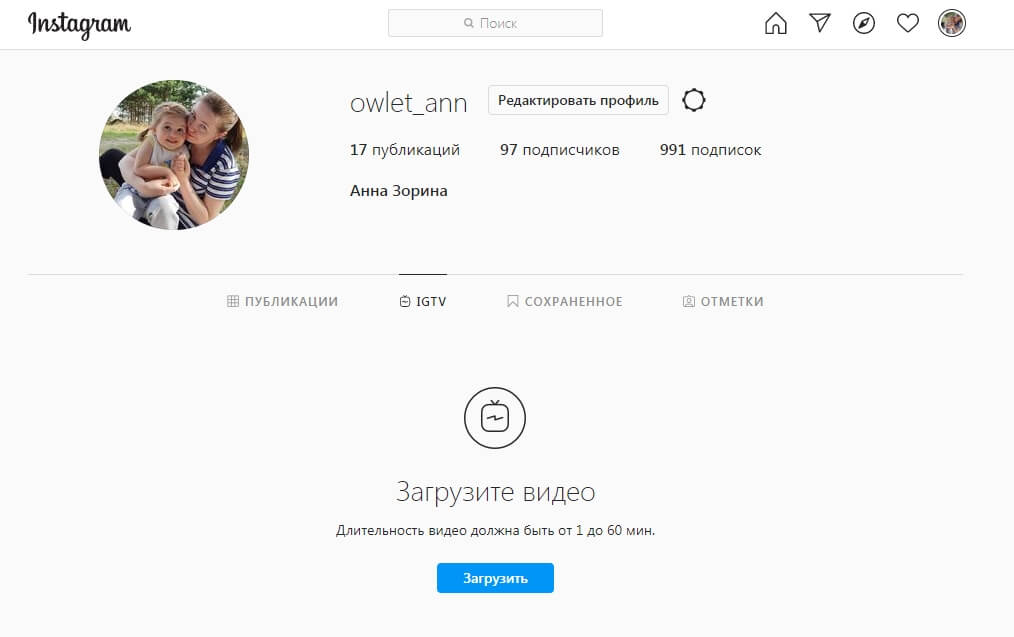 Перейдите в своем профиле в раздел IGTV и нажмите «Загрузить»
Перейдите в своем профиле в раздел IGTV и нажмите «Загрузить»
При работе через браузер вы сможете загрузить видео длиннее, чем на смартфоне, а именно – продолжительностью до 1 часа.
Через эмулятор Андроид-приложений
Еще один из способов загрузить видео в Инстаграм с компьютера – использовать эмулятор Андроид-приложений. Установив его на ПК, вы на мониторе будете работать с приложениями, словно сидите в телефоне.
Рассмотрим Nox.
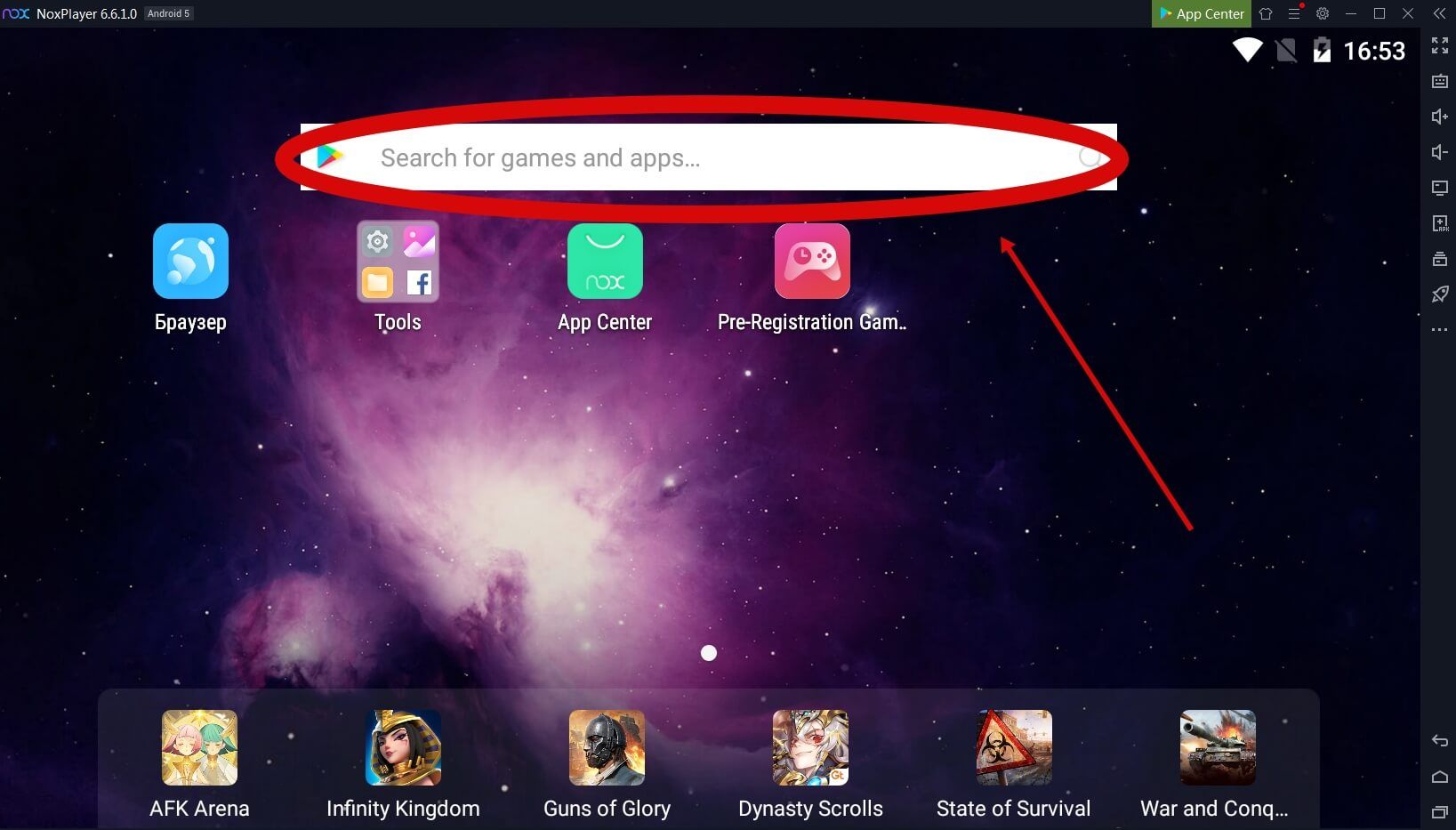 После открытия программы введите слово «Instagram» в поле поиска
После открытия программы введите слово «Instagram» в поле поиска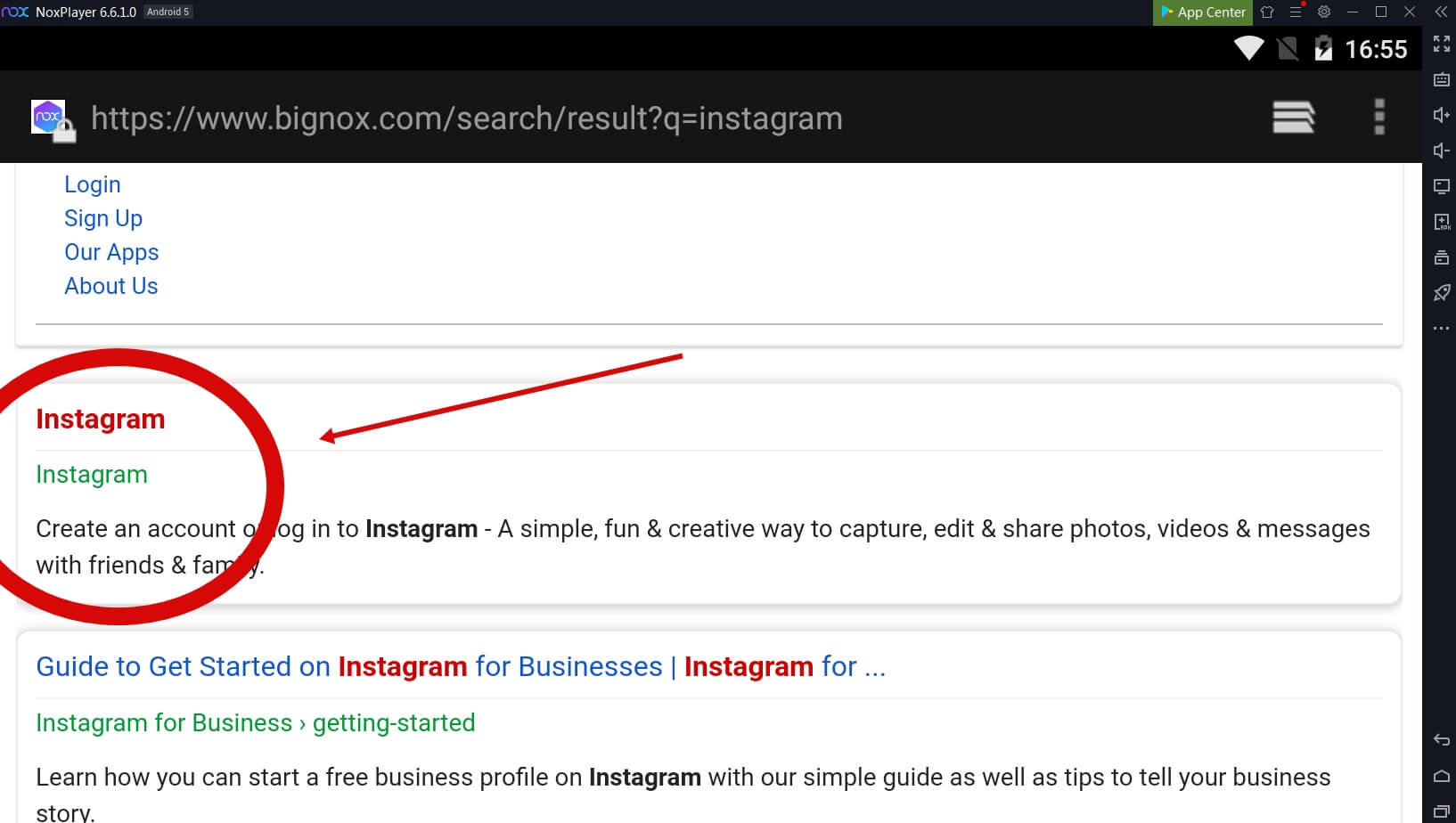 Найдите программу
Найдите программу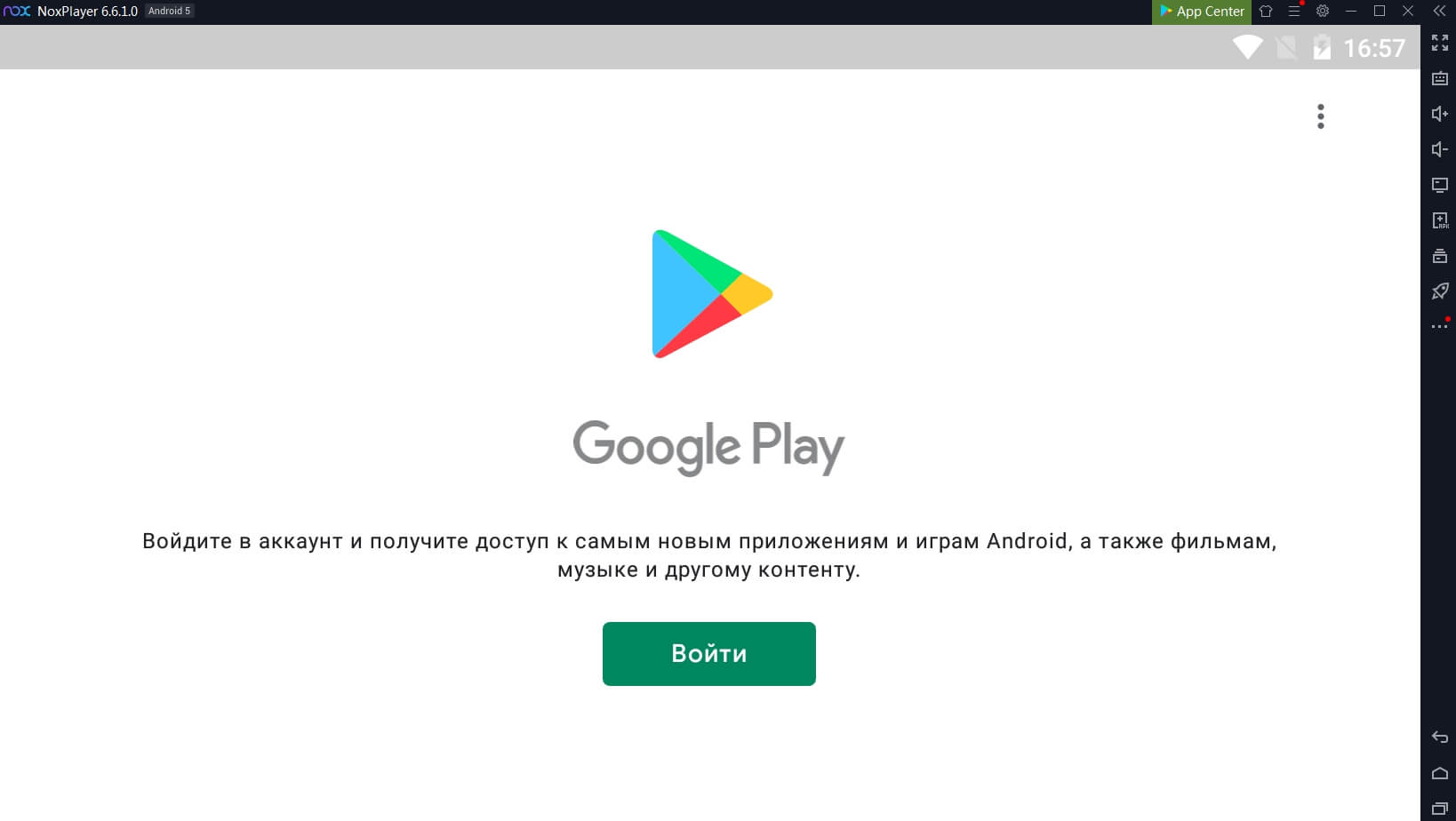 Откроется Google Play. Если вашей учетной записи в эмуляторе еще нет, осуществите вход на ту же учетную запись, как и на вашем смартфоне
Откроется Google Play. Если вашей учетной записи в эмуляторе еще нет, осуществите вход на ту же учетную запись, как и на вашем смартфоне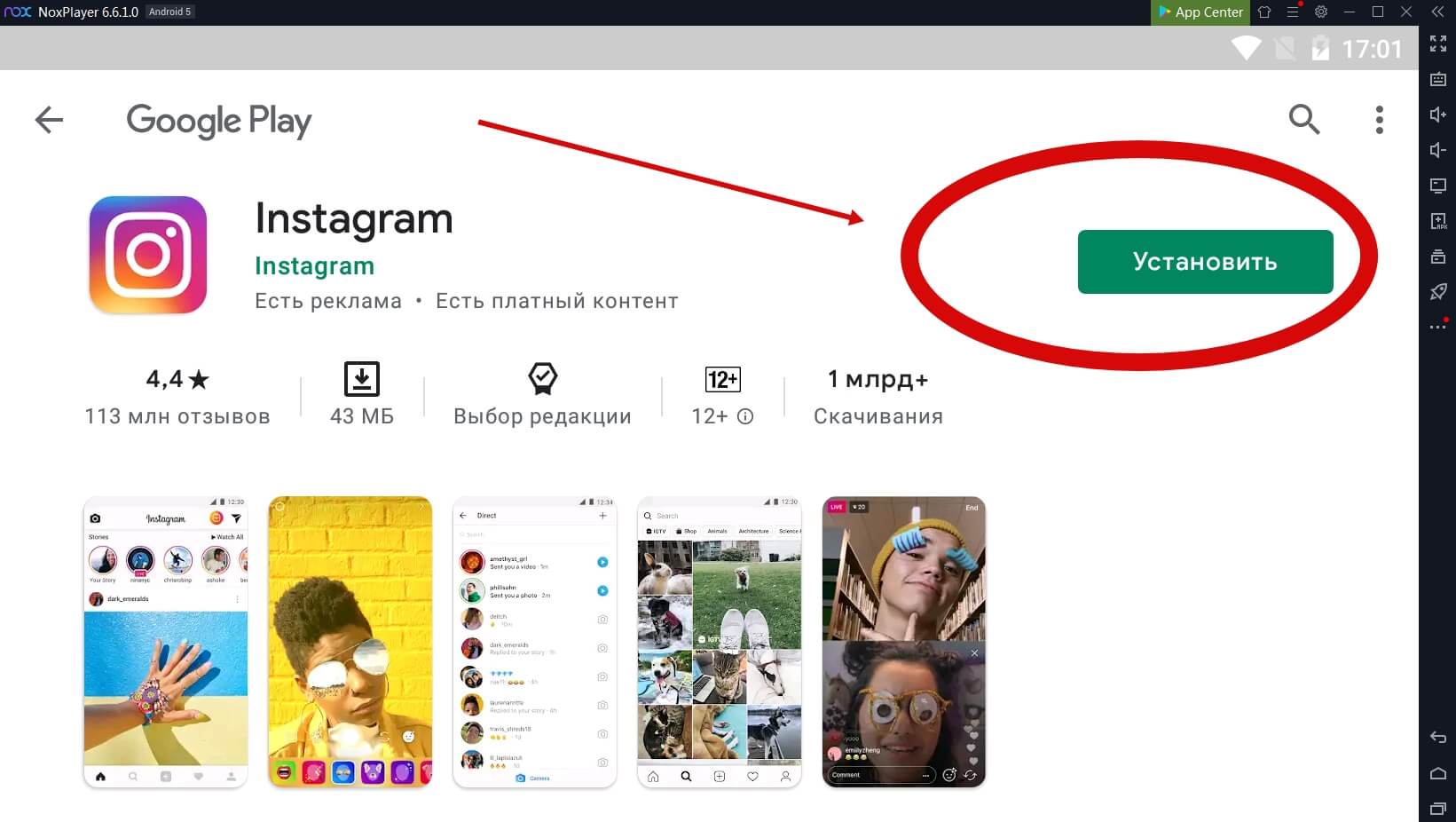 После входа в Google Play он сразу предложит установить Инстаграм. Действуйте
После входа в Google Play он сразу предложит установить Инстаграм. Действуйте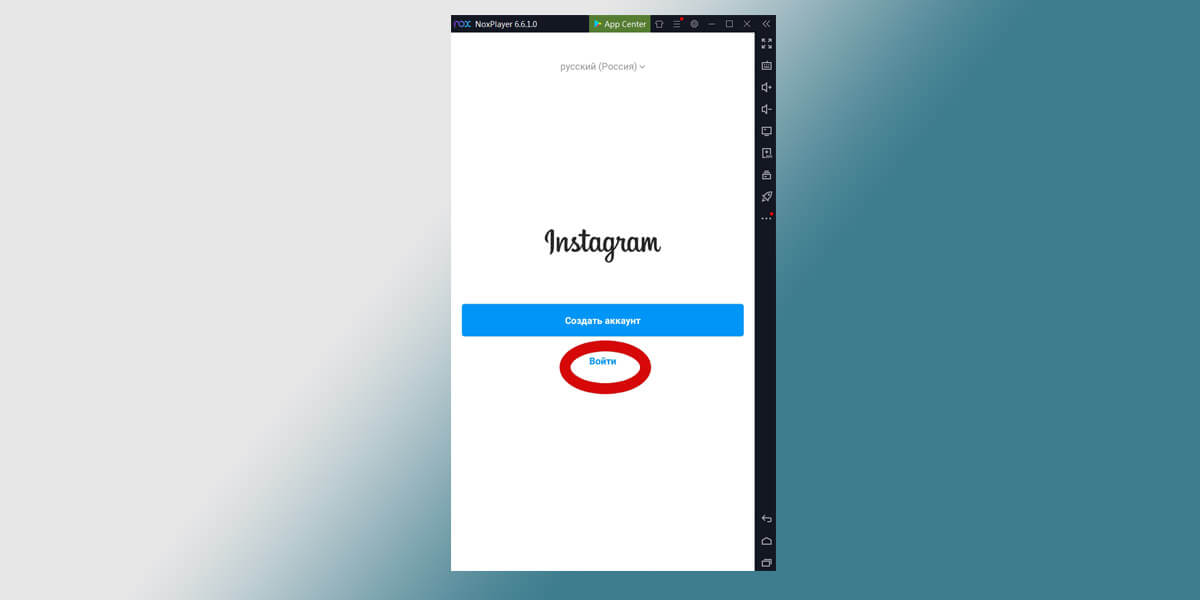 После установки нажмите кнопку «Открыть», затем войдите в Инстаграм под своей учетной записью
После установки нажмите кнопку «Открыть», затем войдите в Инстаграм под своей учетной записью
После входа в ваш аккаунт, вы можете, как и на телефоне, нажать плюсик внизу экрана и начать постить видео в сеть. Но тут есть нюанс: эмулятор видит только те видео, которые у него в памяти, а не в памяти компьютера. Поэтому перенесите ваши ролики в эмулятор следующим образом.
Нажмите кнопку «Домик» в правом нижнем углу экрана эмулятора, под кнопкой «Назад». Программа вернет вас на главную страницу. Отсюда вы потом снова сможете зайти в Инстаграм – значок соцсети уже появился на главном экране.
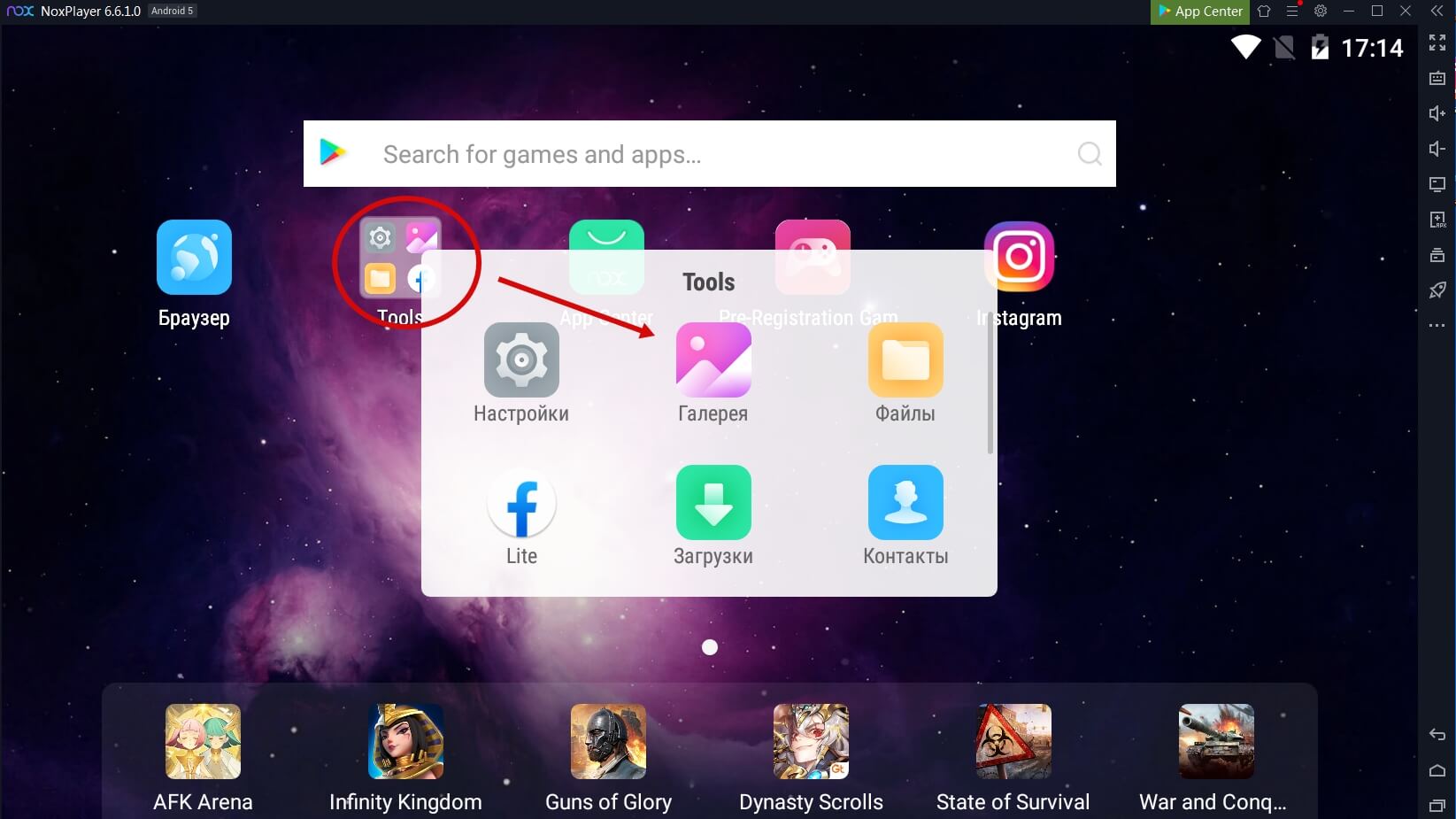 Войдите в папку Tools → Галерея, и перетащите туда видео из папки на ПК
Войдите в папку Tools → Галерея, и перетащите туда видео из папки на ПК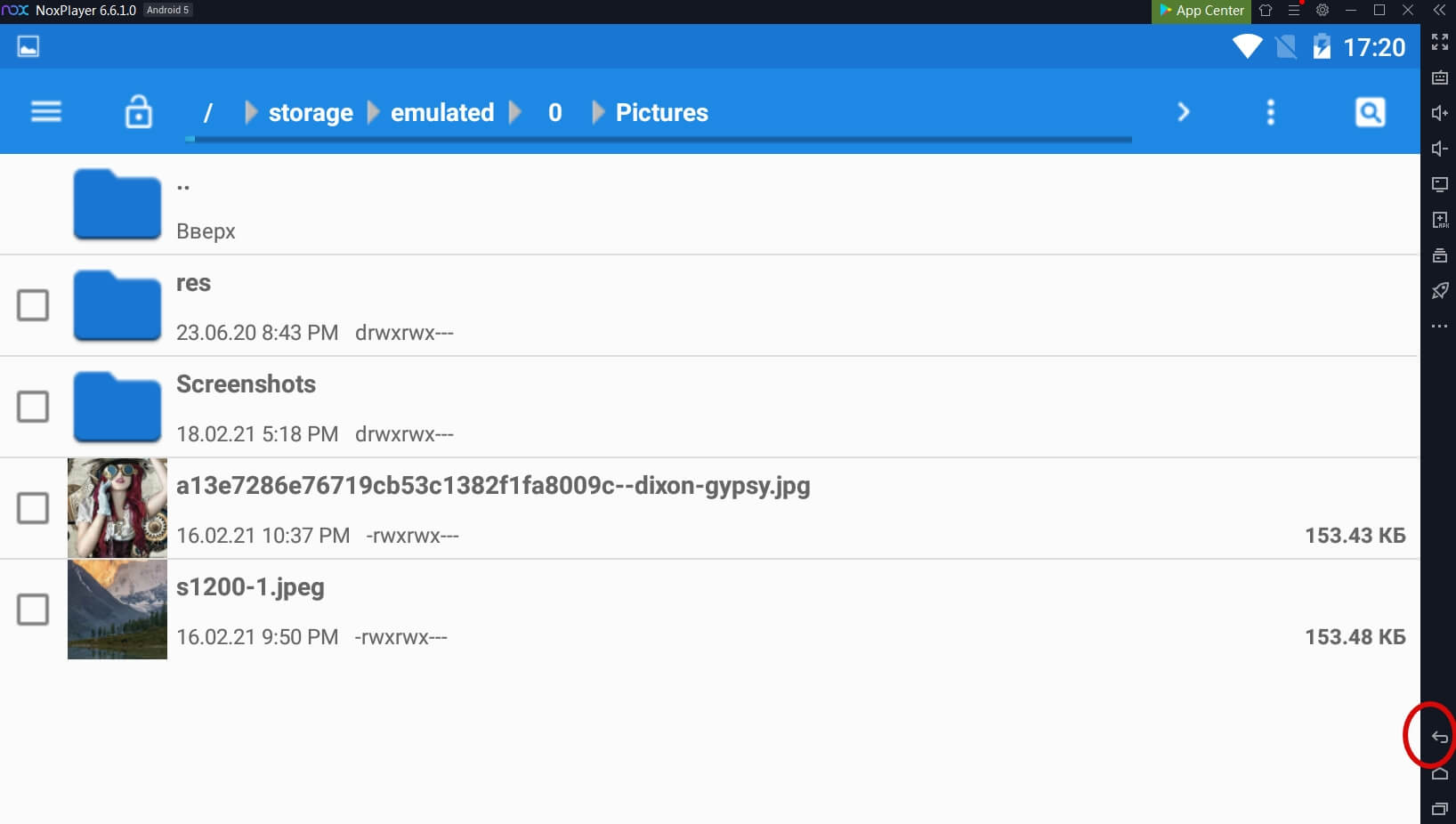 Когда закончите добавлять ролики, вы увидите их вот так, внутри папок. Нажмите кнопку назад, чтобы вернуться на главный экран, и снова зайдите в Инстаграм
Когда закончите добавлять ролики, вы увидите их вот так, внутри папок. Нажмите кнопку назад, чтобы вернуться на главный экран, и снова зайдите в Инстаграм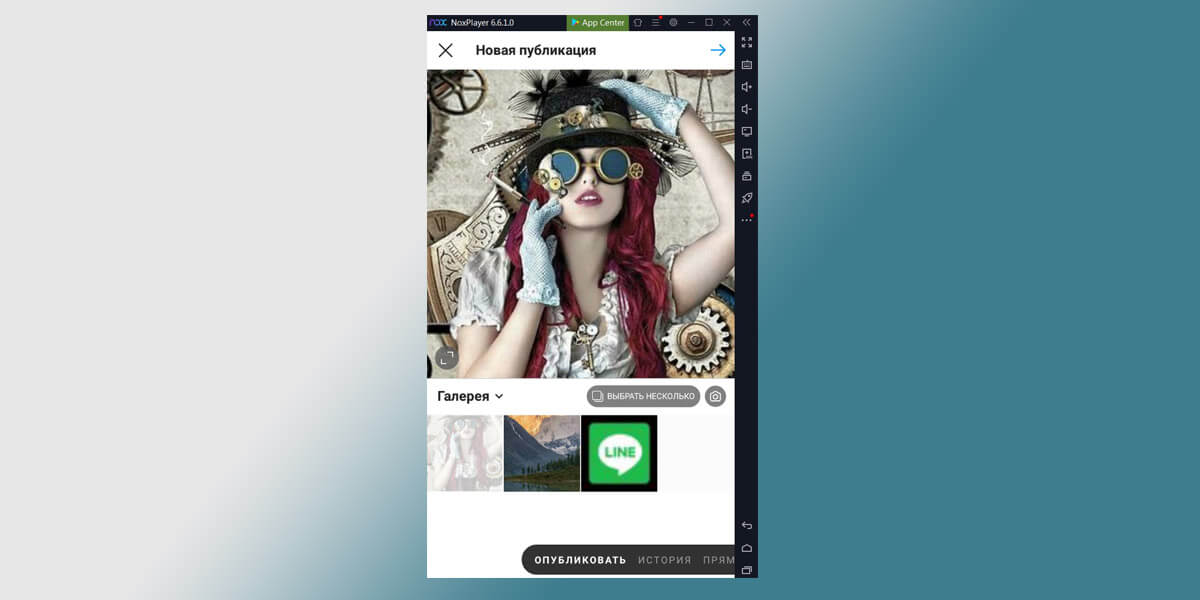 Нажав на плюсик, вы окажетесь в привычном окне создания новой публикации, а все загруженные вами фото и видео уже будут здесь, в Галерее
Нажав на плюсик, вы окажетесь в привычном окне создания новой публикации, а все загруженные вами фото и видео уже будут здесь, в Галерее
Теперь момент о производительности вашего ПК. Если у вас 4 гб. оперативной памяти и меньше, то каждый процесс в эмуляторе у вас будет занимать от 5 минут и больше; проще говоря – все будет тормозить.
Через Facebook Creator Studio
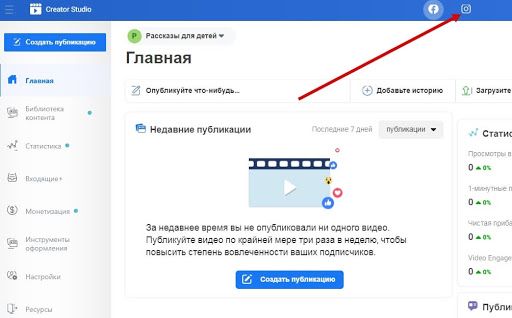 Для привязки аккаунта Инстаграма нажмите на его значок и следуйте инструкции
Для привязки аккаунта Инстаграма нажмите на его значок и следуйте инструкции
Чтобы воспользоваться официальным сервисом от Фейсбука, после входа в сервис привяжите аккаунты Инстаграма и Фейсбука друг к другу, а также вы должны иметь бизнес-аккаунт или аккаунт Автора в Инстаграме.
Переключиться на аккаунт Автора не сложно.
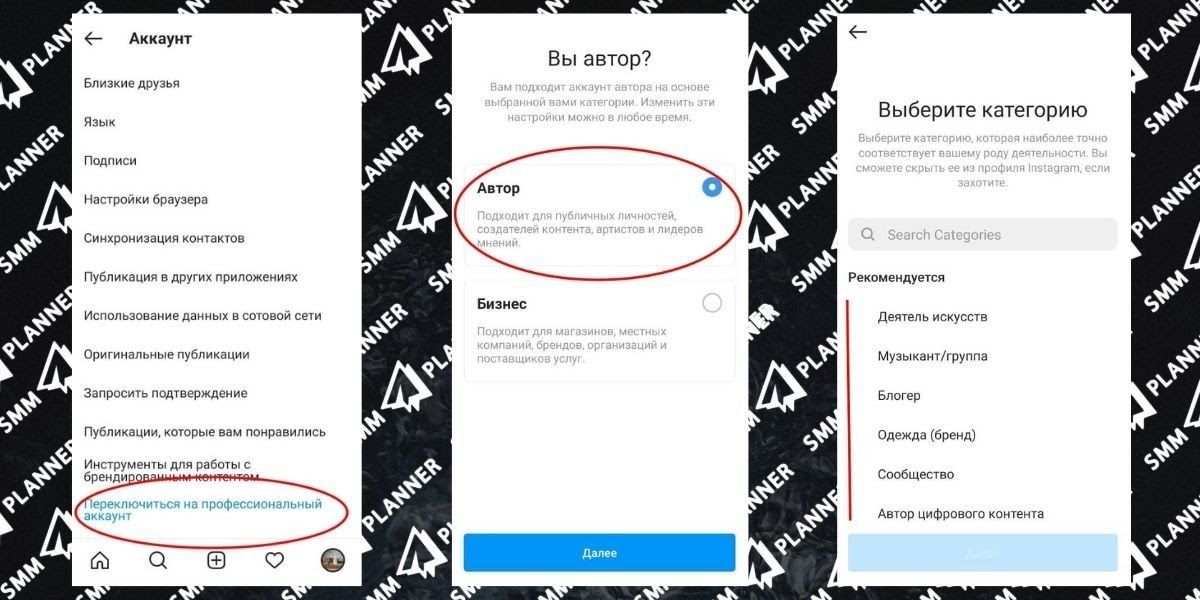 Зайти в Настройки Инстаграма на смартфоне, выбрать «Аккаунт», а затем «Переключиться на профессиональный аккаунт». Выбрать категорию публикаций, наиболее подходящую по ваш контент. Выбрать «Автор»
Зайти в Настройки Инстаграма на смартфоне, выбрать «Аккаунт», а затем «Переключиться на профессиональный аккаунт». Выбрать категорию публикаций, наиболее подходящую по ваш контент. Выбрать «Автор»
После этого вы можете добавить видео в Инстаграм с компьютера. Но сделать карусель или добавить ролики в Истории через сервис вы не сможете. Увы.
Пропали снимки из Архива: популярные проблемы
Одна из проблем, с которой столкнулись пользователи, посмотреть архивированные снимки невозможно или они вовсе удалены.
Ошибка возникла при таких обстоятельствах:
- публикации, размещенные более года или двух назад;
- записи, которые не соответствуют текущим требованиям Инстаграма;
- посты, которые были добавлены в Актуальное.
Последний пункт, как проблема, встречается редко и в основном – из-за технических неполадок социальной сети. При разархивации публикации возникает сообщение: «Файл поврежден» или «Невозможно открыть». Восстановить такой тип медиаконтента практически невозможно.
Как добавить публикацию в Instagram с компьютера – описание
В поисковую строку браузера впишите адрес сайта instagram.com ;
Авторизуйтесь на стартовой странице или зарегистрируйтесь, если у вас ещё нет аккаунта;
Следующее действие – переход к панели разработчика, выполнить его можно по-разному: одномоментно нажать три клавиши Ctrl+Shift+I; кликнуть правой кнопкой мышки, а в меню выбрать опцию «Посмотреть код» или просто перейти через клавишу F12;
На открывшейся справа панели обратите внимание на два прямоугольника в верхней линейке, они должны быть выделены синим цветом;
Далее следует сделать перезагрузку страницы;
После этого на мониторе появится подобие экрана с приложением Инстаграм, в числе прочего снизу будет и знак «+» для размещения публикаций;
Коснувшись «плюсика», вы сможете увидеть фото/видео, которые хранит ваш компьютер, выбирайте, что будете публиковать, делайте описание, не забывайте о хештегах (о самых популярных тегах и правилах их подбора – в другой статье), определяйте геолокацию;
Когда всё будет готово, жмите на «Поделиться».
Фотографии или видео из компьютера загрузите в любое, привычное для вас облачное хранилище, к примеру, Яндекс.Диск;
Зайдите в «облако» через свой телефон;
Найдите файлы, которые планируете опубликовать в Инстраграме, и закачайте в память мобильника;
Откройте фото/видео, нажмите на команду для выбора приложения, отметьте Instagram;
Обработайте будущую публикацию и опубликуйте в социальной сети;
Или сделайте по-другому: на телефоне зайдите в аккаунт Инстаграм, затем опубликуйте фото/видео, загруженное из «облака», как обычно.
Как вы убедились, сделать публикацию в ленте Инстаграм через веб-версию – не такая уж трудная задача. У неё есть сразу несколько вариантов решения. Выбирайте тот, что нравится вам.
Как опубликовать фото в инстаграм через компьютер
С помощью эмулятора браузера
Instagram — изначально мобильное приложение. Браузерная версия этого сервиса обладает усеченным функционалом. Чтобы получить возможность публиковать фотографии, необходимо перейти на мобильную версию официального сайта Instagram . Разберем необходимые действия на примере браузера Google Chrome:
Так вы переходите в мобильную версию официального сайта Instagram, актуальную для выбранного устройства. Подойдет любая модель смартфона из представленного списка. После этого можно загружать фотографию стандартными способами: кликаем по плюсу в центре экрана и создаем новый пост.
Эмулятор Android
Эмулятор Android— специализированное приложение, которое позволяет создать оболочку мобильного устройства на персональном компьютере. С его помощью можно скачивать приложения, запускать их и совершать все действия, доступные на реальном смартфоне.
Наиболее популярный эмулятор Android — BlueStack. Функционал предельно простой: данное приложение устанавливается на ПК, и все необходимые действия выполняются в интерфейсе этой программы. Чтобы опубликовать фотографию, необходимо скачать приложение Instagram (в эмуляторе), авторизоваться и создавать посты точно так же, как и с помощью смартфона.
Важно! Для работы современных эмуляторов Android нужен достаточно мощный ПК. Если железо устарело, то интерфейс программы будет лагать
Сервисы для отложенного постинга
Три наиболее популярных сервиса отложенного постинга в Instagram:
- Parasite;
- InSMM;
- Seolite.
С их помощью можно задать: время публикации, текст, хэштеги. Сервисы для автоматизированного постинга — удобный инструмент для SMM и работы с любыми социальными сетями.
Как с компьютера выложить фото в Инстаграм в браузерах Google Chrome, Яндекс Браузер, Opera
Использование инструментов разработчика в браузере — один из самых простых способов решить проблему с выполнением загрузки фотографий в Инстаграм с компьютера.
В режиме разработчика можно открыть страницу веб-сайта в режиме адаптивного дизайна под мобильные устройства. Это эмуляция отображения страницы сайта в разных разрешениях экрана, на мобильных девайсах по выбору пользователя.
Данная инструкция походит для всех браузеров на основе Хрома: Google Chrome, Яндекс.Браузер, Opera, Vivaldi, Амиго и т. д. Алгоритм действий в этих браузерах одинаковый.
Запустите браузер, выполните следующие шаги:

- На странице «Новая публикация» фото можно отредактировать: повернуть или изменить размер изображения. После этого, нажмите «Далее».

- В следующем окне, если нужно, добавьте подпись к публикации, а затем нажмите на кнопку «Поделиться».

- Закройте инструменты разработчика в браузере.
После входа в Instagram с мобильного устройства, вы увидите, что фото было добавлено в Инстаграм напрямую с компьютера.
Способ 1: режим разработчика
Режим разработчика – это самый быстрый способ загрузить фото в Инстраграм с компьютера без приложения. Принцип следующий:
- Открываем режим разработчика
- Нажимаем на иконку перевода сайта в мобильную версию
- Обновляем страницу, после чего появляется кнопка для загрузки фотографий
- Нажимаем на кнопку и закачиваем фотки
Походит этот способ для браузеров Google Chrome, Яндекс, Opera, Microsoft Edge и Internet Explorer.
Google Chrome, Яндекс.Браузер или Opera
2. Нажмите «Вход» внизу справа и введите данные от своей страницы.

3. Щелкните правой кнопкой мыши внутри сайта и выберите пункт «Посмотреть код» (Исследовать элемент).

4. В правой части экрана будет отображаться код сайта. Нажмите на иконку .

Страница примет мобильный вид. Обновите ее: для этого нажмите внутри Инстаграма правой кнопкой мыши и выберите «Перезагрузить». Или можно нажать клавишу F5 на клавиатуре.
Вверху, в части Responsive, можно выбрать устройство для отображения (например, iPhone X).
5. После обновления страницы появятся кнопки от мобильной версии сайта. Для загрузки фото нажмите на .

Выскочит окошко добавления файла. Откройте через него нужную фотографию.

К фото можно применить фильтр, отметить местоположение и пользователей, подписать публикацию. Но можно этого и не делать, а просто нажать «Далее» и «Поделиться».

Вот и все! Только что вы сделали пост в Инстаграме. Таким же образом можно добавить и несколько фото.
Microsoft Edge и Internet Explorer
1. Зайдите на сайт instagram.com и авторизируйтесь с помощью ссылки «Вход» (внизу справа).

2. Щелкните правой кнопкой мыши внутри страницы и выберите «Проверить элемент».

3. Нажмите на кнопку и выберите «Эмуляция».

4. В разделе «Профиль браузера» выберите «Windows Phone».

5. Нажмите кнопку , чтобы добавить фотографию.

А дальше всё так, как в инструкции для других браузеров: через окошко откройте нужное фото и опубликуйте его.
Insta MSK
Но это не единственный способ, который я для себя открыл. Можно и вовсе не скачивать никаких дополнительных приложений, а просто воспользоваться специальным интернет сервисом instmsk.ru.
- Войдите на сайт instmsk.ru и нажмите кнопку «Войти». Но, здесь вы входите не в сам аккаунт инстаграма, а просто входите в сервис инстмск через любую социальную сеть. Например я выбрал фейсбук и меня пустили в сервис уже под моим именем и фамилией.
- Далее вы окажитесь в своем личном окне, и перед тем как работать дальше, вам нужно будет подключить на сей раз свой существующий аккаунт instagram. Для этого нажмите на «Добавить аккаунт» и введите свой реальный логин и пароль.
- Теперь, когда ваш аккаунт загружен, вы со спокойной совестью можете заливать свои фотки через компьютер. Для этого нажмите на значок фотоаппарата в верхнем меню.
- Ну а дальше вам предложат выбрать фон для фотографии (я бы не стал ставить) и загрузить само изображение с компьютера. Жмем на «Выбрать файл» и ищем в проводнике то, что нам надо. И после того, как мы всё выбрали, нажимаем на «Загрузить в (ваш логин)».
- После этого вам предлагают обрезать фотку (чего нельзя было делать в предыдущем способе) до состояния квадрата. Но можно довериться сервису, он сам обрежет, оставив центральную часть.
- И в заключительном шаге нам предлагают выбрать один из фильтров и забацать описание. Хочу сказать, что фильтров здесь больше, чем в первом способов, но это ничего страшного. Так что выбираем, пишем описание и нажимаем «Опубликовать в instagram».
Всё. Такой вот простой способ. Фотка публикуется моментально! Правда был один нюанс. Сервис ооочень функциональный, но небесплатный. Бесплатно вы сможете загрузить всего две фотографии для ознакомления, а потом будьте добры раскошелиться. Но если вам этот функционал необходим, то я не думаю, что 100 рублей в месяц ударят вам по карману. Это просто мизерная цена — всего 3,3 рубля в день.
Как определить лучшее время для публикации?
Данные из исследования дают общие представление о влияние времени публикации на активность. Они актуальны для многих страниц, но у некоторых аккаунтов ситуация может отличаться.
Чтобы определить лучшее время для публикации в Instagram именно в вашем аккаунте, проанализируйте результаты для старых публикаций.
Способ 1: Popsters
Для этого зайдите в сервис Popsters.ru, введите в строке поиска адрес аккаунта и задайте необходимый временной интервал для анализа. Чтобы сделать правильные выводы, вам необходимо как можно больше данных, поэтому выбирайте период от трех месяцев.
Проследите, чтобы в него не вошли нерелевантные данные: например, активность во время новогодних и майских праздников, периоды проведения больших конкурсов. Они исказят результаты анализа.
Нажмите «Загрузить» и найдите графики «Дни недели» и «Время суток»:

Здесь вы найдете данные об эффективности постов, сделанных в вашем или чужом аккаунте.

Способ 2: анализ статистики Instagram
Важное отличие бизнес-профиля: его нельзя сделать закрытым. Поэтому если вам нужна приватность, данный способ поиска лучшей времени публикации постов не подойдет
Статистика начнет собираться только после включения бизнес-профиля. Если вы делаете это сейчас, в процессе чтения статьи, подждите накопления данных. Для оценки дней недели и времени суток публикации постов потребуется собрать данные за 3-4 недели.
Также вы увидите данные о географии ваших подписчиков – учитывайте временные зоны, когда будете рассчитывать лучшее время для публикации.


Продвижение публикаций и постов в Инстаграм
Так как инстраграм является одной из самых популярных сетей в мире есть необходимость делать свои публикации доступными для многих пользователей.
Запустить рекламу можно через сопряженный аккаунт фейсбук. Именно там вы отбираете свою целевую аудиторию (возраст, интересы, профессия, образование и т.д.).
Если же вы когда-то уже прибегали к рекламе на фейсбук, то можно выбрать сохранившеюся группу по интересам. В таком случае настройки займут всего пару минут.
Красивая реклама способна в считанные минуты собрать новых пользователей у вас на странице, а также повысить узнаваемость вашего бренда (лица).
Зная основные нюансы и правила обращения с новыми функциями социальной сети, пользователь без проблем сможет наслаждаться общением с друзьями и знакомыми.
Видео
В данном видео вы найдете дополнительную информацию по размещению публикаций в instagram.
Надеемся наша статья была вам полезна, оставляйте свои вопросы и комментарии ниже!
Как постить в Инстаграм с компьютера? Пошаговая инструкция
Вам понадобится браузер Google Chrome, и больше ничего.
Шаг 1 . Открываем в браузере Google Chrome сайт Instagram.com. Авторизуемся своим именем и паролем, попадаем в свой аккаунт, который открывается вот в таком виде. Кнопки «добавить пост» там нет.

Шаг 2 . Нажимаем F12. В правой части браузера откроется окно с кодом страницы и различными инструментами для работы с этим кодом. Не пугайтесь, все будет просто, редактировать код не нужно.


Шаг 4 . Нажимаем добавить пост и создаем публикацию. Как и обычно, выбираем нужную картинку, пишем текст, подбираем хэштэги и в конце нажимаем «поделиться». Ваш пост будет опубликован в таком же виде, как и со смартфона.

Вот так можно создать пост в Инстаграм с ПК, не пользуясь сторонними приложениями. Пользуйтесь, если вам так удобнее, экономьте свое время.
Сайт Финансовый гений — ваш проводник в мир финансовой грамотности. Оставайтесь с нами и учитесь грамотно распоряжаться личными финансами. До новых встреч!
Как выложить фото в Инстаграм с компьютера
Если открыть компьютерную версию сайта, становится ясно, что через нее разрешено только ставить лайки и просматривать публикации. Функционала для выкладки фото нет. Но есть способы, как залить изображения в Instagram с компьютера.
Публикация контента с помощью расширения для Chrome
- одновременная публикация нескольких картинок;
- отслеживание местоположения;
- редактирование фото;
- фильтры.
Несмотря на ограниченность возможностей, этот метод достаточно эффективен. Гораздо удобнее добавить публикацию с компа, чем перебрасывать файл сначала в телефон, а потом заливать изображение на сайт через приложение.
Постинг в Инстраграм через приложение Bluestacks
После этих манипуляций пользователю остается обработать фото, сделать подпись к нему и опубликовать пост. Разница в том, что на смартфоне изображения выкладываются лентой (по несколько штук одновременно), а с компа кадры публикуются поочередно.
Публикация изображений через приложение Gramblr

- Выберите нужное фото и перетащите в окно Gramblr, следуя инструкции программы.
- Отредактируйте фото.
- Добавьте описание.
- Нажмите на кнопку “Отправить”.
После этого обработанная картинка появится в профиле.
Метод отложенного постинга
Публикацию фото можно перенести до определенного часа, воспользовавшись отложенным постингом. Для этого нужно воспользоваться опцией “Загрузить в другое время”. Программа работает только онлайн, поэтому компьютер придется оставить включенным.
Чтобы опубликовать фото в определенные дни и часы, нужно подключить аккаунт и задать нужное время. Публикации можно планировать вперед на месяц. У некоторых подобных сайтов есть собственные редакторы изображений.
Необходимо быть осторожным, если вы используете масслайкинг или массфолловинг, то применение этих сервисов для публикации постов может вызвать нежелательный интерес со стороны администрации Инстаграма.
Как добавить фото в Инстаграм через компьютер в BlueStacks
Добавлять фото в Инстаграм с компьютера мы будем на примере самого популярного эмулятора Android для ПК — BlueStacks (BlueStacks App Player):
- Установите программу BlueStacks на компьютер, а затем запустите приложение.
- Откройте вкладку «Мои приложения», в поле «Поиск» введите: «Instagram».
- Установите, а затем откройте приложение Инстаграм. Программа BlueStacks переключится в режим мобильного устройства.
- Нажмите кнопку «плюс» для добавления фотографии с компьютера.
- В следующем окне сначала нажмите внизу на кнопку «Галерея», а потом вверху нажмите на стрелку около «Галерея», выберите в контекстном меню «Другие…».
- В следующем окне выберите «Выбрать из Windows».
- Откроется окно Проводника, в котором нужно выбрать подготовленную фотографию для публикации в Instagram.
Способ 4: онлайн-сервисы
Онлайн сервисы – это специальные сайты, которые помогают публиковать записи в Инстаграме. Вы заходите на такой сайт, вводите свой логин/пароль от Инсты и получаете более продвинутый функционал для публикации постов.
Важно помнить! Онлайн сервис – это сторонний ресурс, это НЕ Инстаграм. И когда вы вводите туда логин и пароль пользователя, то фактически передаете свои данные для входа неизвестно кому
Это может быть небезопасно!
Вот три наиболее популярных сервиса, при помощи которых можно публиковать фото в Instagram:
- InstMSK – бесплатный сервис. Все просто и интуитивно понятно, но работает с перебоями.
- SMMPlanner–бесплатно, но с ограничениями. Сервис предназначен для отложенной публикации постов в соцсетях.
- Instaplus – пять дней бесплатно, потом 400 рублей в месяц. Сервис предназначен для автоматического продвижения страницы в Инсте.
Подробно на них останавливаться не буду, так как там всё просто и интуитивно понятно: регистрируетесь, добавляете аккаунт и публикуете посты с фото. Но помните, что сервисами вы пользуетесь на свой страх и риск!
Как скачать фото с Instagram
Очень часто нам так нравятся снимки в Инстаграм, что мы хотим сохранить их на свой ПК. Есть несколько возможных способов сделать это.
Самый простой способ – воспользоваться программным кодом. Для этого нужно открыть пост с интересующим изображением и нажать комбинацию клавиш CTRL+U. Затем потребуется нажать комбинацию клавиш CTRL+F и в открытом окне поиска ввести «og.image». После этого вам нужно будет скопировать первую из ссылок с выбранным тегом и открыть ее в новом окне браузера.
После этого фото можно сохранять на рабочий стол.
Еще один способ того, как сохранить фотографию из Instagram на рабочий стол быстро, заключается в использовании одного из онлайн-сервисов:
- instaport.me;
- instagrabbr.com;
- webbygram.com;
- stapico.ru;
- instagrab.ru;
- downloadvideosfrom.com;
- igrab.ru;
- savemyfoto.com;
- savefrom.net.
Все эти сервисы позволяют скачивать фото и видео из Инстаграм бесплатно. Никаких трудностей в загрузке снимков нет – нужно просто ввести ссылку на интересующее фото. На некоторых онлайн-ресурсах есть ряд дополнительных возможностей: например, скачать все фотографии по выбранному хештегу. В большинстве сервисов не требуется даже регистрироваться.
Также для скачивания изображений вы можете воспользоваться расширением Instagram Downloader, которое доступно практически для всех популярных браузеров. Вам нужно будет просто установить это расширение в свой браузер и предоставить ему все необходимые разрешения.
Рекомендую:
- Самые богатые люди в мире, Форбс 2019: рейтинг топ-20
- Хештеги для продвижения в Instagram: сбор подписчиков, лайков, комментариев
- Налоговая: личный кабинет для физических лиц: как зарегистрироваться и войти, полезные функции
- Какой бизнес открыть в 2019 с минимальными вложениями и максимальной прибылью: 33 доходные идеи
- Где взять деньги на открытие бизнеса с нуля: субсидии, кредиты, займы, частные инвестиции, краудфандинг
Статья подготовлена редакцией сайта. Познакомьтесь с авторами блога
Если вы хотите получать свежие идеи о заработке, инвестидеях, бизнесе, управлении личными финансами в свой почтовый ящик, то подпишитесь на обновления.
100% полезный контент и никакого спама!



