Как загрузить фото в инстаграм: с телефона и компьютера
Содержание:
- Как выложить все в пост
- Как можно добавить любое фото в Инстаграм со своего компьютера
- iPhone
- Способы загрузки фото в «Инстаграм» с телефона
- Android
- Что делать, если при загрузке поста появляется «Ошибка»
- Программы для загрузки фото и видео в Инстаграм с компьютера
- Какие снимки можно выкладывать в Instagram, а какие – категорически запрещено
- Несколько слов о добавлении изображений в Instagram с ПК
- Как добавить полноразмерное фото
- Как добавить фото из галереи
- Какие снимки можно выкладывать в Instagram, а какие – категорически запрещено
Как выложить все в пост
Наверняка вы уже замечали, что у некоторых людей отображаются точки. Если свайпнуть запись, то для вас станут доступны и другие изображения.

Основные этапы добавления больше двух-трех снимков:
- Заходим в свой основной профиль и нажимаем на «плюс», который находится в самом низу экрана.
- Если посмотреть в правую сторону, то там вы заметите надпись «Выбрать несколько». Нажмите на нее.

- Первый кадр в вашей галерее выбирается автоматически, но вы можете отменить это действие, сняв с него «галочку».
- Выберите фото, которые вы хотите поместить в один пост. Внимательно следите за порядком, так как «стартовой» будет публикация, которая была отмечена первой, а затем добавятся снимки согласно порядковому номеру.
После этого вы сможете изменить размер и формат. Нажмите «Далее». - Для каждой фотографии вы можете подобрать отдельный фильтр. Совет: если вы хотите, чтобы в рамках поста они смотрелись органично, выбирайте один фильтр для всех снимков.
- Чтобы удалить изображение из общего коллажа, долго удерживайте её, а затем перетяните к иконке «Урна». После завершения процедуры выберите «Далее».
- Добавьте хештег, отметьте пользователей или же укажите место, к которому относится публикация или где она была сделана.
- Нажмите кнопку «Поделиться».
Инструкция является подробной, поэтому проблем с дальнейшим использованием нововведения возникнуть не должно. В любом случае, разработчики Instagram помогают своим пользователям адаптироваться к новым условиям ведения их страниц.
Если отсутствует возможность добавления нескольких фотографий одновременно
Если функция недоступна на вашем устройстве, просто зайдите в Play Market или Apple Store (в зависимости от того, какую платформу вы используете) и нажмите кнопку «обновить».
Если даже после этой манипуляции ничего не произошло, перезагрузите телефон или же закройте приложение, а спустя 15 минут вновь в него зайдите.
Вас выбрасывает? Это проблема версии 10.13. В этом случае вам просто придется дождаться обновления на вашем устройстве.
Как можно добавить любое фото в Инстаграм со своего компьютера
Многие сталкивались с такой проблемой: когда есть надобность выложить классные фотографии с вашего отдыха, праздника или обычного отпуска в Инстаграм, а все самые впечатляющие фотографии на компьютере.Что же делать, если совсем не хочется тратить лишнее время на подсоединение USB и перекидывание нужных вам фотографий на телефон?
Возможен ли такой вариант: выложить фотографии с компьютера? Конечно, возможен.
Давайте рассмотрим один из таких способов, который с помощью различных браузеров, таких как Google Chrome, Яндекс, Opera и т.д позволит вам управлять вашими фотографиями прямо с компьютера.
- Для начала нужно зайти на ваш аккаунт в Instagram, используя один из выше представленных браузеров.
- В ленте или же на странице своего профиля зажмите клавиши Ctrl+Shift+I.
- Теперь вы можете видеть свою страничку на левой половине экрана, а на правой половине должна открыться панель «разработчика». Главное здесь: переключиться на отображение с мобильного устройства (этот значок вы сможете найти на самой панели разработчика, а именно левый верхний угол, а там второй значок слева). Этот значок позволит вам зайти с мобильной версии приложения, ведь только в мобильной версии можно выкладывать фотографии. Оно то нам и нужно.
- После этого на вашем аккаунте, в нижней части среди стандартных значков, появляется та самая заветная кнопка, с помощью которой вы теперь сможете выкладывать свои фотографии. (Если вдруг иконка не появилась, то попробуйте переставить в панели мобильного устройства на “Responsive” и обновите страницу).
- Кликните по новой иконке «фотоаппарата» и выкладывайте свою фотографию, выбрав нужную вам папку и саму фотографию. Если вы заметили, что ваша фотография не разместилась в вашем аккаунте, то без паники. Вам нужно лишь снова обновить страницу браузера.
Другие браузера
Но что делать, если вы пользуетесь другим браузером? И можно ли выкладывать фотографии с браузера Mozilla Firefox? Можно!
- Для этого мы, как обычно, заходим на свою страничку в инстаграм, зажимая ту же комбинацию Ctrl+Shift+I (так же можете кликнуть в любом месте правой кнопкой мыши и выбрать “исследовать элемент”)
- Нам нужно нажать на иконку телефона, которая находится в панели разработчика (правая половина вашего экрана), в верхней строке (пятый справа значок).
- После этого страница должна обновиться, в худшем случае вы должны обновить страницу сами.
- Теперь вы можете заметить появление иконки “фотоаппарата”, что теперь позволит вам выложить ваши фотографии.
Пожалуй, единственными недостатками этого способа (публикация фотографий через компьютер) являются:
а) недоступность фильтров. Поэтому в этом случае фотографии придется обрабатывать самим. Но если фильтры вам не так важны, то такой способ вполне позволит вам в дальнейшем без проблем делиться своими фотографиями в вашем аккаунте, при этом не растрачивая большое количество времени и нервов на перекачку фотографий.
б) можно выложить лишь одну фотку. По сравнению с телефоном, версия на компьютере не сможет вам позволить выкладывать одним постом несколько фоток сразу. Поэтому придется выкладывать по одной фотографии разными постами, что тоже не особо таки и удобно.
Исключая эти не такие уж и большие минусы, сама публикация с компьютера может предоставить вам всю ту же стандартную обработку, а именно:
- ) Подогнать вашу фотографию под нужный вам размер.
- ) Повернуть ее.
- ) Написать описание, комментарии или отзывы о своих впечатлениях, путешествии, праздники, да о чем угодно!
Множество различных эмуляторов
Помимо этих способов вы можете использовать эмуляторы для Андроид и IOS, которые будут являться виртуальными смартфонами на вашем компьютере. Это очень удобная замена, если вы не до конца разобрались с предыдущими способами. Также совсем недавно появилась новое приложение Инстаграм специально для компьютеров, где есть почти все то, что присутствует в мобильной версии:
- Личные сообщения.
- Прямой эфир и комментарии.
- Лайки и подписки.
- Настройка вашего профиля (фотография, описание, личная информация, статус).
- А так же это актуально для обладателей бизнес аккаунта, так как там присутствует статистика для подобных аккаунтов.
- Ну и, конечно же, публикация ваших фото, которая будет доступна всем пользователям.
Можно подвести итог, что публикация фотографий с вашего рабочего компьютера возможна и для этого не обязательно заходить на какие-то специальные сайты или же все-таки тратить время с перекачиванием фотографий на ваше мобильное устройство.
iPhone
В гаджетах на iOS также доступно два пути загрузки изображений в Инстаграм – через саму социальную сеть и из фотопленки.
Через приложение:
- Открываем приложение.
- Нажимаем на плюсик.|
- Выбираем из недавних фотографий нужную или используем поиск по папкам, жмем «Далее».|
- По желанию редактируем изображение: изменяем размер, накладываем фильтры, делаем коррекцию цвета. В конце можно отметить людей и места.
- Жмем на «Поделиться».
Готово, фото опубликовано в вашем Инстаграме прямо из галереи вашего телефона или планшета.
Из фотопленки
Чтобы выложить фото прямо из фотопленки, необходимо выполнить такие шаги:
- Запускаем приложение «Фото».
- Среди всех снимков выбираем тот, которые будем скидывать в Instagram.
- Жмем на значок отправки изображения (стрелка с квадратом).
- Выбираем из списка приложений Инстаграм. Если его нет на панели, жмем на три точки «Еще» в конце списка и включаем Инстаграму доступ.|
- По желанию обрабатываем фото с помощью фильтров, цветокоррекции, добавляем текст или отметки.
- Тапаем на «Поделиться».
Готово, таким образом вы выложили фотографию в Инстаграм прямо из памяти вашего девайса.
Видео
Заключение
Итак, загрузить в свой Инстаграм новое фото очень легко. Это можно сделать как на Айфоне, так и на Андроиде. В обоих версиях приложения есть два способа загрузки снимков: из меню Инстаграма и через галерею или фотопленку на устройстве. Самый простой и распространенный первый способ – достаточно только запустить социальную сеть и нажать кнопку загрузки для поиска изображения в памяти мобильного гаджета.
Способы загрузки фото в «Инстаграм» с телефона
Порядок работы зависит от того, какой операционной системой снабжен смартфон. Рассмотрю 2 самых популярных варианта.
Андроид
Для загрузки фотографии пошагово выполняют следующие действия:
- Запускают приложение социальной сети. Нажимают на иконку +, расположенную в центральной части нижней панели.
- Пролистывают страницу вниз, открывают список сделанных недавно фото или галерею, из которой будут загружаться изображения.
- Касаются объекта, подлежащего публикации. По желанию меняют размеры, собирают коллаж или добавляют другие фотографии.
- Нажимают клавишу «Продолжить».
- Редактируют картинку. Накладывают фильтры, регулируют контрастность, цвета, экспозицию.
- Повторно нажимают «Продолжить». Вводят описание, отмечают пользователей и геолокацию.
- Используют функцию «Поделиться». После выполнения действий пост появляется в профиле.
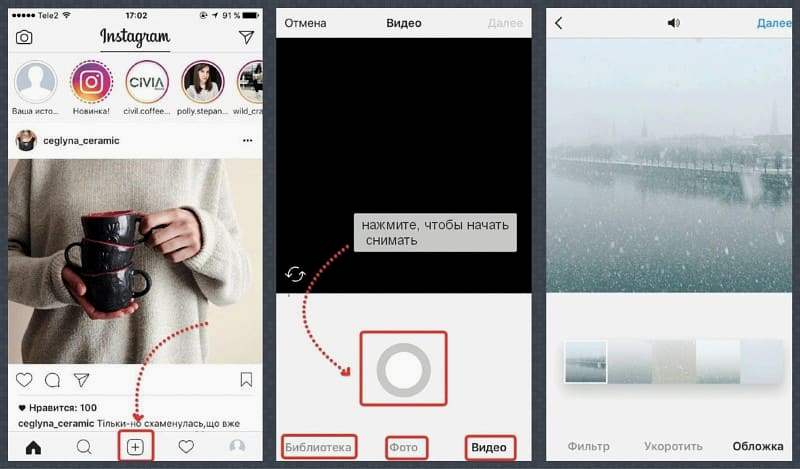 При добавлении фото в инстаграм со смартфона можно сразу отредактировать изображение.
При добавлении фото в инстаграм со смартфона можно сразу отредактировать изображение.
Айфон
Как добавить фото в «Инстаграм» с телефона или планшета на iOS правильно:
- Запустить приложение Instagram. Использовать значок +.
- Выбрать файл из списка недавних или найти снимок в старых папках. Нажать «Продолжить».
- При необходимости отредактировать изображение: изменить размер, наложить фильтры, скорректировать цвета. Можно добавить хештеги и геометки.
- Выбрать вариант «Поделиться». Фото появится в ленте новостей.
Android
Изначально Instagram был разработан и адаптирован исключительно под iOS, точнее, только под iPhone. Однако спустя некоторое время он стал доступен и обладателям мобильных устройств с Android, которые могут скачать соответствующее приложение в Google Play Маркете. Далее расскажем, как в нем опубликовать фото.
Вариант 1: Готовое изображение
Если вы планируете опубликовать в Инстаграм уже имеющийся в памяти мобильного устройства снимок, выполните следующие действия:
- Запустив Instagram, нажмите по центральной кнопке на навигационной панели – небольшой плюсик, облаченный в квадрат.
Отыщите в открывшейся галерее снимок или изображение, которое хотите опубликовать, и тапните по нему для выбора.
Если хотите, чтобы изображение не было обрезанным (квадратным) и отображалось на всю ширину, нажмите по отмеченной на скриншоте ниже кнопке (1), после чего переходите «Далее» (2).
Выберите подходящий фильтр для снимка или оставьте значение по умолчанию («Normal»). Переключитесь тапом на вкладку «Редактировать», если хотите что-то изменить в будущей публикации.
Собственно, в число средств редактирования входят следующие инструменты:
Должным образом обработав изображение, нажмите «Далее». При желании добавьте к публикации описание, укажите место, в котором был сделан снимок, отметьте людей.
Дополнительно имеется возможность отправки поста в другие социальные сети, которые предварительно нужно привязать к своему аккаунту в Инстаграм.
Закончив с оформлением поста, нажмите «Поделиться» и дождитесь завершения загрузки.
Опубликованное в Instagram фото появится в вашей ленте и на странице профиля, откуда его можно просмотреть.
Вот так просто можно добавить фотографию или любую другую картинку в Инстаграм, если готовый файл уже имеется на вашем смартфоне или планшете с Андроид. Если же вы хотите снимок, предварительно сделав его через интерфейс приложения, действовать потребуется немного иначе.
Вариант 2: Новое фото с камеры
Многие пользователи предпочитают делать фотографии не в отдельном приложении «Камера», установленном на мобильном устройстве, а через его аналог, встроенный в Instagram. Преимущества такого подхода заключаются в его удобстве, скорости реализации и том, что все необходимые действия, по сути, осуществляются в одном месте.
- Как и в описанном выше случае, чтобы приступить к созданию новой публикации, тапните по расположенной в центре панели инструментов кнопке. Перейдите во вкладку «Фото».
Будет открыта интерфейс встроенной в Инстаграм камеры, где можно переключаться между фронтальной и внешней, а также включить или выключить вспышку. Определившись с тем, что вы хотите занять, нажмите по изображенному на белом фоне серому кругу для создания снимка.
По желанию примените к сделанному фото один из доступных фильтров, выполните редактирование, а затем нажмите «Далее».
На странице создания новой публикации, если считаете необходимым, добавьте к ней описание, укажите место съемки, отметьте людей, а также расшарьте свой пост в другие сети. Закончив с оформлением, нажмите «Поделиться».
После небольшой загрузки созданная и обработанная вами фотография будет опубликована в Instagram. Она появится в ленте и на странице вашего профиля, где ее можно просмотреть.
Таким образом, не покидая интерфейс приложения, вы можете сделать подходящий снимок, обработать и улучшить его посредством встроенных фильтров и средств редактирования, а затем опубликовать на своей странице.
Вариант 3: Карусель (несколько снимков)
С недавнего времени Инстаграм снял со своих пользователей ограничение «одна фотография – одна публикация». Теперь в посте может содержаться до десяти снимков, сама же функция получила название «Карусель». Расскажем, как на ней «прокатиться».
- На главной странице приложения (лента с публикациями) тапните по кнопке добавления новой записи и перейдите во вкладку «Галерея», если она не будет открыта по умолчанию. Нажмите по кнопке «Выбрать несколько»
В отображенном в нижней области экрана перечне изображений найдите и выделите (тапом по экрану) те, которые хотите опубликовать в одном посте.
Отметив необходимые снимки и убедившись в том, что именно они попадут в «Карусель», нажмите по кнопке «Далее».
Примените к изображениям фильтры, если есть такая необходимость, и снова нажмите «Далее».
Добавив к публикации подпись, местоположение и прочие сведения или проигнорировав эту возможность, нажмите «Поделиться».
После непродолжительной загрузки «Карусель» из выбранных вами фотоснимков будет опубликована. Для их просмотра просто проведите пальцем по экрану (горизонтально).
Что делать, если при загрузке поста появляется «Ошибка»
Хоть и редко, но инстаграмерам приходится сталкиваться с неполадками при добавлении изображений на свою страницу. Если Вы уже разобрались, как загрузить фото в Инстаграм с телефона, но возникла ошибка, рекомендуем выполнить перезагрузку устройства. Зачастую после этого все сбои проходят.
Если перезагрузка не помогла, необходимо проверить актуальность установленной версии приложения. Для этого переходим в «Настройки» — «Приложения и игры», и просматриваем список. Если возле пункта «Instagram» видна строка «Обновить», то на эту клавишу необходимо нажать. После установки обновлений повторной пробуем выложить пост.
Иногда сбои в работе софта происходят из-за неполадок в работе самой программы (или переполненного кэша). В такой ситуации нужно либо очистить кэш, либо переустановить инсту. Чтобы выполнить переустановку, кликаем на иконку софта на рабочем столе, зажимаем палец 2-3 секунды и перемещаем в корзину. После этого инсталлируем приложение снова в магазине App Store или Play Market.
Мы рассказали, как выложить фото в Инстаграм с телефона и ПК. Вам же остается следовать нашим советам и тестировать каждый из описанных нами методов.
Программы для загрузки фото и видео в Инстаграм с компьютера
Несмотря на то, что в Instagram можно выкладывать фотографии, снятые непосредственно на телефон, и редактировать их в самом приложении, многие пользователи предпочитают снимать с помощью цифровых зеркальных фотоаппаратов, обрабатывать снимки на стационарных компьютерах и только затем публиковать в Instagram. В таком случае приходится загружать обработанные изображения с компьютера на мобильное устройство (например, через AirDrop или электронную почту) – весьма хлопотное занятие. О самых популярных приложениях, позволяющих загружать фото и видео в Инстаграм с компьютера мы расскажем ниже.
Как загрузить фото в Инстаграм с компьютера Windows или Mac при помощи приложения Windowed
Как-то раз молодой фотограф и разработчик узнал, что в Instagram нельзя выгружать фото с компьютера. Он расстроился – и решил исправить проблему. Так и появилось приложение Windowed, которое представляет собой веб-приложение, замаскированное в мобильный браузер, поддерживающий интерфейс мобильной браузерной версии Instagram.
Windowed позволяет делать в Instagram все тоже самое, что и в браузерных версиях, описанных ранее.
А как насчет безопасности? Разработчик уверяет, что вся важная информация от пользователя, включая логин и пароль, идет через Instagram, и доступа к ним у него нет. Проверить его слова каждый желающий (и умеющий) может в любой момент – код выложен на GitHub.
Еще одна полезная функция Windowed – поддержка до пяти различных Instagram-аккаунтов. Быстрое переключение между ними осуществляется по кнопке Profile в верхней части экрана.
Как выложить фото и видео в Instagram с компьютера Mac или Windows при помощи приложения Uplet
Разработчики Uplet из Eltima LLC не стали заморачиваться на чрезмерной функциональности своего клиента и реализовали базовый минимум, который идеально подойдёт для тех людей, кому нужно загрузить фото или видео с компьютера в ленту Instagram с минимальным количеством настроек. После запуска программы необходимо пройти стандартную процедуру авторизации в учётной записи. И тут вы можете наблюдать первый недостаток клиента — отсутствие поддержки работы с несколькими аккаунтами, которая, кстати, доступна в мобильных клиентах. Функция была бы актуальна для тех, кто продвигает два и более аккаунтов или в одной учётной записи Mac работают несколько членов семьи. Далее появляется сверхминималистичное окошко, предлагающее добавить изображения для загрузки. Сделать это можно, нажав на кнопку и выбрав файлы в проводнике, но куда более удобным способом станет банальное перетаскивание (Drag-and-drop) фотографий в окно Uplet. Нажатием кнопки «Отправить все» вы сразу же отправите контент в сеть, но есть возможность предварительно выполнить несколько актуальных действий, доступных в кнопке «Добавить подпись». Тут можно выбрать квадратный или оставить оригинальный размер изображения (для всех одновременно или для каждого по отдельности). Фотографию можно только замостить по всей ширине квадрата, а затем перемещать картинку влево-вправо. А вот зуммировать изображение и выбрать конкретную область нельзя (было бы актуально для фото с большим разрешением).
Перед отправкой останется добавить комментарии, хештеги и смайлы (через встроенные инструменты операционной системы). После нажатия «Share all» дожидаемся окончания процесса публикации и уведомления от Uplet. Выгрузка в сеть занимает некоторое время, конечно же не сопоставимое по скорости со штатным клиентом Instagram для iOS.
Uplet является инструментом сугубо для загрузки изображений и видео. Редактировать и удалять уже опубликованные изображения нельзя. Поддержка нескольких учетных записей присутствует. Главным недостатком приложения является его стоимость. В то же время на сайте доступна демо-версия приложения, позволяющая совершить 5 загрузок.
Какие снимки можно выкладывать в Instagram, а какие – категорически запрещено
В «Условиях использования» Инстаграма указано, что выкладывать можно все снимки, не нарушающие эти самые правила. Даже если пользователь следует рекомендациям, желательно размещать контент, который уместен среди фолловеров. К примеру, перед тем, как в Инстаграмме добавить фото, проверьте, нет ли на нем обнаженных детей. Соцсеть удаляет такой контент, чтобы пресечь пропаганду педофилии.
Если Вы ведете личный блог, можно выкладывать фотографии с отпуска, мероприятий, домашних животных и т.д. У аудитории это вызывает интерес и улыбку. Молодым мамам рекомендуем делиться снимками с детьми, рассказывать о личном опыте воспитания ребенка. Такие блоги быстро становятся успешными. Владельцы «мотивирующих» страниц регулярно должны стимулировать фолловеров вдохновляющими цитатами, снимками из спортзала, картинками, на которых запечатлены счастливые семьи.
За размещение изображений, нарушающих «Правила пользования», учетную запись могут заблокировать. Бан может грозить при публикации такого контента:
- Фотографий, провоцирующих людей наносить себе вред, угрожать безопасности общества, грабить, заниматься вандализмом и т.д.
- Плагиат чужих работ. Администрация фотохостинга заботится об интеллектуальной собственности и авторских правах.
- Картинки обнаженного тела или его увеличенных частей (это не касается только картин, скульптур и других предметов искусства).
Соблюдая эти требования, можно не волноваться, что ваш профиль заблокируют. А теперь переходим к пункту о том, как добавить фото в Инстаграм с телефона.
Несколько слов о добавлении изображений в Instagram с ПК
Для пользователей, которым удобнее юзать инсту с компьютера, для публикации контента мы рекомендуем загрузить Bluestacks. Это программа, эмулирующая операционную систему Андроид. Если перед вами возникла проблема, как загрузить фото в Инстаграм с ПК, предпринимаем такие действия:
- загружаем и устанавливаем эмулятор на устройство;
- заходим в программу, в строке поиска вводим Instagram и скачиваем приложение;
- когда на рабочем столе появится иконка инсты, кликаем по ней, нажимаем «Войти» и проходим авторизацию;
- внизу нажимаем на кнопку «+», отвечающую за загрузку постов;
- выбираем «Галерея», на верхней панели активируем раздел «Другие».
После этих действий нужно тапнуть на строку «Выбрать из Windows». И в конце выбрать фотографию на компьютере или ноутбуке.
Как добавить полноразмерное фото
Если же наоборот, хотите избавиться от белых полей, то вам подойдёт данный раздел. Вам нужно:
- Запустить приложение социальной сети Инстаграм.
- Через «плюс» в меню прикрепить картинку из галереи.
- Кликнуть на значок в виде двух стрелок по углам в левом нижнем углу фотки. Это позволит вернуть изображение в первоначальный вид.
- Щёлкните «Далее» и поделитесь новинкой в ленте.
Альтернативный способ (через NoCrop):
- Загрузите утилиту NoCrop.
- Щёлкните на опцию «Edit» на главной.
- Выберите фотку из галереи.
- Тапните на иконку «квадрата», которая находится слева в меню.
- Поделитесь через значок сверху в Instagram – Feed.
Благодаря этим действиям публикация станет полноразмерной без обрезок.
Как добавить фото из галереи
Опытные пользователи знают: чтобы вставить фотографию из проводника, необходимо просто свайпнуть по экрану снизу вверх. В этом случае откроется хранилище в уменьшенном варианте. Главное правило: вы можете загрузить кадр, который был сделан за последние 24 часа.
Но есть и небольшой секрет: если вы желаете выставить старое фото, то просто заскриньте экран.
Как удалить
К сожалению, в Instagram не доступна функция удаления больше двух-трех снимков одновременно. Вы не сможете сделать это, даже если загрузите мобильное приложение на компьютер. Избавиться сразу от нескольких изображений можно только в том случае, если все они находятся в рамках одной записи.
Какие снимки можно выкладывать в Instagram, а какие – категорически запрещено
В «Условиях использования» Инстаграма указано, что выкладывать можно все снимки, не нарушающие эти самые правила. Даже если пользователь следует рекомендациям, желательно размещать контент, который уместен среди фолловеров. К примеру, перед тем, как в Инстаграмме добавить фото, проверьте, нет ли на нем обнаженных детей. Соцсеть удаляет такой контент, чтобы пресечь пропаганду педофилии.
Если Вы ведете личный блог, можно выкладывать фотографии с отпуска, мероприятий, домашних животных и т.д. У аудитории это вызывает интерес и улыбку. Молодым мамам рекомендуем делиться снимками с детьми, рассказывать о личном опыте воспитания ребенка. Такие блоги быстро становятся успешными. Владельцы «мотивирующих» страниц регулярно должны стимулировать фолловеров вдохновляющими цитатами, снимками из спортзала, картинками, на которых запечатлены счастливые семьи.
За размещение изображений, нарушающих «Правила пользования», учетную запись могут заблокировать. Бан может грозить при публикации такого контента:
- Фотографий, провоцирующих людей наносить себе вред, угрожать безопасности общества, грабить, заниматься вандализмом и т.д.
- Плагиат чужих работ. Администрация фотохостинга заботится об интеллектуальной собственности и авторских правах.
- Картинки обнаженного тела или его увеличенных частей (это не касается только картин, скульптур и других предметов искусства).
Соблюдая эти требования, можно не волноваться, что ваш профиль заблокируют. А теперь переходим к пункту о том, как добавить фото в Инстаграм с телефона.



