Как загрузить видео в igtv в инстаграм с телефона и компьютера
Содержание:
- Разновидности репоста во ВКонтакте
- IGTV в Инстаграм
- Как загрузить ролик дольше одной минуты
- Загрузить максимальное видео в Инстаграм на iPhone
- Стандартный метод
- Что такое IGTV и как им пользоваться
- Вариант 2: видео в сторис
- Наш эксперимент с видео из Instagram: изучаем характеристики
- Добавление нескольких роликов сразу
- С помощью YouCut можно:
- Приложения для видеороликов
- IGTV в Инстаграм
- Форматы видео, поддерживаемые в Инстаграме
- Как загрузить видео в инстаграм?
- Особенности ПК версии Инстаграм: как загрузить видео
- Почему не отправляются фото или видео в директе
Разновидности репоста во ВКонтакте
Сделать репост во ВКонтакте несложно – нужно только кликнуть на кнопку «Поделиться». Кстати, при наведении на кнопку соцсеть покажет несколько аватарок тех, кто делился записью.
После нажатия на «Поделиться» появится окно с вариантами, как именно можно поделиться записью:
- На своей стене. Репост на свою страницу появится не только на странице репостнувшего, но и в лентах его друзей, если он не запретит рассылку уведомлений.
- В сообществе. Запись можно разместить в любом сообществе, где пользователь является администратором и обладает нужными правами. Все доступные для публикации группы появятся в выпадающем списке справа. После публикации запись можно закрепить первой, как и с обычными записями. Репост будет опубликован от имени группы. Например, так можно публиковать посты со взаимной рекламой другого сообщества. Мы уже писали о том, как выбрать сообщество для рекламных посевов во ВКонтакте.
- В Истории. Запись появится в Истории пользователя, как любая другая записанная История. Можно перейти в редактор и добавить к записи надпись, стикер или поставить цветофильтр, если это фотография.
- В личном сообщении. Можно выбрать любого пользователя из списка друзей и отправить ему эту запись. Также можно выбрать сразу несколько пользователей – каждый из выбранных отдельно от остальных получит запись в личных сообщениях и сможет ее прочитать. Комментировать сможет, если это позволяют условия публикации записи (некоторые паблики и частные страницы закрывают комментарии).
Можно даже взять код для экспорта записи на другие сайты
Во всех вариантах репоста, кроме Историй, при желании можно добавить свой комментарий, музыку, картинку, фотографию, прикрепить файл или таймер.
Любой добавленный блок появится в одном посте с записью, выше нее или ниже. Он не встроится в середину записи. Можно закрыть репост на стене так, чтобы его могли видеть только друзья, выключить комментарии или не отправлять уведомления (в ленте у друзей не появится эта запись, но они ее увидят, если зайдут на страницу).
Как сделать репост с отметкой человека
В любой репост можно добавить комментарий. А внутри него – написать текст про человека и отметить его так, чтобы отметка была активной и при клике на нее читатель попадал на страницу отмеченного пользователя.
Как делать репост записи с отмеченным пользователем:
- берем запись, кликаем на «Поделиться»;
- пишем нужный нам комментарий;
- пишем «@», начинаем писать имя нужного пользователя, в выпадающем списке появляются подходящие пользователи, группы и сообщества;
- находим среди всех вариантов нужного нам человека или группу;
- публикуем запись, в ней пользователь будет подсвечен синим, а ссылка будет активной.
Чтобы отметить человека, даже не обязательно быть у него в друзьях, достаточно не оказаться в ЧС
Как сделать отложенный репост во ВКонтакте
Репост, как и любую другую запись, можно отложить. Для этого нужно кликнуть на таймер и выбрать дату и время для публикации
Неважно, это репост на свою страницу или в группу, его можно сделать через несколько часов или дней
После нажатия на «Поделиться записью» пост будет отложен и станет виден пользователям в указанный момент
Если нужно отложить публикацию своей записи, а не чужой, то можно воспользоваться сервисом отложенного постинга и кросспостинга SMMplanner. С его помощью можно подготовить записи и отложить их публикацию для ВКонтакте, Инстаграма, Фейсбука и других соцсетей.
Можно заранее подготовить контент на несколько дней или недель, чтобы переключиться на более приоритетные задачи. Подробнее о том, как настроить автопостинг, можно почитать в статье «Автопостинг во ВКонтакте: полная инструкция по настройке».
Как сделать репост публикации во ВКонтакте с мобильного телефона
Этапы репоста через приложение соцсети будут такими же, как и при репосте записи с компьютера. Такой же алгоритм действий и в случае, если социальная сеть открывается в браузере с мобильного телефона или планшета.
Почему не получается сделать репост записи группы?
Не из всех групп и личных страниц во ВКонтакте можно сделать репост. Причин тут две:
- Публикация была сделана не группой, а одним из ее участников. Репостить можно только публикации, сделанные от имени сообщества напрямую.
- Группа закрытая или частная. В этом случае попытки сделать репост могут считаться нарушением конфиденциальности, поэтому опубликовать репост на стене нельзя. Но отправить в личные сообщения запись можно.
IGTV в Инстаграм
Откроется вкладка со всеми видео, которые вы загрузили в IGTV.
- Удалить;
- Копировать ссылку;
- Редактировать (изменить название и описание видео);
- Сохранить (добавить в закладки);
- Посмотреть статистику (количество просмотров, лайков, комментариев).
Узнать, кто смотрел видео не получится (только список просмотров).
С компьютера ещё проще (к тому же можно добавлять видео, длительностью до 60 минут): зайдите в веб-версию (instagram.com) и откройте свой профиль в правом верхнем углу.

Под вашим именем откройте вкладку « IGTV» и загрузите видео с компьютера.
Сохранить видео с Инстаграма можно при помощи специального сервиса (см в статье).
Как загрузить ролик дольше одной минуты
Выложить видео в Инстаграм дольше одной минуты помогут сторонние приложения: inShot или Quik. Пользователю нужно разделить клип на несколько частей, размером до одной минуты. Или ускорить запись, чтобы ролик был загружен полностью.
Как ускорить видео в Инстаграм:
Добавить через IGTV: на компьютере и телефоне
Чтобы загрузить полное видео в IGTV с телефона или компьютера, нужно заранее подготовить файл. Максимальная длительность для владельцев обычных профилей – 15 минут, для верифицированных – до одного часа.
Как загрузить с мобильного устройства:
В зависимости от объема видеоролика, размещение может длиться от нескольких минут до получаса. Если владельцу страницы нужно создать сериал, под описанием указать соответствующую функцию.
Как разместить с компьютера:
В отличие от мобильной версии, на компьютерной пользователь сможет быстрее разместить видео из-за скорости интернета и низкой нагрузки на устройство.
Нарезать клип для карусели
Один из способов, как выложить длинное видео в Ленту – использовать приложения для нарезки отдельных частей клипа. С помощью InShot и функции: «Разместить несколько» в Инстаграме, владелец страницы сможет опубликовать от двух до десяти частей одного видео.
Как нарезать для «карусели»:
- Открыть InShot – выбрать: «Создать проект».
- Указать видео из Галереи – инструмент: «Обрезать».
- Выбрать продолжительность – Сохранить.
Ролики можно редактировать, добавлять текст, оформление, переходы и фильтры. Чтобы добавить видео более 1 минуты в Инстаграм:
- Зайти в социальную сеть – выбрать: «Создать публикацию».
- Указать: «Добавить несколько» – выделить части клипа.
- Поделиться.
Важно, чтобы при нарезке целого видеофайла оставался оригинал. То есть целое видео, без разделения на части
В случае, если в приложении будет удален какой-либо из отрезков – его можно восстановить, используя исходный вариант.
Загрузить максимальное видео в Инстаграм на iPhone
Если же вам посчастливилось стать владельцем «яблочного» смартфона, то не унывайте. AppStore так же полон разнообразными редакторами, которые позволяют добавлять в Инстаграм длинные видео. Рассмотрим три из них:
- Cutstory;
- Continual for Instagram;
- Crop video.
Cutstory
Она направлена в основном только на нарезку видеофайла, но огромный плюс данного ПО в том, что Cutstory автоматически делит фрагменты под различные соцсети. Вам остаётся только выбрать, куда заливать ролик.
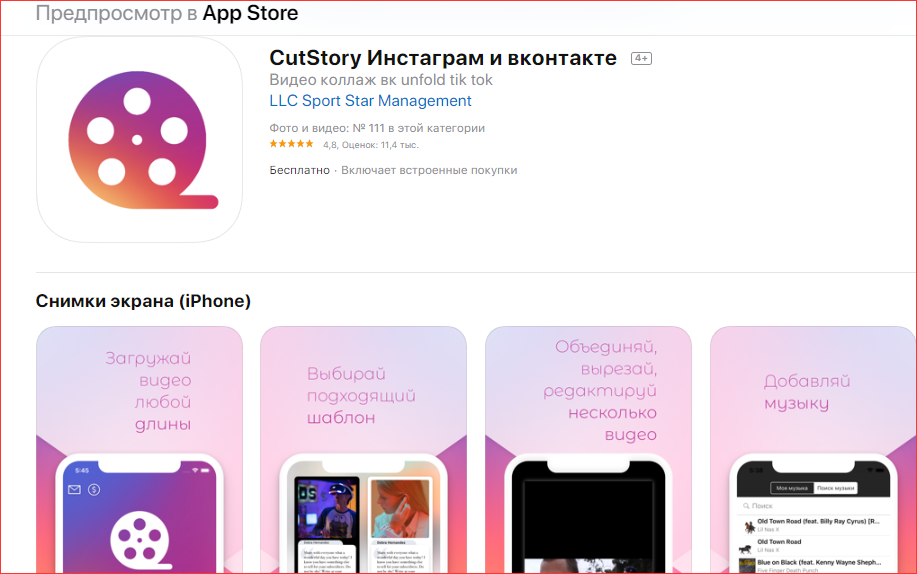
Единственный недостаток Cutstory в том, что он может вставить водяной знак на готовый материал. Чтобы его убрать, понадобится заплатить около 70 рублей.
Continual for Instagram
Приложение схоже по своему интерфейсу и инструментам с предыдущим редактором. Оно автоматически нарезает куски из видео больше 1 минуты и подгоняет их под Инсту. Также оно меняет формат картинки, если это требуется.
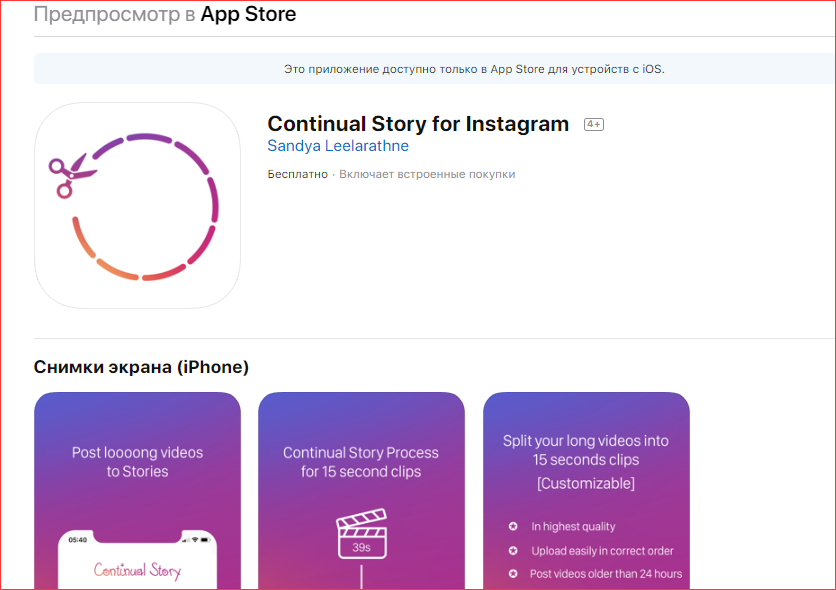
К сожалению, тем, кто не хочет тратиться на подобные программы, придётся пропустить этот раздел, так как Continual for Instagram является платным и оценивается в 8 долларов (около 500 рублей). Да и официальный язык – английский.
Crop video
Является полноценным видеоредактором и может:
- разделить публикуемый фильм на части;
- наложить трек;
- применить эффекты и фильтры.
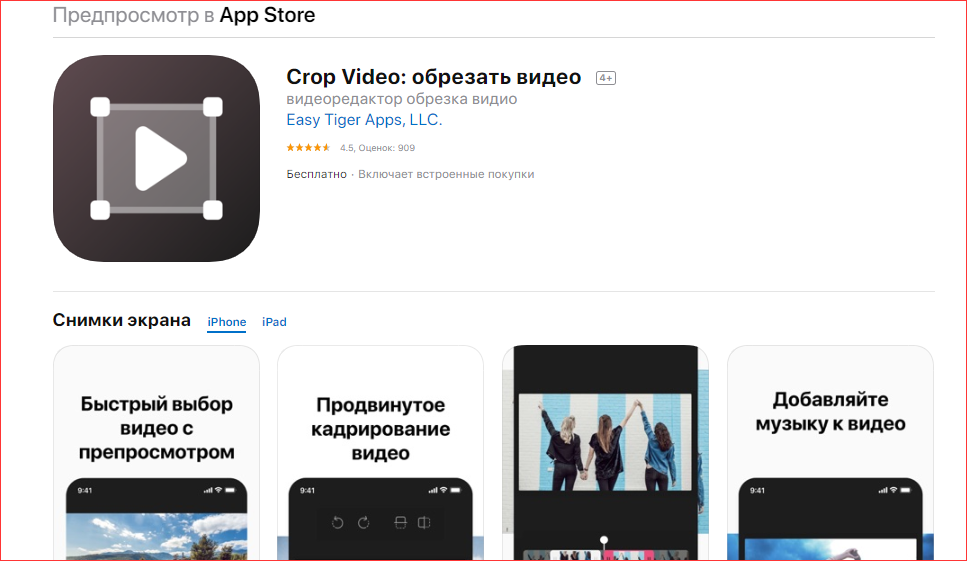
Crop Video практически полностью бесплатный, за исключением пары функций. Это:
- вставка мелодии с каталога программы;
- удаление лишней рекламы.
Огромный плюс CropVideo – отсутствие водяного знака.
Стандартный метод
Создав видеоряд на своем мобильном, пользователь может его опубликовать на странице через «Галерею». Минимальное время одного видео – 3 секунды, максимальное – 1 минута. Для Историй длина составляет всего 15 секунд.
Чтобы разместить на странице, достаточно:
- Авторизоваться в приложении, перейти в личный профиль.
- Нажать на значок «+» в нижней части экрана.
- Выбрать «Галерея» — Хранилище медиафайлов (или SD-карту).
- Отметить видео, которое готово к публикации.
Добавив требуемый файл, пользователь может настроить: длительность (обрезав видеоряд), фильтр, обложку, убрать звук при необходимости.
Что такое IGTV и как им пользоваться
Если вы все же хотите выложить видео, которое длится более 60 секунд, попробуйте использовать новый инструмент – IGTV. Это платформа, которая позволяет выкладывать роликов продолжительностью от 15 секунд до 10 минут.
Если на вашем аккаунте достаточно много подписчиков, и он подтвержден, вы можете загружать ролики до 60 минут, но сделать это получится только с ПК.
Требования для загрузки
- Все видео должны быть в формате mp4.
- Соотношения сторон для публикуемых роликов: 9 на 16 или 16 на 9.
- Частота кадров должна быть не менее 30 к/с.
- Разрешение должно быть не менее 720 пикселей.
- Размер файла не должен быть больше 650 МБ для видео с продолжительностью до 10 минут. Если продолжительность ролика от 10 до 60 минут, его размер не должен превышать 3,6 ГБ.
Вариант 2: видео в сторис
Самое интересное и актуальное обычно размешается именно в историях. Для сторис лучше использовать вертикальную ориентацию, чтобы максимально завлечь пользователя.
Основные требования к видео в stories:
- ориентация — вертикальная (вы можете загружать горизонтальное или квадратное видео, но оно обрежется при загрузке или будет показываться только на части экрана);
- соотношение сторон — 9:16;
- размер сторон — от 600х1067 до 1080х1920;
- длительность одной истории — 15 секунд (если вы хотите добавить более длинное видео, оно будет разбито на несколько историй);
- максимальный размер файла для загрузки — 4 ГБ.
Длинные видео рекомендуется размещать в iGTV, чтобы привлечь внимание — Добавить ссылку на пост в сторис
Как загрузить в stories
Как выложить видео в stories:
- Откройте режим редактирования сторис: с главной страницы — кнопка «плюс» в правом верхнем углу «История».
- В левом нижнем углу расположена кнопка загрузки файлов из галереи. Вы также можете записать видео сразу здесь.
- Наложите фильтры, надписи, стикеры, используя панель инструментов сверху.
- На iOS вы также можете расположить файл на загруженном из галереи фоне (опция доступна и на Android, но через специальную клавиатуру Microsoft SwiftKey). этого:
- перед загрузкой видео сделайте или добавьте из галереи изображение для фона;
- отредактируйте его нужным образом;
- на верхней панели выберите инструмент с изображением стикера;
- найдите в открывшемся списке иконку для загрузки новых файлов;
- выберите видео из галереи (записать его сразу в режиме сторис не получится) и расположите на нужном участке.
- Опубликуйте историю удобным способом.
Наш эксперимент с видео из Instagram: изучаем характеристики
Давайте попробуем скачать видео из самого Instagram и посмотреть какого качества оно будет. Мы так сделали и заодно записали видео: как оптимизировать видео для загрузки в Инстаграм с компьютера
Из видео мы видим такие цифры:
Разрешение: 640х360 и 640х420
В YouTube советуют при 360р использовать битрейт 750 Кбит/сек, что с нашим битрейтом не совпадает.
Видеобитрейт: ~ 600 Кбит/сек
600 Кбит\сек, это примерно тот поток, который используется YouTube между видео 240p и 360p с использованием кодека H.264.
Аудио — 65 Кбит/сек
Аудио в 65 Кбит/сек заинтриговал меня. Песни вы в таком качестве в наше время вряд ли станете слушать, даже в рекомендуемом Instagram 128Кбит/сек. Мы загружали несколько видео с битрейтом выше, но при скачивании он был всегда равен примерно 65 Кбит/сек.
Частота кадров — 29 к/сек.
Википедия говорит, что 29 и 30 кадров это разные стандарты, но Instagram дал понять, что в рекламных целях не будет использовать видео выше 30 кадров в секунду. Соответственно я предполагаю, что грузить видео с кадровой частотой выше, чем 30 кадров в секунду не имеет смысла.
Мы решили попробовать сами загрузить видео в Instagram и посмотреть, что с ним станет после сжатия самим Instagram. Результаты нас не удивили.
| До загрузки в Instagram | После загрузки в Instagram |
| Разрешение: 1280х720 Частота кадров: 25 к/сек Аудио: 96 Кбит/сек Видео: 3511 Кбит/сек Размер 24,1 Мб |
Разрешение: 640х360 Частота кадров: 29 к/сек Аудио: 64 Кбит/сек Видео: 444 Кбит/сек Размер 3,45 Мб |
Мы стали пробовать разные форматы сжатия и выявили такие характеристики:
- Кодек H.264
- Разрешение 1080р
- Битрейт 4,5 Мбит/сек
- Аудио: 128 Кбит/сек
Визуальная часть
Стоит заметить, что кроме горизонтального и квадратного, есть вертикальный. Интересно, почему Instagram не написал про третий вариант видео у себя?


рис. 1 рис. 2 рис. 3
Благодаря скриншотам, можно сделать следующие выводы:
- При горизонтальном видео, часть экрана занимает текст в посте, соответственно человек может прочитать текст и посмотреть видео не делая лишних движений. Это поможет наиболее лучшим образом отобразить суть видео или текста, и тем самым заслужить лайк.
- При квадратном видео, текста уже не видно, но видна кнопка лайка.
- При вертикальном видео ни текста, ни кнопки лайка ни количества просмотра видео не видно. Есть вероятность, что такие видео будут меньше лайкать, чем квадратные или горизонтальные.
К сожалению, это только теоретический вывод, так как на практике мы исследований не проводили. Так же интересно, как большинство пользователей ставят лайки двойным тапом по видео\фотографии или на кнопку с сердечком?
И не стоит забывать про обложку видео. Тем более, с помощью SMMplanner можно опубликовать видео с загрузкой своей собственной обложкой. То есть обложка будет не обязательно являться кадром вашего видео. Если при просмотре ленты видео запускается автоматически, то когда люди заходят в профиль к аккаунту они видят только картинки

Можно поставить цель на увеличение кликабельности при просмотре видео из профиля, путем создания более привлекательных обложек. Тут нам поможет опыт YouTube.
На YouTube эффективность обложки уже доказана и чтобы она была более привлекательной, на обложку рекомендуют добавлять элементы вашего бренда и слова которые призывают к действию. Не стоит забывать, что обложка должна быть так же в общем стиле с вашими другими фотографиями или видео.
Более мелкие детали на вашей обложке не будут замечены. И если обложка не будет отражать суть видео, то зритель также может разочароваться и уйти с вашего аккаунта.

Добавление нескольких роликов сразу
Как и для фотографий, видео можно публиковать в «Карусели». Количество для публикаций – 10 штук, но время каждого не должно быть более одной минуты.
Чтобы разместить несколько видео одновременно:
- Перейти в «Создание публикации» – Галерея.
- Отметить по порядку фрагменты один или несколько роликов.
- Продолжить – при необходимости добавить фильтр для каждого.
- Разместить в Ленте.
Для Stories процедура размещения проще: загрузить длиной более 15 секунд и отметить те фрагменты, которые нужно опубликовать. При размещении, система самостоятельно разделит медиафайлы на отдельные куски по 15 секунд.
Чтобы просмотреть все видео в «Карусели», посетители страницы или подписчики должны «смахивать» вправо или влево. Под публикацией точками указано количество добавленных файлов.
Главный недостаток одновременного размещения – описание для всех роликов будет одинаковое, как и количество «Мне нравится». Владельцы бизнес-страниц увидят статистику не по каждому отдельному ролику, а публикации в общем.
С помощью YouCut можно:
- Склеивать видео и клипы;
- Создавать сториз;
- Экспортировать видео в формате высокой частотности;
- Замедлять и ускорять кадры;
- Добавлять эффекты, популярные фильтры;
- Добавлять бесплатную музыку, закачивать её с утройства;
- Корректировать цвет и изменять фон;
- Менять размер;
- Делать зеркальные отображения;
- Сжимать и конвертировать файлы.
VidTrim
Приложение, которое имеет достаточно высокий рейтинг и отличается хорошей функциональностью. Опции бесплатные. Но на видео присутствует водяной знак, убрать который можно только после приобретения премиум версии. Основная цель разработчиков — помощь в обработке видеороликов на мобильных девайсах. С нарезкой клипов под истории придется повозиться.
Полезные функции:
- Обрезка или объединение видео;
- Спецэффекты;
- Конвертация в аудио;
- Конвертация в MP4;
- Сохранение кадров в виде изображений;
- Добавление музыки.
Важный плюс приложения — наличие версии на русском.
Приложения для видеороликов
Теперь продемонстрируем несколько программ для видеомонтажа. Их не слишком много, поэтому остановимся на каждом варианте и рассмотрим возможности.
Video Splitter
Этот инструмент разработан специально для мобильных устройств на базе Андроид. Его предназначение — нарезка видеоматериала для Stories. С помощью VS можно разбивать цельный ролик на фрагменты подходящего размера.
Согласно статистическим данным, пользователи соцсети используют эту программу не особенно часто. Но попробовать установить ее для создания видео-сторис все-таки стоит. В противном случае не удастся по достоинству оценить все преимущества дополнения и отметить имеющиеся недостатки.

YouCut
Отличное приложение для работы с видеоконтентом. Хоть и создано оно специально для YouTube, монтировать ролики для других целей это не мешает. Инструмент совершенно бесплатный, навязчивые рекламные блоки практически отсутствуют. При видеомонтаже на изображение не накладываются водяные знаки. Разбивать материал можно на ролики любого размера, что весьма удобно, когда необходимо создать Сторис для разных социальных сетей.

CutStory
Этот инструмент помогает пользователям обойти запрет на размещение в Истории Инстаграм видеозаписей продолжительностью более 15 секунд. Благодаря CS файлы удается разделить на фрагменты различной длины, в том числе и превышающей установленные параметры. Кроме того, подготовленные части экспортируются в хронологическом порядке (загружать их так в видео-сторис значительно проще). Во время видеомонтажа можно накладывать на ролик эффектные наклейки, текст и аудио.

InShot
Универсальное приложение. С его помощью можно обрабатывать не только видеоконтент, но и фотографии, а также делать коллажи. Выбор опций в IS поистине невероятен, что дает огромный простор для творчества. Множество спецэффектов, возможность разделять цельный клип на мини-ролики, добавлять музыку из библиотеки, подбирать оригинальный фон, регулировать скорость и многое другое. При обилии функций работать с инструментом просто и удобно. С особенностями интерфейса несложно разобраться даже тем, кто никогда ранее не занимался монтажом.

Splice
Эта программа также позволяет работать не только с видео, но и с фото. Наложить фильтры, обработать фоновое изображение, кадрировать материал, добавить эффектные переходы между слайдами или фрагментами ролика, приблизить или отдалить камеру — все это доступно с данным инструментом. Если мешает навязчивая реклама, логотип или хочется получить доступ к дополнительным функциям, можно заплатить (порядка 800 рублей в месяц) и открыть еще больше возможностей.

Efectum
Пользоваться инструментом можно совершенно бесплатно. При необходимости не составит труда проплатить некоторые дополнительные опции: рамки, спецэффекты, удаление водяных знаков. Приложение позволяет выставлять замедление или ускорение видеоматериала, осуществлять запуск в обратном направлении, обрезку, добавление музыкальных композиций, текстового контента, разнообразных наклеек и фонов. В использовании отличается простотой и удобством.

Storeo
Запись Storis доступна прямо в дополнении. Пользователь может целиком сконцентрироваться на съемке, не беспокоясь о технических нюансах. Инструмент сам разделит подготовленный файл на части подходящего размера (в том числе длиннее 15 секунд). Кроме того, программа имеет способность записывать зеркальный материал, что очень удобно, если юзер демонстрирует на экране какую-то вещь с текстом. Например, майку с надписью или именную кружку. За работу с видеоредактором не нужно платить. Однако при желании не составит труда навсегда избавиться от водяного знака всего за 10 долларов.

Quik
Рассматривая, как опубликовать видео в Историю Инстаграм, не стоит сбрасывать со счетов и это приложение. С его помощью можно найти и выделить лучшие кадры, украсить материал эффектными переходами, выполнить синхронизацию видеоконтента с музыкой. Тем, кто стремится соответствовать динамичному ритму современной жизни, наверняка понравится возможность выбрать из 23 готовых шаблонов со спецэффектами и переходами. Обработка видеозаписи становится еще проще и быстрее.

8mm Vintage Camera
Это особенный инструмент для создания оригинальных Stories. Идеально подходит для монтажа ретро-роликов. Удивить подписчиков кадрами из 20-х или 50-х годов теперь не проблема. Немое черно-белое кино, эффект пыли на экране, дрожащее изображение — все это можно сделать, используя данную программу.

IGTV в Инстаграм
Откроется вкладка со всеми видео, которые вы загрузили в IGTV.
- Удалить;
- Копировать ссылку;
- Редактировать (изменить название и описание видео);
- Сохранить (добавить в закладки);
- Посмотреть статистику (количество просмотров, лайков, комментариев).
Узнать, кто смотрел видео не получится (только список просмотров).
С компьютера ещё проще (к тому же можно добавлять видео, длительностью до 60 минут): зайдите в веб-версию (instagram.com) и откройте свой профиль в правом верхнем углу.

Под вашим именем откройте вкладку « IGTV» и загрузите видео с компьютера.
Сохранить видео с Инстаграма можно при помощи специального сервиса (см в статье).
Форматы видео, поддерживаемые в Инстаграме
Видео: стандарт сжатия видео H.264, предпочтителен высокий профиль, пиксели широкоформатного кадра, фиксированная частота смены кадров, прогрессивная развертка.
Аудио: стерео, формат сжатия AAC, 128 кбит/с + предпочитаемое. Инстаграм имеет свои алгоритмы распознавания авторских прав на аудио. Поэтому для фоновой музыки лучше использовать бесплатную музыку, creative commons. Иначе есть шанс потерять аккаунт за нарушение авторских прав.
Формат видео для Инстаграма:
- 3g2 (видео для мобильных устройств)
- 3gp (видео для мобильных устройств)
- 3gpp (видео для мобильных устройств)
- asf (видео в формате Windows Media)
- avi (видео в формате AVI)
- dat (видео в формате MPEG)
- divx (видео в формате DIVX)
- dv (видео в формате DV)
- f4v (видео в формате Flash)
- flv (видео в формате Flash)
- m2ts (видео в формате M2TS)
- m4v (видео в формате MPEG-4)
- mkv (видео в формате Matroska)
- mod (видео в формате MOD)
- mov (видеоролик QuickTime)
- mp4 (видео в формате MPEG-4)
- mpe (видео в формате MPEG)
- mpeg (видео в формате MPEG)
- mpeg4 (видео в формате MPEG-4)
- mpg (видео в формате MPEG)
- mts (видео в формате AVCHD)
- nsv (видео в формате Nullsoft)
- ogm (медиа-формат Ogg)
- ogv (видео-формат Ogg)
- qt (видеоролик QuickTime)
- tod (видео в формате TOD)
- ts (транспортный поток MPEG)
- vob (видео на DVD)
- wmv (видео в формате Windows Media)
По факту тот файл, который получится с видеокамеры вашего телефона залезет в Инстаграм.
Максимальная продолжительность видео: 60 секунд.
Видеокодеки: H.264, VP8
Практически любые видеоредакторы из магазина приложений умеют делать видео, которое скушает Инстаграм
Обратите внимание на сжатие файла, некоторые приложения снижают качество картинки
Пропорции видео может быть квадратом, пейзажем или вертикальным. Но если вы захотите поместить в галерею, то обрезайте видео до квадрата.
Квадратные видео:
- Соотношение сторон — 1:1.
- 1080 х 1080 рх.
Горизонтальные видео, иначе — пейзаж:
- Соотношение сторон от 1,91:1 до 16:9.
- 1080 х 607 рх.
Правильный размер зависит от того, где вы его публикуете.
Как загрузить видео в инстаграм?
Инстаграм поддерживает практически все форматы видео, снятые на мобильные телефоны, планшеты, фото и видеокамеры. Если Вы снимаете видео на профессиональные камеры, то внимательно изучите все параметры и характеристики видео, чтобы не возникло проблем при загрузке и не произошла потеря качества ролика. Выбирая правильный формат, Вы сможете добавить больше видео и порадовать своих подписчиков.
Откуда же взять информацию о форматах видеороликов? А подойдет ли Ваш формат?
Смотрите список ниже.

Как загрузить видео с телефона для ленты
Чтобы загрузить видео с телефона в основную ленту Инстаграм, нажмите на квадратик в центре экрана и далее следуйте инструкциям.
Нажимаем на квадратик внизу в центре экрана.

Выбираем в галерее нужное видео.

Редактируем и добавляем фильтр.

Добавляем подпись, выбираем локацию. Также можно выбрать сервисы, где ещё Вы хотите опубликовать видео.

Как загрузить видео с телефона для сториз
Чтобы загрузить видео в сториз, нажмите на значок камеры в верхнем правом углу и выберите видео в галерее. Если видео длится дольше 15-ти секунд, оно будет автоматически разделено на отрезки. Далее Вы можете выбрать фильтр, добавить геометку, отметить друзей, добавить забавный рисунок, гифку или добавить подпись к видео.
Заходим в ленту и нажимаем на значок камеры в левом верхнем углу.

У Вас откроется камера, чтобы снять видео. Можно либо снять ролик, либо нажать на значок галереи с левом нижнем углу.

Далее выбираем в галерее готовый видеоролик.

Теперь можно добавить стикеры и различные эффекты.

Далее нажимаем «Ваша история» и видео появится в Ваших сториз.

Как загрузить видео с телефона для igtv
Чтобы загрузить видео в igtv, необходимо скачать одноимённое приложение. Заходите в свой профиль, нажимаете значок плюс и выбираете видео из галереи. Затем выбираете обложку и редактируете название видео.

Как загрузить видео с компьютера
Чаще всего пользователи делятся видеороликами в Инстаграм при помощи мобильных устройств или планшетов, именно для них и создавался Инстаграм. Загрузить ролик с компьютера пока нельзя. Чтобы это сделать, Вам понадобятся специальные приложения, программы или сайты. Поговорим о том, как загружать видео с компьютера в основную ленту, сториз и igtv.
Например, попробуйте сайт https://smmplanner.com/

С помощью этого сервиса можно не только загружать фото и видео в Инстаграм, но и настраивать время постинга, а также делать так называемый кросс-постинг.
Также попробуйте сайт https://publbox.com/. Зайдите на него и пройдите регистрацию.
Этот сервис платный, однако Вы можете попробовать загрузить видео и оценить его функционал в течение первой недели.
На этом сайте выбираете нужную площадку — Инстаграм, заходите в свой профиль. Далее нажимаете кнопку «создать первую публикацию», выбирайте «видео», выбираете нужный файл и начинаете процесс загрузки.
К видео можно добавить подпись. А затем Вы можете либо сразу опубликовать видеоролик, либо отложить его, указав нужное для публикации время.
Еще один вариант: программа Gramblr.

Она была создана специально для работы с Инстаграм с компьютера. Эта программа подойдет как для системы Windows, так и для Mac.
После скачивания программы, откройте ее. Далее следует пройти регистрацию, после этого Вы попадете сразу же в свой Инстаграм-аккаунт.
Далее нажмите на большой квадратик в самом центре экрана и выберите нужный файл для загрузки.

После загрузки видео можете выбрать размер ролика, фото обложки, затем можно добавить текст к видео.


Эта программа также позволит выбрать время публикации: можно опубликовать ролик сразу, а можно сделать отложенный постинг.
И еще один вариант для публикации видео с компьютера — программы-эмуляторы. Такие программы позволят работать в Инстаграм с компьютера так, как будто Вы сидите в телефоне.
Рассмотрим на примере Bluestacks.
Итак, Вы скачали программу, установили её и зашли. Теперь зайдите в раздел настроек.

В настройках найдите раздел с аккаунтами, там выберите «Добавить аккаунт», а затем «Аккаунт Гугл» или же Ваш существующий аккаунт.
Затем в строке поиска введите Инстаграм и нажмите «Поиск». Устанавливаем Инстаграм. После установки открываем его. Интерфейс будет полностью совпадать с интерфейсом Инстаграма на мобильном устройстве. Видео можно загрузить так же, как и и с телефона.

Теперь открываете Инстаграм и делаете всё то же, что и для версии на мобильном устройстве.
Вместо BlueStacks Вы можете попробовать AMNDY, Genymotion, Nox и другие программы.
Особенности ПК версии Инстаграм: как загрузить видео
На компьютере доступна загрузка длинных видео через IGTV. Как и в мобильной версии, пользователю нужно создать канал и добавить клип. На ПК загрузить можно через браузерную версию Инстаграма, без дополнительных плагинов или программ.
Требования в видео и загрузке:
- формат: MP4, объем – до 3,6 Гб;
- длительность: от 1 с до 60 мин;
- разделы: описание, обложка, заголовок;
- где будет показано: IGTV и страница в Facebook.
IGTV на компьютерную версию
Чтобы загрузить видео в Инстаграм через IGTV, нужно сначала подготовить видеоролик. Социальная сеть рекомендует портретный формат или альбомный, который будет в полном размере отображаться у зрителей.
Пользователь может отметить дополнительное размещение в своей Ленте. Подписчики увидят запись на странице и смогут перейти к полному клипу, нажав по кнопке: «Смотреть».
Почему не отправляются фото или видео в директе
В основном всевозможные ошибки при попытке загрузить подобное сообщение не связано с самим приложением напрямую.
- Во-первых, рекомендуем проверить наличие обновлений с помощью App Store или Play Market. Возможно, всему виной системная ошибка, которую разработчики «залатали» в ближайшем апдейте.
- Второй по популярности причиной ошибок является некачественное соединение с интернетом. Попробуйте переключиться с мобильного интернета на Wi-Fi или наоборот.
- Также компания периодически проводит технические работы, из-за которых некоторые функции платформы работают с перебоями. Для решения проблемы достаточно просто подождать несколько часов.
- Последней популярной причиной является настройка конфиденциальности у собеседника. Если он ограничил круг лиц, которым позволено отправлять сообщения, то решить поставленную задачу не получится.
Теперь вы знаете как отправить фото или видео сообщением в инстаграм, а также присылать файлы с возможностью самоуничтожения после просмотра получателем. Разработчики постоянно стараются внедрить новые функции в их сервис для получения новых эмоций и удобства использования их продуктом. Рекомендуем не избегать нововведений и стараться использовать их по мере появления.



