Как загрузить видео во вконтакте с телефона или компьютера
Содержание:
- Youtube
- Отправляем фото в сообщении
- Загрузка видео с компьютера
- Как добавить видео во ВКонтакте
- Пошаговая инструкция, как ВКонтакте добавить видео в группу
- Что такое клипы?
- Live-видео 360°
- Как быстро добавить видео с ютуба в Вконтакте
- Давайте попробуем добавить ролик к новому материалу
- Как удалить загруженное видео
- Видеозаписи ВКонтакте и доступ к ним
- Запись на стене
- Как отправить видео другу Вконтакте с телефона?
- Расширения для браузера
Youtube

Размер изображений на страницеYoutube Размер аватара канала – 800х800 px.
- Youtube сжимает изображение до 98х98 px.
- Форматы: JPG, BMP, PNG и GIF-файлы без анимации.
Размер изображения шапки канала: 2560х1440 px.
- Область картинки, содержимое которой будет отображено на любом устройстве – 1546х423 px от центра изображения.
- Максимальный вес файла – 4 Мб.
- Форматы: JPG, GIF, BMP или PNG.
- На ПК шапка отображается с разрешением 2560х423 px, на планшете – 1855х423 px, на смартфоне – 1546х423 px, на TV – 2560х1440 px.
Картинка для обложки альбома: от 1400 x 1400 до 4098 x 4098 px
- Соотношение сторон – 1:1
- Вид обложки зависит от типа устройства, на котором просматривается канал.
- YouTube рекомендует загрузить одно изображение размером 2560х1440 px и учитывать, что «безопасная зона», при размещении в которой ваш текст или логотип не будет обрезан – 1546х423 px по центру изображения.
Размер видео (Full HD) – не менее 1280х720 px.
Соотношение сторон видеоролика – 16:9.
Превью видео – 1280х720px.
- Превью видео – это изображение, которое показывается при предпросмотре.
- Допустимые форматы – JPG, GIF, GMP или PNG.
Реклама на Youtube
Медийные объявления – 300х250 px или 300х60 px.
Отображаются справа от окна просмотра над списком рекомендуемых видео, а если проигрыватель большой – под окном просмотра.
Оверлеи – 468х60 или 728х90 px.
Полупрозрачные оверлеи появляются в нижней части (20%) окна просмотра видео.
Отправляем фото в сообщении
Перейдите в раздел «Сообщения», и откройте диалог с нужным пользователем (см. как узнать прочитал ли человек сообщение в вк).
В нижней части экрана нажмите на значок фотоаппарата, для прикрепления фотографии к сообщению.
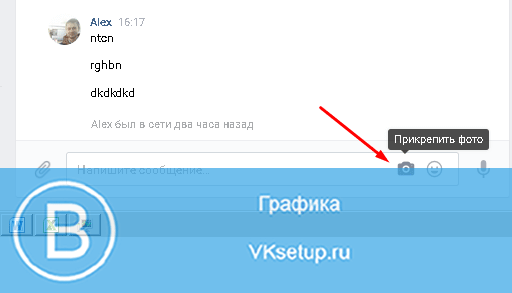
У вас откроется проводник Windows. Найдите и выберите нужную фотку с вашего компьютера. Выделите ее и нажмите «Открыть».
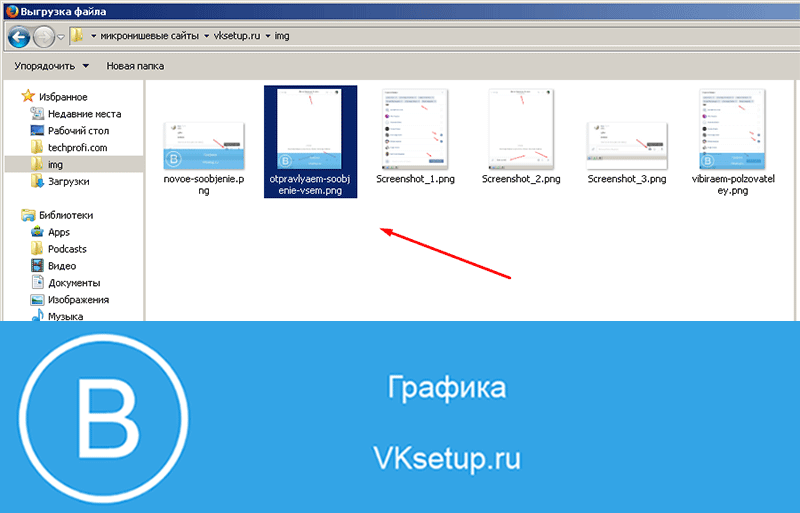
Она будет прикреплена к сообщению (см. можно ли отправить архив вк).
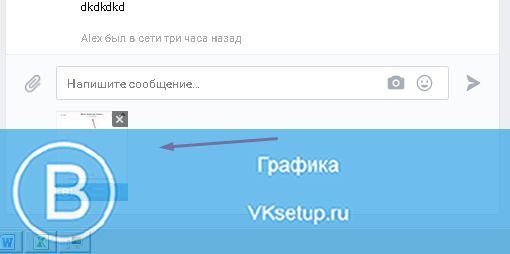
Для того чтобы выбрать снимок из контакта, нажмите в левой части на значок в виде скрепки. Затем выберите в выпадающем меню пункт «Фотография».
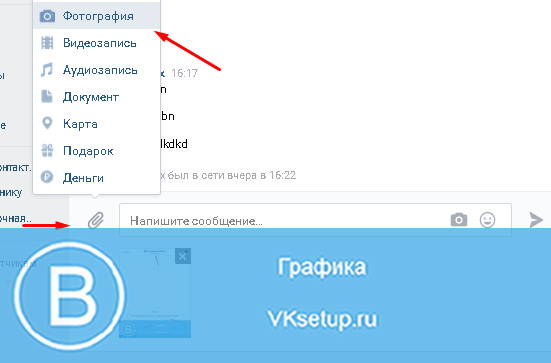
У вас откроется окно, в котором доступны варианты выбора фотографии:
- загрузите снимок с компьютера;
- сделайте фото с веб камеры;
- откройте альбом с нужным изображением (см. как создать закрытый альбом в вконтакте);
- выберите фотку из общего списка
Добавьте фотографию к сообщению, любым из предложенных способов.
И самый последний вариант, который я хочу вам показать, это вставка ссылки на изображение (см. сократить ссылку вк). Допустим, вы нашли в гугл картинках, или в любом другом месте, классную фотку. И хотите отправить ее в сообщении в вк. Что нужно сделать? Щелкаем на изображении правой кнопкой мыши, и в дополнительном меню выбираем пункт «Скопировать ссылку на изображение».
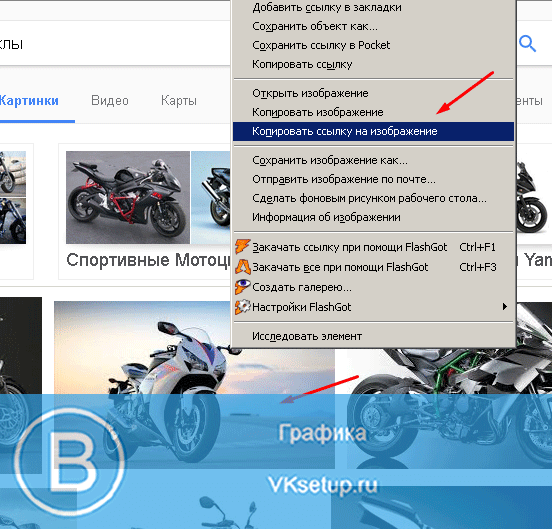
Теперь вставьте ее в сообщение. Картинка автоматически загрузится.
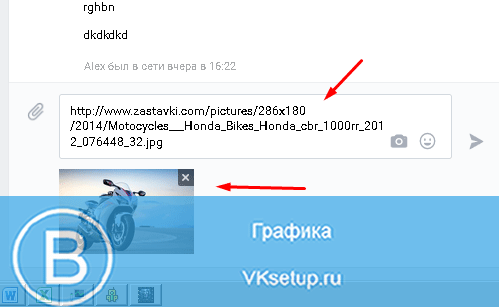
Загрузка видео с компьютера
Бывает так, что перед тем, как загрузить видео с ютуба в Вконтакт, сначала его приходится загружать на компьютер. Для этого могут быть абсолютно разные причины.
Например, если вы нашли интересующее вас видео, и беспокоитесь о том, что оно может пропасть, тогда это та самая причина, когда можно ролик загрузить прямо на компьютер и передержать его некоторое время там.
Для того, чтобы загрузить ролик на компьютер, можно воспользоваться специальными программами. Наиболее проверенными и внушающими доверия можно считать следующие программы: youtubebyclick.com, ByClick, GetVideo. Эти сервисы подходят для того, чтобы загрузить видео для ВК на компьютер.
Воспользовавшись этими сервисами, через некоторое время вы увидите желаемые ролики на своем компьютере.
Теперь мы рассмотрим план действий, когда ролик нужно загрузить с компьютера на сайт ВК.
Для этого нужно открыть страницу Вконтакте и перейти в раздел Видеозаписей. Там нужно открыть вкладку «Добавить видеозапись» и нажать на нее. После этого для вас откроется список папок вашего компьютера, откуда и нужно извлечь необходимое видео.
Как добавить видео во ВКонтакте
Переходим к пошаговым инструкциям.
С ПК
Войдите в свой аккаунт и перейдите через основное меню в пункт «Видео».
Если вы не нашли подобного раздела на вашей странице, тогда настройте его отображение. Для этого наведите курсор мыши на любой пункт меню и нажмите на изображение шестерёнки. Найдите в появившемся окне настроек «Видео», поставьте галочку напротив него и сохраните изменения.

Перейдите в раздел «Видео» и нажмите «Добавить видео».

Кликните по кнопке «Выбрать файл», отыщите и откройте медиафайл на компьютере. Начнётся загрузка.

Ограничение на размер медиафайла – до 5 Гб. Чтобы обойти его, разбейте видеозапись на несколько частей и поочередно залейте их в соцсеть. Для этого воспользуйтесь специальным софтом: Adobe Premiere Pro, VSDC Free Video Editor или Movavi Video Editor. Также можно загрузить видео более 5 Гб на «Ютуб» (там нет такого ограничения) и затем загрузить его во ВКонтакте при помощи ссылки.
С телефона
Мобильная версия социальной сети не поддерживает загрузку видеороликов. Добавляйте видео через официальное приложение VK, принцип действий аналогичен и для iOS, и для Android

С YouTube
Для добавления к себе в профиль видеоролика с видеохостинга или стороннего сайта, войдите в категорию «Видео» и нажмите «Добавить видео».

В открывшемся окне выберите «Добавить видео», а затем «Добавить с другого сайта».

После этого откроется окно со строчкой для ввода url источника. Скопируйте туда адрес видеозаписи из адресной строки YouTube.

Эта функция полезна тем, что не требует предварительного скачивания видео на ПК. Она экономит не только время, но и ресурсы компьютера.
Статья в тему: Как загрузить видео на YouTube
В Историю
Авторизуйтесь в профиле через мобильное приложение. Зайдите на вкладку новостей. Нажмите на плюсик возле вашего имени и фотографии.

Нажмите на большую серую кнопку в центре и удерживайте её, чтобы начать запись видео.

В случае необходимости отредактируйте видео и нажмите «Отправить». После этого История появится в новостной ленте ваших друзей. Учтите: через 24 часа она удалится.
Теперь несколько слов о Историях ВКонтакте. Используйте только вертикальный формат видео, так как при горизонтальном качество ухудшается, картинка искажается. Максимальная продолжительность видео в Историях составляет 15 секунд.
Это интересно: Как задать вопрос в Истории ВКонтакте и посмотреть результат
В сообщество
Подключите раздел «Видеозаписи» в настройках группы – это можно сделать в разделе «Управление» под главной фотографией паблика.

После этого под контактами появится кнопка «Добавить видеозапись». Нажмите на неё и выберите наиболее подходящий для себя вариант:
- выбрать файл в ПК;
- создать трансляцию;
- выбрать из моих видеозаписей;
- добавить с другого сайта.
Далее процесс такой же, как при загрузке видео на личную страницу.

Статья в тему: Как правильно оформить сообщество ВКонтакте
Пошаговая инструкция, как ВКонтакте добавить видео в группу
ВК
Amelie
Сообщество ВКонтакте позволяет делиться с участниками различным контентом – текстовыми записями, фотографиями, обычными картинками, документами, аудиозаписями и, конечно же, видеороликами. Они могут использоваться для продвижения группы, увеличения активности и охвата пользователей. Как ВКонтакте добавить видео в группе и сколько способов решения данного вопроса существует?
Зачем добавлять видео в группу?
Главная причина – это тематический паблик. Например, в котором показывают трейлеры фильмов или короткие смешные видео, вариантов много. Поскольку это основной тип контента, владелец такого сообщества добивается с его помощью основной цели – продвижения и раскрутки паблика.
ВКонтакте обладает развитым функционалом, который позволяет работать с видеофайлами на любых типах устройств, не только компьютерах, но и планшетах или телефонах, управляемых мобильными операционными системами. Админ может выкладывать новые ролики практически с любого места, где есть интернет. Необходимости использования стороннего плеера нет – у социальной сети есть свой, интегрированный.
Что нужно делать? Пошаговая инструкция
Изначально нужно сказать, что загрузить видеоролик в группу можно двумя способами. Первый – это добавление с помощью нового поста. Метод позволяет разместить видео прямо на стене сообщества, благодаря чему его увидят подписчики в своей ленте новостей.
Для этого надо нажать на поле «Добавить запись», после чего выбрать иконку видеозаписи. Появится окошко с предложением поиска подходящего ролика. Здесь же можно перейти к своим видеозаписям, если они есть в вашем профиле. Также есть возможность подобрать контент из самой группы.
Выбираем видео, оно автоматически прикрепляется к посту. Далее просто нажимаем кнопку «Отправить» и запись с видеороликом опубликована. Важным преимуществом такого метода является то, что сюда можно добавить любое текстовое описание.
Второй способ – добавление видеоролика в соответствующий раздел группы. Находится он с правой стороны. Можно сразу перейти в раздел, а можно спуститься немного вниз и найти маленькое меню, где есть эта функция.
Нажимаем кнопку «Добавить видеозапись», после чего появляется окошко с возможными вариантами действий. Мы можем:
- выбрать файл со своего компьютера. Нажимаете, открывается диск, выбираете нужный контент, после чего он загружается на сервер;
- выбрать из уже загруженных в профиль видеозаписей;
- добавить ролик с другого сайта.
Если с двумя первыми вариантами все понятно, то третий нужно рассмотреть более детально. Он позволяет загружать на ВК видеофайлы с других ресурсов, например, Rutube или Youtube. Полезная функция, которая, к тому же, очень простая.
Вы переходите на такой сайт, например, на Youtube, выбираете нужное видео, кликаете на нем правой кнопкой мыши и выбираете что-то похожее на «скопировать URL». Это и будет ссылка на файл, которую необходимо вставить в соответствующем окне ВКонтакте.
Выглядит это следующим образом:
А о том, как добавить видео в Одноклассниках, есть статья на нашем сайте.
Видеоролики, как способ развития группы
Файлы такого типа считаются наиболее информативными. Поэтому они могут помогать решать вопросы с увеличением вовлеченности и активности пользователей, привлекаемых в сообщество. Чтобы добиться этого, рекомендуется придерживаться несложных советов:
- выкладывайте только полезные ролики, которые дают какие-то дельные рекомендации, что-то рассказывают и объясняют;
- большой популярностью будут пользоваться уникальные видео;
- не надо выкладывать длинные видеофайлы, если только у вас не группа о фильмах.
Для увеличения вовлеченности можно рекламировать пост с видеороликом или закрепить его вверху страницы.
Возможные проблемы и их решение
При загрузке видео в свою группу могут возникнуть следующие проблемы:
- Загруженный видеоролик не проигрывается – если вы вставляете его не со своего канала, то настоящие владельцы могут не разрешать делать подобные публикации на сторонних ресурсах. Посмотреть такой ролик в группе будет невозможно.
- Видео загружено, но некоторое время недоступно – оно проходит обработку, длительность которой зависит от скорости интернет-соединения.
- Ролик удалось выложить, но он был удален – скорее всего, его содержимое нарушает правила ВК. Придется подобрать другой.
Что такое клипы?
Клипы ВК – это сервис коротких вертикальных видеозаписей (длительностью до 1 минуты), которые формируются в бесконечную ленту. Тематика роликов самая разнообразная – от развлекательных, до обучающих, расслабляющих, интригующих или, просто, бессмысленных. Опция была презентована 4 июня 2020 года. Изначально, возможность выкладывать сюжеты предоставлялась лишь ограниченному числу пользователей (знаменитости, блогеры, звезды шоубиза). Остальные могли только просматривать видео, ну, и, разумеется, лайкать, репостить, комментировать. Однако, выкладывать захотели все, и разработчики пошли людям навстречу.

После обновления от 22 июня, доступ к публикации видеороликов получили абсолютно все пользователи ВК. Единственное, нужно обновить утилиту в Play Market или AppStore до последней версии. Если вы обновились, но опции выкладывать клипы до сих пор нет, не паникуйте, попробуйте завтра-послезавтра. Сервис сырой, до сих пор тестируется, и не у всех сразу работает гладко. Например, у нас еще вчера, 23 июня, значка «Камера» (именно он активирует запись) не было, а сегодня он, сам по себе, появился. Запомните главное – после обновления снять клип в ВК сможет, абсолютно, каждый пользователь, без исключения.
Выкладывать ролики можно только через мобильное приложение ВК. С ПК и смотреть-то трудно, а заливать и того сложнее. Это получится лишь с использованием эмулятора, что сложно и не совсем удобно. Новая функция Вконтакте позволяет не просто снимать клипы, но добавлять к ним музыку, эффекты, маски и фильтры. А еще, она управляется жестами (начало и конец записи).

Live-видео 360°
Объедините прямую трансляцию и видео с круговым обзором и вы получите live-видео 360°. Facebook и Twitter уже запустили платформы для таких видео, но пока они доступны только для некоторых издателей. В этом году программа Facebook получит новый виток развития, а Twitter готовит выход Periscope360, который сначала будет доступен пользователям iOS и владельцам камеры Insta360 Nano. Вот как выглядит live-видео 360° в Facebook:
А так в Twitter:
Не хотите ждать? YouTube уже позволяет публиковать прямые трансляции с круговым обзором всем желающим.
YouTube live-видео 360°
Для проведения трансляции необходимо сначала ее запланировать. Вот как ее настроить:
Технические требования:
- Поддерживающее формат 360° устройство
- Рекомендованное разрешение: 2160p или 1440p
- Соотношение сторон: 16:9
Как быстро добавить видео с ютуба в Вконтакте
Добавить (загрузить) видеоматериал с Ютуба на свою страницу Вконтакте очень просто. В браузере находим необходимый видеоролик на Ютубе. Затем в адресной строке нужно выделить и скопировать кликом мыши (нажав на правую кнопку) ссылку отправляемую на видео с ютуба.

В Контакте нужно войти в меню Видео и нажать на кнопку «Добавить видеоролик». Затем в открывшемся окошке выбираем строку «Добавить с другого сайта», и в пустой строке вставляем кликом мыши (правой кнопкой) ссылку, ранее скопированную на видеосервисе Ютуб.

После того как вы вставите ранее скопированную ссылку, появится оконо с настройками, здесь вы сможете добавить или изменить название, описание…

Также можно выбирать, осуществлять ли показ видеоролика всем пользователям или только друзьям. Кроме этого можно определить соответствующие настройки на то, кому можно комментировать данное видео. Установив метку «опубликовать на моей странице» ролик отправится на стену пользователя. В строке «описание» можно написать свой комментарий к видеоролику. Теперь мы разобрались как вконтакте добавить видео с ютуба.

Размер изображений на страницеInstagram Размер аватара в профиле – 110х110 px. Размер фото в постах – 1080х1080 px.
- загруженные фотографии представлены в виде квадратных миниатюр на странице, на которых также должно быть четко видно содержимое поста.
- Фотоконтент отображается с разрешением 612х612 px.
- В новостной ленте фото отображается в размере 510х510 px.
- Миниатюра поста составляет 161х161 px.
- Для прямоугольных фотографий (портретных) лучше выбрать разрешение 1080х1350 px, либо сохранить соотношение 4:5.
Размер Сторис – 1080х1920 pх.
- В Instagram Сторис можно загружать как вертикальные, так и горизонтальные изображения с соотношением сторон от 9:16 до 1.91:1.
- Для вертикальных картинок в историях рекомендован размер 1080х1920 px.
- Размер фото в Сторис позволяет делиться личными фото во весь рост или большими объявлениями с текстом.
- Минимальный размер фото или видео для Сторис – 600х1067 px.
- Пропорции 9:16.
- Допустимый вес файла – 4 Гб.
Картинка для обложки IGTV – 420х654 px.
Рекомендуется использовать изображения с соотношением сторон 1:1.55.
Реклама в Ленте Instagram и вкладке «Интересное»
- Квадрат: от 600х600 до 1936х1936 px (соотношение сторон – 1:1).
- Альбомная ориентация: от 600х315 до 1 936х1 936 px (соотношение сторон – 1.91:1).
- Вертикальный формат: от 600х750 до 1 936х1 936 px (соотношение сторон – 4:5).
- При создании объявления можно обрезать изображение во встроенном редакторе.
Давайте попробуем добавить ролик к новому материалу
Вы всегда можете прикреплять к своим материалам мультимедиа контент — фотографии, видео, опросы и т.д. Давайте разберемся, как работает форма редактирования, на примере создания записи на стене. Мы добавим в нее ролик и опубликуем.
Этот механизм можно использовать при публикации комментариев с видео, ответов, записей и т.д.
Сначала делаем с компьютера.
Открываем свою страницу, и переходим к стене. Здесь в форме создания нового поста, нажмите на значок «Видеозапись».
 Кнопка для добавления видео к посту
Кнопка для добавления видео к посту
У нас откроется окно, где нужно выбрать вариант добавления видео.
Итак, третий вариант мы рассмотрим чуть ниже. В нашем примере давайте нажмем на кнопку «Загрузить видео».
 Кнопка «Загрузить видео»
Кнопка «Загрузить видео»
После этого открывается менеджер файлов нашего компьютера. Здесь находим и открываем нужный ролик. После этого, он автоматически добавляется в форму, без возможности редактирования.
Осталось только разместить его. Нажимаем «Опубликовать».
Повторим на телефоне
Перейдите в приложение, и щелкните в блок «Что у Вас нового?».
Вы перейдете к форме создания записи. Здесь разверните дополнительное меню, и там выберите пункт «Видео». Откроется список файлов на карте памяти вашего устройства. Отметьте нужный файл, и нажмите на кнопку «Добавить».
Теперь публикуйте запись с видео, нажатием на значок «Галочка».
Как удалить загруженное видео
А теперь давайте посмотрим, что нужно сделать, чтобы избавиться от надоевшего видеоролика.
Удаляем с компьютера
Для начала вам нужно открыть свою страничку ВКонтакте и перейти на вкладку «Видео»:
Затем открываем вкладку «Мои видео»:

Наконец, наводим курсор мышки на нужное видео и нажимаем на появившейся крестик:

Готово! Все просто, не так ли?
Удаляем с мобильного телефона
Принцип удаления в приложении на смартфоне ничем не отличается от такового на ПК. Вам нужно открыть приложение и перейти на вкладку «Сервисы», после чего нажать «Видео»:

Затем, переходим на вкладку «Мои видео» и щелкаем по троеточию справа, чтобы открыть меню у нужного нам видео:

Наконец, выбираем пункт «Удалить»:

Поздравляю, вы справились!
При создании визуального контента учитывайте, что картинки в Facebook по-разному отображаются в Хронике (Timeline) и в новостной ленте друзей.

Размер изображений на бизнес-странице Размер фотографии бизнес профиля – 180х180 px.
- Фото имеет круглую форму.
- На компьютере фото отображается в формате 170х170, на смартфоне – 128х128, на кнопочном телефоне – 36х36, миниатюра – 32х32 px.
Длинные логотипы брендов также обрезаются по форме квадрата.
Размер обложки страниц – 820х312 px.
- Картинка обложки показывается только на странице профиля.
- Минимальный размер обложки – 400х150 px,
- Фото обложки отображается в формате 820х312 px на десктопе и 640х360 на смартфоне.
- Маленькие изображения растягиваются, теряя в качестве.
Форматы изображений: sRGB и JPG размером менее 100 килобайт.
- Чтобы добиться более высокого качества отображения фото профиля и фото обложки с вашим логотипом или текстом, используйте файл .PNG.
- Кроме того, бренды имеют возможность установить анимированную обложку для своей страницы.
Размер картинки для поста – не менее 1200х630 px.
- В новостной ленте иллюстрация масштабируется до ширины 470 px.
- На странице профиля масштабируется до ширины 504 px.
Размер изображения со ссылкой – 1200х628 px.
- Картинки квадратной формы показаны с разрешением 154х154 px в ленте и 116х116 px в профиле.
- Картинки прямоугольной формы показаны с разрешением 470х246 px в ленте и 428х252 px в профиле.
Выделенное (Highlighted) изображение в профиле – 1200х717 px.
- В Timeline отображается с разрешением 843х504 px.
- Рекомендуем использовать изображения с большим разрешением, сохранив масштаб.
Размеры обложек событий – 1920х1080 px.
Обложка отображается с разрешением 470х174 px.
Размеры изображений для всех мест размещений в Facebook:
- лента новостей – не менее 254х133px;
- истории – не менее 500х889px. Идеально – 1080?1920px;
- Audience Network: нативная, баннерная и межстраничная реклама – не менее 254?133px;
- моментальные статьи – не менее 254х133px;
- Marketplace – не менее 254х133px;
- истории в Messenger – не менее 500х889px;
- кольцевая галерея – 1080х1080px.
Видеозаписи ВКонтакте и доступ к ним
Все видеозаписи хранятся на специальной странице “Видео”. Доступ к ней осуществляется с главной страницы из бокового (основного) меню.
В этом разделе хранятся все видеозаписи, отсюда же осуществляется управление ими: добавление, удаление, просмотр, поиск и т.п. Шапка страницы выглядит так:
В самом верху страницы располагается информация о трансляциях (более подробно мы поговорим о них в статье “Трансляции ВКонтакте”). Ниже, в левой части окна, мы видим две вкладки:
- Мои видеозаписи – тут располагаются все видео, которые вы загрузили ВКонтакте с компьютера или добавили со страниц других пользователей;
- Видеокаталог – здесь мы может получить доступ ко всем видеоматериалам социальной сети ВКонтакте.
В правой верхней части экрана располагаются кнопки создания видеоматериалов: “Создать трансляцию” и “Добавить видео”. Давайте теперь разберем, за что отвечает каждая вкладка и кнопка.
Как загрузить видео в ВК
Добавить видеозапись ВКонтакте можно тремя способами:
- загрузить видео со своего компьютера (или телефона) на сайт;
- добавить понравившуюся видеозапись в “Мои видеозаписи”;
- добавить видеозапись с другого сайта (например, с YouTube, RuTube и т.п.).
1. Чтобы загрузить видео в соцсеть с компьютера, нужно в правой верхней части окна нажать кнопку “Добавить видео”.
Далее в открывшемся окне нажать кнопку “Выбрать файл” (либо просто выбрать нужную видеозапись на компьютере и перетащить ее в окно загрузки). Перед добавлением файла можно ознакомиться с правилами загрузки, нажав на надпись “Подробнее о правилах”.
После выбираете файл на компьютере и нажимаете “Открыть”.
После в новом окне отобразиться полоса состояния загрузки файла. Также здесь можно поменять имя видео или задать ему описание в соответствующих полях.
После того, как появится сообщения, что видео загружено, можно выбрать обложку из предлагаемых кадров видеозаписи или загрузить свою, нажав одноименную кнопку.
Также здесь можно выставить необходимые настройки приватности на просмотр и комментирование видеозаписи, либо поставить галочку “Опубликовать на моей странице”. Когда все настройки выставлены, необходимо нажать кнопку “Готово”.
2. Второй способ добавления видео – из видеокаталога социальной сети. Если говорить проще – то просто нужно найти через поиск нужное видео из громадного архива ВКонтакте, а после добавить его в свои видеозаписи. Для этого вбиваете название видео или ключевые слова в поисковой строке, находите нужный файл и нажимаем на видео кнопку с изображением плюса (“Добавить к себе”).
3. Третий способ добавления видеозаписей – со стороннего сайта (например, с Ютуба). О том, как добавить ВКонтакте видео с Ютуба, мы поговорим в следующей статье.
Поиск видеозаписей ВКонтакте
Если открыть страницу видеозаписей, то можно увидеть, что под вкладками и кнопками в верхней части окна располагается поисковая строка. Пользоваться ей довольно просто – нужно вбить туда название видео или ключевые слова, связанные с данным видео, а потом нажать Enter или кнопку с изображением лупы.
Если не удается найти нужное видео по названию или ключевым словам, то можно воспользоваться расширенным поиском. Для этого нужно активировать кнопку “Параметры поиска” (иконка в конце поисковой строки в виде двух ползунков”. Далее в выпадающих списках вы можете выставить все необходимые настройки для более конкретного поиска
Мои видеозаписи
Все загруженные и добавленные на вашу страницу видео отображаются во вкладке “Мои видеозаписи”. Давайте посмотрим, что можно делать в этом разделе:
1. Создавать альбомы и сортировать видеозаписи по альбомам (одноименная кнопка в верхней части окна). К альбомам также можно применять настройки приватности и ограничивать просмотр их для некоторых пользователей или групп пользователей. Альбомам можно задавать названия, чтобы потом легче было ориентироваться.
2. Воспользоваться поисковой строкой для поиска по записям. Следует помнить, что здесь поисковая строка работает только по вашим видео (удобно, когда в разделе огромное количество записей).
3. Также в этом разделе под поисковой строкой располагаются две вкладки: “Добавленные” и “Загруженные”, рядом с которыми располагается счетчик видео. Все видео, загруженные с компьютера или телефона попадают во вкладку “Загруженные”. Все остальные видеозаписи, добавленные из видеокаталога социальной сети ВКонтакте, попадают во вкладку “Добавленные”.
Запись на стене
Ну и конечно же никто не отменял репост видеоролика на свою стену. Если вы хотите, чтобы видео оказалось на вашей стене и оно отобразилось в новостях у ваших друзей и подписчиков, то проделайте следующее.
- Войдите в ютуб на тот клип, который вы хотите забрать себе и нажмите под ним на кнопочку «Поделиться», после чего выберите значок VK.
- А дальше вам просто нужно будет выбрать аудиторию, которая увидит ваше действие. Ну и можете что-нибудь дописать в качестве комментария, после чего нажмите «Отправить».
А теперь заходите во вконтакте, и сами убедитесь, что теперь а вашей стеночке присутствует нкжная вам видеозапись. Красота!
Как отправить видео другу Вконтакте с телефона?
Важно знать и о том, как правильно отправлять видео в ВК с телефона. В принципе, тут все делается также, но только кнопки немного отличаются
Итак, заходим в приложение и открываем раздел с видео
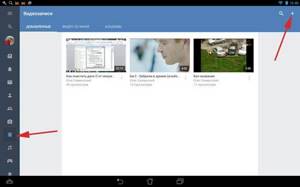
Прикрепление видео
- Здесь выбираем плюсик вверху справа и жмем «Выбрать существующее»
- Теперь найдите нужное видео в памяти телефона и загрузите его, нажав на кнопку «Прикрепить»

Прикрепить
Ролик сразу отобразится в списке. Осталось туда зайти и над роликом нажать на три вертикальные точки
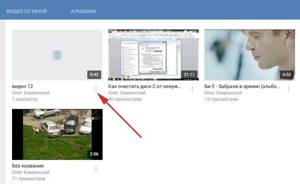
Дополнительное меню
- В новом меню выберите «Редактировать» и тут нас интересует строка «Кто может смотреть это видео»
- Также оставляем, что видео можете просматривать только вы и сохраняем результат, нажав на галочку
- Остается только отослать ролик другу. Для этого зайдите в переписку и нажмите на скрепочку
Отправка другу
В открывшемся меню выбираем «Видео» или «Фото» и дальше нажмите на конкретное видео
Добавьте дополнительно текст сообщения и отправьте его вместе с видео.
Расширения для браузера
Людям, которым нужно часто сохранять различные видеозаписи на компьютер, я бы рекомендовал установить специальное расширение для браузера. С его помощью можно избавиться от лишних действий вроде копирования ссылок и перехода на специальные сервисы. Такой подход позволит сохранить достаточно много времени.
SaveFrom.net (лучший способ)
Savefrom.net – это расширение является одним из самых старых и популярных на просторах русскоязычного интернета. Оно поддерживает разнообразные аудио- и видеоформаты, работает практически со всеми известными видеохостингами. Savefrom.net работает и как онлайн-сервис для скачивания через ссылку, но в последнее время у сайта возникли сложности с ВК, поэтому для сохранения видеороликов из соцсети необходимо использовать расширение для браузеров.
По завершении инсталляции запустите обозреватель. Вы получите уведомление о том, что плагин добавлен. Для дальнейшей работы нажмите кнопку “Включить расширение”.
Теперь под каждой видеозаписью будет находиться кнопка “Скачать”. Кликните на нее, выберите качество и папку на компьютере, в которую хотите сохранить ролик.
VkOpt
VkOpt – это одно из самых многофункциональных и популярных расширений для ВК. Среди прочих его функций присутствует возможность скачивания музыки и видео. VkOpt поддерживает огромное количество браузеров. Кроме стандартных Opera, Google Chrome и FireFox, расширение поддерживает такие обозреватели, как Safari, Maxthon, SRWare Iron и многие другие сборки на базе Chromium.
VkOpt можно поискать на сайтах дополнений для браузеров, но намного удобнее загрузить расширение с официального сайта – vkopt.net/download. Процесс установки ничем не отличается от установки других плагинов для обозревателя.
После инсталляции значок VkOpt появится в меню браузера (справа от строки поиска) и будет добавлен новый пункт в меню ВКонтакте. Зайдите в настройки расширения и убедитесь, что напротив опции “Скачивание видео” установлена галочка.
Теперь, когда настройка плагина завершена, можно переходить к скачиванию видеозаписей. Это расширение предназначено исключительно для работы с социальной сетью ВКонтакте, поэтому скачивать видеоролики с других сайтов не получится. Этот недостаток с лихвой компенсируется преимуществами, которые расширение предоставляет для пользователей ВКонтакте.
Вы можете скачать клип любого качества – у плагина нет никаких ограничений.
Для скачивания не обязательно открывать видеоролик – кнопка сохранения появляется на каждой видеозаписи в видеокаталоге при наведении на нее курсора. Это позволяет быстро сохранить на компьютер большое количество видеофайлов.
VkOpt позволяет скачивать файлы трансляций с VK Live – такой функции я не видел ни у одного другого расширения. Файлы скачиваются в формате m3u8 – это плейлист, а не видеоклип. С его помощью вы сможете смотреть трансляцию с видеопроигрывателя, установленного на вашем ПК, но при этом не заходить в ВК.
Процедура сохранения видеороликов с помощью VkOpt типична для подобных плагинов: выбрать видео, нажать кнопку скачивания, выбрать качество и место для хранения на компьютере. А вот сама кнопка скачивания находится в необычном месте – справа от видеозаписей под кнопками “Закрыть”, “Свернуть” и “Скрыть/Показать” плейлист.



