Как сделать слайд-шоу вконтактеи собрать максимум лайков
Содержание:
- Как прорекламировать готовый видеоролик
- Как отправить аудиозапись ВКонтакте
- Программа “Музыка ВК: Скачать ВКонтакте” для Андроид
- Создаём слайд-шоу за минуту в ВК
- Создаем альбом с фото на личной странице
- Что такое клипы в ВК
- Публикация плейлиста
- Настройка отображения видеозаписи
- Как сделать фото из видео, сохранить кадр из видео
- Мастер-класс по работе с конструктором видео вконтакте
- Как поделиться видео из Клипы ВК
- Как сделать фото из видео
- Отправка видео через репост
- Что такое клипы?
- Как сделать слайд шоу Вконтакте?
- Slide Life
Как прорекламировать готовый видеоролик

Во всплывающем окне укажите ссылку сайта, на который и настраивается реклама.

Далее ВК предлагает добавить текст к готовому видеролику.
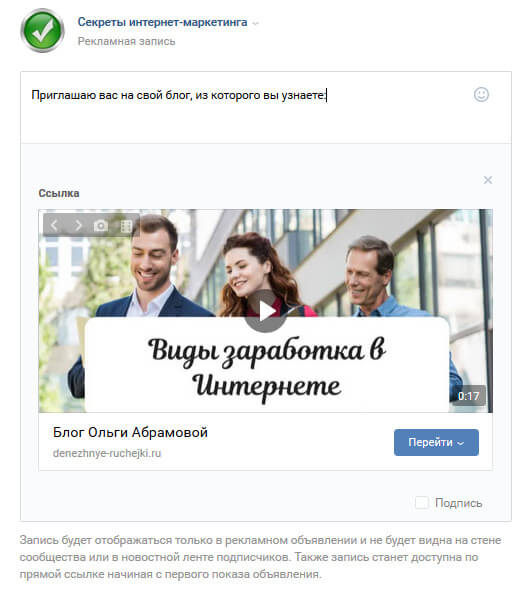
Под видео можно настроить вид кнопки: подробнее, перейти, открыть, купить, в магазин, заказать, создать и т.д.
Далее вам открываются настройки точно такого же вида, как настройки любой рекламной кампании ВК.
Именно из этого окна у вас появляется возможность посмотреть, как будет выглядеть ваш готовый видеоролик.
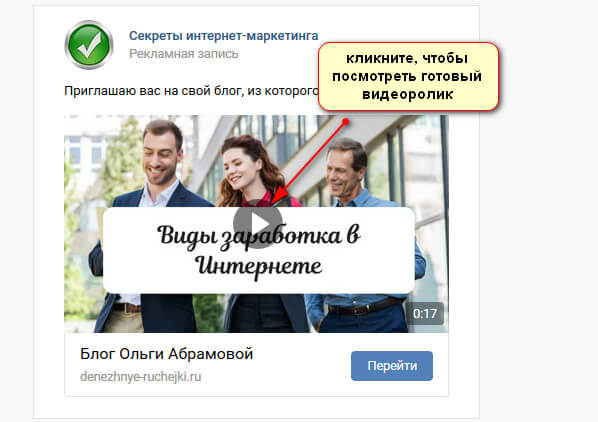
Что получилось:
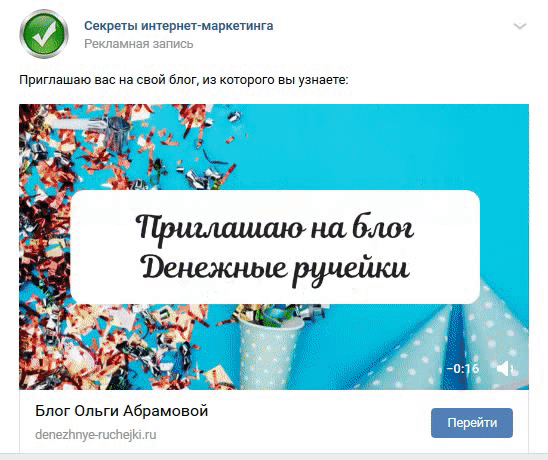
В этой статье я не буду рассказывать, как настраивать рекламную кампанию, потому что это тема для отдельного поста. Для видероликов она настраивается точно по такому же принципу, как для рекламных баннеров и рекламных постов ВКонтакте. С учетом географии, демографии, интересов и дополнительных параметров.
Как отправить аудиозапись ВКонтакте

Находите аудиозаписи известных исполнителей и обменивайтесь с друзьями. При выполнении поиска аудиозаписи ВКонтакте, мелодия, которую вы загрузили, выделяется вашей фамилией.
Статьи и Лайфхаки
Многие пользователи интересуются тем, как вставить музыку в сообщение
. Сегодня проще всего это сделать, пользуясь социальными сетями.
К примеру, наиболее популярным у отечественных пользователей является ресурс «ВКонтакте». Ежедневно мы отправляем множество сообщений другим зарегистрированным пользователям , прикрепляя к ним фотографии, музыку или видео.
Вставляем музыку в сообщение «ВКонтакте»
Даже если мы сидим в сети «ВКонтакте» с мобильного устройства, прикрепить аудиофайл к сообщению не составит никакого труда.
Для начала следует убедиться в том, что тот, кому мы хотим отправить музыку, также зарегистрирован в социальной сети. Находим нужного пользователя и смотрим, имеем ли мы возможность написать и отправить ему сообщение. Бывает, что некоторые устанавливают ограничения на отправку, и написать им могут только определённые люди. При необходимости добавляем этого человека в друзья.
Выбираем пункт отправки сообщения. Если на настольном компьютере внизу окна сообщения имеется кнопка с надписью «Прикрепить», то на мобильном устройстве она обычно изображена в виде скрепки. Выбираем прикрепление аудиозаписи, прописываем нужный трек (или добавляем музыку из собственного треклиста) и совершаем отправку.
Если прикреплённая песня была взята из нашего списка аудиозаписей, рекомендуется ни в коем случае не удалять её, поскольку другой пользователь не сможет её прослушать.
Кроме того, при общем поиске мы можем вписать лишь название исполнителя или группы. Нажав на него, мы сможем просмотреть список всех имеющихся песен. Также мы вправе добавить аудиозапись из компьютера, причем для этого вовсе не нужно.
Другие способы вставки музыки в сообщения
Обратите внимание, что если мы хотим отправить не одну песню, а целый альбом, лучше всего предварительно добавить его в архив, сжав тем самым информацию и облегчив последующую отправку. Кроме того, существует также платная услуга отправки MMS-сообщений, позволяющая отправить другому абоненту изображение, музыку или видео
Тем не менее, в связи с возросшей популярностью социальных сетей и появлением безлимитного Интернета данный способ утратил свою прежнюю актуальность
Кроме того, существует также платная услуга отправки MMS-сообщений, позволяющая отправить другому абоненту изображение, музыку или видео. Тем не менее, в связи с возросшей популярностью социальных сетей и появлением безлимитного Интернета данный способ утратил свою прежнюю актуальность.
«Как добавить аудиозапись в ВК» – популярный запрос среди пользователи крупнейшей социальной сети, включающей в себя расширенную музыкальную базу. Команда разработчиков занимается выпуском современных обновлений для данного раздела. Современный интерфейс позволяет всего за несколько нажатий получить список рекомендуемых или схожих с вашим плейлистом композиций.
В данном материале мы рассмотрим:
- как добавить трек в свой плейлист;
- как загрузить музыку с компьютера и смартфона;
- вопрос с авторскими правами и его решение.
WEB-интерфейс предлагает своим пользователям максимальный функционал при работе с контактом. Если вы хотите добавить понравившуюся песню в свой личный список, сделать это достаточно просто:

Также вы можете составить множество плейлистов и открыть к ним доступ для других пользователей социальной сети. Так можно группировать различные композиции, и даже публиковать полноценные альбомы, предварительно выбрав графическую обложку и указав текстовое описание.
Каждый пользователь может самостоятельно залить музыкальный файл со своего компьютера. Для этого:
- Перейдите в раздел «Музыка».
- Кликните на значок «Облака со стрелкой», расположенный в верхнем правом углу.
- Выберите нужный файл для загрузки.
- Загрузите его, предварительно указав название и другие параметры.

При этом есть некоторые ограничения:
- для загрузки поддерживается только mp3 формат;
- хоть продолжительность композиции не ограничена, ее размер не может превышать 200 Мб;
- не допускается нарушение авторских прав. Этот вопрос мы рассмотрим отдельно.
Загруженная композиция становится доступной для прослушивания. Настройки персонализации позволяют ограничить доступ к вашей музыке для сторонних лиц.
Программа “Музыка ВК: Скачать ВКонтакте” для Андроид
Если вы слушаете музыку на телефоне, скажем, под управлением ОС Андроид, будет удобным вариантом скачать приложение, заточенное на воспроизведение треков ВКонтакте.
К счастью, такая программа для скачивания музыки для Андроид есть, и не одна. В частности, программа “Музыка ВК” дает пользователю возможность не только слушать любимые композиции в соцсети, но и сохранять их для локального прослушивания на телефоне. Загрузить программу можно на Google Play, приложение доступно только для Андроид. Из особенностей следует отметить:
- возможность скачать музыку на андроид с контакта, указав нужный формат аудио
- удобный и быстрый поиск по внушительной музыкальной библиотеке ВК
- онлайн- и офлайн прослушивание ВК-аудиотреков на телефоне
- приятный дизайн у android-версии приложения.
Таким образом, программа «Музыка ВК» привлекает к себе тем, что позволяет качать музыку с вк бесплатно посредством удобного пользовательского интерфейса и ряда полезных опций. Кроме того, «Музыка ВК» для Андроид не только позволяет скачать аудио с ВК, но и предлагает себя в качестве удобного и функционального музыкального плеера (обязательно прочтите наш обзор).
Создаём слайд-шоу за минуту в ВК
ВКонтакте предоставляет возможность просмотра снимков в автоматическом режиме. Для этого достаточно выполнить несколько простых действий:
- создайте альбом, придумайте для него название и загрузите фото;
- откройте изображение в полноэкранном размере, кликнув по специальному значку (см. скриншот), или сочетанием клавиш Alt + Enter ;

Перейдите в полноэкранный режим просмотра
поставьте галочку возле опции «Показ слайдов» и установите длительность слайда от 5 до 10 секунд.

Установите длительность показа одного фото
Готово! Снимки из альбома будут неспешно сменять друг друга на экране компьютера
Такой показ слайдов неплохо подойдёт для фона на семейном застолье, но не для демонстрации воспоминаний о ярком отдыхе, празднике или другом важном событии. К тому же созданное таким образом слайд-шоу В Контакте нельзя сохранить в профиле и показать друзьям
Если уж вы решили поделиться яркими воспоминаниями, сделайте это эффектно – создайте увлекательный фоторассказ с помощью программы ФотоШОУ PRO! Этот софт даёт возможность без труда составлять видео из фото, музыки и анимации, а также размещать готовое слайд-шоу из фотографий ВКонтакте! Редактор прост в использовании, вы освоите алгоритм работы всего за пару минут.
Создаем альбом с фото на личной странице
А теперь небольшая инструкция по созданию фотоальбома на личной страничке ВКонтакте.
Как сделать с компьютера
Начну с инструкции для ПК. Для этого:
зайдите в раздел «Фотографии» в вашем профиле;

нажмите кнопку «Создать»;

- введите название и описание;
- снова нажмите кнопку «Создать».
В плане настройки приватности, альбомы на личной странице более «гибкие»: можно дать возможность комментировать только определенным пользователям, запретить комментирование конкретным людям или запретить доступ вообще всем.

Чтобы закрыть доступ к фоткам друзьям или посетителям страницы нужно перейти в настройки профиля и выставить нужные параметры приватности:

Если вам вдруг нужно его удалить, то найти инструкцию можете вот здесь: «Как удалить альбомы ВКонтакте».
Добавляем с мобильного телефона
А теперь, что касается смартфонов:
откройте приложение на смартфоне и перейдите на вкладку личного профиля. Нажмите на «Фотографии»;

в открывшейся вкладке нажмите плюсик справа вверху;

появится меню, в котором нажмите «Создать альбом»;

введите название, описание, выставьте настройки приватности и нажмите на галочку справа вверху. Альбом создан.

Что такое клипы в ВК
Несколько дней назад был представлен новый раздел в приложении ВКонтакте — «Клипы
». Пользователи заметили его по необычной новой кнопке, которая появилась в нижнем меню. Нажав её, мы сразу же оказываемся на странице с короткими видео. В веб версии соцсети этого раздела нет, хотя возможно вскоре ролики будут доступны для просмотра и на ПК. Клипы в ВКонтакте Уже сегодня многим ясно, что эта идея была позаимствована у разработчиков популярного мобильного приложения TikTok.
Тик Ток
Процесс просмотра идентичен с ВК: мы также смотрим короткие видео и перелистываем их свайпом вверх.
Кнопка для открытия клипов в ВК
Несмотря на украденную идею новый видеосервис ВКонтакте имеет ряд собственных возможностей и разработок. В пресс-службе соцсети утверждают, что разработчикам удалось создать полноценную AR-платформу, которая оснащена дополненной реальностью. Раздел уже способен самостоятельно обучаться и делать собственные выводы о наших предпочтениях. Эти функции удачно прошли тестирование и уже готовы понимать то, что мы хотим увидеть и какие видео нам больше остальных нравятся.
Функция «Клипы» в ВК
При выходе нового ролика оповещение об этом приходят сразу подписчикам и друзьям блогера. Видео также будут рекомендованы в платформе тем, кому они больше подходят по предпочтениям. Которые были обнаружены сложным алгоритмом. Каждым видео можно поделиться с другими пользователями в ВК. А также с группами ВКонтакте и в приложениях, которые есть на вашем телефоне. Из любого клипа можно создать свою историю в ВК. При нажатии соответствующей кнопки в интерфейсе приложения появляются и другие возможности.
Публикация плейлиста
Данный функционал доступен не только для вашей личной страницы.
Добавляем плейлист в группу
Владельцы и администраторы сообществ ВКонтакте, тоже могут создавать музыкальные подборки для своих подписчиков.
Первым делом, нужно эту функцию активировать.
Идем в нужную группу, и переходим в раздел «Управление».
 Раздел «Управление» в группе
Раздел «Управление» в группе
Теперь переходим на вкладку «Разделы». Здесь находим пункт «Аудиозаписи», и ставим для него статус «Открытые».
 Активируем аудиозаписи в группе
Активируем аудиозаписи в группе
Сохраняем настройки и возвращаемся на главную страницу сообщества. Теперь в правом блоке меню появился пункт «Добавить аудиозаписи». Нажмите на него.
 Переходим к добавлению музыки в группу
Переходим к добавлению музыки в группу
Здесь нажмите на кнопку «Добавить плейлист».
 Добавление плейлиста в группу
Добавление плейлиста в группу
Дальше вся процедура схожа с той, что мы разобрали выше.
Прикрепляем к посту
Перейдите к себе на стену, и начните создание нового поста. В нижней части формы нажмите на значок «Аудиозапись».
 Прикрепление музыки к посту
Прикрепление музыки к посту
У нас откроется список наших аудиозаписей. Нужно нажать на пункт «Выбрать из других плейлистов», и затем щелкнуть по названию нужного. Он автоматически откроется. Для его публикации нажимаем «Прикрепить плейлист».
Затем размещаем запись.
Настройка отображения видеозаписи
Теперь поговорим о нюансах настройки.

Приватность
При добавлении видео с компьютера, телефона или YouTube необходимо задать параметры приватности: кто может смотреть и комментировать видео. Например, только вы, все пользователи, только друзья, друзья друзей или отдельные люди.
Обложка
В случае загрузки видео с ПК или мобильного устройства можно выбрать понравившийся вариант обложки из 10 предложенных. Вы также можете загрузить свою обложку, нажав в поле выбора обложки на «+ Загрузить свою». Можно сделать её по аналогии созданию обложки для ролика на Ютуб.

При добавлении видеозаписи с YouTube или других сайтов выбрать/изменить обложку нельзя.
Название
Загрузка видео ВКонтакте позволяет оставить первоначальное название (как было на компьютере и в ролике с «Ютуба») или ввести новое. Название должно интриговать, сообщать, какую информацию получит пользователь при просмотре видеоролика. Желательно добавить в название ключевые слова, по которым пользователи могут искать видео.
Описание, ссылки, теги
Вы можете добавить к видеоролику описание до 500 знаков, в том числе вставить ссылки на сайт или группу, нужные для продвижения теги. Используйте тематические хештеги, которые органично впишутся в описание видео. Например, #бизнес, #реклама, #монетизация.
Как сделать фото из видео, сохранить кадр из видео
Не редко во время просмотра видео возникает необходимость сохранить кадр из видео, или как еще говорят сделать фото из видео. В данном материале мы расскажем о том, как это делается на примере четырех популярных программ для просмотра видео.
Как сделать фото з видео при помощи VLC Player
VLC Player – один из наиболее популярных видео плееров на данный момент. Свою популярность VLC Player заработал благодаря простому интерфейсу и поддержке всех необходимых функций. Среди этих функций есть и создание фото из видео. Для того чтобы сделать фото из видео при помощи VLC плеера вам необходимо открыть выпадающее меню «Видео» и выбрать пункт «Снимок».

После этого программа сохранит текущий кадр в виде отдельной фотографии. Для удобства можете поставить видео на паузу и после этого воспользоваться данной функцией. Все сохраненные кадры будут лежать в папке C:\Users\Имя_пользователя\Pictures. Также вы сможете найти их в библиотеке «Изображения».
Как сделать фото из видео при помощи Media Player Classic
Media Player Classic – еще один очень популярный видео плеер. Если вы используете именно его, то для того чтобы сделать фото из видео вам необходимо открыть выпадающее меню «File» и выбрать пункт «Save Image».

После этого появится окно, в котором нужно указать папку для сохранения данного кадра. Также нужно отметить, что в Media Player Classic можно сохранять кадры с помощью комбинации клавиш ALT+I, без открытия меню «File».
Кроме сохранения отдельного кадра, в Media Player Classic можно делать нарезку кадров из видео. Для этого откройте меню «File» и выберите пункт «Save Thumbnails».

В результате получается картинка как на скриншоте (ниже).

На такой картинке отображается название видео файла, его размер, длительность и разрешение. Под этой информацией идет нарезка кадров из видео с отображением времени.
Как сохранить кадр видео в программе GOMPlayer
Если вы используете медиа проигрыватель GOMPlayer, то для того чтобы сохранить фото из видео вам необходимо кликнуть правой кнопкой по самому видео и в появившемся меню выбрать пункт «Video – Save the Current Frame». Также для этого вы можете воспользоваться комбинацией клавиш CTRL+E.

Также как и в Media Player Classic, в программе GOMPlayer можно сделать нарезку из кадров видео. Для этого нужно воспользоваться функцией «Video – Create Snapshot Preview».
Как сохранить кадр из видео в программе KMPlayer
Если для просмотра видео вы используете KMPlayer, то для того чтобы сохранить кадр из видео вам необходимо кликнуть правой кнопкой по видео и открыть меню «Захват – Захват исходного кадра». После этого на экране появится окно, в котором нужно просто сохранить получившийся кадр в любую папку.

Также в KMPlayer есть функция под названием «Извлечения кадра», ее можно запустить при помощи меню «Захват» или с помощью комбинации клавиш CTRL+G. После запуска данной функции на экране появится небольшое окно, в котором можно настроить автоматическое сохранение кадров. Например, здесь можно настроить сохранение каждого сотого кадра или одного кадра в секунду.

После того как вы выберите нужные настройки в окне «Извлечение кадра», запустите воспроизведение видео и нажмите на кнопку «Пуск». После этого программа начнет сохранять кадры в указанную папку.
comp-security.net
Мастер-класс по работе с конструктором видео вконтакте
Чтобы приступить к созданию видеоролика, в разделе Конструктор видео необходимо кликнуть по кнопке Создать макет.

Кстати, данный видеоконструктор создан на платформе сервиса SUPA, который также позволяет создавать эффектные рекламные сторис в Instagram.
На следующем шаге необходимо выбрать, какого формата будет ваш видеорлик, т.е определить соотношение сторон:
- Квадрат
- Прямоугольник
- Вертикальное
На мой взгляд, самый оптимальный вариант для соцсети ВКонтакте – это прямоугольник. Как мне кажется, квадрат больше подходит для Facebook и Instagram. Но здесь ориентируйтесь на ваши предпочтения.
Следующая настройка – длительность слайда. Она отвечает за продолжительность показа одного изображения. Проще говоря, сколько секунд одна картинка должна показываться зрителям.
Минимальное значение 2 секунды, максимальное – 20 секунд
Обратите внимание, что общая продолжительность видеоролика не может быть больше 20 секунд!. Поэтому, если вы хотите в рекламный видеоролик включить 5 слайдов, к примеру, – длительность трансляции одного слайда будет равна 4 секунды
Поэтому, если вы хотите в рекламный видеоролик включить 5 слайдов, к примеру, – длительность трансляции одного слайда будет равна 4 секунды.
Далее настройте эффект перехода. Он может быть без эффекта, прозрачным или в виде вспышки.
На видеоролик можно наложить музыку. В качестве музыкального сопровождения разрешается использовать только композиции из библиотеки ВК.
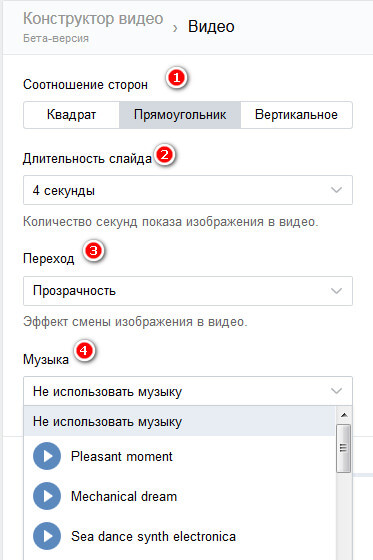
Теперь приступаем к добавлению изображений. Для этого необходимо кликнуть по окошку со словом Добавить – Редактировать.
Новое окно предназначено для оформления слайда.
Заполнить слайд можно цветом или изображением.
Добавить изображение можно с компьютера или выбрать из предложенной библиотеки ВКонтатке.
Далее Текст слайда. Максимальное количество символов – 50. Я уверена, что текст на слайды будет добавлять 90% пользователей, иначе каким образом можно донести нужную информацию до читателя? Ведь озвучка в данном формате не предусмотрена. Другое решение – оформление слайдов в Photoshop и добавление их в конструктор видео вк.
Для текста можно подобрать шрифт, размер, цвет, выравнивание и подложку.
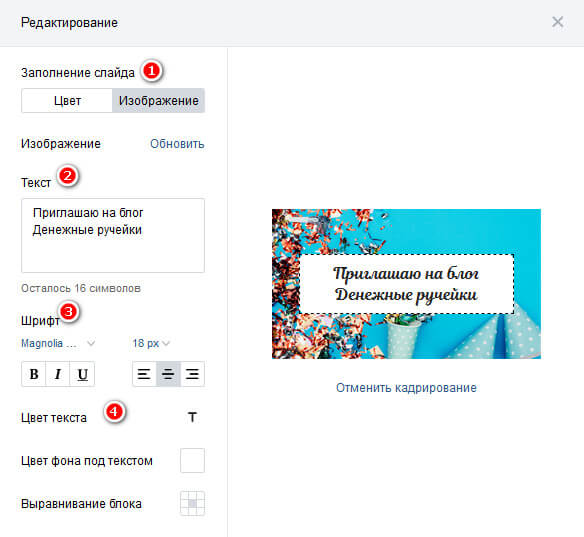
После оформления первого слайда приступайте к следующему, и так до конца.
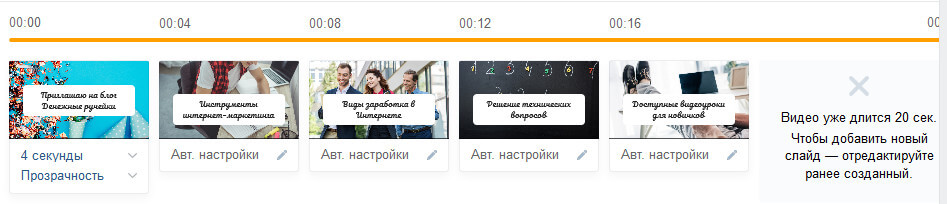
Все настройки первого слайда автоматически транслируются в остальную цепочку, но по желанию, их можно изменить.
После добавления слайдов необходимо сохранить макет или сохранить видео. При сохранении только макета сохранение видео возможно из следующего окна.

Не забывайте макету присвоить название.
Сохраненный макет отобразится в списке конструктора видео вконтакте. Здесь у вас есть возможность отредактировать макет по необходимости и создать видеоролик.
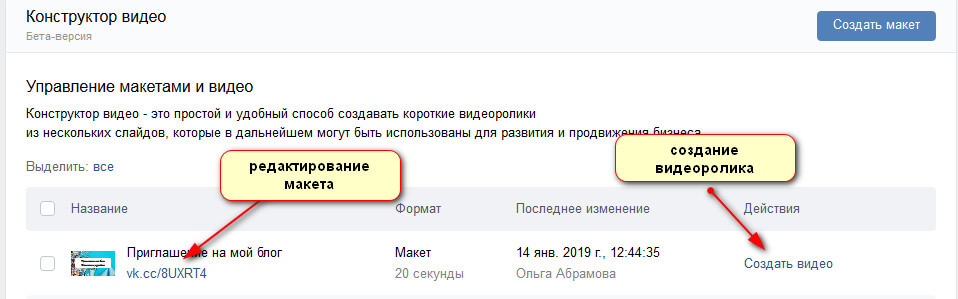
Готовый видеоролик будет сохранен в скрытой папке в вашем сообществе, где вы являетесь владельцем или администратором. По желанию, это видео можно опубликовать на странице группы.
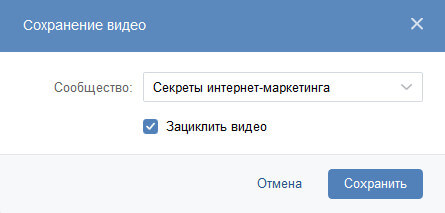
Видео обрабатывается 3-5 минут.
Как поделиться видео из Клипы ВК
Из-за того, что владельцы ВКонтакте обратились к более опытным и профессиональным блогерам для поддержки клипов, многие из них вышли достойными внимания. Уже сегодня в этом разделе можно «залипнуть» на несколько часов и посмотреть популярные ролики. По качеству (по крайней мере в данный момент) они ничуть не хуже тех, что снимают сейчас на Тик Ток. Глупо думать, что видео такого формата снимают школьники для школьников. Рекомендуются эти ролики к просмотру для творческих людей. Из них можно почерпнуть много полезного.
В клипах ВК каждый третий ролик хочется сохранить для просмотра позже. Или чтобы показать его своим друзьям и близким, поделиться с ними эмоциями, которые вызвало у вас видео. Если нужно это сделать:
- Видео можно поставить на паузу. Находясь на ролике, нажмите справа кнопку с изогнутой стрелочкой; Нажмите на изогнутую стрелочку в клипах
- Появится раздел с вашими друзьями и группами, на которые вы подписаны. Выберите любую из них;
- Ролик можно отправить на свою страницу или в другое приложение. Для реализации последнего нажмите на кнопку «Ещё» и выберите приложение. Приложения
На каждом ролике отображается не только количество лайков и комментариев, но и сколько раз поделились этим видео другие пользователи. После того, как вы отправите ссылку в другое приложение, себе на страницу или в группу ВК, в счётчике будет засчитана эта попытка. Также в клипах есть полезная функция — отключение и включение звука.
Регулировка звука в клипах
В любой момент можно заставить видео замолчать, если к вам кто-либо обращается.
Как сделать фото из видео
Во время просмотра видео можно заметить, что некоторые эпизоды отлично заменяют даже самые качественные фотографии, пускай даже одних и тех же моментов. Если вам такое по душе, сохраните понравившийся момент из видеоряда. При незначительном редактировании кадра, можно будет расценить как отменный кадр, якобы сделанный при помощи фотоаппарата.
Для этого потребуются следующие программы:
— Windows Movie Maker,
— Virtual Dub.
Инструкция
- Для того чтобы сохранить понравившийся момент из фильма в виде автономного элемента и дальнейшей работы над ним, запустите видеоряд в одной из программ редактирования или воспроизведения файлов. Тип утилиты будет напрямую зависеть от формата, в котором было сохранено видео. В случаях, когда клип сохранен в формате, поддерживаемом приложением Windows Movie Maker, ярлык документа нужно будет перетащить в программу редактирования файлов.
- Отправьте документ на редактирование монтажного стола. Данная функция будет осуществлена при нажатии Ctrl+D на клавиатуре. Остановите курсор мыши в том моменте, который хотите сохранить в фотографии. В панели управления программы можно регулировать процесс воспроизведения видео файла.
- Сделайте снимок, нажав на одноименную кнопку в панели управления программы. Выбирайте место хранения файла и укажите его название.
- Если по каким-либо причинам видеоряд некорректно запускается в Windows Movie Maker, воспользуйтесь сервисом другой утилиты под называнием Virtual Dub. Остановите необходимый момент, который хотите изобразить фотографией. Кнопка Play поможет в воспроизведении клипа. Переместите указатель необходимого момента в видео, он расположен чуть ниже панели Virtual Dub.
Программа VirtualDub
В папке Video найдите список фильтров и укажите Deinterlace. Вам будет предоставлено семь разновидностей настроек фильтра, все зависит от ваших личных предпочтений.
При сохранении кадра зажмите Ctrl+2 на клавиатуре и фотография автоматически сохранится. Теперь вы можете вставить его в любой редактор, установленный на компьютере.
После графического редактирования документа, запустите файл в программе Photoshop. Воспользуйтесь функцией File – New. Сохраните кадр из буфера обмена и перенесите кнопкой Ctrl+V.
В случае, когда кадр сохранялся в тот момент, когда один из объектов находился в движении, фотография, возможно, будет иметь нечеткости или размытость. Но ничего страшного, один из фильтров может это изменить, достаточно ввести в поиск Smart Sharpen в папке Filter, далее укажите вид, радиус или габариты размытия. Удивительно станет наблюдать, как картинка начнет меняться в тонах.
В параметрах инструментов можно ограничить сделанную фотографию небольшой рамкой. Остаточно найти Recatangular Marquee Tool и провести линию командой Layer. Функции Inverse (расположенной в графе Select), Вы можете оградить часть снимка без рамки. Команда Paint Bucket Tool поможет залить рамку необходимым цветом.
Для сохранения файла нажмите Save, в качестве формата наилучший выбор по качеству стоит за jpg. Кадр, отделенный жирным слоем, можно получить при помощи сохранения в формате psd.
Отправка видео через репост
Рассмотрим такой вариант. Вы просмотрели интересный ролик в определенном тематическом сообществе. Из группы переслать видео очень просто.
В режиме просмотра в верхнем правом углу находятся несколько значков: сердечко, закругленная стрелочка, звездочка и плюсик. Они могут быть скрытыми, но сразу же всплывают, если в указанное место навести курсор. Также они видны при нажатии паузы и в левом нижнем углу под видео.
Наш помощник в этом деле – закругленная стрелочка. Нажимаем на нее. Нажать на эту стрелочку это и значит сделать репост или поделиться записью.
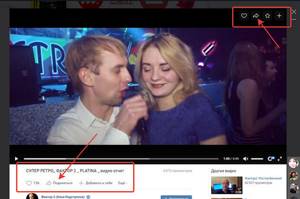
Далее появится окошко, в котором необходимо выбрать, кому вы хотите сообщить об данной записи. Тут есть три варианта.
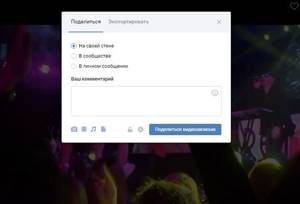
Можно разместить запись себе на стену. Тогда ее будут видеть все пользователи (если другое не предусмотрено личными настройками).
Есть вариант отправки записи в определенную группу.
Или есть возможность, чтобы определенный человек получил информацию в сообщении.
Если вы используете не компьютер, а мобильное устройство, то стрелочку тогда нужно искать в нижней части экрана.
Но суть остается той же: найти знак репоста (стрелочка) и выбрать адресата. Так что с телефона поделиться записью также не составит труда.
Делая репосты, вы можете вставить фото или добавить комментарии, которые будут видны. Например, «мальчики, смотрите, как актуально к 8 марта!» и далее понравившееся вам видео, где дарят огромные букеты роз.
Что такое клипы?
Клипы ВК – это сервис коротких вертикальных видеозаписей (длительностью до 1 минуты), которые формируются в бесконечную ленту. Тематика роликов самая разнообразная – от развлекательных, до обучающих, расслабляющих, интригующих или, просто, бессмысленных. Опция была презентована 4 июня 2020 года. Изначально, возможность выкладывать сюжеты предоставлялась лишь ограниченному числу пользователей (знаменитости, блогеры, звезды шоубиза). Остальные могли только просматривать видео, ну, и, разумеется, лайкать, репостить, комментировать. Однако, выкладывать захотели все, и разработчики пошли людям навстречу.

После обновления от 22 июня, доступ к публикации видеороликов получили абсолютно все пользователи ВК. Единственное, нужно обновить утилиту в Play Market или AppStore до последней версии. Если вы обновились, но опции выкладывать клипы до сих пор нет, не паникуйте, попробуйте завтра-послезавтра. Сервис сырой, до сих пор тестируется, и не у всех сразу работает гладко. Например, у нас еще вчера, 23 июня, значка «Камера» (именно он активирует запись) не было, а сегодня он, сам по себе, появился. Запомните главное – после обновления снять клип в ВК сможет, абсолютно, каждый пользователь, без исключения.
Выкладывать ролики можно только через мобильное приложение ВК. С ПК и смотреть-то трудно, а заливать и того сложнее. Это получится лишь с использованием эмулятора, что сложно и не совсем удобно. Новая функция Вконтакте позволяет не просто снимать клипы, но добавлять к ним музыку, эффекты, маски и фильтры. А еще, она управляется жестами (начало и конец записи).

Как сделать слайд шоу Вконтакте?
Сегодня мы рассмотрим как создавать слайд шоу из фотографий в альбоме и узнаем как можно удивить и порадовать друзей, сделав красивое видео из различных фото с добавлением аудиозаписей.
Как сделать слайд шоу фотографий Вконтакте
Открываем любую фотографию, хоть свою аватарку, хоть из любого своего альбома или кого — нибудь из друзей. Главное — открыть фото. Теперь есть два варианта для перехода в полноэкранный режим — именно в нем можно включить эффект слайд шоу.
- Первый вариант — сочетание клавиш ALT + ENTER (сначала нажимаем alt и не отпуская жмем enter), либо CTRL + ENTER, если вдруг не сработала первая комбинация.
- Второй вариант — наводим курсор в правый верхний угол изображения до появления специального курсора. Все подробности на смотрите ниже:

После описанных манипуляций, размер фотографии увеличился и стало удобнее ее просматривать. Далее для переключения между изображениями достаточно использовать клавиши — стрелки на клавиатуре. Но нам ведь нужно слайд шоу. Ничего страшного, для это ставим галочку на Показ слайдов, надпись в левом нижнем углу:

Чтобы закончить просмотр фотографий в данном режиме и вернутся к обычному экрану, следует нажать клавишу ESC.
Как сделать слайд шоу Вконтакте с музыкой
Простыми возможностями Вконтакте здесь не обойтись, поэтому перейдем в раздел Приложения и посмотрим, что на сегодняшний день предлагают сторонние разработчики. После поиска по слову «слайдшоу» (слитно) нам предложено 5 приложений. P. S. Если написать раздельно, то вообще только одно.

Крайние у меня вообще не открылись, хотя Picorolla довольно популярное приложение, установлено у 4млн пользователей. Слайдер расстроил тем, что у них не работает загрузка музыки с компьютера и нельзя загрузить треки со страницы. Третье позволяет работать только с фотографиями страницы и качественное видео не бесплатно. Четвертое приложение позволяет создать бесплатное 15-секундное видео, за остальное придется заплатить. В общем не густо. Очень жаль, что Picorolla не работает, интересно было бы оценить функционал, видимо не судьба.
searchlikes.ru
Slide Life
Этот «помощник» также считается условно бесплатным, но зато им можно пользоваться без регистрации онлайн. На самом деле у него огромные возможности, но если не хочется платить, то придется довольствоваться тем, что есть – создание клипа из нескольких слайдов с музыкой. Результат придется ждать пять часов. Работать с ним просто:
на главной странице жмете «Попробовать бесплатно»;

- выбираете тему будущего видео;
- кликаете «Далее» для загрузки фото, добавления текста (нажимаете плюсик);
- выбираете музыку (можно добавить собственную или использовать предложенные варианты);
- нажимаете «Сделать видео».
В платной версии результат будет готов уже через 30-40 минут. В результате, можно файл скачивать или сразу опубликовывать в соцсетях.



