Ютуб не воспроизводит видео: “ошибка, повторите попытку позже”
Содержание:
- Проверьте подключение к интернету
- Сообщения об ошибках YouTube на iPhone и iPad
- Ошибка при входе на сайт YouTube
- Проверьте браузер
- Причина ошибки воспроизведения видео YouTube
- Причины проблем с воспроизведением видео на YouTube
- Причины появления сбоя
- Перестал работать звук при загрузке видео на Ютуб
- Причина №2 – браузер
- Шаг 3 — Как правильно загрузить видео на Ютуб
- Решение проблем на компьютере
- Способы устранения неполадки
- Как открыть аккаунт на YouTube
- Не работает Ютуб – основные причины и их решения
- Неполадки с кэшем
- Как устранить проблемы с воспроизведением фильма или сериала на телевизоре
- Несколько распространенных причин
- Как лечить Mozilla
- Отключение плагинов
Проверьте подключение к интернету
Если описанные действия не помогли улучшить подключение к интернету, попробуйте эти способы:
- Проверьте, не использует ли кто ваш канал связи. Возможно, кто-то из членов вашей семьи уже загружает большой файл как раз тогда, когда Вы пытаетесь смотреть видео на YouTube.
- Убедитесь, что ваш компьютер не заражен вирусами или программами-шпионами, и на жестком диске достаточно свободного пространства.
- Переставьте роутер в другое место, туда, где сигнал сильнее. Маршрутизатор должен находиться выше уровня пола (например, на столе или полке) и стоять на центральном месте в доме.
- Уберите от маршрутизатора микроволновые печи, беспроводные телефоны и любые беспроводные устройства. Они часто создают помехи для связь Wi-Fi.
Сообщения об ошибках YouTube на iPhone и iPad
Приложение YouTube
Частые сообщения об ошибках в iOS:
- «Проверьте соединение с сетью (попробуйте еще раз)»;
- «Нет связи».
Есть несколько простых шагов, которые можно предпринять, чтобы исправить ошибку:
- Убедитесь, что в телефоне не включен режим «В самолете».
- Подключитесь к сети Wi-Fi, LTE или 3G (если они доступны).
- Запустите приложение ещё раз.
- Попробуйте воспроизвести видео на другом устройстве.
- Убедитесь, что вы используете последнюю версию приложения.
- Обновите операционную систему.
- Попробуйте посмотреть фильм ещё раз через полчаса.
Проверка передачи данных
Проверьте, что передача данных на вашем устройстве включена для YouTube.
- Откройте настройки своего устройства.
- Щелкните Мобильная сеть.
- В разделе «Сотовые данные для» найдите YouTube.
- Нажмите кнопку рядом с YouTube, чтобы включить передачу данных.
Ошибка при входе на сайт YouTube
Действия пользователя зависят от устройства, где имеет место сбой Ютуб. Рассмотрим ситуации отдельно для смартфона и ПК.
Ошибки при входе на телефоне
Сегодня многие пользуются сервисом YouTube на телефоне и нередко сталкиваются с ошибкой при входе.
Если проблема произошла в приложении, сделайте следующие шаги:
- Отключите режим полета, если он активирован. Включение опции может блокировать подключение к Интернету. Иногда ее деактивация дает результаты, и человек успешно входит на сайт.

- Подключитесь к другой сети. Ошибка при входе в Ютуб может появляться из-за сбоев в работе Интернета. Попробуйте соединиться с 3G, LTE или Wi-Fi. Используйте разные варианты, чтобы правильно определить причину.
- Перезагрузите приложение и смартфон. Иногда сбои в работе YouTube обусловлены проблемой с программой. Если вам не удается в нее войти, попробуйте перезапуск софта и телефона.
- Обновите приложение и смартфон. Пользователи часто жалуются, мол, не могу открыть Ютуб. При этом они делают ошибки и идут на кардинальные меры, вплоть до сброса настроек. Это ошибка, ведь во многих случаях проблема решается просто — путем обновления ПО на смартфоне и самого софта.
- Попробуйте зайти через время. Если не удается войти в YouTube с телефона, попробуйте осуществить вход через некоторое время. Возможно, проблема устранится сама по себе. А здесь мы расскажем, что делать если не открывается видео.

Иногда не удается зайти непосредственно на сайт YouTube. Попробуйте сделать следующие шаги:
- Обновите страницу в веб-проводнике. При очередной загрузке ошибки, которые привели к сбоям в работе, могут исчезнуть.
- Закройте лишние вкладки. Иногда люди жалуются, мол, не могу попасть на Ютуб. В таких обстоятельствах необходимо убедиться в возможности подключения к другим сайтам. Иногда браузер не открывает страницу из-за большого числа активных вкладок. Закройте их и попробуйте выполнить вход в YouTube еще раз.
- Отключите режим полета. Здесь действует тот же принцип, что рассмотрен выше.
- Убедитесь в наличии Интернета. Попробуйте подключиться к другой сети, а после совершите вход на YouTube.
- Перезапустите веб-проводник и смартфон. Один из ответов на вопрос, почему я не могу зайти в Ютуб — сбои в работе браузера или мобильного устройства. Перезагрузка приложения или телефона часто устраняет проблему и позволяет осуществить вход в YouTube.
- Попробуйте войти на ресурс на другом устройстве. Если проблема возникла на стороне сервера, трудности со входом в Ютуб будут на всех девайсах. В таком случае необходимо подождать.
При анализе причин, почему не могу войти на YouTube, нельзя отметать негативное действие вирусов. На всякий случай установите антивирусное ПО и проверьте систему смартфона на факт вредоносных программ.
Ошибки при входе на ПК
Трудности входа иногда возникают при попытке посетить YouTube с компьютера. Причины почти идентичны тому, что в случае с телефоном, но имеются нюансы. Выделим основные шаги, которые нужно реализовать для достижения цели:
- Обновите страницу. Если возникают ошибки при входе в YouTube, начните с простого — перезагрузите страницу. Возможно, на сервере были временные сбои, которые не дали подключиться с первого раза.
- Закройте лишние вкладки. Если в веб-проводнике открыто много сайтов, это загружает ОЗУ и приводит к использованию имеющегося трафика. В результате вход на YouTube становится невозможным, или сайт грузится очень медленно.
- Перезагрузите оборудование. Для возобновления нормальной работы запустите заново роутер, веб-проводник или ПК. Эти действия можно сделать поочередно или одновременно. Последний вариант более эффективен, ведь позволяет сразу устранить ошибки.
- Обновите веб-проводник до последней версии. Одна из причин, почему не заходит в Ютуб — конфликты сервера с устаревшим обеспечением браузера. Попробуйте обновить проводник и убедитесь, что ошибка ушла.
- Замените браузер. Как вариант, можно совершить вход через другой веб-проводник. Возможно, ошибка исчезнет.

Если вы пользуйтесь Гугл Хром, и у вас установлено расширение Ютуб Флеш Видео Плеер версии 57, деинсталлируйте его. После таких действий ошибка иногда уходит и можно совершить вход в YouTube.

Проверьте браузер
Чтобы проверить, связана ли проблема воспроизведения видео с браузером (например, Google Chrome, Firefox, Internet Explorer или Safari), попробуйте эти советы по устранению неполадок с веб-браузерами:
- Обновите страницу в браузере. В большинстве браузеров вы можете на клавиатуре нажать клавишу F5 или сочетание клавиш Command + R , чтобы перезагрузить текущую страницу.
- Закройте все остальные окна и вкладки в браузере.
Если вы хотите с комфортом пользоваться YouTube, регулярно обновляйте браузер, чтобы всегда иметь последнюю версию.
Как проверить, обновлен ли ваш браузер
- Заходите на whatbrowser.org и проверьте, какую версию браузера Вы используете.
- Если вы увидите сообщение: «This is the most current version» (Это самая последняя версия), значит вы используете последнюю версию вашего браузера.

Если вы увидите сообщение: «There is a newer version» (Доступна более новая версия), нажмите на кнопку Update your browser (Обновите браузер) и скачайте последнюю версию.
Причина ошибки воспроизведения видео YouTube
Сервис YouTube может показывать не только эту ошибку. Например могут встречаться такие как «связь с сервером потеряна» или «это видно недоступно». Все это говорит про сбои в работе сервиса или же как часто бывает — Вашего интернет-соединения.
Основные причины возникновения:
- Полная загрузка оперативной памяти привела к зависанию плеера.
- Заполненный жесткий диск, который не позволил браузеру закачать временные файлы видео для воспроизведения.
- Недостаточно хороший или отсутствующий интернет.
- Открытие нескольких версий браузера, что привело к зависанию воспроизведения.
- Сбои в работе серверов YouTube (обычно они случаются раз в год).
- Интернет-провайдер решил отдохнуть и перезагрузить свои сервера. Тогда интернета нет у всех его абонентов.
- Видео было удалено и более недоступно.
Определить точную причину возможно только находясь за Вашим устройством. Рекомендуем выполнить все советы ниже для установления неполадок.
Причины проблем с воспроизведением видео на YouTube
Важно понимать, с какой проблемой вы столкнулись, чтобы не пробовать варианты, которые точно не помогут при этой неполадке. Поэтому мы рассмотрим основные возможные причины и охарактеризуем их, а вы уже выберите то, что касается вас и, следуя инструкциям, решите проблему
Описанные ниже методы предназначены для исправления неполадок конкретно с видеохостингом YouTube. Если же у вас не воспроизводится видео в браузерах, таких, как Mozilla Firefox, Яндекс.Браузер, то нужно искать другие варианты решения, поскольку это может быть связано с неработоспособностью плагина, устаревшей версией веб-обозревателя и другим.
Причины появления сбоя
К ним относятся:
- замедленное соединение с сетью;
- ошибки, допущенные браузером;
- неисправности в аккаунте.
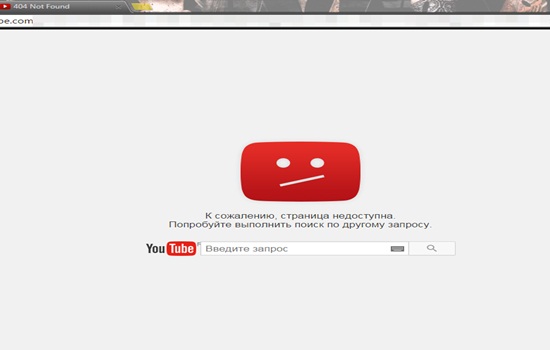
Код ошибки 404 на ютубе считается наиболее частой неполадкой, возникающей на различных сайтах.
Появлению проблемы предшествует один из трех случаев:
- неправильно указанная ссылка на страницу портала. Вероятно, введена адрес видеосюжета, которого не существует, либо в написании домена пользователь совершил ошибку;
- отсутствие ответа. Если запросы идут большим потоком, сервер «падает». В такой ситуации ошибка появляется сразу у нескольких пользователей на их устройствах. Остается ждать, чтобы администрация сайта разобралась с проблемой. Как правило, для этого потребуется не более пятнадцати – двадцати минут;
- отсутствие совместимости программных обеспечений. Когда выполняется автоматическое обновление мобильной операционной системы, клиентские ютубовские приложения порой проявляют несовместимость с ОС, создавая сложности при загрузке данных.
Перестал работать звук при загрузке видео на Ютуб
Если при воспроизведении ролика у вас перестал работать звук на Ютубе, то стоит начать поиск причины неполадок с аппаратуры. В первую очередь проверьте подключение колонок к устройству. Возможно у вас отошел провод, и нужно заново подсоединить штекер к разъему. Можно попробовать подключить штекер к другому разъему, если он предусмотрен на ПК. Чтобы исключить проблему в самих колонках подсоедините их к другому устройству.
Проверьте наушники. Если ролик на другом компьютере воспроизводится через них без проблем, то причина может быть в неисправном разъеме первого устройства.
Не стоит исключать что вы или кто-то другой могли случайно повернуть регулятор громкости. Проверьте уровень звука на колонках и на панели управления ПК.
А что делать, если в Одноклассниках в видео нет звука, читайте в соответствующей статье.

Причина №2 – браузер
Если с интернетом все хорошо, второй в списке подозреваемых это браузер – Chrome, Firefox, Opera или Edge. Все современные браузеры имеют функционал для просмотра видео на большинстве Интернет ресурсов.
Обновление
Раньше для корректной работы ютуба требовался плагин Flash Player, но позже сервис отказался его поддерживать, разработав новый плеер на HTML5.
HTML5 поддерживается всеми новыми версиями браузеров. Если вы давно не обновляли браузер – самое время это сделать. Скачайте и установите последнюю версию, и, скорее всего, видео на YouTube заработает, а серфинг в интернете станет удобнее и безопаснее.
Очистка временных файлов
Не работает видео на YouTube в Google Chrome? Запустите его в другом браузере, например Firefox. Если проблема появляется только в одном браузере, необходимо почистить куки и кэш. Каждый браузер имеет инструменты для очистки Cookies и Cache. Также можно воспользоваться CCleaner.
В Chrome зажмите комбинацию клавиш Ctrl+Shift+Del, поставьте галочки как на скриншоте, и запустите очистку. В Firefox необходимо зайти в Настройки и в разделе Приватность и Защита найти подраздел История. С помощью галочек отметьте кэш и куки, выберите период и нажмите “Очистить”.
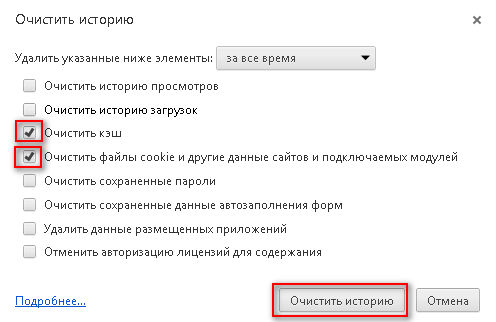
Мы не рекомендуем пользоватся браузерами с плохой репутацией, например Комета или Амиго. Наоборот, если вы заметили их на своем ПК – удаляйте. Кстати, у нас есть статья по удалению Амиго.
Изменение настроек
Неправильные настройки браузера тоже могут оказать влияение на проигрывание видео на Ютубе. Возможно в вашем браузере отключен JavaScript – главная технология интерактивных веб-сайтов. Откройте настройки Chrome, найдите раздел “Конфиденциальность и безопасность” и в “Настройках контента” проверьте, что поддержка JavaScript, изображений, звуков и Flash включена.
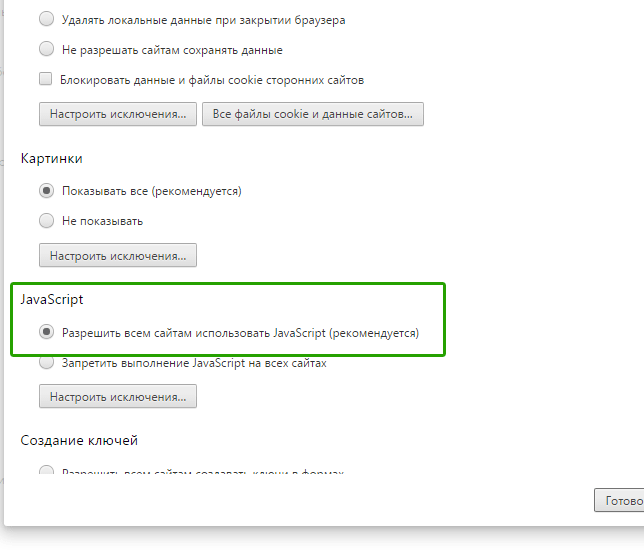
Иногда проблема возникает из-за аппаратного ускорения в браузере. Откройте окно параметров Chrome, прокрутите в самый низ, и уберите флажок напротив “Использовать аппаратное ускорение”. Перезагрузите браузер. Если у вас нет времени и желания проверять настройки – можете сбросить их к стандартным. Это последняя опция на странице настроек Chrome.
Шаг 3 — Как правильно загрузить видео на Ютуб
Добавить новый контент на сервис возможно с компьютера, телефона или с планшета.
До начала загрузки рекомендуется (для тех, кто серьёзно настроен продвигать канал) провести несколько подготовительных действий:
- Присвойте ролику необходимое имя.
- Продумайте или поищите ключевые слова, запросы, теги.
- «Набросайте» черновик описания к видео.
Загрузка файла с компьютера
Добавить видеоролик можно как с главного экрана, так и из меню профиля. В первом случае, нажмем на значок
и выберем
Во втором варианте, из выпадающего списка, по нажатию на значок Профиля, выбираем один из пунктов: «Мой канал» или «Творческая студия».
Любое из открывшихся окон содержит кнопку загрузки видео, по какой из них переходить не имеет значения, главное – нажать «Загрузить», «Добавить» и т.п., а затем
Рис. 9 Вариант 1
Рис. 10 Вариант 2
Рис. 11 Вариант 3
Кнопка «Выбрать файл» откроет Проводник компьютера, где нужно отметить сохранённый видеоклип, и нажать «Ок».
Загрузка с Андроида и Айфона
Способ добавления записи на ютуб с телефона и планшета (на iOS или Android) отличается от загрузки на ПК Основные моменты приведены ниже:
- В приложении YouTube переходим в меню записи видео (показано на рисунке).
- Выбираем отснятый ролик и нажимаем «Загрузить».
Решение проблем на компьютере
Частые сообщения об ошибках на компьютере:
- «Ошибка 500 – внутренняя ошибка сервера»
- «Что-то пошло не так»
- «Ошибка »
- «Ваш браузер не распознает в настоящее время ни один из доступных видео форматов»
Существует несколько простых шагов, которые можно предпринять, чтобы исправить ошибку на YouTube:
- Обновите страницу.
- Если в браузере открыто много вкладок, закройте большинство из них, кроме той, в которой вы используете YouTube.
- Снова запустите браузер.
- Перезагрузите маршрутизатор.
- Перезагрузите компьютер.
- Обновить используемый браузер до последней версии.
- Пользуйтесь веб-браузером Google Chrome.
- Удалить расширение для браузера «YouTube Flash Video Player 57.0».
Способы устранения неполадки
Чтобы понять, заключается ли проблема в используемом для просмотре браузере, необходимо зайти на Ютуб с помощью любого другого. Считается, что наиболее стабилен при просмотре видео Google Chrome. Если вы используете не его, – это отличный шанс испытать его в работе. Скачайте Гугл Хром буквально в два клика на сайте разработчика и попробуйте зайти с его помощью на Youtube. Если проблема решилась и видео начали проигрываться, – продолжайте использовать новый браузер для работы в сети или ищите причины сбоев в своем привычном.
Если вы всегда использовали Google Chrome, но именно сегодня не можете с его помощью просматривать ролики на популярном видеохостинге, – скачайте Opera или Яндекс, и проверьте, начнет ли работать сервис.
Чистка кэша
Вся наша деятельность и переходы сохраняются во внутренней памяти браузера, накопленная информация может существенно замедлять быстродействие программы и снижать качество передачи сигналов. Ютуб достаточно капризный сервис в этом плане, – если он не получает вовремя ответных пакетов, он считает это за ошибку и не дает воспроизводиться видеоряду.
Очистить кэш и cookies можно вручную, зайдя в настройки браузере, или с помощью удобных утилит, например, Ccleaner. По завершении очистки перезагрузите программу и попробуйте вновь осуществить вход на Ютуб.
Переустановка Flash Player
Еще одна частая причина, почему не открываются видео на ютубе в яндекс браузере и иных ПО, – устаревшая версия Flash Player. Как правило, любой браузер автоматически отслеживает этот момент и предлагает обновить плеер. В случае устаревшей версии видео не будет проигрываться не только на Ютуб, но и на остальных сайтах, видеоконтент которых работает на базе технологии Flash. При этом в пустом поле, предназначенном для проигрывания ролика, будут присутствовать информация о причине сбоя и ссылка для перехода на сайт разработчика для успешного обновления версии.
Если подобные надписи вам не попадались, но вы подозреваете, что виновник появления черного экрана – именно флеш-плеер, следуйте инструкции:
- Зайдите в панель управления.
- Кликните “Программы и компоненты”.
- Найдите строку, содержащую фразу “Flash Player”.
- Нажмите на нее правой кнопкой мыши.
- В открывшемся списке выберите “Удалить”.
- Подтвердите выбор.
- Дождитесь окончания удаления.
- Зачистите следы плеера в системе утилитой или встроенной функцией очистки.
- Зайдите на adobe.com.
- Найдите среди продуктов разработчика Flash Player.
- Загрузите Flash Player и инициируйте распаковку и установку.
Плагин должен автоматически встроиться в браузер после перезагрузки системы. В большинстве случаев переустановка или обновление Flash Player помогает решить проблему с видео в Ютубе.
Проблемы антивируса
Ненадежный антивирус или полное отсутствие защиты могут привести к тому, что на вашем компьютере “поселится” вредоносная программа. Среди множества “симптомов” поражения может присутствовать и проблема с проигрыванием роликов на Ютубе. Если у вас есть подозрения, что не открывает видео на компьютере из-за вируса, срочно прогоняйте систему любым доступным антивирусом. Если вы опасаетесь, что установка нового ПО серьезно замедлит работу вашего компьютера, – используйте удобный онлайн-инструмент от Касперского.
VPN
Если вы хотите просмотреть видео, доступ к которому ограничен в вашей стране, обойти блокировку можно с помощью надстроек к браузеру. Найти их можно в магазине по запросу “VPN proxy” и установить. После успешного запуска вы сможете обходить блокировку и просматривать любые видео на Ютубе.
Плагины
Опытные пользователи считают, что ряд плагинов, которые устанавливаются в браузер, порой бывают хуже самых вредоносных вирусов. Если проблемы начались как раз после того, как вы подключили новое расширение, – этот раздел предназначен для вас.
Чтобы выявить, какой плагин стал виновником проблем с Ютубом, следует зайти в настройки браузера и поочередно отключать установленные надстройки, одновременно проверяя, не заработал ли Ютуб. После того, как вы найдете “виновника”, удалите его, а отключенные до этого плагины можно будет включать. По отзывам пользователей, проблемы с проигрыванием видео на Ютубе часто вызывает популярный Адблок, служащий для блокировки всплывающих окон и надоедливой рекламы, мешающей комфортному просмотру.
Как открыть аккаунт на YouTube
В зависимости от устройства, которым пользуется человек, принцип открытия странички может отличаться. Ниже рассмотрим, как открыть доступ с телефона или компьютера. Общий алгоритм неизменный, но некоторые подходы и название меню отличается.
На телефоне
Перед тем как открыть профиль на Ютубе, его необходимо создать. Алгоритм действий такой:
- Войдите в приложение и жмите на символ Профиль справа вверху экрана.
- Жмите на кнопку Войти или Сменить аккаунт (если вход уже совершен).
- Кликните на ссылку Добавить аккаунт кнопку «+» справа вверху.
- Жмите на кнопку создания, после чего укажите Имя и Фамилию.
- Кликните на кнопку Далее, укажите пол и дату рождения.
- Перейдите к следующему шагу и укажите имя пользователя Gmail (адрес электронной почты).
- Два раза пропишите пароль и следуйте дальнейшим инструкциям.
Таким способом вам удается открыть учетную запись, после чего можно войти в аккаунт Ютуб. В дальнейшем после загрузки первого видео, создания комментария или плейлиста система предлагает открыть канал. Остается подтвердить название, после чего приступать к работе. Посмотрите как выйти из аккаунта на Андроид, если нужно.
После выполнения указанных выше шагов можно открыть профиль в Ютубе через мобильное приложение. Сделайте такие шаги:
- Войдите в программу YouTube на телефоне.
- Кликните на значок аккаунта, который был создан выше.
- Перейдите в раздел Мой канал.
- Кликните на символ шестеренки, который расположен с права от названия. Это необходимо для перехода в режим настроек.
- Перейдите в раздел Конфиденциальность и найдите там пункт Не показывать информацию о моих подписках.
- Уберите отметку.
Кнопки сохранения внесенных изменений не будет, ведь эта работа выполняется в автоматическом режиме. Теперь каждый пользователь может посмотреть перечень людей, на которые вы подписаны. Чтобы закрыть страницу, можно выполнить те же действия, но установить отметку в пункте отображения сведений о подписках.
На ПК
Зная, как открыть аккаунт в Ютубе на телефоне, несложно это сделать и на своем компьютере (алгоритм действий почти идентичный). Начните с создания с профиля и канала. Для этого:
- Войдите на сайт Ютуб в веб-проводнике ПК.
- Жмите на кнопку Войти, которая находится на главной странице. Если вы видите с правой стороны фотографию с силуэтом человека, кликните на этот символ и выйдите из профиля. После этого перезапустите страницу и жмите Войти. При необходимости можно использовать текущую учетную запись.
- Кликните Создать аккаунт.
- Внесите данную в специальную форму. В ней нужно будет ввести Имя и Фамилию, прописать адрес e-mail и пароль два раза.
- Жмите на Далее и введите проверочный код электронной почты. Для этого войдите в почтовый ящик, перейдите в присланное письмо и отыщите в нем код из шести символов.
- Введите проверочный пароль в строке, которая будет видна в центре страницу создания Гугл-аккаунта.
- Жмите на кнопку Подтвердить под текстовым полем.
- Укажите свой пол и дату рождения, пропишите номер телефона (по желанию).
- Прокрутите вниз и жмите Согласиться.
Таким способом вы сможете открыть свой аккаунт на Ютубе (один или несколько). После этого войдите на YouTube и попробуйте выполнить одно из следующих действий на сайте — загрузите ролик, поделитесь комментарием или сделайте плейлист. Система предлагает создать канал. Посмотрите на предложенное название и значок. Если все правильно, подтвердите его создание.
Теперь разберем, как сделать открытым аккаунт на Ютубе на ПК, чтобы другие пользователи могли видеть информацию по подписках. Эта опция удобна для популярных людей, которые имеют много подписчиков и стараются держать их в курсе собственных интересов.
Чтобы внести правки и открыть аккаунт в Ютуб, сделайте такие шаги:
- Войдите в аккаунт, а после жмите на его значок справа вверху.
- Жмите на символ Настройки с шестеренкой.
- Слева найдите пункт Конфиденциальность и жмите на него.
- Переместите тумблер в пункте Не показывать информацию о моих подписках. Аналогичное действие можно сделать и для сохраненных плейлистов.
Как и в случае с телефоном, сохранение происходит в автоматическом режиме. Дополнительных действий совершать не нужно. С этого момента пользователи Ютуб смогут узнать, на кого вы подписаны. Это же касается и плейлистов, если во время настроек пользователь решил открыть эту функцию. В дальнейшем можно пройти обратную процедуру и скрыть эти данные от посетителей странички. Здесь объясним как сделать ссылку на свой канал.
Не работает Ютуб – основные причины и их решения
Если с соединением нормально, а подтверждения того, что сервис “лег”, вы не нашли, следует изучить используемое для входа на видеохостинг устройство. Самыми распространенными причинами, почему плохо работает Ютуб сегодня, являются:
- Переполненный кэш. Зайдите в настройки используемого браузера, переключитесь на пункт в меню, касающийся приватности и безопасности, найдите строку про “кэш” и “cookie” и выберите “Очистить”. Перезагрузите устройство и попробуйте зайти на Ютуб.
- Flash Player. Отключенное автообновление приводит к тому, что плеер может оказаться устаревшим. В этом случае видео не будут проигрываться не только на Ютубе, но и на всех площадках, использующих для просмотра видеоконтенте Adobe Flash Player. Обновить его можно, посетив сайт разработчика, ссылка на который всегда указывается на неработающем поле плеера.
- Скорость. Зачастую видеосервису для правильной работы не хватает скорости вашего интернета. Если вы можете зайти на сайт, но в ходе обработки запросов выдается ошибка, проверьте качество связи. Для тестирования скорости вы можете скачать специальное ПО или воспользоваться бесплатными сервисами в сети. При выявлении низкой скорости даже на фоне закрытых фоновых программ, способных перетянуть на себя часть трафика (например, торрент-менеджера), вам следует предъявить обоснованные претензии провайдеру.
- Вирусы. Заблокировать возможность просмотра видео на Youtube может вредоносная программа, которую вы “подцепили” при серфинге интернета. Если ваш компьютер не защищен, вам потребуется скачать любое ПО с сайта разработчика или использовать онлайн-программы (такая есть у Касперского). Если по завершении проверки и удаления вирусов работа видеохостинга восстановится, – задумайтесь о постоянной защите компьютера, пусть даже она и будет замедлять работу устройств.
Зачастую вирусы “прописываются” в системных файлах и остаются там даже после удаления с помощью специального ПО. После очистки рекомендуется зайти с правами администратора в раздел windows/system32/drivers/etc/hosts, открыть файл блокнотом и убрать все строки, кроме предустановленной «127.0.0.1».
Неполадки с кэшем
Чтобы страницы быстро загружались даже при медленном соединении, веб-приложения используют кэш – временные файлы, которые система подгружает не из интернета, а из памяти гаджета. Иногда из-за этого могут возникать серьезные ошибки (например, если страница была обновлена, а программа пытается загрузить ее предыдущую версию).
Решение проблемы:
Мешать просмотру может как кэш самого приложения, через которое транслируются ролики, так и временные файлы других программ. Рассмотрим, как действовать и в той, и в другой ситуации.
Для удаления кэша приложения:
Открываем меню настроек телефона и ищем в нем раздел «Приложения».
- В открывшемся окне ищем нужную программу (если сторонний браузер – на вкладке «Сторонние», если встроенный или приложение YouTube – на вкладке «Все»).
- На странице приложения жмем кнопку «Очистить кэш» (заодно можно удалить данные приложения).
Для удаления общего кэша
Кэш в систему добавляется сразу же, как вы запускаете то или иное приложение. Поэтому, если хотите, чтобы не только YouTube, но и вся система работала без перебоев, не забывайте периодически удалять временные файлы (хотя бы раз в 2-3 недели).
Как устранить проблемы с воспроизведением фильма или сериала на телевизоре
Важно! Если у вас возникли проблемы с воспроизведением фильма или сериала на устройстве с Google TV, следуйте инструкциям ниже.
Перезапустите приложение
- Нажмите на пульте кнопку главного экрана.
- Снова откройте Google Play Фильмы .
- Заново воспроизведите фильм или сериал.
Выйдите из аккаунта в приложении и войдите снова
- Откройте приложение «Google Play Фильмы» .
- Выберите Настройки Выйти.
- Вернитесь в меню настроек и выберите Войти
Возможно, вам потребуется ввести пароль.
.
- Заново воспроизведите фильм или сериал.
Переустановите приложение
- Перейдите в раздел Мои каналы.
- Выберите приложение Google Play Фильмы.
- Нажмите кнопку со значком звездочки на пульте Удалить.
- Перейдите в раздел Channel Store (Магазин каналов) и повторно установите приложение.
- Заново воспроизведите фильм или сериал.
Используйте проводное подключение к Интернету.
- Подключите устройство к Интернету по кабелю Ethernet.
- Выберите в настройках проводное подключение вместо Wi-Fi.
- Заново воспроизведите фильм или сериал.
Как устранить неполадки на устройствах Roku
- Откройте меню Settings (Настройки) устройства Roku.
- Выберите System update (Обновление системы).
- Если доступно обновление, следуйте инструкциям на экране.
- Заново воспроизведите фильм или сериал.
Другие способы устранить неполадки в Android TV
Проверьте подключение к Интернету
- Откройте приложение «Google Play Фильмы» .
- Нажмите Проверьте сетевые настройки Wi-Fi
Если параметр «Проверьте сетевые настройки» отсутствует, откройте Настройки устройства и выберите Подключение Wi-Fi.
.
- Выберите сеть и подключитесь к ней, следуя инструкциям на экране.
- Вернитесь в приложение и воспроизведите фильм или сериал снова.
Убедитесь, что используете актуальную версию системы.
- Откройте Настройки на устройстве.
- Выберите Сведения Обновление системы Проверить сейчас.
- Если обновление доступно, установите его.
- Заново воспроизведите фильм или сериал.
Несколько распространенных причин
Отметим, что на большинстве видеоканалов комментарии не открываются.
Их публикация возможна после того, как автор ресурса выкажет свое согласие. Это особенно характерно для комментов, имеющих ссылки.
Получается, если ваше сообщение появилось не сразу, это означает, что владельцем включена модерация, и отзывы отображаются на канале, пройдя одобрение.
Есть еще одна причина, почему не грузятся комменты в ютубе – активация безопасного режима. Что делать, если пропала заветная строка на компьютере? В этом случае попробуйте работать в новом браузере. В большинстве ситуаций такое решение помогает, и комментарии снова появляются.
К сожалению, подобные видеосюжеты попадают на верхние позиции поисковых выдач. Это характерно для России, так как заграничный ютуб подобных оплошностей не допускает.
С роликами о возможности заработать все объясняется просто. Комментарии оказываются закрыты либо просто не листаются, потому что автор умышленно отключил опцию, позволяющую написать отзыв, чтобы сохранить свой лохотрон в тайне от других.
При обновлении странички число комментов увеличивается, но их не видно. Почему ютуб закрывает комментарии? Вероятно, проблема связана с канальными настройками. В них встроена функция, регулирующая установки отдельно для каждого видеосюжета.
Как лечить Mozilla
Если не работает «Ютуб» в «Мозиле», то в 90 % случаев причина кроется в неустановленных плагинах. То есть их нужно не просто включить, как в случае с «Оперой», а именно загрузить. Сделать это просто, поскольку «Огненный Лис» на панели инструментов уже предусмотрел возможность для пользователей ставить полезные и не очень поднастройки. Плагины нужны те, которые имеют отношение к видео. После установки необходимо перезапустить браузер. Если не работает «Ютуб» в «Мозиле» даже после этого, а показывает черный экран вместо видео, значит, требуется дополнительно еще и обновить флеш-плеер. Обычно надпись об этом высвечивается прямо посреди страницы с роликом.
Отключение плагинов
Возможно один их установленных в Chrome плагинов вызывает конфликт с нормальным воспроизведением видео.
Вы можете сказать: но я ничего не устанавливал и не делал – всё было нормально, а в один прекрасный момент видео просто перестало воспроизводиться! Дело в том, что сами расширения в браузере и даже сам браузер могут обновляться в фоновом режиме, ничем себя не выдавая. После очередного такого обновления, о котором вы даже ничего не знали, и может внезапно появиться проблема с воспроизведением ютуба.
Не помогло? Двигаемся дальше.
Прочие лайфхаки для Ютуб (выбор пользователей):
На этой неделе я встретился со следующей проблемой в браузере Google Chome. Некоторые видеоролики на популярном сервисе YouTube и в социальной сети Вконтакте у меня воспроизводились без видео. То есть вместо видео был черный экран плеера, а звук при этом воспроизводился без проблем.
Решение проблемы
Отмечу, что плеер, который загружался с YouTube в браузер Google Chome был HTML5 видеоплеер. Кстати, некоторые видеоролики воспроизводились нормально, примерно половина из тех, что я смотрел.
Это может быть большим ударом по вашей страсти. Гладкое сетевое соединение является обязательным при просмотре в Интернете. Плохое сетевое соединение не позволит вам загружать полное видео, которое может показаться зацикленным с логотипом буфера, черным экраном и иногда с выходом аудио в видео. Какая бы ситуация ни была, держу пари, что это не тот, который вы хотите.
Когда вы сталкиваетесь с вышеупомянутой ситуацией, главное дело, которое вы должны сделать, — это проверить свою сетевую связь и убедиться, что она работает хорошо. Это распространенная причина, по которой многие видео проигрывают ошибку, и вы можете легко ее идентифицировать. Вы обнаружите, что черный экран внезапно появляется. Таким образом, проблема, скорее всего, будет просматриваться в кеше. Вы можете войти, чтобы получить доступ. . Потенциальная причина 6: Видео, которое вы смотрите, содержит незаконное и нездоровое содержимое.
Проблему с воспроизведением я решил следующим образом. Зашел в настройки браузера Google Chome через пиктограмму окна браузера в верхнем правом углу (Рис. 1). Второй способ, для того чтобы зайти в настройки браузера Google Chome — это просто пройти по адресу chrome://settings/
Далее нажимаем на ссылку «Показать дополнительные настройки» (Рис. 2). Прокручиваем список настроек до самого последнего пункта и нажимаем кнопку «Сброс настроек браузера» (Рис. 3). После этого у меня все заработало нормально.
Черный экран видео
Не разочаровывайтесь, если вам не удастся исправить это, попробовав всего один или два способа. Это может исправить проблему с флеш-видео, и это может не так, но это стоит того. Некоторые люди сообщили, что видео будет работать правильно при очистке кеша. Выберите «Получить информацию» в меню.
Спасибо, что остановились на сайте для сегодняшнего сообщения. Это раздражающая, но общая ситуация. Однако до сих пор существуют эффективные решения. Иногда проблемы возникают на данный момент. Или вы можете перезапустить свой веб-браузер и посмотреть, разрешится ли сама проблема. Предлагается очистить эти данные в вашем браузере. Появится окно очистки данных.
Буду рад, если вам пригодилась моя инструкция.
→ Одной из популярных причин, которую описывают пользователи сервиса, считается черный экран на видео в YouTube.
Давайте, наконец-то, детально разберем эту ошибку, узнаем её причины и предоставим реальное решение ↓↓↓
Как это сделать читайте тут — https://7youtube.ru/setting-yutuba/ochistka-istorii.html



