Устранение проблем с воспроизведением видео на youtube
Содержание:
- Неполадки с кэшем
- Перестал работать звук при загрузке видео на Ютуб
- Причины проблем с воспроизведением видео на YouTube
- Как лечить Mozilla
- Причины
- Не работает на телефоне сегодня
- Причины, по которым видео в Яндекс.Браузере не работает
- Проблемы с добавлением видео на Youtube
- Шаг 3 – Проверка интернет-соединения
- 6. NSFWYouTube
- 2. ViewPure
- Причина 3: Нагрузки на центральный процессор
- Причины невоспроизведения видеоролика на youtube
- Очистка кэша и файлов cookie
- Почему возникают ошибки?
- Причины
- Шаг 10 – Сброс настроек браузера
- Причина №2 – браузер
- Удаление AppData
- Причины
- Что делать, если Ютуб не работает
- Проверьте подключение к интернету
Неполадки с кэшем
Чтобы страницы быстро загружались даже при медленном соединении, веб-приложения используют кэш – временные файлы, которые система подгружает не из интернета, а из памяти гаджета. Иногда из-за этого могут возникать серьезные ошибки (например, если страница была обновлена, а программа пытается загрузить ее предыдущую версию).
Решение проблемы:
Мешать просмотру может как кэш самого приложения, через которое транслируются ролики, так и временные файлы других программ. Рассмотрим, как действовать и в той, и в другой ситуации.
Для удаления кэша приложения:
Открываем меню настроек телефона и ищем в нем раздел «Приложения».
- В открывшемся окне ищем нужную программу (если сторонний браузер – на вкладке «Сторонние», если встроенный или приложение YouTube – на вкладке «Все»).
- На странице приложения жмем кнопку «Очистить кэш» (заодно можно удалить данные приложения).
Для удаления общего кэша
Кэш в систему добавляется сразу же, как вы запускаете то или иное приложение. Поэтому, если хотите, чтобы не только YouTube, но и вся система работала без перебоев, не забывайте периодически удалять временные файлы (хотя бы раз в 2-3 недели).
Перестал работать звук при загрузке видео на Ютуб
Если при воспроизведении ролика у вас перестал работать звук на Ютубе, то стоит начать поиск причины неполадок с аппаратуры. В первую очередь проверьте подключение колонок к устройству. Возможно у вас отошел провод, и нужно заново подсоединить штекер к разъему. Можно попробовать подключить штекер к другому разъему, если он предусмотрен на ПК. Чтобы исключить проблему в самих колонках подсоедините их к другому устройству.
Проверьте наушники. Если ролик на другом компьютере воспроизводится через них без проблем, то причина может быть в неисправном разъеме первого устройства.
Не стоит исключать что вы или кто-то другой могли случайно повернуть регулятор громкости. Проверьте уровень звука на колонках и на панели управления ПК.
А что делать, если в Одноклассниках в видео нет звука, читайте в соответствующей статье.

Причины проблем с воспроизведением видео на YouTube
Важно понимать, с какой проблемой вы столкнулись, чтобы не пробовать варианты, которые точно не помогут при этой неполадке. Поэтому мы рассмотрим основные возможные причины и охарактеризуем их, а вы уже выберите то, что касается вас и, следуя инструкциям, решите проблему
Описанные ниже методы предназначены для исправления неполадок конкретно с видеохостингом YouTube. Если же у вас не воспроизводится видео в браузерах, таких, как Mozilla Firefox, Яндекс.Браузер, то нужно искать другие варианты решения, поскольку это может быть связано с неработоспособностью плагина, устаревшей версией веб-обозревателя и другим.
Как лечить Mozilla
Если не работает «Ютуб» в «Мозиле», то в 90 % случаев причина кроется в неустановленных плагинах. То есть их нужно не просто включить, как в случае с «Оперой», а именно загрузить. Сделать это просто, поскольку «Огненный Лис» на панели инструментов уже предусмотрел возможность для пользователей ставить полезные и не очень поднастройки. Плагины нужны те, которые имеют отношение к видео. После установки необходимо перезапустить браузер. Если не работает «Ютуб» в «Мозиле» даже после этого, а показывает черный экран вместо видео, значит, требуется дополнительно еще и обновить флеш-плеер. Обычно надпись об этом высвечивается прямо посреди страницы с роликом.
Причины
Все причины, почему не открывается Ютуб, можно разделить на две категории — внешние и внутренние.
К внешним можно отнести:
- Блокирование ресурса администратором сети. Такая ситуация, как правило, возникает в компаниях или учебных заведениях.
- Отключение сайта на уровне самого сервиса YouTube. Последнее время часто происходят ситуации, когда на стороне площадки идут технические работы или имеют место сбои в премиум-подписке. В таких обстоятельствах ни один браузер не открывает Ютуб.
- Блокировка Гугл-сервисов на уровне провайдера. С такими трудностями сталкиваются жители Китая, Северной Кореи и ряда других стран.
В большинстве случаев сайт YouTube не открывается из-за внутренних причин. К основным можно отнести:
- Ошибка веб-проводника.
- Низкая скорость сети, из-за чего сайт не открывается.
- Сбой в функционировании HTML5 или Adobe Flash Player. В таком случае сайт можно открыть, но ролики не запускаются, нет видео или звукового сопровождения.
- Неправильная настройка сети на компьютере или в маршрутизаторе.
- Блокирование доступа к Ютуб из-за действия программ. Часто бывает, что сайт не открывается из-за работы сетевого экрана или антивирусного софта.
- Включенный родительский контроль. Иногда родители закрывают доступ к хостингу ребенку с помощью специальных запретов. В таком случае зайти с учетной записи без прав администратора не получится.
- Действие вредоносного ПО. Иногда причиной того, что не открывается Ютуб на компьютере, является действие вируса или червя. В таком случае блокировка, как правило, прописывается в файле Hosts.
Зная причины сбоев, возникающих при работе Ютуб, можно решить вопрос без привлечения специалиста. Как это сделать, рассмотрим ниже.
Не работает на телефоне сегодня
Если Ютуб не работает на смартфоне, для диагностики следует произвести практически те же действия, что и со стационарными устройствами: очистить кэш, пройтись утилитой и закрыть фоновые программы.
На Андроиде
Причина сбоев может крыться в устаревшем браузере или приложении Youtube. Если вы поставили запрет на автоматическое обновление ПО, необходимо зайти в Плеймаркет и вручную запустить загрузку.
Если проблема началась после автоматического обновления, можно попробовать “откатить” приложение на шаг назад. Зайдите в список приложений, выберите Youtube или браузер, который используете, и нажмите “Удалить обновление”.
На iOS
Для iOS действия по выявлению причины будут схожими: зайдите в маркет платформы и проверьте, не появилось ли у используемых для входа в Ютуб приложений новых обновлений. Если вам нужно, наоборот, вернуть прежнюю версию, для этого прямых возможностей нет. Вмешаться в работу смартфона или планшета вы сможете только после установки Charles Proxy, инструкцию по работе с которой вы легко найдете в сети.
Причины, по которым видео в Яндекс.Браузере не работает
Удален или не установлена последняя версия Adobe Flash Player
Первая причина, почему в яндекс браузере не воспроизводится видео, это отсутствующий флеш плеер. К слову, сейчас многие сайты отказываются от Flash Player и успешно заменяют его на HTML5, который не требует установки дополнительного ПО. Но, тем не менее, флеш плеер по-прежнему используется многими владельцами веб-сайтов, в связи с чем он должен быть установлен на компьютерах тех пользователей, которым необходимо смотреть видео в интернете.
Если у вас установлен Adobe Flash Player, то, возможно, он имеет старую версию, и его нужно обновить. А если вы случайно удалили флеш плеер, или после переустановки Windows забыли его установить, то плагин нужно установить с официального сайта.
Мы уже писали статью по обновлению и установке флеш плеера в Яндекс.Браузере:
Подробнее: Как установить или обновить Adobe Flash Player для Яндекс.Браузера
Старая версия браузера
Несмотря на то, что Яндекс.Браузер обновляется автоматически, у некоторых пользователей могли возникнуть некоторые проблемы с обновлением. Мы писали о том, как обновить Яндекс.Браузер, или же просто проверить, нет ли с этим проблем.
Подробнее: Как обновить Яндекс.Браузер до последней версии
Ну а если обновление не устанавливается, то решить проблему поможет полное удаление браузера с последующей чистой установкой. Рекомендуем перед полным удалением включить синхронизацию, чтобы с последующей установкой все ваши данные (пароли, закладки, история, вкладки) вернулись на место.
Подробнее: Как полностью удалить Яндекс.Браузер с компьютера
Подробнее: Как установить Яндекс.Браузер на компьютер
Отключенный Flash Player в браузере
Более редкая, но тоже возможная причина, по которой яндекс браузер не воспроизводит видео, кроется в том, что соответствующий плагин был отключен. Проверить, активен ли флеш плеер, можно так:
1. в адресной строке пишем и открываем browser://plugins;
2. находим Adobe Flash Player и нажимаем на «Включить», если он отключен. Можно также поставить галочку рядом с параметром «Запускать всегда»:
3. перезапустите браузер и проверьте, работает ли видео.
Конфликты
В некоторых случаях может быть конфликт нескольких Adobe Flash Player. Чтобы его устранить, выполните следующее:
1. в адресной строке пишем и открываем browser://plugins;
2. находим Adobe Flash Player, и если рядом с ним написано (2 files), то в правой части окна жмем на кнопку «Подробнее»;
3. снова ищем Adobe Flash Player, и сперва отключаем один файл, перезапускаем браузер и проверяем, работает ли видео;
4. если не работает, то проделываем предыдущие три шага, только отключенный плагин включаем, а включенный — отключаем.
Кроме того, причиной конфликта могут стать установленные вами расширения. Отключите их все, и путем поочередного включения и включения видео выясните, что становится причиной проблем с воспроизведением видео.
Расширения вы найдете, нажав на кнопку «Меню» и выбрав «Дополнения».
Вирусы на ПК
Иногда проблему с видео вызывает наличие вредоносного ПО на компьютере. Используйте сканирующие утилиты или антивирусы, которые помогут удалить вирусы с компьютера. Проще и быстрее всего это сделать при помощи утилиты, которую не нужно устанавливать, Dr.Web CureIt!, но вы можете выбрать и любую другую программу.
В большинстве случаев эти советы помогают устранить неполадки в работе видео в Яндекс.Браузере. Не забывайте, что сейчас многие видео находятся в высоком разрешении, и требуют стабильного и быстрого интернет-соединения. Без этого видео попросту будет постоянно прерываться, и искать проблему в компьютере просто нецелесообразно.
Опишите, что у вас не получилось.
Наши специалисты постараются ответить максимально быстро.
Проблемы с добавлением видео на Youtube
С багами сайта сталкиваются не только зрители телеканалов, но и их создатели.
В последнее время появилось большое количество жалоб на проблемы с монетизацией роликов, фильтрацией комментариев и просмотров.
Также, присутствует баг загрузки видео на сайт.
Когда вы добавляете файл с компьютера на Ютуб, все зависает или загрузка не заканчивается даже спустя сутки.
В правилах сообщества сайта эта проблема подробно описана.
Выделяют следующие причины медленной загрузки видео:
Низкая скорость передачи данных по сети;
Ограничивать трафик может ваш провайдер. Рекомендуем протестировать скорость скачивания и загрузки с помощью онлайн сервисов Speedtest или Multitest.
Рис.11 – тест скорости загрузки
- Вы добавляете видео в недопустимом формате. Сервис поддерживает ограниченное количество расширений. Когда вы пытаетесь загрузить формат, который не поддерживается, вылетает ошибка или начинается бесконечное добавление ролика. Используйте форматы MP4, AVI, MOV, MPEG4, WMV, FLV, WEBM, ProRes;
- Максимальное время ролика – 12 часов. YouTube не пропускает попытки добавить более длинное видео. Если на сайте вы видите записи по 13, 15 часов, это означает, что они загружены еще до момента принятия правил ограничения.
Обратите внимание на размер видео, он должен быть не больше 128 ГБ. Для уменьшения этого показателя можно использовать приложения для сжатия MP4, AVI, FLV и других форматов
Шаг 3 – Проверка интернет-соединения
Медленная работа сайта, вечная загрузка видеоролика и появление ошибок часто являются следствием плохого соединения с интернетом.
Проверьте статус подключения к сети WiFi, перезагрузите соединение. Проверьте, работает ли интернет, а в частности и Ютуб, на других ваших гаджетах.
Если скорость интернета медленная, для нормального просмотра видео рекомендуем понизить параметры его качества.
Для этого в правом нижнем углу плеера нажмите на значок шестеренки и в выпадающем списке выберите оптимальное значение (рекомендуем 360p или 480p).
Это значительно ускорит загрузку видео.

Рис.6
6. NSFWYouTube
Несмотря на коннотацию названия, NSFWYouTube на самом деле является инструментом, который позволяет вам смотреть любое видео на YouTube, независимо от возрастных ограничений, без входа в свою учетную запись (или даже владения учетной записью).
Это имеет некоторые преимущества. Например, если вы используете общедоступный компьютер, вам может быть неудобно входить в свою учетную запись только для просмотра видео с возрастными ограничениями. Он также может предоставить альтернативное решение, если YouTube или работодатель заблокировали YouTube в вашей локальной сети.
Чтобы использовать NSFWYouTube, вам даже не нужно посещать сайт.
Просто найдите видео YouTube, которое вы не можете просмотреть без входа в систему, и введите nsfw перед YouTube (например, https://www.youtube.com/watch?v=Vhsng72lC4s станет https: //www.nsfwyoutube. com / watch? v = Vhsng72lC4s ).
Или возьмите букмарклет и нажимайте на него каждый раз, когда вы видите заблокированное видео на главном сайте.
С другой стороны, из-за того, как работает сайт, если загрузчик видео заблокировал добавление видео на сайты за пределами YouTube, инструмент не позволит вам смотреть.
2. ViewPure
ViewPure — это еще один способ смотреть видео на YouTube без самого YouTube. Как и Toggles, он устраняет все ненужные вещи, которые могут сделать просмотр YouTube таким разочаровывающим: нет никаких комментариев, предложений или других отвлекающих факторов. Сайт также удаляет рекламу из видео, что делает его идеальным для использования в классе или дома с детьми.
Некоторые из других интересных функций ViewPure включают настраиваемые URL-адреса (которые лучше делиться и хранить, чем случайные URL-адреса YouTube) и букмарклет. Букмарклет можно использовать для открытия любого видео в ViewPure во время просмотра его на основном сайте YouTube. Существует также переключатель для переключения между черным и белым фоном при просмотре контента.
Причина 3: Нагрузки на центральный процессор
По праву можно считать нагрузку на центральный процессор самой популярной причиной подвисания записей на Ютубе. Можно даже сказать, что по этой причине виснет на компьютере вообще все. Но что делать, дабы этого избежать? Именно об этом сейчас и будет рассказано.
Но перед тем, как винить во всем свой ЦП, необходимо изначально убедиться, что проблема именно в нем. Благо, для этого не нужно ничего скачивать, так как в стандартной компоновке любой версии Windows есть необходимые инструменты. Ну а пример будет продемонстрирован на ОС Windows 8.
- Вам необходимо изначально открыть «Диспетчер задач».
- Развернуть список всех процессов, нажав на кнопку «Подробнее», которая находится внизу слева.
Далее вам нужно перейти во вкладку «Производительность».
Выбрать на левой панели отображение диаграммы производительности центрального процессора.
И отследить его график.
На самом деле, нам интересен лишь единственный показатель – нагрузка на ЦП, которая выражается в процентах.
Чтобы убедиться, что процессор со своей работой не справляется и зависание видео происходит именно из-за него, вам необходимо параллельно с «Диспетчером задач» открыть видеозапись и посмотреть на данные. Если результат будет около 90 – 100%, то виновен в этом именно ЦП.
Для того чтобы устранить данную проблему, можно пойти тремя путями:
- Очистить свою систему от лишнего хлама, который только засоряет ее, тем самым загружая процессор.
- Увеличить производительность самого процессора путем его оптимизации или разгона.
- Переустановить операционную систему, тем самым привести ее в то состояние, когда на компьютере еще нет кучи ненужных программ.
Приведя свою систему в нормальное состояние и убедившись в том, что процессор не отвлекается на лишние, никому не нужные процессы, вы сможете с удовольствием снова просматривать свои любимые видеозаписи на Ютубе без надоедливых лагов и зависаний.
Причины невоспроизведения видеоролика на youtube
Способы решения проблемы могут зависеть от устройства, на котором она возникла.
На телефоне (андроиде)
Причина 1. Забитый КЭШ. Решается таким образом:
- Нужно зайти в меню настроек телефона.
- Выбрать пункт «Диспетчер приложений».
- Во вкладке «Все» найти «Youtube».
- В окне с показателями работы приложения тапнуть в указанном порядке «Очистить кэш» — «Очистить данные» и «Остановить».
- После проделанных манипуляций видео должно воспроизводиться.
Причина 2. Несовместимость устройства и утилиты
В некоторых случаях установленные автоматически обновления мешают корректной работе программы. Чтобы приложение снова функционировало нормально, нужно эти обновления отменить. Выполняется это с помощью шагов описанных выше, но в окне сведений «Youtube» нужно тапнуть «Удалить обновления».
Причина 3. Вредоносное ПО в системе андроида
Если предыдущие действия не принесли желаемого результата, то, возможно, в системе андроида завёлся вирус. Избавиться от него помогут специально разработанные антивирусы. Установить антивирус можно из стандартного приложения Google Play.
На телевизоре
Вот несколько причин, почему не работает «Youtube» на смарт ТВ:
- изменились стандарты на сервисе;
- прекращена поддержка старых моделей;
- ошибка в работе приложения;
- удалена программа из официального магазина;
- технический сбой на сервисе.
Чтобы возобновить работу «Youtube», можно воспользоваться двумя способами:
- Обновить приложение. Для этого нужно перейти в основное меню Google Play и выбрать раздел «Мои приложения». В этом разделе требуется найти ютуб, выбрать его и применить пункт «Удалить». Затем в поисковую строку Google Play прописать запрос «Youtube», выбрать совместимое с телевизором приложение и нажать на пункт «Обновить».
- Очистить данные приложения. В разделе «HOME» нужно выбрать пункт «Настройки», в них есть каталог приложений, где и находится ютуб. Выбрать требуемое приложение и нажать на пункт «Очистить данные».
На планшете
Все планшеты разработаны на базе Android, соответственно проблема воспроизведения видео на нём решается способами, аналогичными тем, что относятся к телефонам и указаны в одноименном пункте.
Почему ноутбук не подключается к wi-fi? не работает интернет по wi-fi через роутер
Cookie – это файлы, созданные веб-сайтами, которые вы посещаете, а кэш браузера позволяет быстрее загружать страницы и облегчает просмотр интернет-страниц.
Очищение кэша браузера и куков позволяет удалить параметры страницы (например, имена пользователей и пароли), но некоторые страницы после этого будут загружаться немного медленнее, так как все фотографии придется загрузить снова.
Google Chrome
- На панели инструментов выберите меню Chrome.
- Выберите Инструменты.
- Выберите Очистить данные просмотров.
- В открывшемся окне отметьте Файлы cookie и другие данные сайтов и плагинов и Изображения и файлы, сохраненные в кэше.
- Чтобы удалить всё, в верхнем меню выберите С самого начала.
- Выберите Очистить данные просмотров.
Совет: если страницы не отображаются правильно, вы можете использовать режим инкогнито или частный режим браузера, чтобы проверить, связана ли проблема с кэшем и файлами cookie.
Google использует файлы cookie, чтобы повысить качество своих услуг.
Почему возникают ошибки?
Здесь каждый найдет что-то интересное для себя. К тому же Ютуб является кроссплатформенным сайтом, так что им можно пользоваться со смартфона, компьютера и любого другого устройства. На сегодняшний день разработано множество версий ПО этого сервиса для всех действующих операционок. Рассмотрим основные проблемы, с которыми может столкнуться пользователь.
Как и любой другой сайт, YouTube постоянно развивается, тестируются новые опции и возможности. В связи с этим могут возникать проблемы в работе сервиса. Почти еженедельно всплывает информация о небольших сбоях и неполадках в функционировании ресурса. Практически в 90% случаев они появляются на сервере площадки.
Специалисты обновляют функционал, создают новые алгоритмы, так что вполне понятны периодические торможения видеохостинга. Почему не работает Ютуб? Это может случиться в первую очередь из-за:
- медленного интернет подключения;
- браузерных ошибок (сам ресурс не загружается);
- сложностей с учетной записью;
- некорректной работы мобильного приложения.
Причины
Ситуация, когда Ютуб не грузит ролик, может сопровождаться темным экраном, появлением ошибки или иными сбоями в работе. Вне зависимости от внешнего выявления дефекта причины почти идентичны:
- Низкая скорость Интернета.
- Ошибка в работе ПО.
- Недостаточная мощность ПК.
- Несовместимость в работе драйверов.
- Проблемы с Flash плеером.
- Перегрузка браузера кэшем.
- Негативное действие приложений и т. д.
Указанные ситуации может привести к ситуации, когда не грузит видео на Ютубе. Логично, что в таких обстоятельствах о комфортном просмотре роликов речь не идет. Приходится искать причины и устранять их на корню. Если видео недоступно, это немного другая проблема.
Шаг 10 – Сброс настроек браузера
Если Ютуб работает некорректно только в одном конкретном браузере и его обновление не помогло решить проблему, необходимо сбросить все настройки обозревателя.
Обратите внимание, это сотрет всю информацию о сохраненных авторизациях, историю браузера, кэш, закладки, данные стартовой панели. Разберем, как сбросить настройки браузера на примере Chrome:
Разберем, как сбросить настройки браузера на примере Chrome:
- В правом верхнем углу окна нажмите на значок настроек и перейдите в окно «Управление Google Chrome»;
- В открывшейся вкладке найдите кнопку «Сбросить» и нажмите на неё;
- Кнопка станет неактивной на некоторое время. Когда она снова станет стандартного цвета, перезапустите браузер. Все настройки будут возвращены к стандартным параметрам.

Причина №2 – браузер
Если с интернетом все хорошо, второй в списке подозреваемых это браузер – Chrome, Firefox, Opera или Edge. Все современные браузеры имеют функционал для просмотра видео на большинстве Интернет ресурсов.
Обновление
Раньше для корректной работы ютуба требовался плагин Flash Player, но позже сервис отказался его поддерживать, разработав новый плеер на HTML5.
HTML5 поддерживается всеми новыми версиями браузеров. Если вы давно не обновляли браузер – самое время это сделать. Скачайте и установите последнюю версию, и, скорее всего, видео на YouTube заработает, а серфинг в интернете станет удобнее и безопаснее.
Очистка временных файлов
Не работает видео на YouTube в Google Chrome? Запустите его в другом браузере, например Firefox. Если проблема появляется только в одном браузере, необходимо почистить куки и кэш. Каждый браузер имеет инструменты для очистки Cookies и Cache. Также можно воспользоваться CCleaner.
В Chrome зажмите комбинацию клавиш Ctrl+Shift+Del, поставьте галочки как на скриншоте, и запустите очистку. В Firefox необходимо зайти в Настройки и в разделе Приватность и Защита найти подраздел История. С помощью галочек отметьте кэш и куки, выберите период и нажмите “Очистить”.
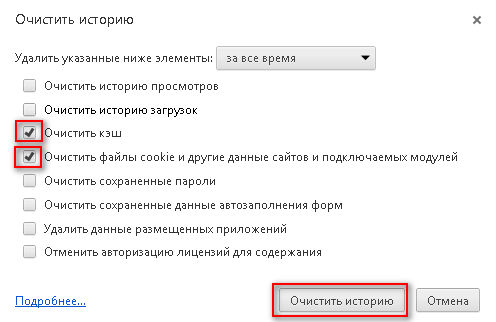
Мы не рекомендуем пользоватся браузерами с плохой репутацией, например Комета или Амиго. Наоборот, если вы заметили их на своем ПК – удаляйте. Кстати, у нас есть статья по удалению Амиго.
Изменение настроек
Неправильные настройки браузера тоже могут оказать влияение на проигрывание видео на Ютубе. Возможно в вашем браузере отключен JavaScript – главная технология интерактивных веб-сайтов. Откройте настройки Chrome, найдите раздел “Конфиденциальность и безопасность” и в “Настройках контента” проверьте, что поддержка JavaScript, изображений, звуков и Flash включена.
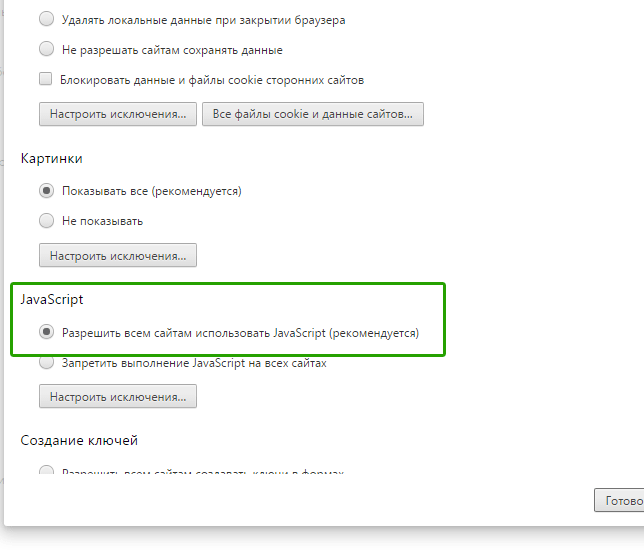
Иногда проблема возникает из-за аппаратного ускорения в браузере. Откройте окно параметров Chrome, прокрутите в самый низ, и уберите флажок напротив “Использовать аппаратное ускорение”. Перезагрузите браузер. Если у вас нет времени и желания проверять настройки – можете сбросить их к стандартным. Это последняя опция на странице настроек Chrome.
Удаление AppData
Приложение или сайт сохраняет свою копию данных на компьютере, которые содержат настройки, уникальные для каждой учетной записи. Затем извлекают их из папки используют для оптимизации загрузки. Если возникли неполадки с воспроизведением видео, то возможно, что Google Chrome из папки AppData поврежден. Для решения попробуйте очистить эту папку.
Откройте окно «Выполнить» сочетанием Windows + R, наберите команду «%appdata%» и кликните на «ОК».

В адресной строке проводника Windows, распложенной в верхней части экрана, кликните на AppData. Затем откройте папку Local.

Перейдите по пути: Local — Google — Chrome — User Data и очистите всю папку. Можно также вырезать –вставить содержимое в другое место, чтобы сделать копию данных, если что-то пойдет не так.
Перезапустите браузер, запустите видео на Youtube и посмотрите, воспроизводится ли оно теперь.
Причины
При рассмотрении вопроса важно учитывать разные ситуации — видео не грузится, медленно работает или вообще не удается войти на сайт сервиса. Ниже рассмотрим общие ошибки, которые характерны для всех случаев (полностью или частично) и позволяют понять, почему не грузит Ютуб
Основные причины:
- Нет подключения к Интернету.
- Провайдер закрыл доступ к видео-хостингу, из-за чего тот не загружается.
- Возникли ошибки с веб-проводником.
- Переполнен кэш.
- Сбои при обновлении программы Ютуб.
- Проблемы с расширениями.
- Действие вирусов и других опасных программ.
- Прочие неисправности.
Это распространенные пояснения, почему не грузится YouTube. Но определение причины — только половина пути, ведь необходимо правильно устранить неисправность.
Что делать, если Ютуб не работает
Если вы не можете посмотреть любимый ролик, или загрузить новое видео, сразу возникает вопрос, а что же делать, если Ютуб не работает? Прежде чем обвинять админов самого крупного видеохостинга в неполадках на сайте, посмотрите все ли в порядке с вашим ПК. Как правило, неполадки Ютуба чаще всего могут возникнуть именно из-за проблем с вашим устройством, нежели в плохой работе сайта. Ютуб является самой большой видео-площадкой в мире.
Поэтому, его администрация и тех. поддержка стараются сделать все, что только можно, для нормальной работы ресурса. Однако все равно остается вероятность, что на сайте проводятся тех. работы. Чтобы исключить это, в первую очередь, заметив плохую работу Ютуба, зайдите на хост с вашего телефона или планшета или попросите своего друга сделать это. Если все работает нормально, значит, причина кроется именно в вашем ПК.
Не работает Ютуб на компьютере, что делать
Какие причины неполадок и самое главное, что делать, если Ютуб не работает на компьютере? Для начала, попробуйте сделать самый простой шаг из возможных – открыть Ютуб на другом браузере. Основная причина, по которой сайт «завис» — плохая работа вашего браузера. Установите последнюю представленную версию, перезапустите ПК и снова войдите в Ютуб.
Также посмотрите, насколько хорошо, работает интернет. Если его скорость низкая, что часто бывает в выходные дни, ролики будут загружаться с большим трудом. Попробуйте связаться со своим провайдером и выяснить эту проблему. Wifi работает на «ура», но вы все равно ничего не можете посмотреть? Возможно, адрес Ютуба попал в список запрещенных сайтов, работу которых блокирует ваш ПК.
Для исключения этой проблемы, перейдите в брандмауэр и посмотрите не попал ли Ютуб в поле опасных сайтов? Если вы пытаетесь зайти на видеохостинг с рабочего ПК, но ничего не выходит, сделайте это через анонимайзер. Хорошим помощником в этом деле станет ресурс «Хамелеон» или сайт https://hideme.ru/ на каждом из них вы можете ввести адрес Ютуба. Эти ресурсы автоматически поменяют ваш IP. Вы и дальше сможете отслеживать число подписчиков и новых лайков на своем канале.
Также проблема с доступом к Ютубу может быть в том, что ваш ПК нахватал вирусов. Здесь поможет сканирование или радикальная переустановка ОС. Если не грузятся только ролики, возможно, вы пользуетесь устарелым Flash плеером. Перезапустите его на официальном сайте и снова зайдите на ресурс. Также некоторые видео могут не работать потому, что их просто удалили с Ютуба. Админы сайта пристально следят за тем, чтобы выложенный клип не нарушал ничьих авторский прав. В нем должна быть не только уникальная запись, но и музыка без авторских прав. Те ролики, которые не соответствуют данному правилу, навсегда удаляются из Ютуба. Вы можете попробовать их найти на других площадках.
Не работает звук на Ютубе, что делать
Если на Ютубе не работает звук, перед тем как переустанавливать драйвера и искать причину в ПК, проверьте свои колонки. Откройте микшер и убедитесь, что в нем отображается иконка браузера с показателем звука. В случае, когда вы ее не отыскали, скорее всего, проблема в вашем ПК. Если иконка есть, и бегунок со звуком показан, вернитесь на сайт Ютуба.
Откройте громкость в самом ролике. Убедитесь, что рядом с изображением настройки не стоит значок крестика. Некоторые видео изначально настроены так, что звук в них приходиться включать самостоятельно.
Проверьте подключение к интернету
Если описанные действия не помогли улучшить подключение к интернету, попробуйте эти способы:
- Проверьте, не использует ли кто ваш канал связи. Возможно, кто-то из членов вашей семьи уже загружает большой файл как раз тогда, когда Вы пытаетесь смотреть видео на YouTube.
- Убедитесь, что ваш компьютер не заражен вирусами или программами-шпионами, и на жестком диске достаточно свободного пространства.
- Переставьте роутер в другое место, туда, где сигнал сильнее. Маршрутизатор должен находиться выше уровня пола (например, на столе или полке) и стоять на центральном месте в доме.
- Уберите от маршрутизатора микроволновые печи, беспроводные телефоны и любые беспроводные устройства. Они часто создают помехи для связь Wi-Fi.



