Как снять timelapse видео на iphone. практическое руководство
Содержание:
- Бонус: съёмка гигапиксельных панорам
- Создайте движение
- Как снимать таймлапс
- Как сделать timelapse-видео
- Как сделать Timelapse (таймлапс) видео
- Выбор времени и места
- Timelapse на iPhone X — креативный способ
- Ручная фокусировка.
- На телефон
- MakeAVI:
- Как снимать видео в режиме таймлапс сторонними приложениями на айфоне
- Лучшие советы
- FFmpeg:
- Как снимать таймлапс видео: пошаговое руководство.
- 2 Таймлапс: устанавливаем временной интервал между кадрами
- Видеоурок: потрясающий сюрреалистичный эффект комбинирования таймлапс-видео и видео в обычном режиме
Бонус: съёмка гигапиксельных панорам
Ещё одна очень интересная возможность, которую предоставляют головы Syrp — создание многомегапиксельных панорам. Чтобы снимать простые вертикальные или горизонтальные панорамы достаточно одной головы. Но при использовании двух голов, мы можем создавать просто гигантские изображения.
 Основное меню приложения Syrp
Основное меню приложения Syrp
Как и в случае съёмки таймлапс, необходимо указать точку старта и точку конца. Для этого заходим в специальный режим Panorama. Приложение нам предлагает сразу установить определённые параметры – размер сенсора (полнокадровый в нашем случае), соотношение сторон сенсора, эквивалентное фокусное расстояние (у нас было 70мм) и ориентация камеры (портретная или пейзажная). Все эти настройки необходимы для правильного расчёта количества снимков и положения камеры. В разделе размера сенсора есть все основные типы: Full Frame, APS-H, APS-C, Micro 4/3, 1-дюймовый, Medium Format.
Установки для съемки панорамы
На следующем этапе устанавливаем точку старта и току конца. Для создания горизонтальной панорамы достаточно использовать только одну голову, в нашем случае мы будем создавать гигантскую панораму с поворотом камеры по горизонтали и вертикали. Для этого задаём точку старта слева, а справа по диагонали точку окончания. После этого приложение вычисляет количество снимков – в нашем случае это было 36 кадров! То есть 9 кадров по горизонтали и 4 кадра по вертикали.
 Визуализация количества кадров, которые сделает приложения Syrp.
Визуализация количества кадров, которые сделает приложения Syrp.
Для качественной сшивки рекомендую в настройках указать Minimum Overlap не меньше 40 процентов. Даже в этом случае я столкнулся с проблемой сшивки облаков. В итоге у нас получился кадр с разрешением 784 мегапикселя!
Создайте движение
Наверняка вы хотите добавить небольшое «что-нибудь» в свое видео. Нечто, способное сделать его интереснее и динамичнее. Все наверняка видели таймлапс-видео, снятые с использованием сложных (и дорогих) реечных систем. Они представляют собой крепление для камеры, которое очень медленно двигается в указанном направлении в течение всей съемки. При проигрывании последовательности получается, что двигаются не только объекты в кадре, но и сама камера смещается в сторону (или вперед, или назад) относительно происходящего. Это очень интересный эффект, который делает происходящее более кинематографичным.
Если вы хотите попробовать, но не желаете тратиться на оборудование, эффект можно воссоздать при помощи Photoshop. Да, это не по-настоящему и результат будет не таким плавным и органичным, как при использовании рельсовой системы, но с ним все равно интересно работать. Вот как это делается.
Все остальные шаги остаются такими же, вы выполняете коррекции в Lightroom и открываете последовательность изображений в Photoshop. Однако, появляется несколько дополнительных шагов, которые нужно выполнить для получения желаемого результата.
Измените размера холста
Поскольку в финальном видео мы будем перемещаться по кадру, нужно предоставить Photoshop пространство для маневров. Откройте меню Изображение (Image) и выберите Размер холста (Canvas Size). Появится окно, в котором будет показан текущий размер и способы его изменить. Скорее всего, по умолчанию пропорции будут указаны в дюймах, но я обычно устанавливаю пиксели. Нам нужно уменьшить размер холста примерно на 20%, чтобы вокруг него было место для смещения кадра. На примере ниже видно, что я экспортировал из Lightroom снимок, ширина которого равна 2400 пикселей. Размер холста был уменьшен до 1920 х 1080 пикселей. Это обеспечивает нам соотношение сторон 16:9, что идеально для просмотра на широкоэкранном ТВ или мониторе. Кликните ОК и заметите, что размер изображения на экране стал казаться меньше. Однако, сама фотография осталась прежней, мы всего лишь уменьшили участок просмотра (размер холста). Используя инструмент Перемещение (Move), вы можете смещать фотографию и увидеть, что слева, справа, сверху и снизу за чертой холста остались пиксели.

Преобразуйте видео в Смарт-объект
Вы могли заметить, что, если кликнуть правой кнопкой мыши по видео на шкале времени, можно изменить его длительность и скорость. Нам нужно, чтобы вместо этих настроек появилась секция Движение (Motion). Для работы с движением требуется сначала превратить нашу последовательность в смарт-объект. Кликните правой кнопкой мыши по видео-слою, затем выберите Преобразовать в Смарт-объект (Convert to Smart Object). После этого произойдет две вещи. Во-первых, иконка на миниатюре слоя изменится на значок смарт-слоя. Во-вторых, цвет клипа на шкале времени станет фиолетовым.


Теперь в выпадающем окне, которое появляется при клике правой кнопкой мыши на клипе, будет нужный нам инструмент
Обратите внимание, что там есть несколько вариантов, включая Панорамирование (Pan), Масштабирование (Zoom), Поворот (Rotate) и комбинации этих трех. Я выбрал Панорамирование, затем установил угол 180°, чтобы камера перемещалась слева направо

После внесения изменений, можно посмотреть, каким будет финальный результат, кликнув по треугольнику в левой верхней части шкалы времени или просто нажав пробел. В зависимости от мощности вашего компьютера может потребоваться какое-то время, чтобы обработать видео. Когда будете довольны результатом, можете экспортировать его, как делали это раньше.
Как снимать таймлапс
Есть два основных метода, как снимать timelapse. Самый простой — ускорить видео. Для начала вам нужно записать длинный ролик, потом загрузить его в видеоредактор и в несколько раз увеличить скорость.
Существует и другой способ, как сделать timelapse. Он более сложный, но зато интересный. Здесь видеоролик монтируется из сотен или тысяч фотографий. Конечно, может возникнуть резонный вопрос: зачем так усложнять себе жизнь, если можно просто ускорить отснятое видео? На это есть несколько основных причин:
- Качество. Если вы будете работать с фото, то в результате получите более качественный time-lapse. Однако есть важный нюанс: перед съемкой вам обязательно нужно выставить максимальное разрешение в настройках.
- Экономия места. Если вы будете снимать несколько часов в разрешении 4К, вам потребуется очень много места на карте памяти под эти файлы. А теперь представьте, сколько времени уйдет на обработку таких материалов при ускорении! Фото намного легче. Следовательно, обрабатываться они тоже будут в видеоредакторе значительно быстрее, чем видеоролики.
- Наконец, это просто интересно. Согласитесь, есть некое волшебство в превращении обычных снимков в полноценный видеоролик или даже фильм. Не упустите возможность поучаствовать в таком проекте! Ведь в этом случае вы повысите и свое мастерство.
- Возьмите надежный штатив. Камера не должна двигаться и «трястись», это испортит весь эффект.
- Выберите карту памяти с большим количеством свободного места.
- Если собираетесь работать много часов, не забудьте захватить запасной аккумулятор.
Выбрали первый способ? Установите камеру на штатив и нажмите REC. Для создания 10-секундного таймлапс-видео потребуется не менее 15 минут материала. Будьте готовы к тому, что придется запастись терпением. При выборе второго метода вам надо делать новую фотографию каждые 5 секунд. Воспользуйтесь функцией интервальной съемки: она предусмотрена почти во всех современных камерах. Также желательно заранее перевести камеру в ручной режим. В этом случае удастся добиться кадров с одинаковым освещением и цветом. Вручную выставляйте баланс белого, чтобы цвета были одинаковые. Также обязательно настройте фокусировку, чтобы картинка не получилась размытой. Выдержка и интервал между кадрами должны оставаться в соотношении 2 к 1. Если интервал составляет 4 секунды, то выдержку поставьте на 2 секунды и т.д.

Закрепите камеру на штативе и снимите весь необходимый материал
Если работаете днем в солнечный день, то технику лучше накрыть непрозрачной или белой тканью, так как при нагреве картинка начнет сильно «шуметь». Если ведете съемку поздним вечером, примените медленную экспокоррекцию. Идеально красивая картинка для таймлапса получается в «золотой час». Это первый час после восхода солнца и последний час перед закатом. Светило находится на небе максимально низко, распространяя рассеянный и мягкий свет. Шедевр вам гарантирован.
Как сделать timelapse-видео
Вероятно, вы видели красивые ролики с ускоренной съемкой летящих облаков или огней ночного мегаполиса и задумывались: “Как же они сделаны?” Такие видео создаются с помощью интересной технологии, называемой “цейтраферная съемка” или “timelapse”.
В этой статье мы расскажем, как правильно сделать timelapse-видео своими руками с помощью удобной программы Movavi Видеоредактор Плюс, а также дадим некоторые рекомендации по съемке и созданию таймлапсов.
Прежде чем сделать timelapse-видео самостоятельно, посмотрите ролик, который мы смонтировали в Movavi Видеоредактор Плюс, и получите порцию вдохновения!
Выберите интересующий вас раздел статьи:
Как сделать Timelapse (таймлапс) видео
Итак, ребятушки, сегодня узнаем, как легко и быстро сделать таймлапс — видео где время ускояется во много раз.
Существует два вида timelapse: более простое — сделанное из ускоренного видео файла, и трушное, но более сложное в производстве — «склеенное» из болшого количества фотографий.
Сначала узучем простой способ:
Для полного счастья нам понадобится камера и только одна программа Adobe AfterEffects. 1. Снимаем 20 минут видео с закатом. Можете использовать как режим приоритета диафрагмы, так и мануальный режим. 2. Импортируем файл в окно Project простым перетаскиванием.

3. Сздаем новую композицию на основе отснятого видео. Для этого берем видео в окне Project и перетаскиваем его на иконку в нижней части окна:

4. Ускоряем видео. Для этого нужно в окне Timeline уменьшить значение продолжительности видео Stretch со 100%, например до 5%.

Если колонки Stretch не видно, то кликните в указанном месте правой кнопкой и поставьте галочку со словом Stretch
Просмотрите, что получилось, нажав на дополнительной клавиатуре ноль. При желании можете закинуть в проект аудиодорожку. Для этого перетащите аудиофайл в окно Project, а из окна Project перетащите в окно Timeline.
5. Осталось только просчитать получившееся видео в видео ролик. Указываем область просчета, перетаскивая левый и правый оранжевый край

Вызываем окно рендера нажатием комбинации клавиш Ctrl+M. В окне рендер: а. Кликаем по слову Lossless рядом с Output Module. В выпадающем меню выбираем кодек h.264. В его настройках можно увеличить килобитность до 10 б. Кликаем по слову рядом с Output to и указываем место на компе куда сохрнять видео в. В правой части окна жмем кнопку Render

Вуаля, бля! Таймлапс готов
Чуть позже расскажем как делать таймлапс иф фотографий.
Просто скачайте программу и следуйте инструкции ниже!
Выбор времени и места
Время года. Снять Млечный Путь можно не всегда. С мая по июль ночи светлые. Туманности нашей галактики затмеваются самим небом, видно только самые яркие звезды. Зимой и ранней весной ночи темные, но холодные. Даже если ты будешь сидеть в тепле, фотик будет на холоде — аккумулятор разрядиться очень быстро. Идеальное время для астрофотографии с середины августа до сентября. Ночи еще тёплые, но тёмные.
Все это актуально для средних широт. Ближе к экватору ночи темные даже летом.
Положение луны. Луна затмевает звезды не хуже Солнца. Фотографировать ночное небо с Луной — бесполезное дело. Поэтому, перед съёмкой нужно узнать где она будет. Особенно, если ты планируешь съемку за несколько недель.
Я пользуюсь Стеллариумом. Вбиваешь дату и смотришь где будет Луна. Если она будет всю ночь на небе, можешь сразу переносить съемки. Я из-за Луны перенес отпуск на две недели.
Интерфейс Стеллариума
Погода. Ну и само собой, нужно ясное небо. Как показывает практика, дальше чем на 3 дня смотреть прогноз нет смысла. Иногда не совпадает даже за день. Так что, ясное небо — дело везения.
Место съёмки. Уезжай в глушь, подальше от огней ночного города. Если ты живешь в большом городе, уезжай километров на 30−50. Если в маленьком, хватит 10−20 км. И желательно место выбрать так, что бы Млечный Путь был не со стороны города — засветку видно за многие километры.
Посмотри , что бы понять куда лучше уехать.
Карта засветки
Композиция. Это тема отдельной статьи, но совет дам — не снимай в ровном поле. Ищи локации, которые будут интересно смотреться на фоне неба. Например, окраина леса, заброшенный дом, коряга дерева, ЛЭП и тд. Как бы странно не звучало, но главное в такой астрофотографии не звезды, а пейзаж.
Timelapse на iPhone X — креативный способ
В App Store есть ряд приложений для создания Timelapse, но мы остановимся на Procam 5, о котором ранее уже рассказывали:
Программа обладает нереально огромным инструментарием и помимо профессиональной фото и видеокамеры, способна делать таймлапсы. Для этого достаточно лишь выбрать в настройках Procam 5 пункт «Ускорение видео».

В опциях можно выбрать качество, вплоть до 4K Ultra с частотой 60 кадров в секунду.

Конечно максимальное качество придется докупать за дополнительную плату,

но «обычное» 4K 60 FPS доступно и в базовой версии программы.

Полный список возможностей:
- Полностью ручные настройки для съемки кадров, то есть можно задать ISO, выдержку, фокус, баланс белого вручную.
- Возможность изменения интервалов записи видео.
- Режим HDR.
- Сохранение видео в качестве от до VGA 24 FPS до 4K MAX 4032 x 2268 точек, 60 FPS.
- Различные настройки стабилизации, наложения водяного знака и тп.
- Полный мониторинг съемки, отображение количества отснятых кадров, управление временем и тд.
Плюсы метода:
Огромное количество настроек. Есть возможность изменять время съемки каждого кадра и вручную выставить выдержку вплоть до 1/4 секунды (на iPhone 7 Plus), ISO также можно регулировать. Также можно выставить минимальную яркость экрана при съемке, дабы экономить заряд аккумулятора.
Съемка таймлапса в разрешении 4K позволит вам гораздо интересней его использовать на пост обработке. Например, вы можете делать 2-х кратный зум без потери качества, если решите исходный фильм делать в 1080p. Также можно делать различные проводки, движения в кадре и тп. Примерно как на ролике ниже.
Видео: пример таймлапса
Хоть этот ролик и с GoPro, но думается суть проводок и зума вам ясна.
Сразу смотрите:
- Много фото и видео с камеры iPhone X
- Как удалить фото с iPhone которые уже удалены?
- Переносим фото с iPhone на Android и наоборот
Ручная фокусировка.
Если Вы считаете неподходящими для себя все остальные рекомендации по настройке таймлапс-камеры, приведенные в этой статье, советам, указанным ниже просто необходимо следовать:
Установите фокус на ручное управление.
Если в настройках камеры и объектива есть как переключатель фокусировки на объективе, так и режим фокусировки в камере, убедитесь, что оба режима настроены на ручное управление.
Затем дважды и трижды проверьте, что Вы установили фокус на ручное управление.
А потом проверьте еще раз.
Потому что ничто так не испортит таймлапс строительства, как автофокус.
Большинство других настроек камеры, которые мы рассмотрели, могут быть проработаны в пост-продакшн, если они были установлены неправильно.
Но нет никакого способа зафиксировать смещение фокусных расстояний.
Помимо смещения фокусного расстояния, при автофокусировке существует также риск того, что Вы будете пропускать фотографии.
Это может произойти, потому что иногда интервалометр не удерживает затвор достаточно долго, чтобы одновременно сфокусироваться и сделать снимок.

На телефон
Для того что бы снять Timelapse на айфоне не нужны никакие приложения и дополнительные программы, достаточно просто зайти в камеру, выбрать режим интервал. Устанавливаем телефон на жёсткую поверхность, надёжно закрепив устройство, и нажимаем красную кнопу спуска.
Важно выбрать подходящую локацию с динамическим изменением положений, либо строения объектов. Важным моментом является то, что айфон не позволяет менять параметры интервала, так что вне зависимости от того, что вы снимаете на протяжении пяти минут или пяти часов, на выходе всё равно получится от 20 до 40-ка секунд
В целях экономии пространства памяти, айфон сам устанавливает сколько произвести снимков секунду.
А если вы задаётесь вопросом, как снять таймлапс используя смартфон на андроид – этот пунктик для вас. Если в вашем телефоне не имеется подобная функция, то можно скачать приложение, например Droid Timelapse. В данном приложении можно изменять разрешение, время периодичности съёмок изображений, максимальную длительность видео, яркость и фокусировку.
Так же устанавливаем аппарат на надёжную базу, либо штатив, подбираем подходящую композицию, и вперёд. Отличной наглядности можно добиться при размещении на первом, либо втором плане динамического объекта за какой-то промежуток времени.
Например, можно снимать как вы рисуете, собираете мозаику и прочее. Либо первый и второй план остаются неизменными, а меняется фон как при рассвете, закате и других природных явлениях.
Timelapse в видеорегистраторе. Очень красивые, атмосферные видеоролики могут получиться при фиксировании передвижения автомобиля на камеру видеорегистраторов. Существуют современные модели с уже имеющейся функцией снятия подобного материала.
А если ваш аппарат довольно старенький, то, как и у большинства видеорегистраторов, наверняка в нём будет функция интервала. Она позволяет с заданной периодичностью производить снимки, которые хранятся на вашей флешке устройства в формате JPG. Готовую последовательность фотографий, при желании можно также смонтировать в ускоренный видеоролик.
Чтобы лучше понять этот материал, советую поглядеть еще видео по этому вопрос. Тогда уже точно будет все понятно, и вы с легкостью сможете делать потрясные таймлапсы.
КАК СНИМАТЬ ТАЙМЛАПС. Ускоренное видео
 Watch this video on YouTube
Watch this video on YouTube
MakeAVI:
MakeAVI is another free time lapse video maker which you can use to create time lapse videos from image sequences. It allows you to choose an image sequence, adjust the frame rate to any value, and then it will convert the video into a time lapse video. While creating a time lapse video using this software, you can also crop the video to any area you want.
How to Make Time Lapse Videos using MakeAVI:
Step 1: To start, simply open MakeAVI on your PC and click on the “Add Files” button on the right. As soon as you do that, select all the images from the image sequence folder and import them.

Step 2: After that, you can adjust the frame rate of the video to make it a time lapse video. To do this, enter any FPS value in the “Playback Frame Rate” field and then hit the “Begin” button. Once you do that, you can choose the destination folder and then this software will automatically convert the video into a time lapse video and save it.

Как снимать видео в режиме таймлапс сторонними приложениями на айфоне
Добиться точно такого же эффекта, как от стандартных средств, можно с помощью сторонних приложений. Некоторые из них обладают минималистичным дизайном и функционалом, а некоторые вполне могут составить конкуренцию средствам от Apple.
В качестве примера достаточно популярная программа, которую разработала компания «Инстаграм». Называется она Hyperlapse. Она доступна в отличие от стандартных средств с версии iOS 7. Этим она выигрывает у «Камеры», так как та может снимать таймлапс-видео на телефонах, на которых установлена операционная система iOS 8+.
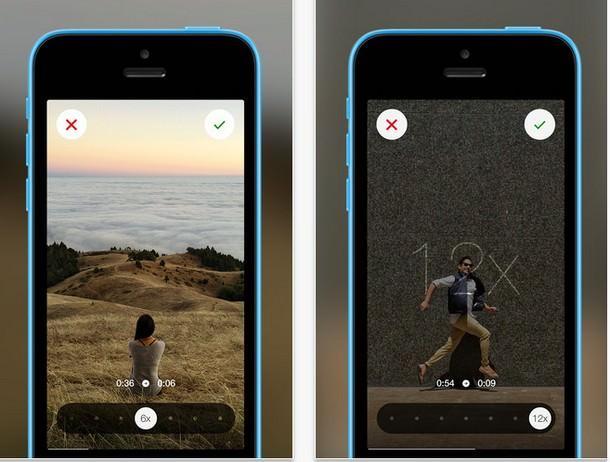
Интерфейс Hyperlapse выглядит достаточно приятно, несмотря на его функциональность
Ещё одним аналогом является программа «Skyflow — Съемка таймлапс». Достаточно удобный и многофункциональный инструмент не только для фотографов и людей, профессионально занимающихся фото и видеосъемкой, но и для простых пользователей, которым интересно, что же будет, если снимать видео в режиме таймлапс.
Особенностями программы являются возможность съемки и экспорта в разрешении до 4К, функции ручного управления фокусом, светочувствительностью и скоростью затвора, возможность уменьшить шумы и увеличить светочувствительность LLB.
К сведению! Помимо всего прочего, Skyflow обладает режимом длинной экспозиции, стабилизации горизонта и масштабирования или искажения линзы для создания интересных эффектов.
Ещё одно приложение — Timelapse Free. Оно представляет собой профессиональную программу, которая позволяет создать фильмы и видеозаписи в режиме серийной съемки с интервалами. Она также доступна только для телефонов Apple. Среди возможностей программы запись видео с расширением до 4К, создание фотографий в формате RAW или JPEG, а также особая функция интеллектуальной выдержки, которая обеспечивает отсутствие мерцания в ходе интервальной съемки.
В последствии каждое видео можно отредактировать. Для этого доступны редактор уровня кадров, виртуальное панорамирование, широкий выбор фильтров, а также сдвиг наклона и дефликер для обеспечения более качественного результата съемки.

Для доступа к стандартному приложению необходимо просто нажать по значку камеры в главном меню
Таким образом, было рассмотрено, что такое функция таймлапс, чем она характеризуется и сколько кадров в секунду позволяет снимать. Можно только порадоваться за обладателей айфонов и айпадов, ведь для них весь функционал доступен через стандартные средства фото- и видеосъемки.
Лучшие советы

- Снимайте в формате Raw, поскольку это даст вам изображение с большим динамическим диапазоном и большими возможностями при редактировании.
- При установке камеры в режим ручной режим, не забудьте также вручную настроить баланс белого.
- Батареи камеры обычно быстро разряжаются, поэтому всегда носите запасные. Я бы порекомендовал использовать батарейный захват на вашей камере; это позволит вам использовать две батареи одновременно.
- Постарайтесь использовать выдержку затвора около 1/50сек, поскольку это стандарт при съёмке видео.
- Перед съемкой очистите датчик камеры и объектив. И убедитесь, что во время подготовки камеры, на объектив ничего не попало.
- Ваши карты памяти должны быть большими и быстрыми. Вы собираетесь делать много фотографий, и буфер вашей камеры должен быстро обработать их перед следующим снимком. Я рекомендую что-нибудь выше 32 ГБ со скоростью записи 50 МБ/с или более.
- Обязательно отключите параметры автоматического отключения питания и просмотра изображения (или как они называются) в вашей камере, поскольку это поможет продлить срок службы аккумулятора.
FFmpeg:
FFmpeg is actually a command line video/audio encoder which allows you to perform various actions on videos including crop, trim, resize, rotate, and so on. Apart from that, it can also be used to create time lapse videos from image sequences with ease. All you need is a simple command and you will have your time lapse video ready in no time.
Do note that, to create a time-lapse video using FFmpeg, you would need to have the images name in a specific manner so that FFmpeg command can process them from inside the image sequence folder. For example, if you have 100 images, then the images must have the names like , , , and so on.
How to Use FFmpeg to Create Time Lapse Videos:
Step 1: First, you need to install FFmpeg on your PC. After that, go to the image sequence folder and then open the command prompt inside the folder. You can do that by holding the Shift key and then choose the “Open Command Window Here” option from the context menu.
Step 2: As soon as you do that, you would need to enter the following command on the command line.
.
Now, let’s say you have images with names like ABC_1.jpg, ABC_2.jpg, ABC_3.jpg, and so on. Then the command which you need to enter will be like as follows:
.
Here, the value after -r will be the frame rate, the value of -s will be the video resolution. As an example of the command, you can see the below image.

Step 3: As soon as you’re done entering the command, simply press the “Enter” key to execute it. Now, FFmpeg will automatically process all the images from the image sequence and create a timelapse video using the images.
Как снимать таймлапс видео: пошаговое руководство.

- Установите камеру на штатив и заблокируйте все. Камера не должна двигаться вообще, пока она снимает, если только вы не используете моторизованный слайдер.
- Прикрепите интервалометр к вашей камере (некоторые камеры имеют встроенный интервалометр) и установите настройки интервала. Интервал зависит от цели вашей съёмки. Я обычно устанавливаю интервал в районе между 1 и 5 секундами.
- Переведите камеру в ручной режим, так как не нужно, чтобы она сама устанавливала экспозицию. Если вы снимаете в режиме с приоритетом диафрагмы, то будет высокий риск появления мерцания в полученном видео.
- Проверьте экспозицию и убедитесь, что нет засветок. Также убедитесь, что объектив сфокусирован вручную, чтобы окончательное изображение было четким.
- Если вы используете цифровую зеркальную фотокамеру, то обязательно закройте видоискатель, поскольку рассеянный свет может изменить экспозицию между кадрами (и привести к мерцанию).
- Сделайте пробный снимок, чтобы убедиться, что вы на 100% довольны экспозицией, композицией и фокусировкой.
- Подумайте, сколько снимков вы хотите сделать. В Великобритании стандартная частота кадров составляет 25 кадров в секунду, поэтому для получения 10 секунд отснятого материала вам нужно сделать 250 снимков. Я обычно беру около 400-600, так как это дает мне больше возможностей при редактировании.
- Когда вы будете довольны, нажмите «Пуск» на интервалометре (или аналогичную опцию на вашей камере) и оставьте его в покое на время съемки.
 При съемке таймлапс видео, я использую моторизованный слайдер Shootools One. Он добавляет в мои видео движения по оси. Движение, которое вы можете заснять с помощью слайдера, может создать несколько действительно интересных кадров, которые сильно отличаются от статических покадровых снимков. В этом руководстве, я не буду вдаваться в подробности использования слайдеров, но в Интернете доступно много информации.
При съемке таймлапс видео, я использую моторизованный слайдер Shootools One. Он добавляет в мои видео движения по оси. Движение, которое вы можете заснять с помощью слайдера, может создать несколько действительно интересных кадров, которые сильно отличаются от статических покадровых снимков. В этом руководстве, я не буду вдаваться в подробности использования слайдеров, но в Интернете доступно много информации.
2 Таймлапс: устанавливаем временной интервал между кадрами
В зависимости от того, какой сюжет вы выбрали для своего таймлапс-видео, вам придется использовать различные интервалы съемки. Это обусловлено тем, что автомобили, к примеру, быстрее исчезают из кадра, чем заходящее солнце.
После включения GoPro четыре раза нажмите кнопку POWER/MODE, чтобы зайти в настройки. Затем снова четыре раза нажмите кнопку MODE, чтобы установить временной интервал.
Допустимые интервалы времени для таймлапс-съемки составляют от 0,5 до 60 секунд. Для съемки людей и автомобилей подойдет интервал в 0,5-2 секунды. Для съемки заката или восхода, облаков или движущейся толпы рекомендуется использовать интервал от 2 до 10 секунд.
10-60-секундные интервалы подходят для медленно движущихся теней, которые создаются предметами при свете солнца, а также в том случае, если вы хотите записать 24-часовое таймлапс-видео.
Видеоурок: потрясающий сюрреалистичный эффект комбинирования таймлапс-видео и видео в обычном режиме
26.05.2015 от KiriLL
Таймлапс как эффект сюрреалистичен уже сам по себе. А при наложении видео в обычном режиме на таймлапс-видео результат получается неописуемо прекрасным. И знаете, что самое замечательное? Сделать это не составляет никакого труда.
Кайл Хэрт, основатель компании Rhino Camera Gear (и автор нескольких прекрасных видеоуроков) недавно поделился с миром очередным крутым видео, в этот раз урок посвящен тому, как быстро и просто создать комбинированное видео из таймлапса и видео в обычном режиме. Взгляните сами:
Чтобы у вас все получилось, необходимо соблюдать некоторые условия, по крайней мере, если вы хотите облегчить себе процесс обработки в посте. Во-первых, вам понадобится система управления движением (например, система, для которой Rhino провели успешную кампанию на Kickstarter), которая позволит вам снимать и видео в обычном режиме, и таймлапс при одинаковой скорости движения. Система проста в установке, единственное условие — слайдер должен двигаться на одинаковом расстоянии от обеих частей видео, и оба видео должны иметь одинаковую конечную длину. Система Rhino Motion существенно облегчает эту задачу (в течение нескольких недель я тестирую эту систему и планирование движений максимально простое и понятное), однако другие системы управления движением могут потребовать чуть больше точных подсчетов, чтобы таймлапс-видео точно совпадало по длине с обычным видео.
Во-вторых, так как в данном случае композитинг основан на том, что вы вырезаете небо из видео в обычном режиме, лучшие результаты получаются тогда, когда объект съемки (или объекты) в обычном видео сняты в виде силуэта. Основные правила съемки силуэтов, о которых говорит Кайл, — снимать после захода солнца (блики от солнца сразу будут выдавать, что в видео чего-то не хватает) и не снимать напротив гор, водоемов или других высоко детализированных объектов, так как их часто сложно кеить.
После того, как вы снимете таймлапс видео и обычное видео, процесс дальнейшей обработки, на самом деле, очень простой. Все, что вам нужно — это загрузить видео в монтажную программу (видео в обычном режиме поверх таймлапса), вырезать силуэт в обычном видео, а затем инвертировать маску, чтобы вырезанным оказалось небо, а не силуэт. Дальше практически ничего не надо делать, за исключением манипуляций с цветом для получения максимально чистого кея. Конечно, у этого эффекта не так уж много практических способов применения, но зато он выглядит очень круто, и так как его очень просто сделать, думаю, вам определенно стоить попробовать.
Советую посмотреть статью Кайла в блоге Rhino, в ней он подробно описывает настройки Premiere Pro для этого эффекта, а также рассказывает о сложностях, преодолев которые вы получите идеальное видео.
Рубрики: Уроки |



