Редакторы для обработки видео в тик ток для android и iphone
Содержание:
- Создание обложки для видео в Тик Токе
- Какой контент востребован в «Тик Токе»
- Публикация видео
- Как снимать ролики в Тик Ток с ускорением
- Как установить Tik Tok на компьютер или ПК
- Приложения для обработки видео на Андроиде
- Работа с эффектами и настройками
- Основные инструменты
- Действенные способы
- Съемки и монтаж в приложении TikTok
- Как монтировать видео в Тик Ток?
- Как снимать Тик Ток видео с надписями?
Создание обложки для видео в Тик Токе
Поменять обложку видео пользователь может перед самой загрузкой клипа, то есть в меню заполнения описания. После – инструменты редактирования становятся недоступны. Поэтому, единственный вариант, как установить свою картинку на главную заставку – при первичном размещении.
Как поменять обложку видео перед загрузкой:
- Зайти в социальную сеть – нажать снизу: «Записать клип».
- Добавить запись или сделать – Далее.
- Перейти к заполнению описания – в миниатюре клипа появится: «Изменить обложку».
- Выбрать на временной шкале изображение – опубликовать в Тик Токе.
Те же функции есть и в компьютерной версии:
- Зайти в веб-версию Тик Тока – авторизоваться.
- Нажать сверху: «Загрузка видео» – добавить клип с компьютера.
- Загрузить – появится пункт: «Обложка».
- Указать изображение и опубликовать.
Разница между компьютерной и мобильной версиями в том, что в первой сразу показаны все инструменты редактирования, как «Описание», «Отметить другого пользователя» и «Обложка».
Используете ли вы загрузку видео в Тик Токе с компьютера?
Да, часто загружаю видео через компьютерную версию, потому что так проще 0%
Да, но мне проще через компьютер 50%
Нет, использую только мобильную версию 50%
Проголосовало: 2
Через редактор на телефоне
Используя приложение inShot, автор клипа может сделать интересую обложку и добавить в свой клип. Картинку устанавливают первой, чтобы сразу её найти на временной шкале и указать в Тик Токе.
Как поставить обложку в Тик Токе для клипа:
- Зайти в Play Market – скачать и установить inShot.
- Открыть – перейти к созданию нового проекта.
- Выбрать видео, которое было создано для Тик Тока.
- Нажать по временной шкале и выделить первую секунду клипа.
- Функция: «Заморозить» – Текст.
- Вписать название – сохранить.

Такой вариант необходим, если автор хочет заранее уведомить подписчиков о контенте, который содержится в видеоклипе.
Еще один вариант, как сделать обложку для Тик Тока – воспользоваться встроенной функцией «Добавить и фото и видео».
Сделать обложку в самом Тик Токе:
- Зайти в социальную сеть – выбрать «Загрузить видео».
- Выбрать видеоклип и нажать по разделу фото.
- Указать заранее подготовленную обложку.
- Далее – переместить картинку перед роликом.
Получилось1Не разобрался
Или, если на телефоне есть встроенные приложения для обработки видео – можно использовать их. Предварительно, нужно выбрать надпись, которая будет помещена в первом кадре.
Как заменить обложку в видео
Красивую обложку для клипа можно установить до его размещения в социальной сети. Если ролик уже опубликован – внести изменения не получится. Но автор может скачать свое видео и удалить предыдущее, просто переопубликовав.
Как переопубликовать клип:
- Зайти в Тик Ток – выбрать ролик, который нужно заново разместить.
- Нажать по кнопке: «Поделиться» – Скачать.
- Получить запись на смартфон – перейти к редактору клипов.
- Добавить обложку – вернуться в свой профиль в Тик Токе.
- Удалить предыдущий клип и загрузить новый.
Помимо этого, автор может изменить описание, отметить других пользователей. Если первая запись получила много просмотров и одобрительных отзывов – её можно оставить.
Это работает и в том случае, если автор меняет описание и добавляет другие хештеги. Таким образом он добавляет к своей странице новых подписчиков из разных категорий аудитории. И соответственно, повышает посещаемость своей страницы, привлекая новых подписчиков.
Какой контент востребован в «Тик Токе»
- наличие крови;
- насилия;
- порнографии;
- наркотиков, табачной продукции и пр.
Если все в порядке, материал демонстрируется небольшой группе пользователей, параллельно оценивается их реакция. Система учитывает следующие параметры рейтингов:
- частоту выставления лайков – отметок «Нравится»;
- количество полученных комментариев;
- показатели шеров – как часто пользователи делятся роликом.
К интересному контенту относят записи с показателями выше среднего:
- для «лайков» – 8,5;
- финальных просмотров – не менее 65%.
Социальная сеть динамическая и может отправить в рекомендации клипы с более низкими рейтингами. Основным показателем популярности считается «финиш рейт» – сколько зрителей сумело досмотреть до конца ролик.
Модерация проходит в 2 этапа:
- первичный – проверка осуществляется при 10 тысячах просмотров;
- вторичный – если число зрителей перешло границу в 35 тысяч человек.
При отсутствии у администрации претензий к клипу он продолжает собирать просмотры. Модераторы могут заблокировать видео на любом этапе, если они чем-то не нравятся. Интересные ролики показываются не только на российской территории. Перед выставлением они проходят дополнительную проверку, согласно законодательству других государств.
На площадке связанные хештеги являются единственным способом поиска видеороликов. Реклама проходит через челленджи, привязанные к тегам. Многие блогеры выставляют сторонние значения, не имеющие отношения к видеоряду для увеличения численности аудитории. Идея не слишком удачная – со временем канал станет узнаваемым, зрители перестанут переходить на страницу.
Основное правило удачной раскрутки ресурса – уникальность выкладываемых материалов. Повтор даст минимальное количество лайков. Лучше создавать аналоги видео, расположенных во вкладке «Интересное», с внесением собственных «изюминок».
Публикация видео
После выполнения подготовительных действий пользователю нужно:
- нажать на «+», который размещен в нижней части экрана;
- активировать запись;
- поставить на паузу;
- выбрать галочку;
- определить обложку, наложить стикеры;
- обрезать звуки, создайте нужное описание в открытом окне;
- нажать «Далее»;
- выбрать «Опубликовать».
- нажмите на снятое видео;
- выберите иконку, которая отображается в виде трех вертикальных точек;
- определите в предложенном списке название социальной сети, в которой планируете разместить клип.
Реагируйте на сообщения подписчиков о качественности контента. Редактируйте ролики, основываясь на обратной связи аудитории.
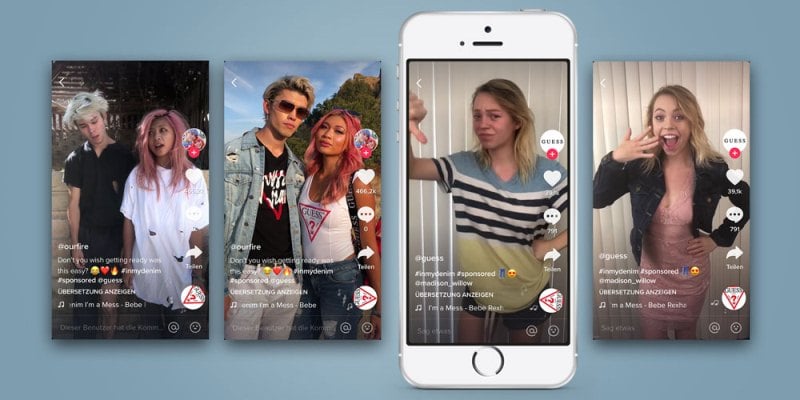
Как снимать ролики в Тик Ток с ускорением
Многие пользователи используют эту опцию для того, чтобы создать некоторые эффекты или сценки. Благодаря ей можно редактировать видео в Тик Ток. И создать множество трендовых клипов, причём функция достаточно проста в использовании.
Для ускорения видео существует 2 способа: ускорение видео с помощью приложения в Тик Ток и ускорение видео с помощью другого приложения.
Стандартный метод
- Зайдите в Тик Ток.
- Зайдите в меню загрузки нового видео: для этого нажмите на иконку «+», расположенную в центре экрана на нижней полосе.
- Теперь выберите скорость съёмки. Для этого нажмите на соответствующую кнопку «Скорость».
- Сейчас перед вами должны появиться возможные варианты записи видео. К ним относится съемка: 3х, 2х, 1х, 0,5х, 0,3х.
С помощью стороннего приложения
Для ускорения видео можно воспользоваться такими приложениями, как Framelapse или
Рассмотрим подробнее процесс ускорения видео через программу InShot. Чтобы изменить скорость клипа выполните следующие действия:
- Запустите видеоредактор.
- Загрузите нужное видео.
- Выделите слой, который вам надо ускорить.
- Найдите ярлык «Скорость».
- Перенесите ползунок в противоположную сторону.
Чтобы сделать скорость видео быстрее, сохраните новый клип и повторить вышеизложенный алгоритм.
Конечно, при использовании других приложений для изменения видео, придётся «попотеть». Гораздо проще сделать это через встроенный функционал самого Тик Тока.
Как установить Tik Tok на компьютер или ПК
Чтобы скачать Тик Ток приложение на компьютер, достаточно сделать несколько простых шагов. Сервис очень качественно разработан, что дает возможность установить его на ПК с помощью известных эмуляторов: Droid4X и Nox, BlueStacks 2 / BlueStacks 3, или App Player. Выбранный эмулятор устанавливается стандартным образом: скачивается и запускается на ноутбуке или стационарном компьютере. Благодаря постоянным обновлениям системы, данные разработки запускаются очень быстро и характеризуются качественной работой.
Чтобы войти в Тик Ток через компьютер, необходимо посетить магазин приложений через уже запущенную программу, и авторизоваться в учетной записи гугл. Далее, выполняется обычный поиск нужного приложения с помощью отведенной строки и все, что остается сделать после успешного поиска – скачать софт аналогичным образом.


Способ №2
После установки эмулятора, понадобиться так же скачать файл с расширением apk. Затем, воспользовавшись встроенным проводником, добавить этот файл в эмулятор и дождаться окончания установки.
Важно !
Как Вы могли заметить, приложение не имеет поддержки в России. Поэтому, для установки и комфортной работы с ним, потребуется предварительно установить VPN
VPN необходим для изменения IP-адреса. Мы рекомендуем использовать именно Turbo VPN, так как приложение бесплатное и многофункциональное.
Приложения для обработки видео на Андроиде
Likee
Видеоредактор Лайк (Likee) – по сравнению с Тик Током, содержит более 100 эффектов для видео. Разработчики часто обновляют Likee, добавляя в библиотеку модные маски и фильтры.
Скачать Likee
 Эффекты видеоредактора Лайк для Тик Тока.
Эффекты видеоредактора Лайк для Тик Тока.
VidTrim
VidTrim – простой бесплатный редактор. Позволяет соединить клипы или разделить одно видео на части. Поворачивает изображение под различными углами.
Скачать VidTrim
KineMaster
По функционалу программа KineMaster не уступает профессиональным редакторам. Программа не только добавляет спецэффекты и музыку, но и работает с видео на нескольких слоях, корректирует уровень освещенности. Программа сохраняет видеофайлы на облачные хранилища.
Скачать KineMaster
AndroVid
Этот популярный редактор видео для Тик Тока, доступный на Андроиде. Можно обрезать видео, менять последовательность кадров, добавлять музыку и надписи. Тиктокерам доступно создание слайд-шоу, библиотека спецэффектов, конвертация формата видеофайла.
Скачать AndroVid
Работа с эффектами и настройками
Чтобы смонтировать интересное видео, пользователям предложены эффекты, текст, редакторы звуков.
Добавить цветокоррекцию на видео:
- Зайти в создание публикации.
- Сделать видео – Далее.
- Выбрать снизу: «Эффекты» – указать один из разделов.
- Подождать, пока прогрузится выбранный вариант.
Некоторые из цветокорректирующих профилей можно настроить по времени или применить для всего клипа. Снизу появится инструкция, как именно использовать тот или иной эффекты.
Записывая клип частями, пользователь не сможет изменить аудио, но можно добавить настройки для звука:
- Перейти к редактору видео.
- Выбрать справа: «Звуковые эффекты».
- Указать нужный – применить.
Добавляется для всех отрезков и меняет оригинальное звучание. Если загрузить в клип популярную мелодию – настройки для аудио исчезнут.
Основные инструменты
Перед тем, как редактировать видео в Тик Ток, его необходимо записать или загрузить из архива в телефоне. В режиме съемки Tik Tok предлагает два стандартных размера: 15 и 60 секунд. После того, как исходное видео отобразилось в приложении, его можно отредактировать. Самой простой обработкой является использование инструментов, уже встроенных разработчиками.

В стандартном редакторе представлены следующие инструменты (на скриншоте – выделены красной стрелкой, описание сверху вниз):
- Функция изменения камеры. Снимать можно как с основной, так и с фронтальной камеры, изменять режим можно прямо во время записи, приостанавливая video.
- Выбор скорости видеозаписи. Может быть стандартной, ускоренной или же замедленной.
- Эффект красоты: предназначен для селфи-съемки, улучшает цвет лица и делает его более привлекательным, но не изменяет черты. Эффект практически незаметен, что и делает его популярным – можно стать чуточку красивее, но сохранить свой натуральный образ.
- Фильтры: несколько различных вариантов меняют цветовую гамму видео.
- Таймер отсрочки запуска создан, по большей части, для того, чтобы записывать самого себя, предварительно поставив телефон на штатив. Эта функция также используется для склейки одного видеофайла из нескольких отдельно снятых кусочков.
- Вспышка: полезна в темное время суток, однако может создавать неприятный эффект красных зрачков.
Помимо вышеуказанных инструментов встроенного видео-редактора, разработчики также предлагают специальные маски для разнообразных сюжетов. Их можно включить в режиме съемки, нажав на кнопку «Эффекты» в левом нижнем углу. Маски бывают самыми разными: от незначительной цветокоррекции до настоящих мини-мультфильмов.

Действенные способы
Следуя пошаговой инструкции, сохранить понравившийся видеоролик на свое устройство не составит труда. Сделать это можно несколькими вариантами.
С помощью сайта через компьютер или смартфон
Самый простой и быстрый способ скачать видео с ТикТока:
- В веб-браузере открываем ссылку www.tiktok.com/?utm_source=tt_24
- В появившееся поле «Поиск аккаунтов» вставляем ссылку на интересующее видео из приложения ТикТок и кликаем «Скачать».
- В открывшемся окне перед нами появляются сразу две кнопки «Without watermark», что и означает «Без водяного знака» или «Скачать видео». Выбираем первый вариант.
При помощи телеграм-бота
Хороший способ для тех, кто пользуется мессенджером Telegram. Порядок действий:
- Запускаем приложение, вводим в строку поиска ссылку teleg.run/ Нажимаем «Старт» и выбираем русский язык.
- Бот запрашивает ссылку на ролик, который мы хотим скачать. Для этого переходим в ТикТок, выбираем нужное видео, во всплывающем меню нажимаем на пункт «Поделиться» и вставляем полученную ссылку в чат с ботом.
- Моментально приходит ответное сообщение с предложением подписаться на новостной канал (здесь действуем по своему усмотрению, можно просто проигнорировать) и ссылка на видео уже без водяного знака.
- Чтобы ролик открылся на весь экран, тапаем по нему, затем жмем на три вертикальные точки в верхнем правом углу смартфона. В открывшемся меню выбираем «Сохранить в галерею».
Всё, ролик без логотипа скачан и находится в галерее, в папке Telegram.
Для сохранения видео на айфон в режиме полноэкранного просмотра нажимаем на иконку «Поделиться», расположенную слева внизу экрана и выбираем «Сохранить в фотопоток».
Всегда внимательно читайте сообщение, присланное ботом. Если в нем содержится просьба перевести деньги, это мошенники. Закрываем окошко и ищем бесплатных ботов.
Интересно! Сколько зарабатывает маркетолог в России
Специальные приложения
Проверенный и реально работающий способ скачивания видео из соцсетей. Найти программы можно на площадках AppStore и PlayMarket, в зависимости от модели телефона. Рассмотрим, как скачать видео с ТикТока без водяного знака на примере утилиты Video Downloader for Social Media — No Watermark:
- Скачиваем программу, устанавливаем на свой телефон, открываем.
- Вставляем ссылку из Tik Tok в специальное поле. Жмем Download (скачать).
- Находим нужный нам видеоклип в галерее своего телефона.
Дабы не нанести вред своему гаджету, лучше использовать для закачки файлов только проверенные сайты с хорошей репутацией. Нелишним будет проверить загруженный материал с помощью антивирусной программы.
Сохранение видео по скринкасту обложки
Этот вариант подойдет только в том случае, если скачать нужно не чужой, а свой ролик. Как правило, люди часто редактируют видео непосредственно в момент загрузки на площадку Тик Ток. Потом нужно его разместить на других интернет-ресурсах, но с логотипом это смотрится как-то неэтично. Оказывается, исправить это недоразумение вполне реально и просто:
- Обычным способом загрузить нужный ролик со своего телефона в приложение Tik Tok.
- Отредактировать по своему усмотрению, используя инструменты приложения.
- Войти в меню «Черновики», для этого обязательно тапнуть по надписи «Обложка».
- По сути, мы в одном шаге от публикации видеоклипа, надо всего лишь нажать соответствующую кнопку. Но поскольку нам нужен ролик без водяного знака, вместо этого активируем на своем смартфоне функцию записи экрана. Таким образом, у нас появляется возможность записать готовое видео на свой телефон без логотипа ТикТок.
После окончания процесса ролик сохранится в папку «Запись с экрана», хранящуюся в галерее.
Если мы планируем загружать сделанное видео в ТикТок, перед тем как опубликовать его, в настройках приватности ставим галочку напротив пункта «Доступно только мне».
После загрузки видео никто, кроме вас не сможет его просматривать. Уже известным способом сохраняем видео на свой телефон. Затем скачиваем приложение для обработки видео, открываем и переходим к редактированию файла посредством изменения размера. Качество видео будет ниже исходного варианта, но зато пропадет логотип.
Итоги
Съемки и монтаж в приложении TikTok
Где находится кнопка включения записи, вы уже знаете из материала выше. Но что делать во время съемки? Я отвечу: снимать фрагменты.
Запомните важную штуку: в TikTok можно снимать фрагментами — отрезками видео и добавлять элементы, например, текст, который будет всплывать в нужное вам время. Это то, что отличает контент TikTok от контента Instagram, который всегда снимается одним дублем-отрезком.
В рамках Instagram Stories вы снимаете один отрезок, на фронтальную или основную камеру. Но в ТикТоке вы соединяете несколько отрезков в мини-фильм.
Откройте запись видео. Я выбрал максимальный хронометраж 15 секунд. В среднем дубль должен быть не менее 2-3 секунд, чтобы зрители успели понять, что происходит в кадре. По этой причине в 15-секундных роликах рекомендуется делать от 1 до 6 дублей.
О чем делать дубли?
Для этого нужен небольшой сценарий или план. Вот мой:
Я сниму видео про то, как снимать видео в TikTok. Сделаю 4 дубля, каждый примерно по 3-4 секунды.
- Дубль 1: Помашу рукой в кадр и поприветствую читателей Rusability.ru.
- Дубль 2: Покажу пальцем наверх, где находятся синие полоски — индикация дублей.
- Дубль 3: Переверну камеру с фронтальной на основную.
- Дубль 4: Применю местный эффект «Большой дядя».
Да, это может звучать непонятно, но сейчас разберемся.
Нажмите значок записи.
Чтобы снять дубль, вам нужно просто нажать пальцем на круглый значок записи. Сверху появится синяя полоска, отсчитывающая длительность дубля:
Первый дубль — синяя полоска сверху.
Вы отсняли первый дубль. Теперь можно сделать паузу и сменить локацию. Я подошел к стене с картиной и снял второй дубль. Вы можете заметить, что к первой синей полоске добавилась вторая:
Снят второй дубль. Пальцем я показываю, где находится индикатор второго дубля.
Далее, согласно своему плану, я переворачиваю камеру с фронталки на основную. Смотрите туда, куда указывает мой палец:
Можно не только сменить локацию, но и перевернуть камеру.
Нажимаем Эффекты.
Выбираем нужный эффект. Например, «Большой дядя».
Вот, собственно, и дядя. Четвертый дубль готов.
Теперь нажмите красную галочку справа и увидите цельное видео — TikTok автоматически склеит дубли в единый хронометраж. Давайте теперь добавим музыку:
Кнопка добавления музыки.
Выбирайте трек, который подходит по настроению к вашей задумке.
Теперь самое интересное! Вы можете добавить всплывающие в нужный момент надписи. Простой лайфхак: один дубль — одна поясняющая надпись. Что может быть проще?
В соответствии со своим сценарием я придумал 4 надписи:
- Дубль 1: Надпись «Привет, Rusability!»
- Дубль 2: Надпись «Вот эта синяя полоска — длительность дубля»
- Дубль 3: Надпись «Еще можно переключиться на фронталку»
- Дубль 4: Надпись «И включить маску или эффект».
Добавьте надпись.
Нажмите кнопку »Аа» и добавьте нужную вам надпись. Как и в Instagram Stories, можно отрегулировать размер, цвет и положение надписи в ролике.
После регулировки вновь нажмите пальцем на надпись и в появившемся меню выберите пункт Установить Длительность:
Установка длительности — момент появления и исчезновения надписи.
Отрегулируйте пальцем красную область — длительность действия надписи.
После того как все надписи готовы, нажмите красную кнопку Далее и пропишите сопроводительный текст к ролику (максимум 100 символов):
Подготовка к публикации.
Теперь нажмите Опубликовать либо Черновики, чтобы сохранить видео в черновик и опубликовать позже.
Внимательно посмотрите получившийся ролик:
На примере этого ролика обязательно научитесь различать дубли, понимать, сколько их в видео, где они начинаются и заканчиваются. Сверьте увиденное с моим изначальным сценарием:
- Дубль 1: Помашу рукой в кадр и поприветствую читателей Rusability.ru.
- Дубль 2: Покажу пальцем наверх, где находятся синие полоски — индикация дублей.
- Дубль 3: Переверну камеру с фронтальной на основную.
- Дубль 4: Применю местный эффект «Большой дядя».
Если у вас получится «увидеть» дубли и соотнести их с моим сценарием, считайте, что вы уже понимаете, как надо снимать в TikTok. Если же не получилось с первого раза, попытайтесь еще, в том числе не только на моем видео, но и на видео других тиктокеров.
И запомните второй важный момент: при съемке в TikTok все фрагменты видео склеиваются в единый фильм сами собой, автоматически. Это и есть то обстоятельство, которое делает съемки в приложении TikTok такими легкими.
С монтажом в отдельном приложении придется повозиться дольше, потому что отдельные фрагменты видео будут отдельными кусочками, которые вам предстоит соединить в стороннем приложении.
Как монтировать видео в Тик Ток?
Качественный монтаж не только увеличит аудиторию пользователя, но и сделает качественным контент
Что очень важно в условиях нарастающей конкуренции
Редактирование клипов – непростой и достаточно долгий процесс, который требует терпения и умений. Для него можно воспользоваться как самим Тик Током, так и другими приложениями.
Стандартные возможности приложения для обработки видео
Было бы странно, если бы приложение, целиком основанное на видео и клипах, не имело бы средств монтажа. В Тик Токе есть определённый перечень инструментов для корректировки роликов.
Подборка приложений, которые помогут смонтировать ролик
Для некоторых пользователей стандартного набора инструментов в самом Тик Токе недостаточно. На помощь к ним приходят второстепенные приложения для качественного и полноценного монтажа.
Таких приложений сейчас очень много. Каждое из них оснащено определёнными инструментами. Например, во многих из них предусмотрена возможность склейки нескольких видео в 1. Такие приложения доступны на бесплатной основе для iOS и Android.
Очень популярна многофункциональная программа для монтажа – InShot. Это просто находка. Инструментов для редактирования очень много, однако для владельцев бесплатной версии есть один недостаток – водяной знак программы на ролике. Приложение позволяет соединять несколько видео, добавлять различные треки на ролики, устанавливать плавные переходы. Ещё одним достатком является удобный интерфейс. Можно добавлять в видео различные фотографии, эффекты, всевозможные фильтры – и это только часть возможностей приложения. InShot доступен как владельцам iOS, так и Android.
Не меньшей популярностью пользуется приложение для видеомонтажа – Magisto. Это приложение, которое поможет сделать определённые моменты в жизни более запоминающимися. С его помощью можно объединить видео с фотографиями, музыкой, эффектами и фильтрами, которые недоступны в самом Тик Токе.
Многие пользователи редактируют свои клипы в VivaVideo, которое работает на устройствах iOS и Android. Это небольшой, но при этом многофункциональный редактор, который отлично подходит для дополнения Тик Тока. С его помощью вы можете применять различные фильтры, переходы, наклейки, темы и музыку. Можно также вырезать, копировать, обрезать, объединять и создавать коллажи из ваших любимых видео, добавлять фотографии, стикеры и прочее.
Как снимать Тик Ток видео с надписями?
Есть ещё один тренд, который стал модным недавно. Это прикольные видео, наполненные стикерами. В этом случае Тик Ток превосходит остальные площадки, создав возможность для настройки продолжительности нахождения надписи на экране.
Круто, ведь так можно контролировать ненавязчивость текста. Для стеснительных пользователей, это ещё одна возможность выражать свои эмоции.
Как же снять Тик Ток с надписями? Вот очередная инструкция:
- Нужно открыть интерфейс на кнопку «плюс»
- Снять видеоролик
- В нижней части экрана будет кнопка «Текст», нажимаем на неё
- Здесь можно выбрать красивый шрифт, его размер и цвет
- Жмём на написанное нами, открывается поле с вариантами, кликаем по «Установить длительность»
- Внизу появится длительность, в розовом интервале – время, за которое будет показано это video. Настраиваем.
- Жмём галочку, далее создаём ролик. Все готово.



