Как снимать timelapse на iphone 6 7 8 plus x
Содержание:
- На телефон
- Как сделать бесшовное цикличное таймлапс видео в Adobe Photoshop CC
- Как снимать таймлапс
- Что такое съемка в режиме таймлапс на айфоне
- Настройки
- 5 Создание видео из фотографий GoPro
- Таймлапс в соцсетях
- Редактирование ваших снимков
- Бонус: съёмка гигапиксельных панорам
- Движение в двух плоскостях
- Как снимается Timelapse — урок + видео-урок по съёмке
- Создание таймлапса в Photoshop
- Создайте движение
- Съёмка
- Как снимать таймлапс видео: пошаговое руководство.
- Настройка съёмки.
На телефон
Для того что бы снять Timelapse на айфоне не нужны никакие приложения и дополнительные программы, достаточно просто зайти в камеру, выбрать режим интервал. Устанавливаем телефон на жёсткую поверхность, надёжно закрепив устройство, и нажимаем красную кнопу спуска.
Важно выбрать подходящую локацию с динамическим изменением положений, либо строения объектов. Важным моментом является то, что айфон не позволяет менять параметры интервала, так что вне зависимости от того, что вы снимаете на протяжении пяти минут или пяти часов, на выходе всё равно получится от 20 до 40-ка секунд
В целях экономии пространства памяти, айфон сам устанавливает сколько произвести снимков секунду.
А если вы задаётесь вопросом, как снять таймлапс используя смартфон на андроид – этот пунктик для вас. Если в вашем телефоне не имеется подобная функция, то можно скачать приложение, например Droid Timelapse. В данном приложении можно изменять разрешение, время периодичности съёмок изображений, максимальную длительность видео, яркость и фокусировку.
Так же устанавливаем аппарат на надёжную базу, либо штатив, подбираем подходящую композицию, и вперёд. Отличной наглядности можно добиться при размещении на первом, либо втором плане динамического объекта за какой-то промежуток времени.
Например, можно снимать как вы рисуете, собираете мозаику и прочее. Либо первый и второй план остаются неизменными, а меняется фон как при рассвете, закате и других природных явлениях.
Timelapse в видеорегистраторе. Очень красивые, атмосферные видеоролики могут получиться при фиксировании передвижения автомобиля на камеру видеорегистраторов. Существуют современные модели с уже имеющейся функцией снятия подобного материала.
А если ваш аппарат довольно старенький, то, как и у большинства видеорегистраторов, наверняка в нём будет функция интервала. Она позволяет с заданной периодичностью производить снимки, которые хранятся на вашей флешке устройства в формате JPG. Готовую последовательность фотографий, при желании можно также смонтировать в ускоренный видеоролик.
Чтобы лучше понять этот материал, советую поглядеть еще видео по этому вопрос. Тогда уже точно будет все понятно, и вы с легкостью сможете делать потрясные таймлапсы.
КАК СНИМАТЬ ТАЙМЛАПС. Ускоренное видео
 Watch this video on YouTube
Watch this video on YouTube
Как сделать бесшовное цикличное таймлапс видео в Adobe Photoshop CC
- Создайте новую «Группу видео», перетащив видеофайл на иконку Photoshop. Временная шкала видео будет автоматически отображаться на видеоролике.
- Уменьшите продолжительность видео до 10 секунд или меньше.
- Теперь разделите видео на две части, поместив курсор посредине вашего таймлапса, и нажмите на иконку Ножницы.
- Затем на Панели управления слоями извлеките слой под названием «Копия слоя 1» из группы видео. Теперь «Копия слоя 1» должна появиться на одну дорожку выше «Слоя 1» на временной шкале.
- Перетащите клип «Копия слоя1» вперед, к началу временной шкалы и перемещайте «Слой 1» за «Копию слоя 1», создавая небольшой участок наложения.
- Теперь нажмите на иконку Переходы и потяните иконку Слияние на конец клина «Копия слоя 1». Убедитесь, что участок слияния не заходит за область наложения, иначе у вас получится фоновый слой, отображаемый в цикле.
- Вы можете проверить, воспроизводится ли ваш таймлапс в цикле, выбрав «Воспроизведение цикла» на панели управления временной шкалы. Если ваш таймлапс зациклен плавно, значит он готов к экспортированию.
Как снимать таймлапс
Есть два основных метода, как снимать timelapse. Самый простой — ускорить видео. Для начала вам нужно записать длинный ролик, потом загрузить его в видеоредактор и в несколько раз увеличить скорость.
Существует и другой способ, как сделать timelapse. Он более сложный, но зато интересный. Здесь видеоролик монтируется из сотен или тысяч фотографий. Конечно, может возникнуть резонный вопрос: зачем так усложнять себе жизнь, если можно просто ускорить отснятое видео? На это есть несколько основных причин:
- Качество. Если вы будете работать с фото, то в результате получите более качественный time-lapse. Однако есть важный нюанс: перед съемкой вам обязательно нужно выставить максимальное разрешение в настройках.
- Экономия места. Если вы будете снимать несколько часов в разрешении 4К, вам потребуется очень много места на карте памяти под эти файлы. А теперь представьте, сколько времени уйдет на обработку таких материалов при ускорении! Фото намного легче. Следовательно, обрабатываться они тоже будут в видеоредакторе значительно быстрее, чем видеоролики.
- Наконец, это просто интересно. Согласитесь, есть некое волшебство в превращении обычных снимков в полноценный видеоролик или даже фильм. Не упустите возможность поучаствовать в таком проекте! Ведь в этом случае вы повысите и свое мастерство.
- Возьмите надежный штатив. Камера не должна двигаться и «трястись», это испортит весь эффект.
- Выберите карту памяти с большим количеством свободного места.
- Если собираетесь работать много часов, не забудьте захватить запасной аккумулятор.
Выбрали первый способ? Установите камеру на штатив и нажмите REC. Для создания 10-секундного таймлапс-видео потребуется не менее 15 минут материала. Будьте готовы к тому, что придется запастись терпением. При выборе второго метода вам надо делать новую фотографию каждые 5 секунд. Воспользуйтесь функцией интервальной съемки: она предусмотрена почти во всех современных камерах. Также желательно заранее перевести камеру в ручной режим. В этом случае удастся добиться кадров с одинаковым освещением и цветом. Вручную выставляйте баланс белого, чтобы цвета были одинаковые. Также обязательно настройте фокусировку, чтобы картинка не получилась размытой. Выдержка и интервал между кадрами должны оставаться в соотношении 2 к 1. Если интервал составляет 4 секунды, то выдержку поставьте на 2 секунды и т.д.

Закрепите камеру на штативе и снимите весь необходимый материал
Если работаете днем в солнечный день, то технику лучше накрыть непрозрачной или белой тканью, так как при нагреве картинка начнет сильно «шуметь». Если ведете съемку поздним вечером, примените медленную экспокоррекцию. Идеально красивая картинка для таймлапса получается в «золотой час». Это первый час после восхода солнца и последний час перед закатом. Светило находится на небе максимально низко, распространяя рассеянный и мягкий свет. Шедевр вам гарантирован.
Что такое съемка в режиме таймлапс на айфоне
Камеры айфона и айпада дают возможность любому пользователю делать не только фотографии в хорошем качестве, но и снимать видеоролики в формате таймлапс. Далее будет рассказано о том, что собой представляет эта техника, как её активировать на «яблочной» продукции и многие другие вещи.

Таймлапс позволяет замедлить видео за счет перемотки кадров
Таймлапс — это техника, которая обособленно стоит между фото и видео. За последние несколько лет популярность таких роликов увеличилась в несколько раз. Во многом это произошло благодаря тому, что появилось множество специальных приложений, которые позволяют производить съемку в замедленном режиме. К счастью, владельцам айфонов и айпадов не придется скачивать дополнительные программы, чтобы снимать в режиме таймлапс. Всё необходимое уже включено в стандартный функционал приложения «Камера».
Появилась данная функция с выпуском знаменитой операционной системы iOS 8. Изначально она называлась как интервал, но в 11 версии iOS название поменяли на таймлапс. Сама по себе техника далеко не новая, и используется уже более 100 лет, чтобы воспроизводить длительные процессы в ускоренном режиме. Обычно ее применяют для фиксации движения облаков на небе, восхода и заката солнца, таяния льда, распускания цветов и т. д.

С помощью таймлапс можно создать уникальные и интересные изображения
Обратите внимание! С выходом такой функции на айфоне техника съемки стала еще более популярной. В Интернете появилось большое количество роликов с невероятно красивыми восходами и закатами
Функцию хорошо описывает сам разработчик: «Необходимо зафиксировать закат солнца или суету крупного мегаполиса? За пользователя всё это сделает операционная система iOS. Она создаст фотоснимки с интервалами, которые задаются динамически. В конечном итоге получится видео, созданное с помощью быстрого воспроизведения этих фото. Необходимо всего лишь установить гаджет для фиксации определенных объектов, выбрать интервал создания фотографий и нажать на кнопку «Запись». Более ничего не потребуется. Нужно предоставить камере время, и в течение определенного периода красивое и оригинальное видео будет готово».

Движение медленных объектов идеально получается продемонстрировать покадрово
Настройки
Давайте разберёмся, какие настройки необходимо выставлять, чтобы добиться хорошего результата. Для одной секунды такого видео необходимо сделать как минимум 24 кадра, то есть для минутного видео 1440 фотографий.
В беззеркальных аппаратах существует функция электронного затвора, у которого нет лимита срабатываний, в отличие от зеркалок, у которых он есть. Итак, фиксируем устройство на штатив и изменяем параметры экспозиции в ручном режиме.
Сразу же выключаем автофокус, ведь в автоматическом режиме устройство имеет возможность захватить фокус на не желаемом объекте при съёмке следующего фотоснимка. Так же отключаем стабилизацию изображения, она может лишь негативно сказаться при съёмке со штатива.
Баланс белого переводим в ручной режим и не забываем саму съёмку вести в RAW, чтобы после съемки была возможность для исправления недочётов. Затем самое главное – это выбрать период.
На просторах интернета находится большое количество информации на этот счёт, ведь точные параметры тяжело сказать. На показатель влияют погодные условия, свет, скорость ветра и так далее, поэтому первые попытки будут не совсем удачные. Нужно сделать пробные варианты, чтобы понять какие настройки выставлять.
Если у вас обычная зеркалка, то после того как вы сделаете тысячу фотографий, их необходимо обработать в любом редакторе. Следующий этап – это склейка кадров, для этого подойдёт любая программка для монтажа видео, например Adobe Premiere.
5 Создание видео из фотографий GoPro
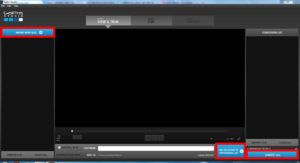 GoPro Studio
GoPro Studio
После того, как GoPro отснимет необходимый фотоматериал, можно приступать к созданию таймлапс-видео. Для этого фотографии соединяются между собой таким образом, чтобы за одну секунду воспроизводилось 30 кадров. Склеить фото между собой можно с помощью бесплатной программы GoPro Studio.
- Устанавливаем и открываем программу, а затем подключаем GoPro к компьютеру, чтобы импортировать файлы. Для этого нажимаем «Import new files» в левом верхнем углу и выбираем папку, в которой находятся наши фотографии.
- После импорта файлов нажимаем на кнопку Play. Программа GoPro Studio автоматически создаст таймлапс.
- Нажимаем «Add to conversion list» под видеороликом, а затем на кнопку «Convert all» в правом нижнем углу экрана.
- Редактируем видео: изменяем настройки, по желанию добавляем текст.
- Экспортируем готовое видео. Для этого нажимаем на кнопку «Step 3 – Export» в правом верхнем углу. Перед этим следует убедиться, что частота кадров выставлена в 29,97 кадров в секунду.
В следующей статье мы расскажем, какие аксессуары для камеры GoPro пригодятся для съемки таймлапс- и даже 3D-видео.
- Снимаем видео в стиле таймлапс
- Какую камеру GoPro выбрать: сравнение актуальных моделей
- Обрабатываем ролики с экшен-камеры
Фото: chip.de, pixabay,com
Таймлапс в соцсетях
Instagram. Facebook. Twitter. Ведущие мировые соцсети одна за другой начали использовать на своих площадках цикличное видео. Этот формат открыл захватывающие перспективы не только для маркетологов, но и для создателей контента. Теперь в центре внимания циклический видеоконтент всех форм и размеров – синемаграфы, вигглграммы, бумеранги, бесконечные таймлапсы и многое другое.
 Запросы в Google по поиску «зацикленное видео» неуклонно набирают обороты на протяжении последних 15 лет.
Запросы в Google по поиску «зацикленное видео» неуклонно набирают обороты на протяжении последних 15 лет.
С точки зрения рекламодателя преимущества здесь очевидны
Маркетологи социальных сетей тоже любят контент с движущимися изображениями – с ним выше вероятность привлечь внимание потребителя. Видео значительно повышает коэффициент вовлеченности по сравнению со статичными изображениями, особенно если видео воспроизводится на странице сайта в режиме цикла
По аналогичным причинам фотографии заменяют на видео в качестве фона или обоев на веб-сайтах, а агентства веб-дизайна чаще предпочитают короткие, бесшовные видеофайлы длинным видео, которые отягощают веб-сайты.
Постоянно растущий спрос на цикличное видео предоставляет большие возможности для разработчиков. Для многих фотографов это настоящая находка, особенно в отношении таймлапсов, которые легко поддаются зацикливанию. Одним из таких художников является Тайлер Лиллико – канадский эксперт по созданию таймлапсов. Он уже несколько лет работает на рынке цикличного видео, превращая свои эпические таймлапсы Rocky Mountains в цикличное видео и синемаграфы, повышая тем самым их коммерческую ценность.
Тег video не поддерживается вашим браузером.
Тайлер Лиллико придает своим эпическим таймлапсам дополнительную ценность, превращая их в бесшовные цикличные видео и синмаграфы.
«Создание цикличного видео из таймлапсов – это для меня не проблема», – говорит Тайлер. «Большинство таймлапсов ( даже снятые давно) пригодны для создания зацикленного видео: они обычно снимаются на штативе с помощью статичного кадрирования, и это является идеальным сочетанием. Полученное в результате цикличное видео или синемаграф – это более отточенный продукт, который вызывает гораздо больший коммерческий интерес».
Редактирование ваших снимков

Возможно, ваша камера сделает таймлапс видео сама. Но если ваша камера не может это сделать, то вот как это можно сделать на компьютере с помощью Lightroom.
- Импортируйте изображения в Adobe Lightroom и обязательно отделите таймлапс фото от всего, что вы сделали в этот день.
- Отредактируйте одно из изображений. Обычно я выбираю изображение в середине последовательности и, как только я закончу редактирование, я копирую все настройки на все остальные изображения. Обязательно обрезайте изображение в формате 16×9, так как это стандартное соотношение сторон для большинства видео.
- Экспортируйте изображения в формате JPEG с разрешением Full HD (это будет разрешение 1920×1080 пикселей).
- Откройте Photoshop, нажмите «Окно» и измените рабочую среду на «Движение».
- Теперь нажмите «Файл»> «Открыть». Найдите папку, в которую вы положили экспортированные изображения, и выберите первое изображение. Прежде чем нажать кнопку «Открыть», нажмите «Параметры» и убедитесь, что стоит галочка возле Последовательность изображений.
- Установите желаемую частоту кадров. Я обычно устанавливаю его на 25fps, как в Великобритании.
- Ваше видео появится на шкале таймлайн внизу экрана. Отсюда вы можете запустить предварительный просмотр, чтобы увидеть, как выглядит видео. Помните, что в первый раз оно может не воспроизводиться гладко, так как Photoshop по-прежнему воспроизводит файлы.
- Если вас все устраивает, то теперь вы можете экспортировать последовательность фотоснимков как видео. Нажмите Файл> Экспорт> Рендеринг видео.
- Здесь вы можете назвать свой видеофайл и установить формат видео (H.264 лучше всего подходит для общего использования). Частота кадров и разрешение будут зависеть от того, как вы их импортировали, поэтому их не нужно менять. Теперь вы можете нажать Экспорт.
Бонус: съёмка гигапиксельных панорам
Ещё одна очень интересная возможность, которую предоставляют головы Syrp — создание многомегапиксельных панорам. Чтобы снимать простые вертикальные или горизонтальные панорамы достаточно одной головы. Но при использовании двух голов, мы можем создавать просто гигантские изображения.
 Основное меню приложения Syrp
Основное меню приложения Syrp
Как и в случае съёмки таймлапс, необходимо указать точку старта и точку конца. Для этого заходим в специальный режим Panorama. Приложение нам предлагает сразу установить определённые параметры – размер сенсора (полнокадровый в нашем случае), соотношение сторон сенсора, эквивалентное фокусное расстояние (у нас было 70мм) и ориентация камеры (портретная или пейзажная). Все эти настройки необходимы для правильного расчёта количества снимков и положения камеры. В разделе размера сенсора есть все основные типы: Full Frame, APS-H, APS-C, Micro 4/3, 1-дюймовый, Medium Format.
Установки для съемки панорамы
На следующем этапе устанавливаем точку старта и току конца. Для создания горизонтальной панорамы достаточно использовать только одну голову, в нашем случае мы будем создавать гигантскую панораму с поворотом камеры по горизонтали и вертикали. Для этого задаём точку старта слева, а справа по диагонали точку окончания. После этого приложение вычисляет количество снимков – в нашем случае это было 36 кадров! То есть 9 кадров по горизонтали и 4 кадра по вертикали.
 Визуализация количества кадров, которые сделает приложения Syrp.
Визуализация количества кадров, которые сделает приложения Syrp.
Для качественной сшивки рекомендую в настройках указать Minimum Overlap не меньше 40 процентов. Даже в этом случае я столкнулся с проблемой сшивки облаков. В итоге у нас получился кадр с разрешением 784 мегапикселя!
Движение в двух плоскостях
А теперь давайте соединим две головы Genie Mini II при помощи кронштейна Pan Tilt, чтобы создать более сложное и интересное движение в двух плоскостях. В том месте, где камера крепится к кронштейну, также имеется покрытие из пробкового дерева для надёжности и безопасности соединения.
Подключение двух голов в приложении Syrp происходит тем же образом. После подключения заходим в основное меню и переходим в пункт Keyframe. Польку здесь идёт речь о движении в двух плоскостях, то и настройки здесь чуть сложнее. На самом деле режим Keyframe можно использовать и с одной головой, но это только в том случае, если вы хотите сделать сложное движение, а не линейное, которое мы получили в наших примерах выше.
 Настройка точки старта и точки остановки съемки в режиме Keyframe
Настройка точки старта и точки остановки съемки в режиме Keyframe
В первом окне указывается точка старта и точка окончания съёмки. Вертикальная и горизонтальная оси отвечают за соответствующее движение. Двигая пальцем ползунк добиваемся необходимого положения. После жмём DONE и переходим в следующе окно.
 График движения голов. Синяя полоса — ось панорамирования. Зелёная — ось наклона
График движения голов. Синяя полоса — ось панорамирования. Зелёная — ось наклона
Здесь мы видим график. Синяя полоска показывает движение по оси панорамирования, зелёная по оси наклона. Передвигая ползунок камеры мы можем наблюдать, как будет двигаться камера и в каком положении находится в определенное время.
На этом графике можно создавать довольно большое количество точек и добиваться различного движения. Мы перевели ползунок камеры приблизительно на 25 секунд – до этого момента мы хотим добиться полностью горизонтального движения, а после постепенный плавный подъём.
 Установка новой точки по оси наклона
Установка новой точки по оси наклона
Выбираем ось наклона и жмём на плюсик – добавляется новая точка. Эту точку можно передвигать вручную, либо указать точные параметры в градусах. Поскольку нам необходимо горизонтальное движение до этого момента, то значение в градусах должно́ полностью соответствовать начальной точке. Для этого жмём на стартовую точку и смотрим, какое значение в градусах у неё, и после этого устанавливаем такое же значение на нашей новой точке. В этом случае наше значение минус 11 градусов.
Как видите, на гафике линия до 25 секунды стала полностью ровной. После 25 секунды линия идёт вниз. Чтобы наклон камеры начался плавно, в настройках плавности движения указываем плавный выход до самого конца ролика. Сейчас можно наблюдать, что у нас получился плавный график без острых углов.
Установка плавности изменения угла для оси наклона
Движение по оси панорамирования у нас будет постоянное без изменений, поэтому эту линию мы не трогаем. Как и в случае с первым роликом, я рекомендую нажать Play и записать видео, чтобы посмотреть, что в итоге у вас получится.
Вот такой таймлапс у нас получился в итоге:
Теперь давайте снимем то же самое на iPhone 12 Pro Max. Помните про настройку движение в приложении Syrp? Обязательно не забываем про этот параметр и устанавливаем постоянное движение без остановок — пункт Movement Type устанавливаем в значение Continuous movement.
Как вы можете видеть, движение в двух плоскостях делает таймлапс ещё более впечатляющим.
Как снимается Timelapse — урок + видео-урок по съёмке
- Переведите объектив в фокус-мануальный М. Это следует сделать из-за того, что камера будет наводиться на разные объекты во время съёмки.
- Нацепите бленду, чтобы избавиться от бликов.
- Выключите стабилизаторы изображения, лучше в камере, чем на объективе.
- Переключите камеру в режим М — Manual Mode.
- Всегда используйте M. Если все же используете AV или TV, то убедитесь, что экспозамер выставлен на Evaluative. Предпочтительней использовать AV, нежели TV (для меньшего фликера).
- Баланс белого установите на MANUAL и не трогайте эту настройку во время съемки таймлапса. При выставлении АвтоББ и съемке в JPG вы просто потеряете время и все придется выкидывать.
- Советуем снимать в RAW. Если это одна из новых камер Canon, то можно установить sRAW (половинное разрешение), потому как даже для FullHD-Video достаточно снимать в 5 мегапикселей.
- При съемки нового таймлапса создавайте на фотоаппарате новую папку, куда будут складываться фотографии, так вы не перепутаете фотографии с другой съёмкой.
- Теперь о диафрагме. Дело в том, что диафрагма не может два раза подряд закрыться на точно такое же положение, поэтому на видео будет неизбежный фликер.
- Соотношение выдержки к интервалу между кадрами должно быть 2/1. т.е. если выдержка 2 секунды, между срабатываниями затвора должно быть 4 секунды. Это не обязательно, но старайтесь к этому стремится. Объясняется это привычным нами восприятием кинокадра. Кому интересно, погуглите устройство обтюратора. При съемке кино (24 кадра в секунду), каждый кадр экспонируется 1/48 секунды. т.е. в два раза быстрее скорости пленки.
- Средняя температура по больнице интервал между кадрами — примерно 4 секунды (выдержка, соответственно, должна быть около 2 сек). Но обычно в ветреную погоду лучше ставить 1-2 сек, а ближе к ночи, когда ветер успокаивается, можно ставить больше 4 секунд. Придет с опытом 😉
- ISO — не больше 3200 (5d mark II).
- Как известно, от высокой температуры камеры больше шумят, поэтому по возможности укройте от солнца камеру и объектив (особенно снимая на длинном фокусе). В крайнем случае кепкой, футболкой и пр. Следите, чтоб не попала в поле зрения объектива 😉
- Для компоновки кадра можно использовать LiveView, переведя его в режим Exposure Simulation.
- Используйте крепкий штатив.
- Если есть время, от снимите пробных 20-40 кадров таймлапса и используя колесо, прокрутите их. Этого будет достаточно, чтобы примерно оценить будущий результат.
- Для экономии энергии можно отключить просмотр кадра после съемки.
- На последних камерах Canon можно сохранить все параметры в установки C1-C3 и уже на месте их редактировать по ситуации.
- Дважды (трижды, четырежды) проверьте все установки. Мануальный режим, IS, Баланс Белого, RAW, папка сохранения, заряд батареи, свободное место на карте.
- Релаксируйте, расслабляйтесь и созерцайте в том месте, где вы установили камеру 😉
- Помните, что человеку будет скучно наблюдать больше 30 секунд таймлапса одной локации, если в кадре не происходит никаких серьезных изменений. 30 секунд = 750 кадров при конечном видео 25к/сек.
Создание таймлапса в Photoshop
Теперь, когда у вас есть папка с файлами, пора переходить к Photoshop. Функция работы с видео была добавлена в версии CS6 и дожила даже до Creative Cloud. К сожалению, в более ранних версиях подобных возможностей нет.
Импортируйте последовательность

Откройте Photoshop, перейдите в меню Файл > Открыть (File > Open) и выберите папку, в которой находятся фотографии. В нижней части диалогового окна поставьте галочку Последовательность изображений (Image Sequence). Если ее нет, кликните по кнопке Опции (Options) в левой части окна и там найдете нужный пункт. Вот почему нам нужны были последовательно пронумерованные файлы. Выбрав первый снимок и, поставив галочку, кликните по кнопке Открыть (Open), чтобы импортировать изображения. Если в последовательности есть пробелы, они будут заменены пустым кадром.

После того, как вы кликнете по кнопке, Photoshop попросит указать частоту кадров. Ее можно выбрать в выпадающем меню. Я обычно задаю 24 кадра/с для кинематографичного эффекта; однако, это значение можно поменять позже, на данном этапе оно не играет большой роли.

Последовательность фотографий в Photoshop превратится в видео-слой. Это можно определить по наличию иконки на миниатюре слоя. Чтобы увидеть свой клип, откройте меню Окно (Window) и найдите там строку Шкала времени (Timeline). С ее помощью можно отрегулировать длительность видео, посмотреть, что получилось или вставить статичные изображения, дополнив их переходами. Здесь есть множество функций и возможностей.
Экспорт видео из Photoshop
Когда все коррекции будут сделаны, или, если даже их не было, можно переходить к экспорту. Для этого откройте меню Файл > Экспортировать > Просмотреть видео (File > Export > Render Video). В появившемся диалоговом окне можно задать имя файла, указать место, куда его нужно сохранить, а также выбрать формат и размер. Я обычно устанавливаю формат H.264 и высокое качество. Также на этом этапе можно изменить частоту кадров, но я этого не делаю.

Создайте движение
Наверняка вы хотите добавить небольшое «что-нибудь» в свое видео. Нечто, способное сделать его интереснее и динамичнее. Все наверняка видели таймлапс-видео, снятые с использованием сложных (и дорогих) реечных систем. Они представляют собой крепление для камеры, которое очень медленно двигается в указанном направлении в течение всей съемки. При проигрывании последовательности получается, что двигаются не только объекты в кадре, но и сама камера смещается в сторону (или вперед, или назад) относительно происходящего. Это очень интересный эффект, который делает происходящее более кинематографичным.
Если вы хотите попробовать, но не желаете тратиться на оборудование, эффект можно воссоздать при помощи Photoshop. Да, это не по-настоящему и результат будет не таким плавным и органичным, как при использовании рельсовой системы, но с ним все равно интересно работать. Вот как это делается.
Все остальные шаги остаются такими же, вы выполняете коррекции в Lightroom и открываете последовательность изображений в Photoshop. Однако, появляется несколько дополнительных шагов, которые нужно выполнить для получения желаемого результата.
Измените размера холста
Поскольку в финальном видео мы будем перемещаться по кадру, нужно предоставить Photoshop пространство для маневров. Откройте меню Изображение (Image) и выберите Размер холста (Canvas Size). Появится окно, в котором будет показан текущий размер и способы его изменить. Скорее всего, по умолчанию пропорции будут указаны в дюймах, но я обычно устанавливаю пиксели. Нам нужно уменьшить размер холста примерно на 20%, чтобы вокруг него было место для смещения кадра. На примере ниже видно, что я экспортировал из Lightroom снимок, ширина которого равна 2400 пикселей. Размер холста был уменьшен до 1920 х 1080 пикселей. Это обеспечивает нам соотношение сторон 16:9, что идеально для просмотра на широкоэкранном ТВ или мониторе. Кликните ОК и заметите, что размер изображения на экране стал казаться меньше. Однако, сама фотография осталась прежней, мы всего лишь уменьшили участок просмотра (размер холста). Используя инструмент Перемещение (Move), вы можете смещать фотографию и увидеть, что слева, справа, сверху и снизу за чертой холста остались пиксели.

Преобразуйте видео в Смарт-объект
Вы могли заметить, что, если кликнуть правой кнопкой мыши по видео на шкале времени, можно изменить его длительность и скорость. Нам нужно, чтобы вместо этих настроек появилась секция Движение (Motion). Для работы с движением требуется сначала превратить нашу последовательность в смарт-объект. Кликните правой кнопкой мыши по видео-слою, затем выберите Преобразовать в Смарт-объект (Convert to Smart Object). После этого произойдет две вещи. Во-первых, иконка на миниатюре слоя изменится на значок смарт-слоя. Во-вторых, цвет клипа на шкале времени станет фиолетовым.


Теперь в выпадающем окне, которое появляется при клике правой кнопкой мыши на клипе, будет нужный нам инструмент
Обратите внимание, что там есть несколько вариантов, включая Панорамирование (Pan), Масштабирование (Zoom), Поворот (Rotate) и комбинации этих трех. Я выбрал Панорамирование, затем установил угол 180°, чтобы камера перемещалась слева направо

После внесения изменений, можно посмотреть, каким будет финальный результат, кликнув по треугольнику в левой верхней части шкалы времени или просто нажав пробел. В зависимости от мощности вашего компьютера может потребоваться какое-то время, чтобы обработать видео. Когда будете довольны результатом, можете экспортировать его, как делали это раньше.
Съёмка
В самой съёмке ничего сложного нет, если заранее подготовиться. Но несколько советов всё же дам:
Пока светло установи штатив, найди подходящий ракурс. Поверь, в темноте это делать не удобно.
Сфокусируйся на бесконечности. Самый надёжный способ — сфокусироваться на линии горизонта, пока не стемнело. В темноте ты не сможешь этого сделать, фотик просто ничего не увидит. После, обязательно выключи автофокус.
Слева от центра. Выставляй кадр так, что бы Млечный Путь был немного слева от центра. Так он будет двигаться через весь кадр и не выйдет за его пределы раньше времени.
В августе Млечный Путь появляется на северо-северо-востоке и движется к востоку, направо. Я выставляю камеру с помощью компаса. Так я уверен, что Млечный Путь будет в кадре, когда появится.
Контрольный тестовый кадр. Перед самым началом советую сделать кадр, проверить фокус и композицию. Лично меня это успокаивает, я уверен, что всё ок.
Появление Млечного Пути. Если хочешь заснять, как Млечный Путь проявляется с наступлением темноты, запускай съёмку чуть заранее, пока звёзды едва видны. Эффект классный:
Появление Млечного Пути и его движение в кадре
Костер. Если планируешь всю ночь провести на природе, не разводи костер рядом с объектами, которые попадут в кадр. Свет от огня засветит всё, что рядом. На фото будут белые пятна.
Этот куст в 50 метрах от моего костра.
Не ходи перед фотиком с фонариком — на кадрах будут белые шлейфы, которые в итоге испортят всю атмосферу звёздной ночи. Я вот об этом не задумался и накосячил.
Это я с фонариком иду
Не забывай о росе. Если нет грелки для объектива, не оставляй фотик на всю ночь. После полуночи роса покроет линзу и половина кадров будет испорчена.
Как обработать и склеить фотки в видео, ты узнаешь в следующей части.
Как снимать таймлапс видео: пошаговое руководство.

- Установите камеру на штатив и заблокируйте все. Камера не должна двигаться вообще, пока она снимает, если только вы не используете моторизованный слайдер.
- Прикрепите интервалометр к вашей камере (некоторые камеры имеют встроенный интервалометр) и установите настройки интервала. Интервал зависит от цели вашей съёмки. Я обычно устанавливаю интервал в районе между 1 и 5 секундами.
- Переведите камеру в ручной режим, так как не нужно, чтобы она сама устанавливала экспозицию. Если вы снимаете в режиме с приоритетом диафрагмы, то будет высокий риск появления мерцания в полученном видео.
- Проверьте экспозицию и убедитесь, что нет засветок. Также убедитесь, что объектив сфокусирован вручную, чтобы окончательное изображение было четким.
- Если вы используете цифровую зеркальную фотокамеру, то обязательно закройте видоискатель, поскольку рассеянный свет может изменить экспозицию между кадрами (и привести к мерцанию).
- Сделайте пробный снимок, чтобы убедиться, что вы на 100% довольны экспозицией, композицией и фокусировкой.
- Подумайте, сколько снимков вы хотите сделать. В Великобритании стандартная частота кадров составляет 25 кадров в секунду, поэтому для получения 10 секунд отснятого материала вам нужно сделать 250 снимков. Я обычно беру около 400-600, так как это дает мне больше возможностей при редактировании.
- Когда вы будете довольны, нажмите «Пуск» на интервалометре (или аналогичную опцию на вашей камере) и оставьте его в покое на время съемки.
 При съемке таймлапс видео, я использую моторизованный слайдер Shootools One. Он добавляет в мои видео движения по оси. Движение, которое вы можете заснять с помощью слайдера, может создать несколько действительно интересных кадров, которые сильно отличаются от статических покадровых снимков. В этом руководстве, я не буду вдаваться в подробности использования слайдеров, но в Интернете доступно много информации.
При съемке таймлапс видео, я использую моторизованный слайдер Shootools One. Он добавляет в мои видео движения по оси. Движение, которое вы можете заснять с помощью слайдера, может создать несколько действительно интересных кадров, которые сильно отличаются от статических покадровых снимков. В этом руководстве, я не буду вдаваться в подробности использования слайдеров, но в Интернете доступно много информации.
Настройка съёмки.

При настройке съёмки нужно помнить несколько вещей, чтобы у вас не было испорченных кадров.
Во-первых, вы должны учитывать, как долго вы хотите, чтобы камера работала. В зависимости от частоты кадров вашего окончательного видео, всегда помните, что 24-25 кадров равны одной секунде видео. Итак, если вы хотите 20-секундное видео, то вам нужно сделать около 500 снимков.

Вы также должны подумать об интервале между каждым кадром, который является промежутком между каждым сделанным снимком. Я оцениваю интервал времени на основе того, насколько быстро объекты движутся в сцене. Например, если я фотографирую быстро движущиеся облака, интервал обычно составляет 2-3 секунды. Однако, если я фотографирую ночное небо, то время между снимками может составить около 30 секунд.
Это действительно зависит от вас, но с помощью экспериментов вы сможете понять, что лучше всего подходит для конкретной сцены или объекта. У меня обычно интервал от 2 до 30 секунд, в зависимости от того, что я снимаю.



