Как разделить фото на части для инстаграм?
Содержание:
- Почему инстаграм обрезает фото?
- Способы нарезки фото на компьютере
- Как отформатировать фото до нужного размера для Инстаграм на компьютере
- Imgonline.com.ua — удобный виртуальный фоторедактор
- Специфика сетевых сервисов, позволяющих разрезать фотографии на несколько частей online
- Разделить фото на части для Инстаграм поможет Instagrid
- Как добавить фото в Инстаграм с телефона
- Как разделить фотографию на 9 частей для Инстагарама
- Для Apple
- Все статьи учебника
- Зачем разрезать фотографию на части для “Инстаграма”
- Вариант 1: Сохраненные публикации
- Как разрезать фото для Инстаграм онлайн на компьютере
- Как сделать нарезку снимка на смартфоне
- Разные способы для нарезки фото на равные части
- Описание Instander: выше качество
- Сорви овации
- В заключение
Почему инстаграм обрезает фото?
Причин, по которым соцсеть выполняет обрезку фотографий, немало. Это и экономия места на серверах, и стремление к полной адаптации картинок под вертикальные дисплеи телефонов, и сохранение пропорций для нестандартно расположенных фото с необычным соотношением сторон. Основная цель – создать для всех людей условия, когда страницы прокручиваются одинаково на любых устройствах.
Обрезка фото производится, если снимок не соответствует требованиям Instagram. Разрешение должно быть не больше 1920×1080, формат – либо PNG, либо JPG. При нарушении установленных ограничений изображение будет автоматически изменено.
Способы нарезки фото на компьютере
Когда смартфон разряжен, пользователи выходят в социальную сеть через компьютер. Возникает вопрос, как разделить фото на 2 части и более, используя ПК. Для данной цели лучше всего подходит графический редактор PhotoShop и GIMP.
В первом случае нужно:
- Открыть графический редактор.
- Добавить фото — открыть меню «Просмотр».
- Навести курсор на «Показать» и выбрать «Сетку».
- Перейти в «Редактирование» — выбрать «Установки».
- Кликнуть на «Направляющие, сетка и фрагменты».
- Задать количество частей, на которые нужно разделить фото.
После обработки, снимок нужно сохранить.
В редакторе GIMP загрузить фотографию, а затем:
- Открыть меню «Вид» — выбрать «Показать сетку».
- Кликнуть на «Прилипать к сетке» — перейти в раздел «Изображение».
- Выбрать «Настроить сетку».
Как отформатировать фото до нужного размера для Инстаграм на компьютере
Можно пользоваться онлайн-программой Canva. Через нее можно загружать фото, подгонять под размеры и редактировать. После обработки в ней Instagram не обрежет края. А в качестве бонуса — подправить фильтры, рамки, надписи и некоторые другие мелочи.
Для Instagram у Canva есть специальные шаблоны и целые наборы для публикаций. Сервис самостоятельно предложит варианты и подскажет, о чем лучше не забывать, чтобы впечатлить публику. Пользоваться программой совсем не сложно. С помощью Canva можно готовить фотографии для отложенного постинга.
Обычно для блогов готовят сразу много фотографий, чтобы обеспечить страницу контентом на недели и месяцы. Для этого удобно пользоваться отложенным постингом, где посты заранее размещаются, а потом становятся видимыми подписчикам точно по расписанию.
Imgonline.com.ua — удобный виртуальный фоторедактор
Возможности сервиса imgonline.com.ua позволяют разбить ваш фотоснимок на несколько равных фрагментов, а затем и сохранить их на ваш компьютер. Кроме этого функционал ресурса позволяет создавать квадратные части изображений специально для Инстаграм, добавлять определённое количество пикселей для каждой части. Также можно выбирать, в каком формате сохранять полученные файлы (доступны популярные форматы PNG и JPG, при этом для последнего вы можете выбрать качество сохранения).
Выполните следующие шаги:
- Зайдите на imgonline.com.ua.
- Затем прокрутите страницу вниз.
- В форме для обрезки снимка нажмите на кнопку «Обзор», загрузите требуемое фото на сайт.
- После этого укажите другие настройки, выберите формат изображения на выходе и нажмите на «ОК».
- Будет проведена мгновенная обработка вашего файла, и вы сможете просмотреть (а затем и сохранить) полученный результат.
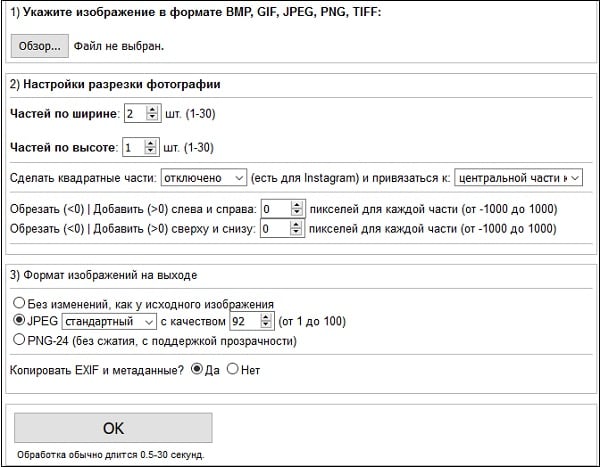
Специфика сетевых сервисов, позволяющих разрезать фотографии на несколько частей online
Работать с онлайн-сервисами для обрезки изображений довольно просто:
- Вы переходите на один из таких ресурсов.
- Загружаете на него требуемый файл.
- Помечаете область, которую необходимо вырезать
- Осуществляете непосредственное разделение фотографии на фрагменты с помощью соответствующей кнопки
- Затем сохраняете полученную часть (части) картинки к себе на PC.
При этом в ряде сервисов вместо ручной отметки границ обрезки картинки вы указываете сервису требуемое количество отрезков базового фото по горизонтали и вертикали с их пространственными координатами, что не всегда бывает удобно.
Также некоторые из таких сервисов позволяют выбрать формат сохранения файла, а также специфику его сжатия.
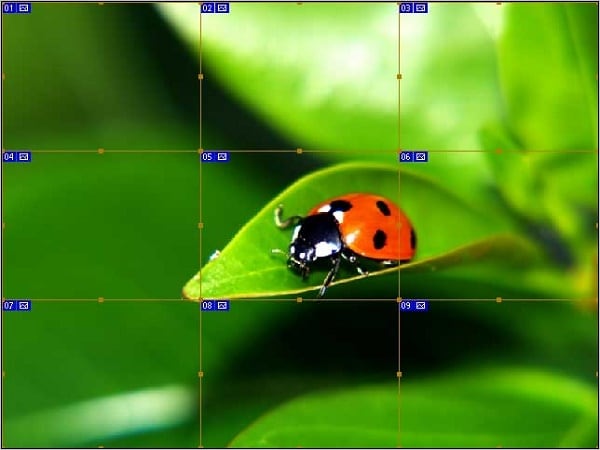
Давайте рассмотрим список популярных сервисов, которые помогут нам разбить фото на несколько частей online.
Разделить фото на части для Инстаграм поможет Instagrid
Instagrid — простое и удобное приложеньице, чтобы разрезать фото на части для Инстаграм. Зачем это нужно? Многим нравится, как выглядит профиль, когда такие кусочки загрузишь. Можно сделать очень стильную страничку. Кроме этого, Instagrid поможет вам самостоятельно сделать Инсталендинг — останется только изображение найти или нарисовать и придумать нужный текст для описания постов.
Скачиваем Instagrid из магазина приложений, устанавливаем себе на телефон. При первом же входе оно попросит добавить картинку, которую вы хотите разрезать на несколько частей для Инстаграм. Выбрать можно из галерии телефона или с помощью проводника.

Далее выберите, область фотографии, которую хотите разрезать. А затем задайте, на сколько кусочков вам нужно разделить изображение. Вариантов много: 3 части в строчку, квадрат из 9 миникартинок и так далее.

После того, как вы выберете количество кусков, приложение разобьет вам фото и предоставит все части для скачивания или же дальнейшей публикации в Инстаграме.

Публикуйте поэтапно каждое фото (тут главное не ошибиться, какое за чем следует), а Инстагрид даже подскажет вам, какое из них отправлять в ленту первым, какое вторым и т.д.
Instagrid — бесплатное приложение, поэтому в нем есть реклама, будьте готовы. Но пользоваться им очень легко.
Расскажи друзьям. Им понравится!
Как добавить фото в Инстаграм с телефона
Выбор команды добавления фото
Приложение предлагает выбрать одно из двух действий. Либо выкладываете уже готовое видео/фото, либо делаете их прямо сейчас. В первом случае выбираете материал из папки «Галерея», во втором случае пользуетесь фронтальной или обычной камерой.
Если нужно выложить фотографии, сделанные не на телефон, то загрузите их предварительно на карту памяти устройства. Тогда они появятся в галерее предложенного.
Это не обязательный этап. Вы можете и пропустить его, если качество фото вас полностью устраивает. В противном случае Instagram предлагает ряд визуальных эффектов.
Универсальный способ раскрутки фото и привлечения оценок. По хэштегу пользователи сети смогут найти ваш снимок, при этом им не нужно быть у вас в подписчиках. Контекст здесь важен так же, как и при добавлении заголовка.
Хэштег можно написать на любом языке, нужно только в начале слова поставить знак #. Слова после него автоматически станут ссылкой для поиска.
Для того, чтобы поделиться изображением, выберите нужные социальные сети в интерфейсе Инстаграма. Для отправки фото вы должны зайти в те сети под своим ником.
Отметка людей на снимке
Закончив с редактированием снимка, вы можете поделиться изображением с друзьями. Для этого нажмите на кнопку отправки. Instagram по умолчанию отправляет снимок всем подписчикам.
Для создания приватности выберите режим личной отправки вверху окна. Затем введите имена тех людей, для которых предназначено ваше сообщение, и отошлите фотографию.
Как разделить фотографию на 9 частей для Инстагарама
Есть три способа, как разделить фото на части для Инстаграма:
- Приложения: Photo Grid и Maker for Instagram.
- Программы: Photoshop.
- Сервисы: Imageonline.
Последний вариант доступен, как с мобильного устройства, так и с компьютера. Пользователю нужно перейти на сайт сервиса и загрузить снимок.
Как обрезать снимок на девять частей через imageonline:
- Зайти в сервис – нажать: «Загрузить файл».
- Указать количество частей по ширине и высоте.
- Выбрать формат снимка после редактирования.
- Нажать: «ОК» — получить файл.
Теперь изображения можно загрузить на смартфон или сразу опубликовать в Инстаграм. Чтобы перенести картинки на телефон, используют «Облачные хранилища» с синхронизацией или USB-кабель.
Второй сервис с похожими функциями – PostCron. Инструкция, как редактировать:
- Перейти на страницу сервиса – загрузить снимок.
- Указать количество элементов – переместить окно обрезки.
- Разделить изображение – получить файл.
Как и в предыдущем способе, его можно разделить на компьютере или воспользоваться мобильной версией сайта.
На компьютере
Используя Photoshop, пользователю доступно разделение снимков на несколько частей. Количество можно указать, вне зависимости от размера картинки.
Как разделить фотографии через Photoshop:
- Зайти в программу – Файл – Открыть.
- Инструмент: «Рамки» — правая кнопка мыши – Раскройка.
- Нажать ПКМ по картинке – Разделить фрагмент.
- «Разделить по горизонтали» и «Вертикали» — указать количество «3».
- Файл – Сохранить для.
Кроме добавления количества элементов, можно указать размеры каждой части. В разделе: «Раскройка» вместе указания количества, нужно вписать параметры размеров по пикселям.
На телефоне
Используя приложение Grid Maker, можно разделить фото на две части для Инстаграма. Также, доступны настройки для создания 6, 9 и 12 элементов. Инструкция, как разрезать снимок:
- Скачать и установить приложение из Play Market или AppStore.
- Открыть – Выбрать файл из Галереи.
- Указать размер снизу (9-ти частей – 3 на 3).
- Нажать: «Готово» — получить отдельные части картинки на телефон.
Все созданные элементы появятся в Галереи мобильного устройства, откуда их можно опубликовать на страницу. В настройках приложения можно указать, какие части сохранять. На странице «Сохранить», над каждой цифрой расположено еще одно поле для отметок. Выделив, пользователь получит только нужные части картинки.
Для Apple
Как загрузить панораму в инстаграм пользователям продукции Apple? Мы подобрали для вас 2 относительно бесплатных приложения, которые справляются с подобной задачей.
Panora for Intagram
Панорама в инстаграм может быть сделана с помощью одного приложения. Называется оно Panora for Instagram Panorama Uploads. Оно преркасно разделяет панораму или широкое фото на несколько частей, создает бесшовные стыки, но делает свой водный знак.
Swipeable
Если не знаете, как выложить панораму в инстаграм, то можно попробовать приложение Swipeable Panorama. Вроде в нём всё хорошо, но есть одно НО, которое многих может смутить.
Программа автоматически создает видос из несколько снимков, а также делает надпись Swipeable и призывает ваших подписчиков свайпнуть влево. А еще проставляет хэштеги со своим названием.
Вот пример:
Водный знак Swipeable убирается, если на надпись нажать несколько раз
unsqr
Хорошее приложение под названием unsqrared, которое быстро и качественно делит снимок на несколько частей. Водяной знак можно убрать, если нажать на крестик и просмотреть рекламу несколько секунд.
SwipePano
В приложении SwipePano можно выбрать на какое количество частей нужно поделить фотографию. Но есть водяной знак, который убирается за 149 рублей.
Panoramit
Бесплатное приложение Panoramit с легкостью разделит изображение на несколько частей без видимых швов и границ. А также предложит сразу же загрузить ваш снимок в инстаграм или просто сохранить его в Галерею телефона.
Все статьи учебника
Основы
Создаёте коллаж впервые? Статьи из этого раздела расскажут всё о ключевых правилах составления фотоколлажей, а также познакомят с интерфейсом и основными принципами работы с инструментами программы ФотоКОЛЛАЖ.
- Как создать фотоколлаж
- Работа с шаблонами в программе ФотоКОЛЛАЖ
- Добавление рамок, масок и эффектов
- Добавление надписей и клипарта
- Работа с фотографиями: свойства, кадрирование
- Как вырезать объект с картинки
Инструкции
Остались вопросы или сомневаетесь в назначении той или иной функции? Вы однозначно найдёте ответы в статьях ниже! В этом разделе собраны обучающие уроки и пошаговые инструкции, которые в полной мере раскроют функционал редактора ФотоКОЛЛАЖ на конкретных примерах.
- Что такое коллаж?
- Красивый коллаж из нескольких фотографий
- Коллаж из фотографий своими руками
- Как сделать коллаж желаний
- Как правильно сделать коллаж
- Что такое постер?
- Как сделать постер из фотографии
- Как сделать открытку с фотографией
- Как сделать коллаж из фото
- Как сделать из нескольких фотографий одну
- Выбор фона для коллажа
- Фоторедактор для создания коллажей
- Программа для оформления фотографий: обзор возможностей
- Фоторамка для коллажа из нескольких фотографий
- Как сделать много фото в одной фотографии
- Как сделать коллаж из фото на компьютере
- Как на одном листе разместить несколько фотографий
- Как сделать ретро постер своими руками
- Программа для создания фотокниги
- Как сделать фотокнигу своими руками
- Как выбрать фон для коллажа
- Как наложить фото на фото
- Программа для создания афиш, постеров и плакатов
- Как создать фотоальбом на компьютере
- Как сделать надпись на фотографии
- Программа для вставки текста в картинку
- Программа для вставки фото в рамки
- Как объединить фото
- Как сделать фотоальбом своими руками
- Как правильно сверстать фотокнигу самостоятельно
- Как сделать открытку своими руками
- Как сделать коллаж из 3 фотографий
- Как сделать коллаж из 2 фото
- Как составить фотоколлаж из 12 снимков
- Сравнение с Artensoft Photo Collage Maker
- Как сделать коллаж с текстом
- Как сделать коллаж из 4 фото
- Идеи для коллажа из 5 фото
- Как сделать фотомонтаж своей фотографии
- Программа для фотомонтажа
- Как сделать шапку для канала на YouTube своими руками
- Как оформить крутое превью для видео на Ютубе
- Как сделать белый фон на фотографии
- Программа для изменения фона на фото
- Как поменять фон на фото
- Как вставить лицо в фото
- Как создать постер на компьютере
- 3 способа создать коллаж для сторис в Инстаграме и ВК
- Как сделать коллаж А4
- Как сделать коллаж А3
Зачем разрезать фотографию на части для “Инстаграма”
Разделение снимка поможет красиво и гармонично оформить профиль в “Инстаграме” или сформировать концепцию ведения страницы. Разбив одну картинку на 9 фрагментов, можно создать бесконечную ленту в одном стиле. При этом в каждой ячейке можно написать текст. Вечную ленту делают из 3 или 6 элементов, но формат из 9 частей представляет ровный и четкий квадрат, который смотрится органично и стильно.
Изображение может быть широким, при размещении не будут видны все детали. Часто такое случается с панорамой. А если разрезать фото на равные части, широкоформатный пейзаж уместится в ленте полностью.
Снимок можно разделить, чтобы устроить конкурс или оформить баннер
Разрезанная на 3 части реклама привлечет внимание. А фрагменты с картинкой создадут интригу, повысят интерес аудитории
Эта функция подходит, если необходимо одно изображение поделить на несколько записей, чтобы посты объединились в один снимок. Используйте опцию, если хотите создать тизер нового товара и заинтриговать аудиторию. Он содержит часть информации, но при этом не демонстрирует продукт полностью.
Вариант 1: Сохраненные публикации
Основным разделом в приложении Instagram, записи в котором можно разделить на несколько альбомов, выступают сохраненные публикации или просто закладки. В данном случае каталоги могут одновременно содержать фотографии и видеоролики, скрытые ото всех настройками приватности, но при этом напрямую связанные с оригинальными постами.
Создание альбома через настройки
- Перейдите на страницу профиля с помощью панели в нижней части экрана и разверните основное меню приложения. Здесь среди прочих категорий необходимо выбрать «Сохраненное».

Коснитесь значка с изображением «+» в правом верхнем углу упомянутого раздела, чтобы перейти к созданию нового альбома. При этом на следующем этапе перед нажатием «Далее» будет доступна возможность предварительного добавления ранее сохраненного контента в новую папку.

Заполните текстовое поле «Имя подборки» в соответствии со своими требованиями, используя любые доступные символы. Также можете коснуться блока над подписью «Изменить превью» и выбрать постоянную обложку будущего раздела, но только если на предыдущем экране были выбраны файлы.

По завершении нажмите ссылку «Добавить» на верхней панели и дождитесь сохранения. Ознакомиться с получившимся альбомом можно будет в разделе «Сохраненное», равно как и добавить новые записи.

Если вы не устанавливали какую-либо запись в качестве превью, по умолчанию будет использоваться несколько последних публикаций. При этом изменения, включая удаление обложки, можно внести в любое время.
Создание альбома при сохранении
- Любым удобным способом откройте публикацию, которую хотите сохранить в новый раздел, и зажмите на несколько секунд значок закладки в правом нижнем углу. При появлении всплывающего окна «Сохранить в», воспользуйтесь иконкой «+» на верхней панели.

Укажите желаемое имя для новой подборки и подтвердите создание с помощью кнопки «Готово». При правильном порядке действий ознакомиться с новым альбомом можно будет в разделе «Сохраненное», как и ранее.

Если вами используется веб-сайт, функция сохранения контента в рассматриваемом разделе доступна в полной мере. Однако это не распространяется на возможность создания и вообще какого-либо взаимодействия с альбомами, не считая просмотра.
Как разрезать фото для Инстаграм онлайн на компьютере
Для компьютера отлично подойдёт специальный сервис, который называется ImageSpliter. Он поможет вам правильно разрезать изображение онлайн на необходимое количество частей, только не забывайте, что это число должно быть кратным трём по горизонтали — ведь в ряду ленты Инстаграма фото располагаются именно так.
- Зайдите на онлайн-сервис imagesplitter.net
- Наведите курсор на окошко «Click here to select your image» и кликните по нему.
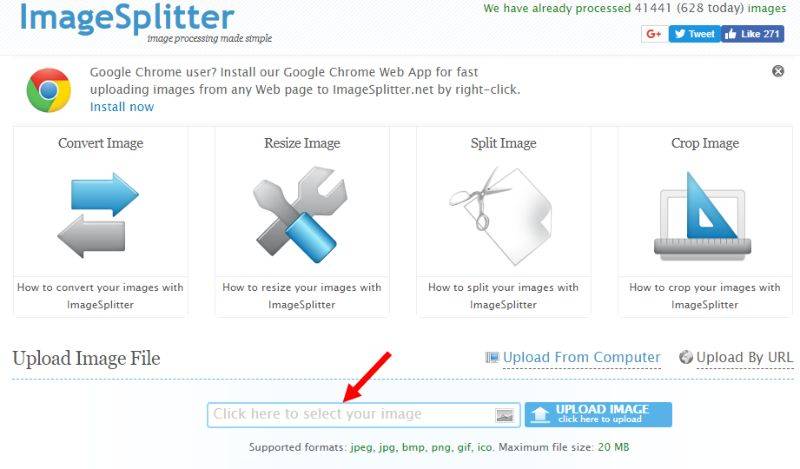
С помощью проводника выберите картинку для загрузки и подтвердите свой выбор кнопкой «Upload lmage».
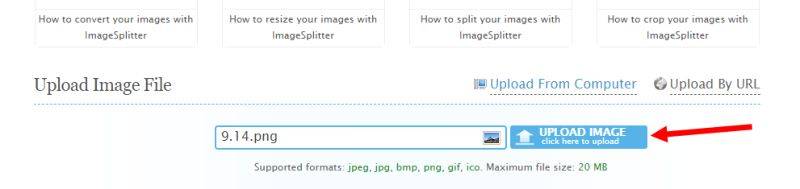
Нажмите на «Split Image» вверху экрана и укажите, как разделить ваше фото онлайн.
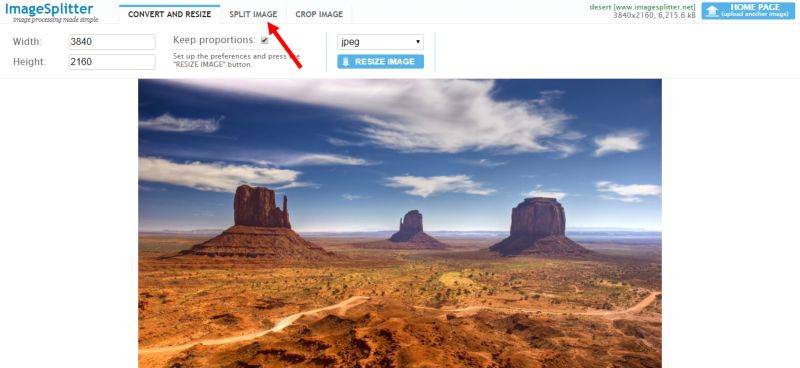
Снова нажмите на «Split Image» и дождитесь, пока не окончится загрузка частей указанного изображения на компьютер.
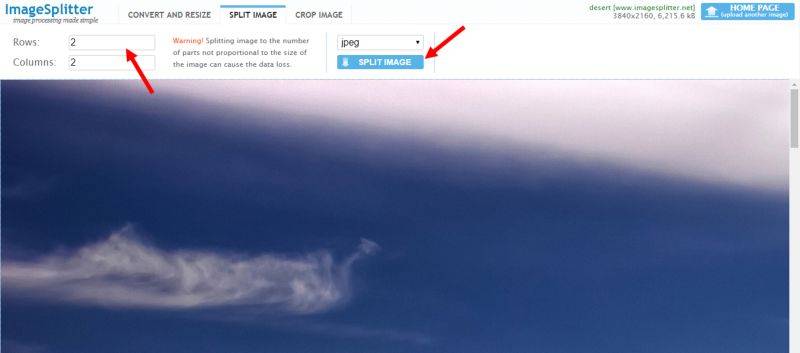
Откройте загруженный архив и публикуйте части фотографии, начиная с правого нижнего угла.
Конечно, теперь вы нашли ответ на вопрос, как разбить фото на несколько частей для Инстаграма онлайн и сможете в любое время украсить свою ленту таким необычным образом, что, несомненно, очень быстро скажется на вашей популярности среди настоящих ценителей прекрасного.
Очень круто обзор: как сохранить фото из Инстаграма на компьютер, вам должен он пригодиться.
Как сделать нарезку снимка на смартфоне
Чтобы создать баннер из нескольких изображений, можно разделить картинку на части онлайн или с помощью приложения. Для этого не нужно владеть какими-то особыми навыками, достаточно заранее подготовить файл.
Из нарезанной фотографии можно сформировать бесконечную новостную ленту. Просто выкладываем в профиль от 6 до 12 отдельных элементов по очереди. Если фото панорамное, его можно опубликовать в режиме «карусель»
Важно, чтобы у контента было высокое разрешение. Также владелец блога может устроить для своей аудитории игру-паззл
Фолловеры должны угадывать, какая картинка будет следующей, чтобы собрать цельное изображение.
Разделить файл можно на устройстве с любой операционной системой. Но чтобы сделать это, необходимо установить дополнительную программу.
Разные способы для нарезки фото на равные части
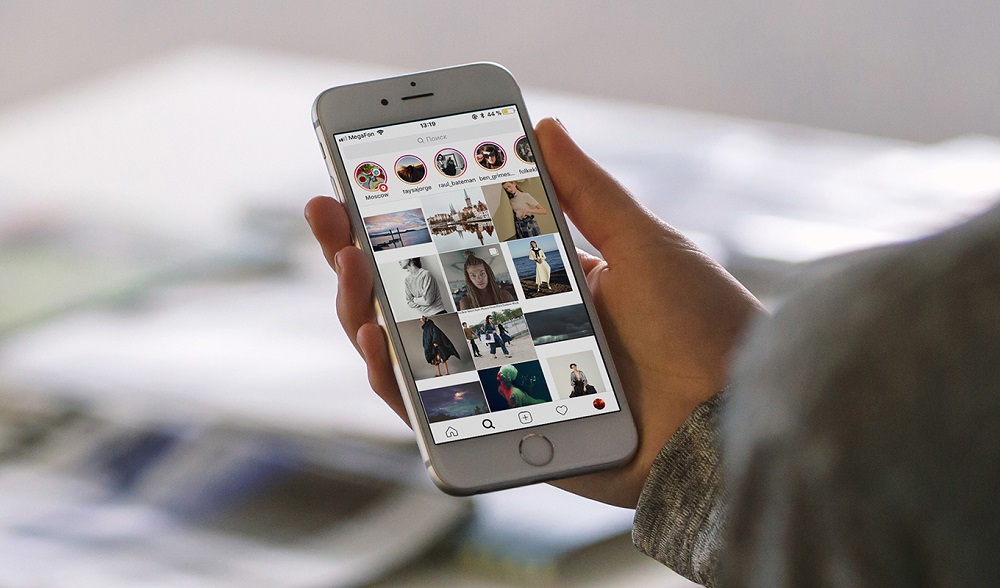
Разделить фото на части для Инстаграм возможно несколькими способами. Выбор напрямую зависит от устройства, которым чаще всего пользуетесь. Это может быть:
- смартфон с операционной системой Android;
- iPhone на базе iOS;
- компьютер или ноутбук.
Рассмотрим всё более подробно.
Приложения для Android
Разрезать изображение на Android поможет специальная утилита – 9Square. Работать в ней не трудно, так как интерфейс до жути прост. Все происходит следующим образом:
- Разблокируйте экран гаджета и зайдите в Play Маркет.
- Впишите в строку поиска запрос «9Square».
- Установите соответствующее приложение и дождитесь окончания системной проверки на вирусы.
- Запустите её.
- Тапните по кнопке «фотография» и выберите желаемую картинку из галереи. Можете сделать новый снимок через камеру.
- Наложите сетку с нужным количеством ячеек, посредством нажатия на подходящий значок, к примеру, 3х3 или 2х2.
- Разбейте фото.
Готово, теперь можно начать выкладывать посты в Instagram.
Приложения для iPhone
Если же владеете яблочным смартфоном, обратите внимание на программу Grids for Instagram для нарезки фото. Пошаговая инструкция для неё практически аналогична 9Square:
- Откройте AppStore и скачайте на смартфон Grids for Instagram.
- Зайдите в редактор и добавьте в него требуемую картинку.
- Измените размер сетки, щёлкнув на соответствующую иконку.
- Тапните на «Start» и дождитесь окончания процесса.
Сервисы для нарезки фото на компьютере
В том случае, если занимаетесь ведением социальной сети на персональном компьютере, воспользуйтесь онлайн-сервисами для нарезки изображений на несколько частей. Это очень удобно, так как не придётся ничего скачивать на своё устройство. Из популярных всего два:
- Imgonline;
- Image splitter от Postcron.
Разберёмся, как же разделить фотки в каждой из них.
Imgonline:
- Отправляйтесь на официальный веб-ресурс Imgomline.com.
- Перейдите во вкладку «Инструменты» и нажмите на опцию «Разрезать фото».
- Прокрутите вниз и тапните на кнопку «Выберите файл». Прикрепите подходящую картинку с компьютера.
- Впишите количество ячеек по высоте и ширине.
- Укажите «Сделать для Instagram».
- Выберите формат: jpeg (качество 100%) или png (без сжатия).
- Кликните «ОК» и подождите несколько секунд.
- Загрузите архив с полученными фрагментами.
Image splitter by Postcron:
- Зайдите на страничку сервиса Imagesplitter.
- Нажмите на «Upload image» — «Select your image.»
- Определитесь с исходником и перетащите его на сайт.
- Отметьте количество фрагментов для кадрирования.
- Обозначьте область (увеличьте или уменьшите), которая будет нарезаться.
- Поменяйте формат на JPG или PNG.
- Щёлкните на «Split image».
- Скачайте архив вручную, если он не сохранился автоматически.
Описание Instander: выше качество
Другие преимущества:
- отключение рекламы. Если владелец страницы не хочет просматривать объявления – он может их выключить;
- повышенное качество для Историй в Инстаграме;
- отключение аналитики для своей страницы. Запретить таргетированную рекламу;
- автозапуск видео в Ленте и скрытые рекомендованных друзей.
Но есть два недостатка: разобраться в приложении непросто, нужно регулярно загружать и устанавливать новую APK-версию.
Как работать с Instander:
Пользователь заметит отличие только в дополнительной функции, которая расположена в разделе: «Настройки». Под каждой публикацией появится значок для скачивания фотографии или видео.
Базовый функционал приложения и как настроить
В настройках Инстандера можно включить работу с жестами, режим невидимости и проверить обновления для приложения. Также есть уведомления о загрузках, которые пользователь выполнил за время работы с Instader.
Улучшить качество Сторис:
- Зайти в приложение – выбрать: «Настройки».
- Улучшение качества – отметить все три пункта.
- Сохранить настройки.
Есть и второй способ, как сделать отображение картинки лучше – использовать меню разработчика. В Instander встроены функции, которые необходимы для дополнительной модификации и продвинутой работы.
Как перейти к скрытому меню:
- Открыть Инстандер – зажать кнопку со значком «домика».
- Modify Quik – вписать в поиске «photo».
- Раздел: «Creating» – пункт: «Compress quality» – поставить нижнее значение.
- В категории видео можно включить фильтры Андроида.
В списке доступных настроек есть добавление коррекции цвета, изменение скорости загрузки медиафайлов.
Сорви овации
Будьте самыми стильными! Используйте суперэффекты:
- Маски для инстаграма.
- Обложки для актуальных историй.
- Красивые шрифты.
- Топ-20 лучших фильтров VSCO.
- Анонимно смотреть истории.
- Видеоредакторы.
- Как убрать предмет с фото.
- Рамки (большая коллекция).
- Мемоджи.
- Акварельные мазки.
- Flat Lay раскладка.
- Надпись в круге на фото.
- Двойная экспозиция.
- Снимки в стиле Полароид.
- Красивый инстаграм в маленьком городе.
Еще куча лайфхаков, секретов обработки, лучших фильтров и необычных масок. А также о том, как сделать радугу на лице, наложить текст, правильно разложить раскладку на фото, описано в сборной большой статье. Кликайте на картинку!
Теперь вы знаете, что панорама в инстаграм делается довольно просто. Удивите своих подписчиков необычными снимками. Пускай они восхищаются вашими фотографиями и спрашиваю: «Вау! А как это ты так круто сделал(а)?». И пускай ваши снимки набирают огромное количество лайков.
Спасибо за ваше потраченное время
В заключение
Несколько советов по визуалу коллажей в финале.
Старайтесь использовать однотонный или размытый фон. Фон для коллажа часто лучше делать светлым. Яркие цвета будут отвлекать от картинок в коллаже.
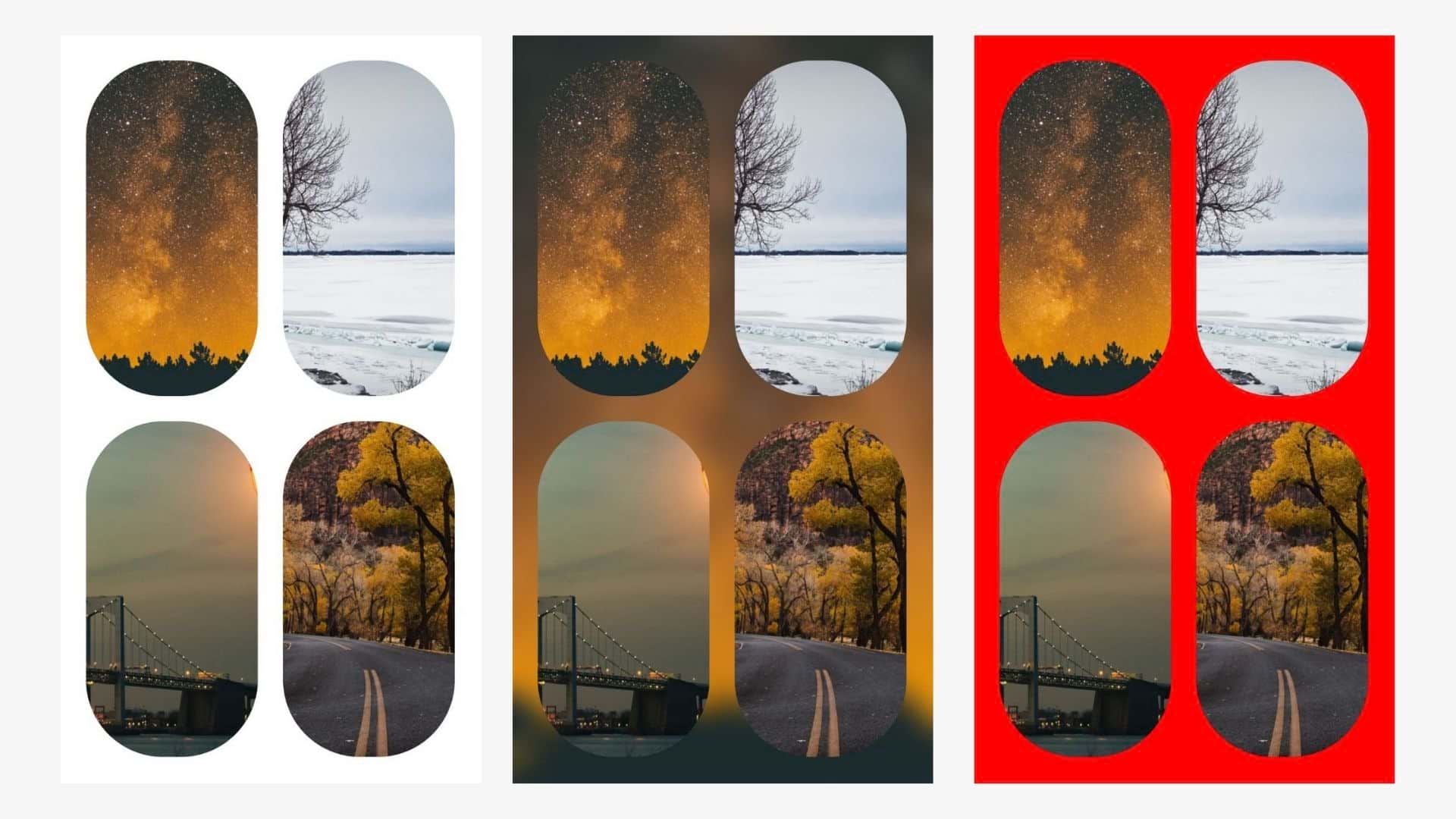 Красный фон слишком контрастный и кислотный, а еще он не совпадает по цвету с картинками
Красный фон слишком контрастный и кислотный, а еще он не совпадает по цвету с картинками
Используйте коллаж, чтобы рассказывать истории. Например, добавьте фотографии пляжа, пальмы и солнца, чтобы создать у зрителя определенное настроение.
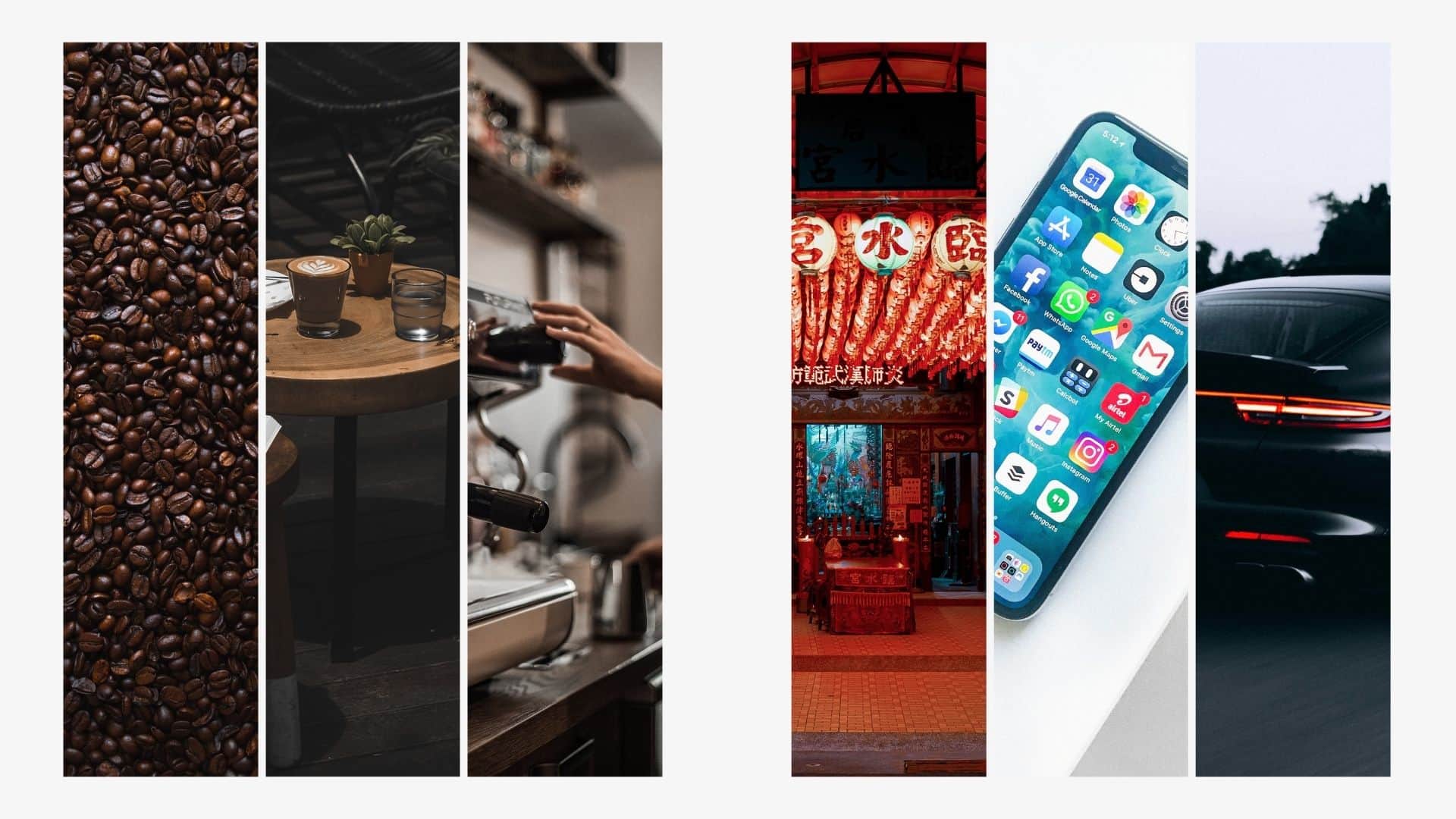 Первый коллаж объединяет тема кофе, а второй – просто красивые картинки без всякой связи друг с другом
Первый коллаж объединяет тема кофе, а второй – просто красивые картинки без всякой связи друг с другом
Используйте бесплатные фотостоки
Качественные фотографии – это важно. Если коллаж нужен для иллюстрации текста, то можно использовать не свои фотографии, а найти красивые снимки и видео на фотостоках
Например, на Usplash или Pexels собраны фотографии и иллюстрации, которые распространяются по свободной лицензии.
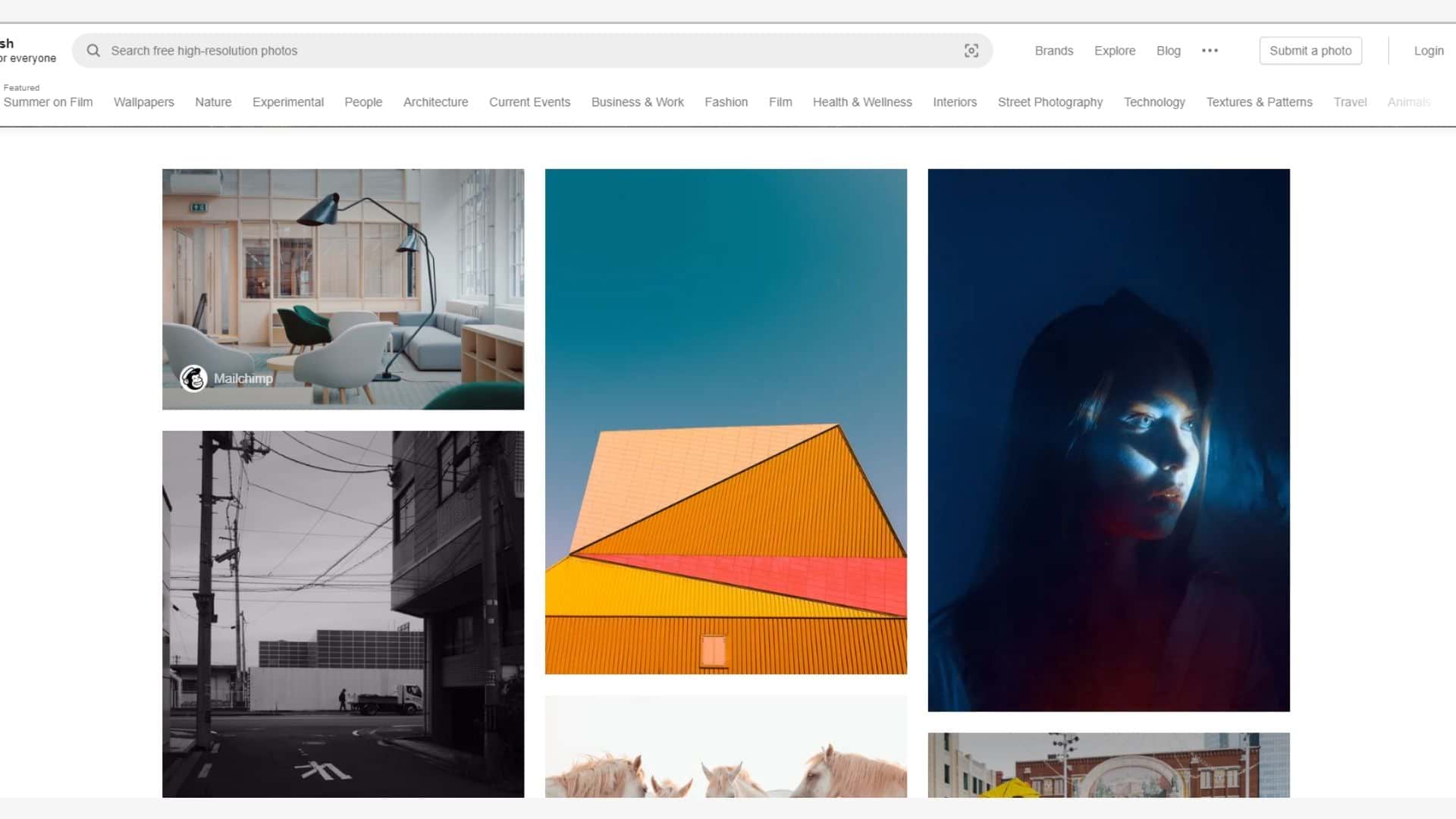 На Usplash регулярно публикуются сотни фотографий в хорошем качестве, которые можно использовать бесплатно
На Usplash регулярно публикуются сотни фотографий в хорошем качестве, которые можно использовать бесплатно
О том, как хорошо фотографировать, читайте в статьях «Как сделать хорошее фото в Инстаграм, если фотографировать вы не умеете» и «Как сделать профессиональное фото для Instagram?»



