Разрезать фото на части онлайн: 4 лучших сервиса
Содержание:
- Как правильно опубликовать части фото
- Подготовка к печати постера
- Быстро и безопасно
- Как разрезать фотографию для Инстаграм онлайн на телефоне
- Как разрезать Фото на несколько равных частей в фотошопе
- Раскройка изображения для распечатки в Adobe Photoshop
- Способы нарезки фото на компьютере
- Как нарезать фото для Инстаграм
- Imgonline.com.ua — удобный виртуальный фоторедактор
- Обрезаем фотографию в Paint
- Печать картинки через Paint
- Подготовка изображения
- Croper.ru — графический редактор онлайн
- Фото на всю страницу с помощью Microsoft Office
- Зачем разделять изображение на части для публикации в Instagram
- Paint
- Как разбить и распечатать в Word
- На сколько частей нужно разрезать снимок для Инсты
- Croppiconline.com — простой инструмент для разрезания картинок
- Примеры интересных фото по частям в Инсте
- Программы для печати плакатов на А4
- Средство просмотра фотографий
- IMGonline: как разделить фото на части
Как правильно опубликовать части фото
Когда изображение подготовлено его необходимо добавить в Инстаграм. Загружая картинку в социальную сеть, необходимо правильно соблюдать последовательность. Иначе баннер не получится.
Если сервис не демонстрировал последовательность, значит следует загружать с последней картинки. Первой добавляется последняя картинка, находящаяся в правом нижнем углу.
Чтобы загрузить изображение нужно:
- Зайти в Instagram — нажать на квадратик со знаком «+».
- Выбрать снимок — кликнуть «Далее».
- Нажать «Поделиться».
Если фотография разделана на 3 части, ее можно добавить в карусель. Подобное действие лучше выполнять с панорамными снимками. При размещении нужно следить, чтобы размер картинок был одинаковым. Иначе, полномасштабного изображения в Ленте не получится.
Подготовка к печати постера
Перед тем, как распечатать картинку на 4 листах А4 или другом количестве, обязательно нужно увеличить рисунок, так как при разбивке на несколько страниц изображение растягивается, ухудшается качество. Если изначально картинка сильно маленькая, то на выходе получите плакат с заметным уменьшением качества. Иногда вообще сложно разобрать, что избражено на плакате. В идеале, если картинка сразу будет в хорошем качестве, так как увеличение не всегда дает хороший конечный результат.
Тип принтера не имеет значения. Марка тоже не играет роли, получится перенести большую картинку на бумагу с принтерами Canon, Epson, HP, Brother, Kyocera, Samsung и устройствами других популярных брендов.
Единственное, что нужно учитывать, это возможность печати без полей. То есть чтобы рисунок наносился на бумагу до краев листа, не оставляя белых полос. Если принтер не поддерживает распечатку без полей, то готовые части плаката потребуется подрезать по краям, чтобы убрать лишнее. В итоге постер получится чуть меньшего размера.
Быстро и безопасно
Обрежьте несколько изображений за раз прямо в браузере. Приложение тут же обработает ваши фото. Импорт и экспорт занимают считанные секунды, как и сам процесс обработки.
Наше бесплатное приложение работает онлайн. Вам не нужно тратить своё время на установку какой-либо программы. Не рискуйте, устанавливая программы с неизвестных источников на свой компьютер. Установка плагинов не требуется. Интерфейс не забит рекламой и всплывающих окон вы не увидите.
Мы не храним ваши фотографии на наших серверах и не имеем к ним доступа. Никто в нашей компании не может получить доступ к вашим файлам, они всегда только ваши.
Как разрезать фотографию для Инстаграм онлайн на телефоне
Для того, чтобы разделить фото на 3, 6 или 9 частей для Инстаграм с помощью мобильного телефона, лучше всего воспользоваться специальным приложением, которое называется
Вот как это можно сделать онлайн:
Скачайте приложение Instagrid с помощью Play Market или AppStore.
Откройте приложение.
Нажмите на светлый прямоугольник посередине экрана.
Выберите фотографию для того, чтобы разрезать.
В зависимости от фотографии, выберите с помощью кнопок верху, на сколько частей хотите разрезать фото.
- Растяните появившуюся рамку, чтобы она покрывала всё изображение или ту его часть, которую вы хотите выделить.
- Дотроньтесь до команды «Обрезать» вверху страницы.
На экране появится изображение, поделенное на пронумерованные квадраты. Нвжмите на кнопку «Instagram» внизу справа.
Вам будет предложено выбрать, куда вы хотите поместить изображение — в ленту или в истории. Нажмите на ленту.
Вы оказались в Инстаграме. Поделитесь этой картинкой как обычно это делаете, а затем вернитесь в Instagrid и снова нажмите на кнопку Instagram — произойдёт отправка второй части. Проделайте это для каждой части картинки.
Вот что у вас должно получиться в результате:
Далее расскажем, как посмотреть аватарку в Инстаграме полностью.
Как разрезать Фото на несколько равных частей в фотошопе
275
Сегодня я расскажу как разрезать фото на равные части с помощью программы фотошоп. Для начала открываем фотографию и выбираем инструмент «Раскройка», который находится в той же группе что и инструмент «Рамка».

Следующим шагом нам нужно щелкнуть правой клавишей мыши по нашей фотографии и из выпадающего меню выбрать пункт «Разделить фрагмент».

Открывается новое окно с настройками. Здесь есть 2 настройки: Разделить по горизонтали и Разделить по вертикали.

Давайте по порядку. Ставим галку на настройке «Разделить по горизонтали на». У нее в свою очередь есть еще две настройки: разделение на равные фрагменты, а также разделение с указанием определенного размера фрагмента. Выставляя число в первой настройке, мы говорим фотошопу о том, на сколько равных кусков делить фотографию по горизонтали.

Если мы воспользуемся второй настройкой, то этим мы скажем по сколько пикселей должен быть фрагмент, а программа сама определит количество фрагментов, которое должно будет получиться с таким размером фрагмента.

Настройка «Разделить по вертикали на» делает то же самое, но уже в вертикальной ориентации.
Давайте, для примера, поставим обе галки и выберем и там и там первую настройку, указав количество фрагментов, на которые должна фотография разделиться, в количестве 7 штук. На фотографии у нас появилась разметка, согласно которой будет разрезаться наше изображение. В конце просто нажимаем «Ок».

Второй момент, который хотелось бы обсудить — это название фрагментов. Очень часто с ним возникают проблемы, поэтому, чтобы установить имя для фрагментов либо его убрать, щелкаем по одному из фрагментов правой клавишей мыши и выбираем «Редактировать параметры фрагмента». Открывается новое окно в котором или добавляем или убираем название из поля «Имя».

Теперь необходимо сохранить полученный результат. Для этого заходим в меню «Файл -> Сохранить для Web» или нажимаем горячее сочетание клавиш Alt+Shift+Ctrl+S.

Откроется новое окно. Выбираем формат изображения, у меня это *.jpg, и качество — 100. Нажимаем кнопку «Сохранить».

Далее выбираем папку, в которую будем сохранять полученные фрагменты. На следующем шаге просто необходимо дождаться пока произойдет разрезание фото на части и сохранение каждого кусочка как отдельного файла. После сохранения на компьютере появится новая папка images, в которой будет ваше изображение, которое разделено на равные части. Каждую часть изображения мы можем использовать по отдельности.

Видеоурок:
Раскройка изображения для распечатки в Adobe Photoshop
Очень быстро и удобно разделить изображение на несколько частей позволяет популярный, профессиональный графический редактор — Фотошоп. Программа платная, но её можно скачать с трекеров бесплатно (мы вам этого не говорили).
И, когда она у вас появится, дальнейшие ваши действия будут такими:
-
Нажмите на кнопку «Файл» и «Открыть». Найдите картинку в проводнике. Или перетащите изображение на экране программы;
Откройте изображение в Photoshop
-
Слева на панели нажмите правой кнопкой мыши на инструмент «Рамка». Выберите в меню «Раскройка»;
Найдите инструмент «Раскройка»
-
Снова нажимаем правую кнопку посередине картинки и выберите «Разделить фрагмент»;
Выберите пункт меню «Разделить фрагмент»
-
В новом окне нужно указать количество частей по горизонтали и вертикали. А также остальные параметры для разделения фотографии.
Установите параметры раскройки в Photoshop
На картинке появится сетка, которая будет подсказывать вам, сколько частей будет после раскройки. А также как это всё выглядит. Каждый из фрагментов программа называет своим именем. После чего их можно сохранить по отдельности или сразу же распечатать из окна программы Фотошоп. Чтобы сохранить картинку по частям, нажмите на кнопку «Файл» и пункт «Экспортировать». Выберите пункт «Сохранить для Web». Из этого окна вам будут доступны другие форматы для экспортирования и печати на А4.
Способы нарезки фото на компьютере
Когда смартфон разряжен, пользователи выходят в социальную сеть через компьютер. Возникает вопрос, как разделить фото на 2 части и более, используя ПК. Для данной цели лучше всего подходит графический редактор PhotoShop и GIMP.
В первом случае нужно:
- Открыть графический редактор.
- Добавить фото — открыть меню «Просмотр».
- Навести курсор на «Показать» и выбрать «Сетку».
- Перейти в «Редактирование» — выбрать «Установки».
- Кликнуть на «Направляющие, сетка и фрагменты».
- Задать количество частей, на которые нужно разделить фото.
После обработки, снимок нужно сохранить.
В редакторе GIMP загрузить фотографию, а затем:
- Открыть меню «Вид» — выбрать «Показать сетку».
- Кликнуть на «Прилипать к сетке» — перейти в раздел «Изображение».
- Выбрать «Настроить сетку».
Как нарезать фото для Инстаграм
Инстаграм позиционирует себя как сервис для загрузки фотографий с телефона. Конечно, же мы уже нашли способ открывать полноценный инстаграм на компьютере. Тем не менее, рассмотрим варианты с особенно распространёнными мобильными платформами, Андроид и iOS для Айфонов.
Android приложения для разрезки фото
Приложений в Google Play которые позволят, сделать такую нарезку фото оказалось достаточно. Сделаем небольшой обзор на них, кстати чаще всего приходится видеть достаточно интересные коллажи 3×3 из девяти фотографий.
Сетки для Instagram

При беглом осмотре, стало понятно, что приложение очень хорошее, но имеет платную версию. Что говорит о том, использование его будет прерываться периодическим показом рекламы. Конечно отнести к плюсам это, мы не можем. Второй проблемой судя по отзывам, стало то, что приложение на английском языке и часть пользователей крайне это расстроило.
- Обрезка больших фото на 3×1, 3×2, 3×3, 3×4, 3×5 части.
- Удобная публикация, прямо из приложения, по порядку.
- Небольшой размер приложения — 3.7Мб. Фото можно сохранять на SD карту.
PhotoSplit

Опять таки, встроенные покупки, не сулят нам простого использования, возможно сделать только несколько коллажей бесплатно.В простоте использования можно не сомневаться, даже если интерфейс полностью на английском языке. Более полу миллиона установок!
Демонстрационный видеоролик:
- Обрезка фото на сетки 3×1, 3×2, 3×3.
- Вращение изображений.
- Удобная публикация фото в правильной очерёдности, прямо из приложения.
- Возможность сохранять полученные фрагменты фото, на SD-карту.
Grid Photo

Произведите впечатление на своих друзей, удивите своих клиентов, обратите на себя внимание подписчиков.Приложение тут не стало исключением и помечено как «Есть реклама». Похоже с этим уже многое кто смирился.В остальном же, функционал Grid Photo Maker может порадовать большинство пользователей с Андроид телефонами от 4.1 версии
- Поворот, перемещение и zoom.
- Выбор из заданных разрешений сетки: 3×1, 3×2, 3×3.
- Публикация фото в очерёдности, сразу после обрезки на 9 кадров.
iOS приложения для Мозаики в Инстаграм (iPhone)
Нарезка фото для Инстаграм на Айфоне, будет намного удобной, если делать прямо в приложении. Давайте рассмотрим несколько из тех, которые имеют положительные отзывы и неплохой общий рейтинг.
Grids

Неплохое приложение, нарезка фото для инстаграм пройдёт на ура
Только есть одно, но.Внимание! При активации бесплатного пробного периода, после 3х дней, будет снимать по 5$ в неделю. После установки, вам покажут ознакомительные слайды, в конце будет большая кнопка «Начать пробный период» и чуть выше, маленькая ссылка, «не использовать пробный период», жмите на ссылку
Иначе, приложение залезет к Вам в карман и будет снимать кровно заработанные.Не стал бы его здесь публиковать, но если с головой подойти, не использовать платно, оно справляется с задачей.
Самостоятельно получилось выполнить такой коллаж:

Получилось разделить одно большое фото и выложить в Инстаграм 3×3, получилась одна большая фотография из 9 частей.После того, как наложить сетку для обрезки, приложение само предлагает помощь в публикации. Помечает фрагменты номерами, нажимаете его и сразу переходите к постингу. Добавляйте описание и готово.
Photo Grid

Программа работает без нареканий, единственное чему нужно уделить внимание, это как не подписаться на платную версию

Лёгкое использование, на первом экране вы видите выбор от куда брать фото. Можно сделать фото или выбрать из библиотеки. Далее, выберите схему, 1×3, 2×3, 3×3 и другие варианты сеток. В том числе и высокие, которые можно будет увидеть только с прокруткой ленты.Далее предлагается наложить текст, фильтры… После чего каждый фрагмент получит свой номер очерёдности загрузки в Инстаграм.

Кликаете по порядку на фрагменты, будет всплывать предложение «Куда отправить», отправляйте в Instagram ленту. При желании добавляете описание.
Imgonline.com.ua — удобный виртуальный фоторедактор
Возможности сервиса imgonline.com.ua позволяют разбить ваш фотоснимок на несколько равных фрагментов, а затем и сохранить их на ваш компьютер. Кроме этого функционал ресурса позволяет создавать квадратные части изображений специально для Инстаграм, добавлять определённое количество пикселей для каждой части. Также можно выбирать, в каком формате сохранять полученные файлы (доступны популярные форматы PNG и JPG, при этом для последнего вы можете выбрать качество сохранения).
Выполните следующие шаги:
- Зайдите на imgonline.com.ua.
- Затем прокрутите страницу вниз.
- В форме для обрезки снимка нажмите на кнопку «Обзор», загрузите требуемое фото на сайт.
- После этого укажите другие настройки, выберите формат изображения на выходе и нажмите на «ОК».
- Будет проведена мгновенная обработка вашего файла, и вы сможете просмотреть (а затем и сохранить) полученный результат.
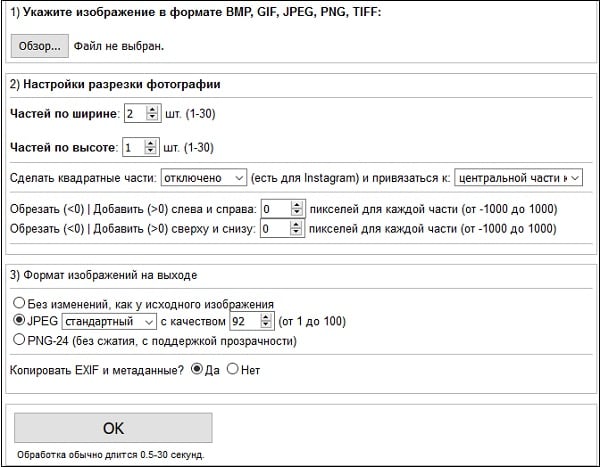
Обрезаем фотографию в Paint
Уменьшить
фотографию или вырезать из нее фрагмент
легко можно в бесплатной программе Paint.
Паинт
Итак, берем исходное
фото из которого надо вырезать какой-то
участок фото или обрезать его края.
Для этого и подойдет простенькая и удобная
программка Paint. Кто не знает… утилита
Paint есть на любом компьютере, где
установлена Windows.
Например, нам нужно оставить только
одно большое дерево.
Вот что у нас должно получиться в результате
обрезки:
Итак, открываем программу и перетаскиваем
туда нашу фотографию

Жмем на инструмент выделения, и отмечаем
нужный участок на
изображении, который и хотим оставить:

Затем нажимаем на выделенный участок
картинки правой кнопкой
мышки => «копировать в файл»

Затем выбираем любой формат файла для
сохранения. Почти всегда
лучше сохранять в JPEG. Для этого открывем
файл снова в Paint …

…. тут же сохраняем его => «файл»
=> «сохранить как»
Обрезка фото в программе фотошоп
Конечно, лидером
по любой обработке графики является
программа
фотошоп. Давайте посмотрим на примере
как можно выполнить обрезку
фотографии, применив для этого
специальные инструменты программы Adobe
Photoshop.
Выполнение этой
процедуры не является сложным процессом,
сделать её может даже начинающий пользователь.
Итак, обрезаем
фотографию с помощью программы фотошоп:
1.
Откройте фотографию или рисунок, который
Вы хотите обрезать удалив всё лишнее
с любого края.
2. Выберете в
панели инструментов с левой стороны
рабочего окна программы фотошоп инструмент
«Рамка» или на клавиатуре нажмите клавишу
«С».
3. Наведите курсор
на правый верхний угол фотографии, и
удерживая левую кнопку мышки, переместите
курсор в левый нижний угол фотографии.
Получится такой прямоугольник или квадрат,
тем самым отсекая ненужные фрагменты
фотографии.
4. Отпустите кнопку
мышки и увидите, что изображение разделилось
на два поля, одно из которых более светлее
– это будет в центре, а другое затемнено,
оно будет вырезано, по краям.
Для примера возьмем
шапку моего сайта. То, что попало в
затемнённую зону, теперь будет отсечено
от общего снимка.

5. Если не понравился
результат, Вы всегда сможете отменить
выделение, нажав ESC, или перемещать
выделение внутри изображения.
Для этого нажмите
и удерживайте левой кнопкой мышки на
светлом поле рисунка и двигая мышкой
в разные стороны, или перемещайте квадратные
уголки, находящиеся на пунктирных краях
и посередине редактируемого изображения.
6. По окончании
действия по обрезанию
лишних фрагментов на изображении,
нажмите на клавиатуре Enter. Также можно
навести курсор на светлое поле, и нажать
два раза левой кнопкой мышки.
Обрезаем фото с помощью программы
Microsoft Office Picture
Microsoft Office
Picture — входит в пакет программ Microsoft
Office. Наверняка он у Вас уже установлен
на компьютере, просто может вы никогда
не пользовались до этого этой утилитой,
а только Вордом и Экселем

Запускаете программу Microsoft Office
Picture Manager
Утилита предоставляет
гибкие возможности редактирования и
рисунков. Picture Manager помогает даже
автоматически исправлять рисунки. Но
в нашем случае, мы хотим просто обрезать
изображение
Если на фотографии
есть много пустых участков, которые
не нужны, то можно просто обрезать их.
Делается это с помощью инструмента «обрезать».
Например, на этом рисунке слишком много
пустого пространства вокруг центральной
картинки:

А нам надо оставить
только центр. Открываем рисунок в программе
Microsoft Office Picture. Заходим во
вкладку «Рисунок» и выбираем инструмент
обрезать. Наш рисунок помещается в «рамочку»
из уголков со всех сторон. Справа появляется
меню с параметрами, которые можно задать.

с их помощью
можно задать точное значение по точкам,
с какого края сколько обрезать, что
бы получить желаемый результат. Все
выставленные параметры отобразятся еще
до их утверждения в пункте «размеры
рисунка».
При этом рамочка
вокруг рисунка отображает конечный результат.
Все, что сохраниться бпоказывается ярко
(как и в фотошопе, помните?), ну а те
места, которые исчезнут — затемненными.

После нажатия
кнопки ОК под размерами рисунка останется
только конечный вариант рисунка. Теперь
можно сохранить его через меню «Файл»
=> «Сохранить как».

Вот что получилось
после нашей обрезки изображения.
Печать картинки через Paint
Программа есть во всех версиях Windows. Плакат отправляется на печать через Paint без изменения параметров принтера.
- Открываете рисунок в Paint. Запустить графический редактор можно через контекстное меню картинки пунктом «Изменить». Или сначала зайти в Paint через встроенный поиск Windows, а потом открыть файл.
- В меню «Файл», кликаете на «Печать».
- Нажимаете на «Параметры страницы».
- Задаёте книжную или альбомную ориентацию.
- В пункте «Уместить» указываете количество фрагментов в горизонтальном и вертикальном ряду. Если постер нужно разрезать на 4 листа А4, выбирается значение 2х2.
- Правильность разбивки проверяется на предварительном просмотре.
Подготовка изображения
В качестве примера изображения, где требуется разрезание, возьмем рис. 1.
Каждая из пяти иконок является ссылкой на соответствующий раздел, кроме того,
ссылкой на главную страницу служит рисунок с названием сайта.

Рис. 1. Исходное изображение
Теоретически, в данном случае можно обойтись и без разрезания, если использовать
изображение-карту (теги и ).
Однако этот вариант неприемлем в силу следующих соображений. По задумке разработчиков
при открытии любого раздела, иконка ему соответствующая, трансформируется, что
в целом меняет изображение целиком (рис. 2). Если применять изображение-карту,
то придется заготовить шесть различных изображений (одну для главной страницы
и еще пять для каждого раздела), а это скажется в итоге на объеме пересылаемых
данных, скорости отображения сайта и качестве рисунков. Следует еще учесть,
что представленное на рис. 1 изображение дано в уменьшенном масштабе, чем
оно используется в действительности, поэтому объем одного файла получится достаточно
большим.

Рис. 2. Вид изображения при открытии раздела «Байки»
Теперь требуется решить, как разрезать изображение. Вариантов здесь может быть
несколько — в конечном итоге это зависит от воли автора, предназначения
рисунка и его содержимого.
Croper.ru — графический редактор онлайн
Данный сервис – это полифункциональный сетевой аналог графического редактора «Фотошоп», доступный онлайн. Среди его возможностей имеется необходимая нам обрезка изображения.
Для выполнения указанных действий:
- Перейдите на сайт croper.ru.
- Выберите «Файлы» — «Загрузить с диска» (через «Обзор» — «Загрузить»).
- После загрузки изображения нажмите на «Операции» — «Редактировать» — «Обрезать изображение».
- С помощью появившегося инструментария укажите границы обрезаемого изображения, затем нажмите на «Применить».
- Для сохранения результата нажмите на «Файлы» — «Сохранить на диск».
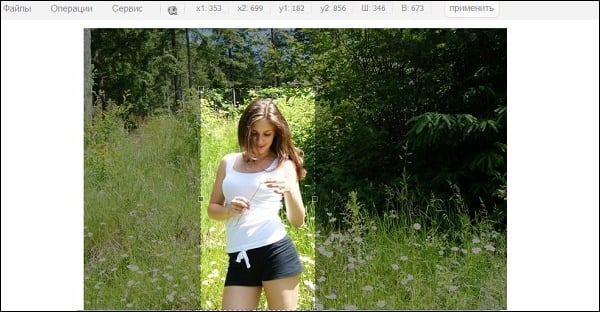
Выделите нужную часть изображения, а затем нажмите на «Применить» вверху
Фото на всю страницу с помощью Microsoft Office
Порой нам требуется распечатать фото на всю страницу A4. Один из самых простых вариантов как это можно сделать — использовать стандартную программу Microsoft Office Word.
- Создайте новый документ и задайте через «Разметку страницы» в основном меню размер листа и минимальное значение полей таким образом, чтобы картинка полностью уместилась на альбомном формате.
- При помощи команд «Основное меню» – «Вставка» – «Рисунок» поместите изображение из файла на лист. Растяните фотографию, если это требуется, потянув за уголок, удерживая Shift, или задайте нужные параметры через команду «Размер». Она открывается при нажатии на правую кнопку мыши при наведении курсора на рисунок.
- Сохраните картинку и отправьте ее на печать.
Как видим, чтобы распечатать большое фото на нескольких листах А4, вам даже не потребуется установка специальных программ — достаточно стандартного ПО для Windows. Однако, если вы хотите подойти к процессу создания фотографий креативно, воспользуйтесь приложением для печати изображений Mimigram. С его помощью вы в считанные минуты создадите постеры и снимки крупного формата. Установите приложение на свой смартфон, выберите креативное решение и изображение, при необходимости отредактируйте и заполните форму заявки. Вуаля! Готовый заказ примчится к вам в ближайшее время.
Зачем разделять изображение на части для публикации в Instagram
Существует ряд ситуаций, в который может пригодиться разделение снимка на несколько частей. Перед тем, как мы перейдем к софтам и программам, позволяющим это осуществить, коротко разберем каждую ситуацию:
Разрезать фото для Инстаграм нужно, если оно слишком большое. При публикации некоторые его элементы автоматически обрезаются. К примеру, такое происходит, если юзер решил опубликовать панораму.
Создание профиля-лендинга
Чтобы привлечь внимание потенциальных клиентов к продукции или мероприятию, нужно разрезать баннер. Перейдя на такую страницу, пользователи сразу увидят рекламное объявление.
Организация розыгрыша или конкурса на скидки
Чтобы создать интригу в ведении коммерческого блога, иногда из одной картинки делают мозаику.
Разделять фотографии на 3, 6, 9 или 12 элементов можно, чтобы выделиться на фоне остальных инстаграмеров. Блогеры предварительно продумывают концепцию ведения страницы. А потом выбирают внешний вид сетки постов.
Paint
И так, первый способ в моем арсенале, это использования программы Paint. Да, это программа, которая по умолчанию есть в ОС Windows. И так, с чего начать.
Открываем Paint. Файл — Открыть

В открывшемся меню, выбираем, где находится ваша фотография. Открываем ее. Если фотография большого разрешения, то в редакторе она откроется в масштабе 100%. Для того, чтобы уменьшить размер, сдвигаем ползунок влево, для получения нормального визуального размера.

После чего открываем, Файл – Печать – Параметры страницы

В появившемся меню выставляем настройки:
- Бумага. Размер – А4, Подача – Автовыбор.
- Ориентация. Здесь лучше поставить Альбомный. Если вы хотите Книжный, то пожалуйста, картина от этого не испортится.
- Поля (мм). Все можно оставить без изменения.
- Центрирование. Ставим обе галочки, По горизонтали и По вертикали.
- Масштаб. Здесь остановимся подробнее. Если вы хотите распечатать картину, в том исходном размере которая она есть, то ставим 100% в поле Установить. Если вы решили, что 100% для вас мало, смело ставьте 200% или больше. Но помните главное, чем больше вы увеличиваете масштаб, тем качество фотографии будет хуже, так как она растягивается.



Как разбить и распечатать в Word
- Запустите программу, откройте нужный документ, в который помещена картинка.
- Откройте окно для настроек печати через меню «Файл» или комбинацией клавиш «Ctrl+P». Справа отобразятся базовые параметры печати. Сразу следует убедиться, что для печати назначен правильный принтер. Если нет, то выберите другое печатающее устройство. После, кликните на «Свойства принтера».
- Откроется новое окно с несколькими вкладками, количество которых зависит от марки и модели принтера. Сразу перейдите на вкладку «Макет страницы».
- В пункте «Размер вывода» или «Выходной размер» выставьте параметр «Настройка формата страницы» или «По размеру страницы» соответственно.
- Следующим шагом в пункте ниже под названием «Разметка страницы» выставьте нужное значение, чтобы разбить документ на отдельные части. Если нужно поделить на 4 части, то выбираете вариант «2 x 2». Когда разбиваете на 9 частей, задаете параметр «3 x 3», для 16 фрагметном следует выбрать вариант «4 x 4».
С помощью предварительного просмотра убедитесь в левой части, что выбран подходящий метод разбивки. Выполните печать, ножницами избавьтесь от лишних полей, и склейте части между собой скотчем с обратной стороны. Таким образом получите полноценный плакат из листов А4, который при аккуратности исполнения не будет отличаться от цельного ватмана.
Первый способ распечатать является одним из самых простых и быстрых. Многие знакомы с офисным пакетом MS Office и хорошо ориентируются в «Ворде», поэтому проблем возникнуть не должно.
Кстати, разделять рисунок будет не Word, а принтер. Все современные и даже существенная часть технически устаревших принтеров могут нарезать документы.
На сколько частей нужно разрезать снимок для Инсты
Так, с трендом вроде бы разобрались, но на сколько частей нужно разрезать фотографию? И здесь всё зависит от того, какого масштаба бесконечную ленту вы хотите получить. Некоторые предпочитают разбить изображение на 9 равных кусочков, а кто-то советует остановиться на 12 частях. В любом случае каждый из вариантов смотрится оригинально и свежо.

Причем для придания своим публикациям уникальности вы можете добавлять какие-то необычные рамки со своим дизайном, благо современные приложения позволяют это делать. Но всё-таки перед началом ведения бесконечной ленты (именно так называется коллаж из частей фотографии) советуем подумать о теме и стиле.
Croppiconline.com — простой инструмент для разрезания картинок
Первый из сервисов, о котором я хочу рассказать в данном материале – это croppiconline.com. Его возможности позволяют как разделить фото на несколько элементов, так и просто удалить из изображения лишние детали, приведя фотографию в необходимый пользователю визуальный вид. При этом ресурс имеет ряд требований к загружаемым на него изображениям: они должны быть формата png и jpg. Их размер не должен превышать 15 мегабайт, на ресурс можно загружать до десятка файлов за раз.
Чтобы воспользоваться программой, выполните следующее:
- Перейдите на croppiconline.com.
- Нажмите на «Загрузить изображения» и загрузите на ресурс требуемое фото.
- Затем пометьте на фотографии требуемую часть для обрезки и нажмите на кнопку «Обрезать изображение» внизу.
- Под картинкой появится информация о объёме и размере полученного файла, который вы можете скачать, нажав на соответствующую кнопку справа.
 Выделите соответствующие изображение, и затем нажмите на кнопку активации обрезки внизу
Выделите соответствующие изображение, и затем нажмите на кнопку активации обрезки внизу
Примеры интересных фото по частям в Инсте
А теперь пришло время посмотреть примеры коллажей, которые состоят из частей одной большой фотографии. Мы отобрали наиболее яркие публикации, поэтому советуем с ними ознакомиться. Это позволит не только понять принцип действий, но и зарядиться вдохновением:
Интересный коллаж, в котором даже прослеживаются какие-то дизайнерские решения. А если его потом разбить и опубликовать в формате бесконечной ленты, то это будет смотреться современно, уникально и качественно!

Классный дизайн бесконечной ленты, который можно использовать для своих целей. Вам нужно будет просто взять готовый шаблон, а затем разделить его любым доступным способом. И, конечно же, не забыть вставить свои фотографии.

Удачный пример, где собрано несколько шаблонов для бесконечной ленты. В принципе, вы можете придумать и свой уникальный дизайн, а после создать готовый фон в любом онлайн-редакторе (например, Canva).

Интересное решение, которое точно впишется в оформление любого профиля. По желанию шаблон можно редактировать, добавляя свой текст или фотографии.

Таким образом, разбитая на части фотография позволит вам сделать свой профиль не только оригинальным, но и узнаваемым. Представленные примеры – это всего лишь шаблоны, которые создавали люди в специальных редакторах. Их нужно разделить на кусочки, а после опубликовать в формате бесконечной ленты!
Мне нравитсяНе нравится
Пришло время сообщить, что теперь вы знаете, как разрезать фото для Инстаграм. Если у вас хватит сил и времени, то формат бесконечной ленты позволит вашему аккаунту набрать хорошую аудиторию!
Нужно ли вообще постоянно публиковать фотографии в формате бесконечной ленты? Нет, как правило, практически никто не может постоянно вести свой профиль в таком формате. Периодически приходится разбавлять ленту своими личными фотографиями, выложенными в полном размере.
Как продвигать посты, которые представляют собой части одного изображения? Во-первых, вы можете в описании указывать, что это лишь фрагмент бесконечной ленты, а для просмотра полной картинки требуется посетить ваш профиль. Во-вторых, используйте тематические хэштеги, которые положительным образом влияют на раскрутку. И в-третьих, общайтесь с подписчиками и отвечайте на комментарии.
На сколько частей лучше разделить фотографию? Здесь нет четкого ответа, но рекомендуемый вариант – 9 частей.

Программы для печати плакатов на А4
Placard
- Скачиваете софт, устанавливаете и запускаете.
- Открываете нужную картинку.
- В панели «Новый размер» настраиваете необходимый размер будущего постера.
- Печатаете фрагменты или сохраняете на жёстком диске для дальнейшей распечатки.
Easy Poster Printer
Выбираете картинку через функцию «Poster Image». Настройка производится с помощью следующих опций:
- Dimensions – позволяет изменить габариты постера;
- Paper scaling – увеличивает (Scale Up) или уменьшает (Scale Down) разделённый рисунок для экономии бумаги;
- Paper orientation – изменяет ориентацию страницы;
- Quality – настраивает качество воспроизведения картинки;
- Cut-lines – отвечает за ширину линии разметки.
Чтобы приступить к распечатке кликаете на Print Poster.
Posteriza
Можно бесплатно установить на компьютер или пользоваться портативным вариантом без установки.
- Запускаете программу.
- В языковом меню кликаете на «Russian (RU)».
- Кликаете на «Открыть фото», находите рисунок.
- Чтобы удалить ненужный текстовый блок, открываете вкладку «Тексты», удаляете лишнее и кликаете на «Применить».
- Во вкладке «Размер» изменяете размеры постера, указывает нужное число фрагментов.
- Распечатываете картинку.
Средство просмотра фотографий
- Исходную картинку откройте в программе
. Кстати,
для этой цели не подойдет, там просто
.
- Откройте
на верхней панели управления. Или можно воспользоваться горячими клавишами CTRL+P.
- В новом окне выберите принтер, количество копий, размер/тип бумаги, качество печати и перейдите на вкладку
.
- Следующий шаг:
.
- Форма, в которой необходимо задать нужные настройки, может сильно отличаться от той, что здесь показана. Например, это может быть отдельная вкладка под названием
. Или же нужные параметры находятся прямо на вкладке
. В любом случае ищите слово Многостраничность,
и переходите на вкладку Настройки.
- Можно выбрать листы, которые не надо печатать, после клика мышкой они становятся
. Неудобно только, что в этом режиме не видна сама картинка и непонятно какие именно панели могут оказаться пустыми.
- Можно также задать печать направляющих, что особенно актуально, если листов будет много: Линии отреза — изображение на каждой странице будет помещено в
, по этой линии и нужно будет очень аккуратно отрезать лишнее.
- Метки перекрытия — небольшие прямоугольники расположены только по
.
Все настроено, можно печатать.
IMGonline: как разделить фото на части
Сервис IMGonline предлагает множество удобных функций для обработки фотографий. Сайт имеет очень простой русскоязычный интерфейс и соответствующие пояснения на каждой странице, поэтому разобраться в нем несложно.
Загружаем на сайт нужную фотографию.
IMGonline поддерживает форматы BMP, GIF, JPEG, PNG и TIFF
Указываем желаемое количество частей, на которое разделится изображение, а также его формат.
В редакторе есть специальная функция, позволяющая разрезать картинку для дальнейшей публикации в Instagram.
Нажимаем «ОК».
Дальше мы можем скачать архив со всеми фрагментами разрезанного фото или отдельно открыть каждый из них.
Вот и все! Наслаждайтесь результатом!



