Обрезаем фото для инстаграма: 9х9 и 12х12
Содержание:
- Обрезаем фотографию в Paint
- Croper.ru — графический редактор онлайн
- Rasterbator или как превратить фотографию в гигантское арт-полотно?
- Зачем разделять изображение на части для публикации в Instagram
- Как нарезать фотографии на телефоне
- Приложения для разрезания фото на 9, 6 или 3 части
- Как правильно опубликовать части фото
- Создаем фото 3×4 онлайн
- Как разделить картинку на части
- Вырезать фото онлайн или оффлайн?
- Программы, позволяющие разделять изображение онлайн
- Как разбить картинку на части для печати?
- Как разделить фотографию на 9 частей для Инстограмма
- Разрезание изображения
- Программы для печати плакатов на А4
- Зачем разрезать фото на части
Обрезаем фотографию в Paint
Уменьшить
фотографию или вырезать из нее фрагмент
легко можно в бесплатной программе Paint.
Паинт
Итак, берем исходное
фото из которого надо вырезать какой-то
участок фото или обрезать его края.
Для этого и подойдет простенькая и удобная
программка Paint. Кто не знает… утилита
Paint есть на любом компьютере, где
установлена Windows.
Например, нам нужно оставить только
одно большое дерево.
Вот что у нас должно получиться в результате
обрезки:
Итак, открываем программу и перетаскиваем
туда нашу фотографию

Жмем на инструмент выделения, и отмечаем
нужный участок на
изображении, который и хотим оставить:

Затем нажимаем на выделенный участок
картинки правой кнопкой
мышки => «копировать в файл»

Затем выбираем любой формат файла для
сохранения. Почти всегда
лучше сохранять в JPEG. Для этого открывем
файл снова в Paint …

…. тут же сохраняем его => «файл»
=> «сохранить как»
Обрезка фото в программе фотошоп
Конечно, лидером
по любой обработке графики является
программа
фотошоп. Давайте посмотрим на примере
как можно выполнить обрезку
фотографии, применив для этого
специальные инструменты программы Adobe
Photoshop.
Выполнение этой
процедуры не является сложным процессом,
сделать её может даже начинающий пользователь.
Итак, обрезаем
фотографию с помощью программы фотошоп:
1.
Откройте фотографию или рисунок, который
Вы хотите обрезать удалив всё лишнее
с любого края.
2. Выберете в
панели инструментов с левой стороны
рабочего окна программы фотошоп инструмент
«Рамка» или на клавиатуре нажмите клавишу
«С».
3. Наведите курсор
на правый верхний угол фотографии, и
удерживая левую кнопку мышки, переместите
курсор в левый нижний угол фотографии.
Получится такой прямоугольник или квадрат,
тем самым отсекая ненужные фрагменты
фотографии.
4. Отпустите кнопку
мышки и увидите, что изображение разделилось
на два поля, одно из которых более светлее
– это будет в центре, а другое затемнено,
оно будет вырезано, по краям.
Для примера возьмем
шапку моего сайта. То, что попало в
затемнённую зону, теперь будет отсечено
от общего снимка.

5. Если не понравился
результат, Вы всегда сможете отменить
выделение, нажав ESC, или перемещать
выделение внутри изображения.
Для этого нажмите
и удерживайте левой кнопкой мышки на
светлом поле рисунка и двигая мышкой
в разные стороны, или перемещайте квадратные
уголки, находящиеся на пунктирных краях
и посередине редактируемого изображения.
6. По окончании
действия по обрезанию
лишних фрагментов на изображении,
нажмите на клавиатуре Enter. Также можно
навести курсор на светлое поле, и нажать
два раза левой кнопкой мышки.
Обрезаем фото с помощью программы
Microsoft Office
Picture — входит в пакет программ Microsoft
Office. Наверняка он у Вас уже установлен
на компьютере, просто может вы никогда
не пользовались до этого этой утилитой,
а только Вордом и Экселем

Запускаете программу Microsoft Office
Picture Manager
Утилита предоставляет
гибкие возможности редактирования и
рисунков. Picture Manager помогает даже
автоматически исправлять рисунки. Но
в нашем случае, мы хотим просто обрезать
изображение
Если на фотографии
есть много пустых участков, которые
не нужны, то можно просто обрезать их.
Делается это с помощью инструмента «обрезать».
Например, на этом рисунке слишком много
пустого пространства вокруг центральной
картинки:

А нам надо оставить
только центр. Открываем рисунок в программе
Microsoft Office Picture. Заходим во
вкладку «Рисунок» и выбираем инструмент
обрезать. Наш рисунок помещается в «рамочку»
из уголков со всех сторон. Справа появляется
меню с параметрами, которые можно задать.

с их помощью
можно задать точное значение по точкам,
с какого края сколько обрезать, что
бы получить желаемый результат. Все
выставленные параметры отобразятся еще
до их утверждения в пункте «размеры
рисунка».
При этом рамочка
вокруг рисунка отображает конечный результат.
Все, что сохраниться бпоказывается ярко
(как и в фотошопе, помните?), ну а те
места, которые исчезнут — затемненными.

После нажатия
кнопки ОК под размерами рисунка останется
только конечный вариант рисунка. Теперь
можно сохранить его через меню «Файл»
=> «Сохранить как».

Вот что получилось
после нашей обрезки изображения.
Croper.ru — графический редактор онлайн
Данный сервис – это полифункциональный сетевой аналог графического редактора «Фотошоп», доступный онлайн. Среди его возможностей имеется необходимая нам обрезка изображения.
Для выполнения указанных действий:
- Перейдите на сайт croper.ru.
- Выберите «Файлы» — «Загрузить с диска» (через «Обзор» — «Загрузить»).
- После загрузки изображения нажмите на «Операции» — «Редактировать» — «Обрезать изображение».
- С помощью появившегося инструментария укажите границы обрезаемого изображения, затем нажмите на «Применить».
- Для сохранения результата нажмите на «Файлы» — «Сохранить на диск».
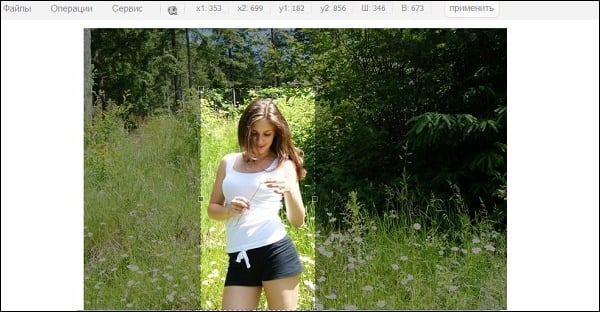
Выделите нужную часть изображения, а затем нажмите на «Применить» вверху
Rasterbator или как превратить фотографию в гигантское арт-полотно?
Если у вас есть красивые фотографии или цифровые изображения, то, наверное, вам иногда проходила в голову мысль распечатать и повесить их у себя на стене. Но, не просто распечатать, как это происходит с обычными фотографиями, а сделать из них что-то похожее на большое полотно, чтобы изображение было видно из далека. Обычно, такие мысли утыкаются в вопрос «как это сделать». Безусловно, если вы обладаете неплохими дизайнерскими навыками и опытом использования графических редакторов, то это можно сделать достаточно просто. Однако, не каждый сможет с этим справиться. Тем не менее, есть достаточно простой способ преобразовать любую фотографию в большое полотно — это сервис Rasterbator.net.
Все, что для этого необходимо, это открыть сервис www.rasterbator.net и выбрать желаемые настройки. Весь процесс организован достаточно просто в виде мастера настроек. На первом этапе, вы загружаете свое собственное изображение или указываете Url адрес понравившейся картинки. На втором этапе, указываете настройки для печати, а так же настройки разбиения (как, например, показано на рисунке выше). Учтите, что бесплатная версия позволяет разбивать изображение до 1000 листов. Хотя, достигнуть этого предела будет не очень просто. К примеру, 100 листов это полотно размером 3 на 2 метра. Так что, по большому счету, этого сервиса хватит практически для любых задач.
На третьем этапе, вы выбираете эффекты, которые накладываются на изображение (например, можно наложить эффект «Модернизм», который превращает изображение в нечто на подобии масляной картины). На четвертом этапе, вы настраиваете цветовую схему для рисунка (в большей степени этот пункт относится к тем изображениям, где есть заметная разница между средними цветами областей). На пятом этапе, вы устанавливаете способ отрисовки изображения. Другими словами, как будут составляться картинки на каждом отдельном листе. Например, вы можете составить изображение из кружков или прямоугольников. Выстроить их в виде мазайки или же в табличном виде. Шестой этап — это получение вашего результата в виде одного pdf-файла, который остается только лишь отправить на печать. Согласитесь, что все сделано достаточно просто и понятно.
Обратите внимание, что из одного изображения вы можете создать массу различных рисунков, которые будут по разному восприниматься. Так что, если вы впервые сталкиваетесь с подобной задачей, то лучше начинать с разбиения изображения на пару страниц (легче будет понимать, как итоговый результат будет смотреться)
Так же учтите, что для создания больших рисунков может потребоваться время, поэтому не закрывайте и не обновляйте страницу с результатом до того момента, пока не начнется скачивание готового pdf-файла.
Теперь, у вас под рукой всегда будет легкий способ превратить ваши фотографии и картинки в большие полотна.
Источник
Зачем разделять изображение на части для публикации в Instagram
Существует ряд ситуаций, в который может пригодиться разделение снимка на несколько частей. Перед тем, как мы перейдем к софтам и программам, позволяющим это осуществить, коротко разберем каждую ситуацию:
Разрезать фото для Инстаграм нужно, если оно слишком большое. При публикации некоторые его элементы автоматически обрезаются. К примеру, такое происходит, если юзер решил опубликовать панораму.
Создание профиля-лендинга
Чтобы привлечь внимание потенциальных клиентов к продукции или мероприятию, нужно разрезать баннер. Перейдя на такую страницу, пользователи сразу увидят рекламное объявление.
Организация розыгрыша или конкурса на скидки
Чтобы создать интригу в ведении коммерческого блога, иногда из одной картинки делают мозаику.
Разделять фотографии на 3, 6, 9 или 12 элементов можно, чтобы выделиться на фоне остальных инстаграмеров. Блогеры предварительно продумывают концепцию ведения страницы. А потом выбирают внешний вид сетки постов.
Как нарезать фотографии на телефоне
Для продвижения аккаунта Instagram, некоторые пользователи создают баннеры из нескольких фотографий. Подобную фишку может сделать каждый. Для этого нужно заранее подготовить снимок.
Что можно сделать из нарезанного изображения:
Нарезать фото можно как на Android, так и iOS. Чтобы разбить снимок на части, потребуется установка дополнительного программного обеспечения.
Приложение для Android
В сети существует огромное количество приложений, позволяющих разделить изображение на части. Одним из популярных редакторов является «InstGrid Photo Grid Maker for instagram».
Сначала его нужно скачать:
- Скачать из Play Маркет «InstGrid».
- Нажать «Установить».
- И открыть.
Когда редактор будет установлен можно перейти к нарезке изображения. Перед этим требуется найти подходящее фото.
После запуска InstGrid, нужно:
После загрузки номера картинок изменяются, поэтому на это нужно обращать внимание при добавлении в Инстаграм
Приложение для iPhone
Владельцы Айфонов также могут установить приложение, позволяющее разделить фото на несколько частей.
Чтобы скачать редактор, нужно:
- Перейти в AppStore и скачать «Grids for Instagram».
- Нажать «Установить».
- И открыть приложение.
После инсталляции, необходимо запустить редактор. Чтобы кадрировать снимок, нужно:
- Добавить фотографию из галереи.
- Выбрать размерность сетки для обрезки.
- Нажать «Start Over».
Приложения для разрезания фото на 9, 6 или 3 части
Если ввести в Google Play Instagrid или мозайка для Инстаграм, система выдаст множество вариантов. Расскажу о тех, которые рекомендуют больше всего:
- 9Cut Insta – Grids For Instagram.

Относительно молодое приложение, но уже имеет немало отзывов и 4,5 звёзд. Можно выбирать размер сетки и исходного изображения.

Предлагает на выбор различные размеры сетки (3:1, 3:2, 3:3) а также позволяет повернуть или увеличить фото.
- Сетки для Instsgram .

Одно из самых популярных приложений. Всё просто и лаконично: начиная с названия, заканчивая интерфейсом.
Подобные приложения для IOS :

- Grids for Instagram.

- Grid Post- фото редактор видео.

Все они работают по одному принципу.
Обратите внимание на то, что некоторые приложения позволяют не просто разбить картинку, но и сделать коллажи. Это удобно, когда не хочется тратить времени на продумывание креатива – предлагаются готовые, но нестандартные и интересные варианты
Как правильно опубликовать части фото
Когда изображение подготовлено его необходимо добавить в Инстаграм. Загружая картинку в социальную сеть, необходимо правильно соблюдать последовательность. Иначе баннер не получится.
Если сервис не демонстрировал последовательность, значит следует загружать с последней картинки. Первой добавляется последняя картинка, находящаяся в правом нижнем углу.
Чтобы загрузить изображение нужно:
- Зайти в Instagram — нажать на квадратик со знаком «+».
- Выбрать снимок — кликнуть «Далее».
- Нажать «Поделиться».
Если фотография разделана на 3 части, ее можно добавить в карусель. Подобное действие лучше выполнять с панорамными снимками. При размещении нужно следить, чтобы размер картинок был одинаковым. Иначе, полномасштабного изображения в Ленте не получится.
Создаем фото 3×4 онлайн
Под редактированием снимка рассматриваемого размера чаще всего подразумевается его обрезка и добавление углов под штампы или листы. С этим отлично справляются интернет-ресурсы. Давайте детально рассмотрим всю процедуру на примере двух популярных сайтов.
Способ 1: OFFNOTE
Остановимся на сервисе OFFNOTE. В него встроено множество бесплатных инструментов для работы с различными снимками. Он подойдет в случае с необходимостью обрезки 3×4. Выполняется эта задача следующим образом:
- Откройте OFFNOTE через любой удобный браузер и щелкните на «Открыть редактор», которая находится на главной странице.
Вы попадаете в редактор, где сначала надо загрузить фотографию. Для этого кликните на соответствующую кнопку.
Выберите фото, заранее сохраненное на компьютере, и откройте его.
Теперь производится работа с основными параметрами. В первую очередь определите формат, найдя подходящий вариант во всплывающем меню.
Иногда требования к размеру могут быть не совсем стандартными, поэтому вам доступна ручная настройка этого параметра. Достаточно будет просто изменить числа в отведенных полях.
Добавьте уголок с определенной стороны, если это требуется, а также активируйте режим «Черно-белое фото», отметив галочкой нужный пункт.
Перемещая выделенную на холсте область, отрегулируйте положение фотографии, следя за результатом через окно предпросмотра.
Переходите к следующему шагу, открыв вкладку «Обработка». Здесь вам предлагают еще раз поработать с отображением уголков на фото.
Кроме этого присутствует возможность добавить мужской или женский костюм, выбрав подходящий вариант из списка шаблонов.
Настраивается его размер с помощью управляемых кнопок, а также путем перемещения объекта по рабочей области.
Переключитесь в раздел «Печать», где отметьте галочкой требуемый размер бумаги.
Измените ориентацию листа и по необходимости добавьте поля.
Осталось только загрузить целый лист или отдельное фото, кликнув на нужную кнопку.
Изображение будет сохранено на компьютере в формате PNG и доступно для дальнейшей обработки.
Как видите, ничего сложного в подготовке снимка нет, осталось лишь применять требуемые параметры, используя встроенные на сервисе функции.
Способ 2: IDphoto
Инструментарий и возможности сайта IDphoto не многим отличаются от рассмотренного ранее, однако имеются свои особенности, которые могут быть полезны в определенных ситуациях. Поэтому мы рекомендуем рассмотреть процесс работы с фото, представленный ниже.
- Перейдите на главную страницу сайта, где щелкните на «Попробовать».
Выберите страну, для которой оформляется фото на документы.
Воспользовавшись всплывающим списком, определите формат снимка.
Нажмите на «Загрузить файл» для выгрузки фотографии на сайт.
Отыщите изображение на компьютере и откройте его.
Корректируйте его положение так, чтобы лицо и остальные детали соответствовали отмеченным линиям. Масштабирование и другая трансформация происходит через инструменты на панели слева.
Отрегулировав отображение, переходите «Далее».
Откроется инструмент по удалению фона — он заменяет ненужные детали на белый цвет. На панели слева изменяется область этого инструмента.
Настройте яркость и контраст по своему усмотрению и переходите далее.
Фото готово, его можно загрузить на свой компьютер бесплатно, кликнув на отведенную для этого кнопку.
Кроме этого доступно оформление раскладки фото на листе в двух вариантах. Отметьте маркером подходящий.
Подробнее: Печать фото 3×4 на принтере
Надеемся, описанные нами действия облегчили выбор сервиса, который будет максимально полезен вам в создании, корректировании и обрезке фотографии размером 3×4. На просторах интернета присутствует еще множество таких платных и бесплатных сайтов, работающих примерно по одному и тому же принципу, поэтому найти оптимальный ресурс не составит труда.
Опишите, что у вас не получилось.
Наши специалисты постараются ответить максимально быстро.
Как разделить картинку на части
Разрезать фото на 9 частей для Инстаграма необходимо, если пользователь хочет добавить крупный снимок, сделать рекламу или создать аккаунт, как лендинг.
Способы, как разделить фотографию:
- использовать компьютерные программы. К примеру, Photoshop или FastStore;
- через мобильные приложения.
Но у такого варианта есть и недостатки: при разделении снимка уменьшается качество. В компьютерной версии такая ошибка отсутствует из-за минимального сжатия данных.
Обрезать фото онлайн: пошаговая инструкция.

На этой странице вы можете обрезать фото онлайн бесплатно и без регистрации. Просто загрузите фотографию в окно обрезателя, выделите нужный фрагмент и нажмите кнопку «Обрезать». Фотография обрежется моментально, после чего ее можно будет скачать. Вырезать фото с помощью нашего сервиса можно буквально за одну минуту! Поддерживаются все форматы изображений. Далее будут описаны эти же шаги, но немного подробнее.
Шаг 1. Загрузите фото. Это можно сделать двумя способами: или просто перетащить фотографию с компьютера или кликнуть в любое место приложения и выбрать изображение через стандартный файловый менеджер операционной системы («Обзор»).
Шаг 2. Выделите нужный фрагмент. Перетаскивайте мышкой границы появившейся области. То, что внутри и есть будущая фотография. Потенциальные размеры обрезанного изображения динамически отображаются над правым верхним углом приложения в графе «Получится на выходе».
Шаг 3. Нажмите обрезать. Внизу есть большая зеленая кнопка «Обрезать». Фото обрежется в течении нескольких секунд.
Шаг 4. Скачайте фотографию. Обрезанное изображение можно скачать или с помощью правой кнопки («Сохранить как…») или с помощью кнопки «Скачать», которая находится под изображением.
Если фото обрезалось не совсем корректно, то просто нажмите кнопку «Назад» и повторите все заново. Если вы хотите загрузить другое изображение, то нажмите кнопку «Очистить». После этого интерфейс очистится и вы сможете обрезать другую фотографию без обновления страницы.
Обрезать и вырезать фото онлайн нужного размера.
Если вам требуется вырезать фотографию определенного размера, то во время работы с приложением советуем вам обратить внимание на индикатор размера выделенного фрагмента, который находится в правом верхнем углу («Получится на выходе»). Он отображает потенциальный размер будущей обрезанной фотографии
Все, что остается – это выставить выделение нужного размера, ориентируясь на показатели данного индикатора.
Обрезать фотографию большого размера.
С помощью нашего онлайн сервиса вы без труда можете вырезать фрагмент фотографии большого размера. Более того, приложение изначально затачивался именно под работу с большими фото с цифровых камер. После загрузки каждое большое изображение будет автоматически масштабировано до размера, удобного для восприятия. На верхних индикаторах размера вы всегда сможете увидеть реальный размер фото и текущий (видимый). На выходе вы получите фотографию именно в реальном размере, т.е. точно так же, как если бы вы обрезали фото оригинального размера. Само масштабирование требуется только для удобства редактирования изображения.
Оффлайн
Самый «дедовский» способ работы с фото – Фотошоп. Накладываете сетку и по ней обрезаете изображение на 2, 3, 9, 21 частей. Там же можно и «подкрутить» настройки, чтобы сделать файл полегче без потери качества.
Вырезать фото онлайн или оффлайн?
Когда человеку требуется обрезать фото, то он, как правило, находит два варианта: обрезать онлайн или сделать то же самое в десктомной программе на своем персональном компьютере (например, в фотошопе). Мы постарались сделать сервис Cut-photo.ru максимально приближенным к лучшим стационарным программам по удобству интерфейса и качеству обработки изображений.
Обрезатель картинок Сut-photo.ru поддерживает практически все известные форматы изображений, самые основные из которых это JPG, JPEG, PNG, GIF, BMP и т.д. Использовать сервис вы можете в любое время без предварительной устновки, настройки или любой другой головной боли. Более того, в отличие от других подобных сайтов, Сut-photo.ru работает без обновления страницы, что избавляет вас от бесконечного мелькания и медленной загрузки. Теперь все это в прошом. Просто загрузите фото, выделите нужный кусок и скачайте его на компьютер. Нет ничего проще, чем пользоваться данным сервисом!
Программы, позволяющие разделять изображение онлайн
Как быть в ситуации, если необходимо сделать баннер, но не хочется скачивать сторонние утилиты? Существует много бесплатных онлайн инструментов, при помощи которых можно резать фотографии на отдельные фрагменты. Не нужно тратить время на их установку, забивать ими память телефона. К популярным сервисам относится:
- http://www.chami.com/ — англоязычный сайт, представляющий собой хранилище изображений, инструмент для редактирования и разделения.
- http://croppiconline.com/ — здесь можно не только разрезать фото на части онлайн, но и удалять лишние детали, чтобы визуально сделать картинку лучше. Доступна работа с изображениями форматов png и jpg, а их «вес» не должен быть больше 15 Мб.
- https://www.imgonline.com.ua/ — сайт предоставляет функцию обрезки картинки в форму квадрата, чтобы можно было опубликовать его в Инстаграмм. Чтобы разрезать файл на несколько частей, нужно кликнуть «Обзор», загрузить снимок, указать параметры. После этого выбрать исходный формат фото и нажать «Ок».
- http://croper.ru/ — этот продукт сравнивают с фотошопом, поскольку функции обеих программ похожи. В списке доступных опций есть и необходимая нам обрезка фото-материалов.
- http://cutpicture.com/ — последний инструмент из нашей подборки, интерфейс которого полностью на английском языке. Разбивка фотографии на элементы осуществляется нажатием клавиши «Drop your image here», чтобы загрузить файл. Далее помечаем ту область, которую хотим разрезать, и кликаем «ОК».

Схема работы всех рассмотренных нами программ идентична. Сначала загружаем изображение, затем выбираем сетку, по которой нужно нарезать картинку. После завершения процесса скачиваем фрагменты в память устройства или сразу публикуем в инсту.
Как разбить картинку на части для печати?
Если необходимо распечатать картинку или фото большого формата, тогда используют профессиональные широкоформатные плоттеры. На домашнем принтере распечатать плакат можно только разбив его на части. В этой статье мы подробно расскажем о самых простых и удобных способах, как разбить картинку на части для распечатки.
Разбиваем картинку с помощью ПО принтера
- Открываем нужное фото или изображение в любой доступной программе, например, Средство просмотра изображений Microsoft.
- Вызываем меню «Печать», задаем необходимые параметры – размер бумаги, качество печати, принтер, и дальше выбираем опцию «Параметры».
В меню выбираем закладку «Свойства принтера»:
В закладке «Макет» ставим флажок на опции «Печать плаката», задаем необходимый размер: 2х2, 3х3 и нажимаем «Настройки».
В настройках устанавливаем нужные параметры: можно выбрать границы выравнивания, установить линии реза. Когда работа будет закончена, отправляйте на печать.
Разбиваем картинку в Paint
Это стандартная программа Windows. Ее можно найти с помощью строки поиска в «Пуск» или просто кликнуть на картинку и выбрать «Открыть с помощью Paint»:
Если картинка будет слишком большой, можно уменьшить ее размер с помощью ползунка в нижнем правом углу.
Заходим в «Файл», дальше «Печать» и «Параметры»:
Начинаем работать с настройками: устанавливаем размер бумаги, ориентацию страницы, размеры полей. В разделе центрирование ставим сразу две галочки: по вертикали и горизонтали. Если хотите оставить картинку в первоначальном размере, тогда указывайте масштаб 100%, а если хотите увеличить, тогда можно ставить 200% и даже больше (но качество от этого пострадает).
Заходим в «Предварительный просмотр», оцениваем результат и отправляем на распечатку.
Используем онлайн сервис Rasterbator
Это совершенно бесплатный редактор, который позволяет подготовить к печати любые изображения. Работать с ним довольно просто, однако есть один минус – сервис на английском. Поэтому мы разбираем все по скриншотам:
Заходим в сервис и нажимаем на опцию Create your poster.
Дальше выбираем картинку, которую будем разбивать на части, жмем Upload:
В выпавшем окошке устанавливаем те же параметры, что и в Paint.
Если вас все устраивает, нажимайте кнопку «Продолжить» Continue. Программа предложит несколько вариантов эффектов и стилей:
Нажимайте Rasterbate pages и получайте готовый файл в формате PDF для распечатки постера.
Какие услуги мы хотим Вам предложить
Статья о том, как разбить картинку на части для печати, написана при поддержке специалистов копировального центра Printside.ru
Как разделить фотографию на 9 частей для Инстограмма
Если вы хорошо знакомы с инструментами в Фотошопе, наши инструкции вам не пригодятся. Если же с фоторедактором вы не работали, установите на свой смартфон или планшет утилиту InstaGrid. Из названия понятно, что оно предназначено для этой социальной сети.
Помимо разделения в мобильном редакторе присутствует другие инструменты. Распространяется приложение бесплатно, вы найдете его в Play Market или в аналогичном магазине, предназначенном для вашей площадки.
После загрузки и установки программы можно переходить к основному процессу:
- Открыв приложение, вам необходимо добавить новое изображение. Загрузите снимок из галереи смартфона или планшета или сделайте новую фотографию.
- При помощи свайпа выберете область на фотографии, которую необходимо разделить. На скриншоте ниже показано несколько вариантов: квадрат из девяти кусков, три части в строку и т.д.
- На примере показано разделение 3х3, получится девять одинаковых по размеру частей одного изображения. Определившись с размером, тапните по кнопке «Готово», которая находится в нижней части экрана.
- Приложение предложит сохранить новые картинки в память телефона или перейти к публикации в Instagram.
InstaGrid подскажет, какое фото должно быть опубликовано первым, вторым и т.д. Поэтапно добавьте каждый пост, чтобы получить цельное большое изображение в своей ленте. Единственный недостаток программы – наличие рекламных записей. Но такая особенность присутствует у всех бесплатных приложений, предназначенных для Android, iOS или Windows Phone. Если вы ошиблись в нумерации, удалите фотографию из профиля Инсты.
Разрезание изображения
Разрезание и «сборку» рисунка лучше доверить специализированной программе,
в частности, это умеет делать Adobe Photoshop, Adobe ImageReady, Macromedia FireWorks
и др. В дальнейшем, для этой будем цели использовать Photoshop, так что все упоминания
об инструментах и меню относятся именно к этой программе.
Для удобства разрезания изображения вначале следует добавить направляющие линии,
по которым затем и будет происходить разделение на фрагменты (рис. 3).

Рис. 3. Добавляем в изображение направляющие
Теперь используем инструмент Slice (,
активация клавишей K) и по направляющим обводим требуемую прямоугольную
область. Обозначенная область отмечается синей рамкой с номером фрагмента в
левом верхнем углу. Размер областей можно изменять через специальный инструмент
Slice Select — .
Щелкаем мышью с этим инструментом по желаемому фрагменту — цвет рамки вокруг
области становится желтым, а также изменяется тональность рисунка. После чего
курсором мыши можно перемещать границы фрагмента за специальные маркеры по бокам
и в углах области (рис. 4).
Рис. 4. Изменение области фрагмента
Для быстрого переключения между инструментами Slice и Slice Select нажмите
и удерживайте клавишу Ctrl.
Во время изменения размеров фрагментов, следите за тем, чтобы области не пересекались
друг с другом, и между ними не возникало промежутков. Хотя Photoshop сам отмечает
подобные недочеты и принимает меры к их устранению, лучше держать все под своим
контролем.
После предварительного анализа и применения инструмента Slice, получим 18
фрагментов (рис. 5).

Рис. 5. Разрезанное на фрагменты изображение
Опасаться того, что получилось много рисунков, не стоит из-за того, что часть
фрагментов содержит пустое изображение (14, 16 и 15), а часть фрагментов, за
исключением ширины, идентичны (3, 5, 7 и 9). Таким образом, число картинок сокращается,
поскольку часть из них можно заменить одним прозрачным однопиксельным рисунком,
устанавливая у него такие же размеры, как у исходного фрагмента.
Использование однопиксельного прозрачного рисунка в формате GIF достаточно
распространенный прием при верстке веб-страниц. Действительно, объем файла минимален
(всего 43 байта), картинку при этом можно масштабировать до любого размера,
и сквозь нее виден фон.
Программы для печати плакатов на А4
Placard
- Скачиваете софт, устанавливаете и запускаете.
- Открываете нужную картинку.
- В панели «Новый размер» настраиваете необходимый размер будущего постера.
- Печатаете фрагменты или сохраняете на жёстком диске для дальнейшей распечатки.
Easy Poster Printer
Выбираете картинку через функцию «Poster Image». Настройка производится с помощью следующих опций:
- Dimensions – позволяет изменить габариты постера;
- Paper scaling – увеличивает (Scale Up) или уменьшает (Scale Down) разделённый рисунок для экономии бумаги;
- Paper orientation – изменяет ориентацию страницы;
- Quality – настраивает качество воспроизведения картинки;
- Cut-lines – отвечает за ширину линии разметки.
Чтобы приступить к распечатке кликаете на Print Poster.
Posteriza
Можно бесплатно установить на компьютер или пользоваться портативным вариантом без установки.
- Запускаете программу.
- В языковом меню кликаете на «Russian (RU)».
- Кликаете на «Открыть фото», находите рисунок.
- Чтобы удалить ненужный текстовый блок, открываете вкладку «Тексты», удаляете лишнее и кликаете на «Применить».
- Во вкладке «Размер» изменяете размеры постера, указывает нужное число фрагментов.
- Распечатываете картинку.
Зачем разрезать фото на части
В каких же случаях нужно делить фото в инстаграм? Их целых три:
- Для завлекательного баннера. Можно расположить вверху ленты разрезанный на 3 части «плакат», который будет уведомлять заглянувших клиентов о предстоящей акции на вашу продукцию.
- Для создания бесконечной ленты. Разделив изображение на 9 фрагментов, сможете необычно украсить профиль в одном стиле. При этом на каждой ячейке по желанию получится написать какой-нибудь текст.
- Чтобы поделиться бесшовной панорамой. 2 или 3 части широкоформатного пейзажа вполне реально выложить в ленту в виде единой картинки. Это делается при помощи функции карусель.



