Вконтакте запустил функцию для трансляции видеозвонков
Содержание:
- Как в ВК начать прямую трансляцию?
- Программа OBS для трансляций
- Проведение трансляции через приложение
- Как зарабатывать
- Запуск «VK Live» со смартфона.
- Как настроить трансляцию в ВК
- Уверенно зарабатываем
- Как создать стрим (прямую видео трансляцию) Вконтакте на компьютере
- Как создать трансляцию Вконтакте
- Как запустить трансляцию в ВК с компьютера
- Как эффективно проводить стримы ВКонтакте
- Как отключить все комментарии
- Как начать трансляцию через VK Live с телефона на Андроид
- Ссылки в трансляциях ВКонтакте
- Как настроить трансляцию в ВК
Как в ВК начать прямую трансляцию?
Начнем с самого важного: как в ВК начать трансляцию с компьютера и телефона, какой софт для этого понадобится и где его взять. Итак, как мы уже сказали выше, показывать онлайн-видео можно как с личного профиля, так и со страницы сообщества, где вы являетесь админом
Особой разницы в алгоритме действий нет, но есть нюанс
Итак, как мы уже сказали выше, показывать онлайн-видео можно как с личного профиля, так и со страницы сообщества, где вы являетесь админом. Особой разницы в алгоритме действий нет, но есть нюанс.
Мы подошли к практике — как с компьютера запустить трансляцию (стрим) в ВК:
- Откройте профиль и перейдите в раздел «Видео»;
- Щелкните по клавише «Создать трансляцию»;
- Откроется окно с полями, которые необходимо заполнить.
- Загрузите обложку, ее оптимальные размеры — 800*450 пикселей;
- Придумайте название прямого эфира, его краткое описание и выберите из списка категорию;
- Если вы собираетесь транслировать созданную Вами (или нет) игру, укажите ее название;
Смотрим дальше. Вы увидите два поля — «Ссылка URL» и «Ключ Key» потока, их нужно скопировать и вставить в видеокодер.
А вот тут поподробнее! Сделать трансляцию в ВК с компа ПК у вас получится только с помощью специального софта, который и позволяет передавать онлайн картинку. Существует много разных ПО, с помощью которых можно стримить, но самым популярным считается программа OBS. Это софт для осуществления потоковой передачи: видео с десктопа, запись вебкамеры, звук с микрофона, кстати, именно его рекомендует сама соцсеть.
Бесплатно скачать OBS можно отсюда: https://obsproject.com/download.

Итак, вы скачали и установили программу-видеокодер, теперь откройте ее и вставьте упомянутые выше ключ и ссылку.
- Вернитесь в профиль, выставьте нужные настройки приватности для просмотров и комментов;
- Проставьте галки:
- Если вы хотите оповестить подписчиков о начале прямого эфира. Они увидят соответствующее сообщение в новостной ленте;
- Если хотите опубликовать стрим на своей странице;
- Если вам нужен предварительный просмотр (чтобы посмотреть, как все настроилось, перед тем, как вещать для публики);
- Кликните по клавише «Сохранить», окно браузера не закрывайте!
- Начните эфир в видеокодере и вернитесь в профиль, чтобы проверить соединение.
- Если сигнал идет и прямой эфир запустился, жмите в ПО «Опубликовать».
Программа OBS для трансляций
Перед тем, как запустить трансляцию в ВК с компьютера, следует скачать и установить приложение OBS. Бесплатный софт отличается открытым исходным кодом и возможностью записывать видео и потоковое вещание. После скачивания и установки можно сразу же начинать снимать видео с ноута или стационарного ПК.

С помощью OBS можно делиться с миром своими достижениями в игре, вести новостной обзор в сообществе, делиться своим мнением о футбольных матчах НХЛ. Записывайте свои видосы и выкладывайте ВК. Пользователи социальной сети оценят ваши старания и помогут с монетизацией аккаунта или сообщества.
Можно воспользоваться аналогичным софтом, например spygasm. Разработчики позаботились о том, чтобы пользователи могли бесплатно использовать стандартный функционал.
Проведение трансляции через приложение
Для того чтобы запустить эфир с нашего телефона, предварительно нужно скачать приложение VK Life.
Ссылка на Google Play:
AppStore:
Скачайте, установите и запустите.
На стартовой странице приложения, нажмите на кнопку «Войти через Вконтакте». И авторизуйтесь, используя логин и пароль от своей страницы (что делать, если забыл их).

Разрешите приложению доступ.

После этого мы попадем на стартовую страницу приложения. Здесь нужно нажать на значок камеры — он в правом нижнем углу. Затем подтверждаем все запрашиваемые разрешения.
Осталось ввести название трансляции, добавить или отключить геолокацию, комментарии и выставить параметры доступа.
После этого нажимаем на кнопку «Начать трансляцию».
Проводим эфир. Не забываем завершить видео поток, когда это будет нужно.
Как зарабатывать
Прямые трансляции представляют собой обычную видеозапись, представленную в режиме реального времени. Пользователь записывает видеообращение. Как правило, более 50% зрителей накручивается с помощью специальных сервисов. Это необходимо для повышения уровня доверия потенциальных покупателей.
Монетизация происходит двумя способами:
- рекламные деньги;
- получение голосов от фолловеров.
В первом случае речь идет об установке рекламной ссылки после видео, по которой могут переходить пользователи. Дл этого нужно зарегистрироваться в партнерской программе. Желательно использовать тематические рекламы, что повышает вероятность лидов. Что касается пожертвований, то моно подключиться к сервису Donation Alerts. Полученные голоса можно выводить на Pay Pal.
Запуск «VK Live» со смартфона.
В этой инструкции будет использовано мобильное устройство на системе iOS.
- Переходим в магазин App Store через главное меню в своем смартфоне.
- Скачиваем и запускаем.
- Внизу видим красную кнопку в самом центре. Нажимаем.

Приложение VK Live для прямых трансляций Откроется окошко с запросом доступов к геолокации, камере и микрофону. Подтверждаем. Эти разрешения вам необходимы для нормальной работы приложения.
Настраиваем необходимые разрешения Далее мы переходим в окно для создания видео трансляции. Поработайте с настройками приватности и выберете оптимальные для вас. Можно указать доступ к комментариям определенным группам или всем желающим.
Настройка доступа и комментариев Теперь мы выбираем, где будем проводить трансляцию, в каком из доступных сообществ. А именно в тех, где вы обладаете правами администратора. После нажатия на иконку, появится весь список.
Выбираем доступные сообщества для трансляции
Вы это сделали! Можно смело начинать видео трансляцию.
Интересные трансляции повышают активность и лояльность пользователей, если вам есть о чем сказать, проводите их в своих сообществах, это очень помогает в раскрутке групп ВК.
Как настроить трансляцию в ВК
Для корректной работы системы необходимо внести определенные настройки. Для этого нужно выполнить следующие действия:
- Нажать на кнопку «Подробнее» и перейти в раздел «Настройка видеодекодера».
- Выбрать из предложенного списка любой видеокодер, загрузите софт и следуйте инструкции по настройке.
- Проводим настройку видеокодера для корректной работы через социальную сеть – открываем раздел «Вещание», переходим к строке «Пользовательский сервер» и указываем индивидуальный ключ и стоку URL.
- Перейдя по вкладке «Вывод» устанавливаем значение «Видео битрейт», которое зависит от качества трансляции.
- В поле «Кодировщик» устанавливаем значение программный и аудио битрейт. Напротив поля «Дополнительные настройки кодировщика» устанавливаем галочку и выбираем значение veryfast.
Большое значение нужно уделить такому параметру, как расширение экрана. Показатели должны соответствовать базовому разрешению устройства, с которого ведется трансляция.
Уверенно зарабатываем
Когда вы начнете делать трансляции регулярно и научитесь работать со зрителями самое время подумать о заработке во время трансляций. Для этого есть два варианта: — Обменять подарки на деньги; — Подключить приложение «Пожертвование». Каждый раз, когда пользователь оплачивает что-то в VK Live, автору перечисляется 100% его голосов. Позже автор может вывести вознаграждения, обменяв их на деньги. Об этом подробно сказано в инструкции «Партнёрская модель по выводу голосов» Зарегистрировавшись в сервисе DonationAlerts, авторы могут подключить виджет к сообществу. Под плеером видео в «ВКонтакте», появится кнопка «Поддержать», в этом случае автору приходят реальные деньги. Подробнее об этом написано в инструкции «Как подключить пожертвования для трансляции».
Как создать стрим (прямую видео трансляцию) Вконтакте на компьютере
Подготовка стрима в ВК
1. Для запуска видеострима (прямой трансляции) в социальной сети «Вконтакте» с компьютера необходимо для начала зайти в раздел «Видеозаписи» своей страницы или страницы сообщества, где будет вестись стрим;
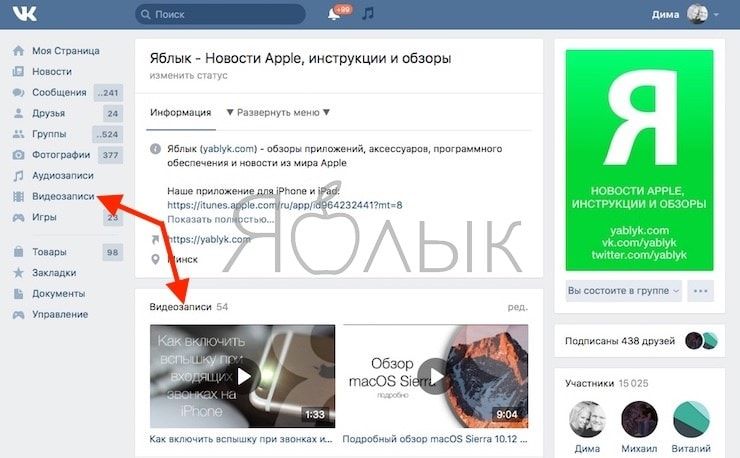
2. Затем следует нажать на кнопку «Трансляция», расположенную в правом верхнем углу окна;
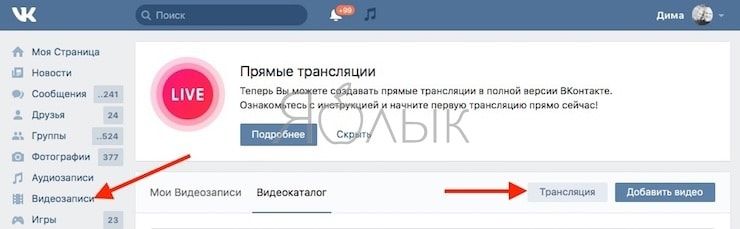
3. После этого необходимо будет выбрать обложку для своего стрима, нажав на кнопку «Загрузить свою»;
4. Затем следует указать название трансляции и составить описание к ней;
5. Ниже необходимо выбрать категорию будущего стрима;
6. После этого следует развернуть пункт «Настройки видеокодера» и кликнуть по кнопке «Показать ссылку и ключ»;
7. Установите галочки напротив пунктов «Предварительный просмотр» и «Оповестить подписчиков о начале трансляции»;
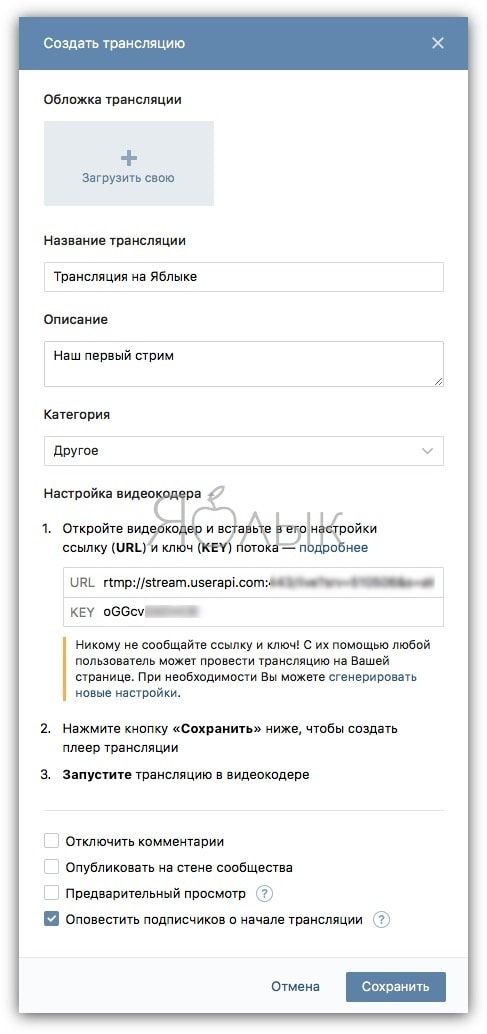
ПО ТЕМЕ: Как вести стрим через Вконтакте с iPhone или iPad.
Настройка OBS
8. Скачайте и установите бесплатное приложение Open Broadcaster Software (OBS), предназначенное для записи и вещания видео. OBS доступна на Windows, Mac или Linux.
9. Откройте настройки Open Broadcaster Software и перейдите в раздел «Вещание», где в поле «Тип вещания» выберите пункт «Пользовательский сервер вещания»;
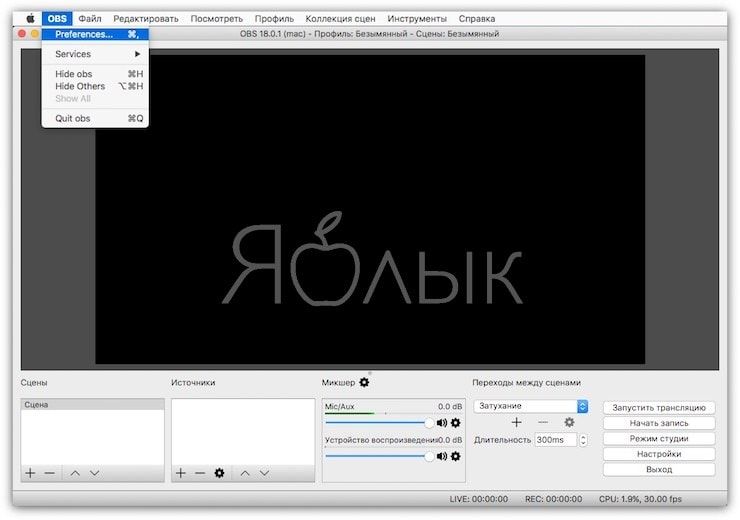
10. Скопируйте ссылку и ключ потока (никому не сообщайте их!) трансляции ВКонтакте из п.6 в поля «URL» и «Ключ потока»;
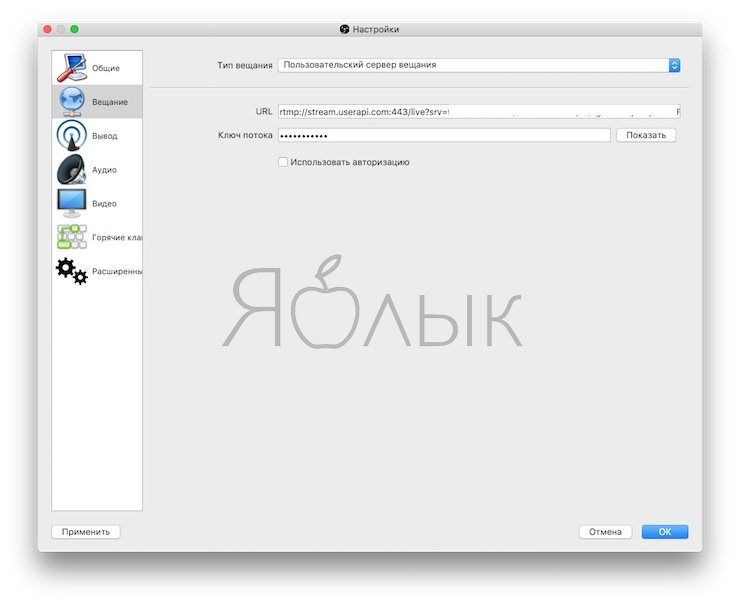
11. Откройте вкладку «Вывод», выберите битрейт видео в поле «Видео битрейт», выберите пункт «Программный (x264)» в поле «Кодировщик»: в поле «Аудио битрейт» установите битрейт звука равным 128, включите дополнительные настройки кодировщика и убедитесь, что в меню «Предустановки кодировщика» выбран параметр «veryfast».
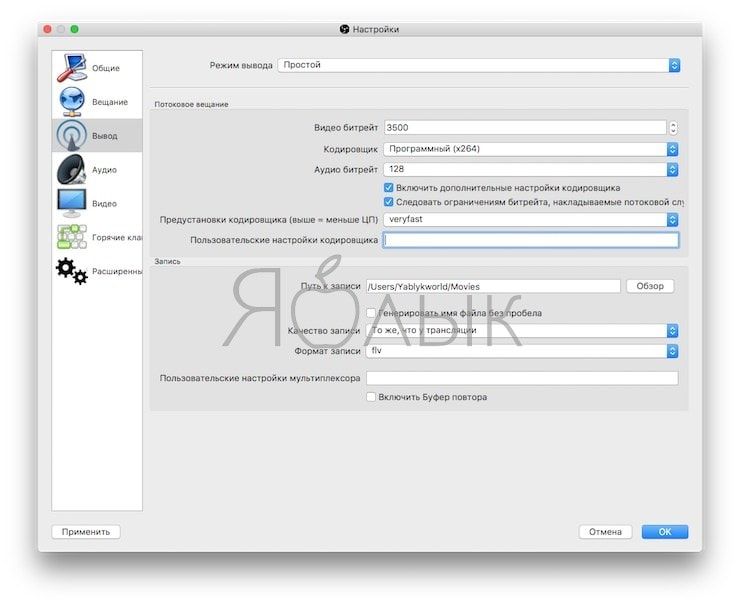
12. В разделе «Аудио» выберите следующие параметры:
«Частота дискретизации» — «44.1khz»;
«Desktop Аудиоустройство» — «По умолчанию» (или любое другое подключенное устройство вывода звука);
«Mic/Auxiliary Аудиоустройство» «По умолчанию» (или любой другой микрофон, подключенный к компьютеру);
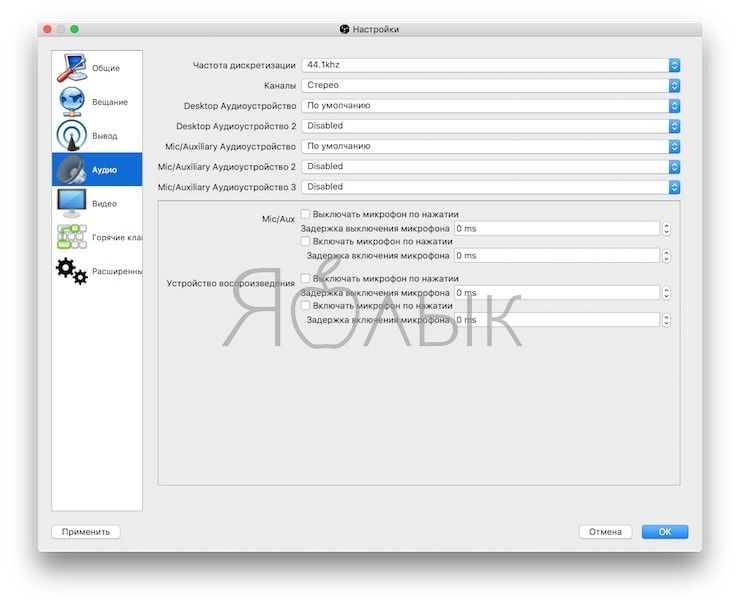
13. В разделе «Видео» выберите следующие параметры:Базовое разрешение — без изменения;Выходное (масштабированное) разрешение — в зависимости от мощности компьютера и скорости доступа в Интернет;
«Фильтр масштабирования» — «Бикубический (чёткое масштабирование, 16 выборок)»;
«Общие значения FPS» — 30 или 60;
14. Нажмите Применить и Ок для сохранения настроек программы.
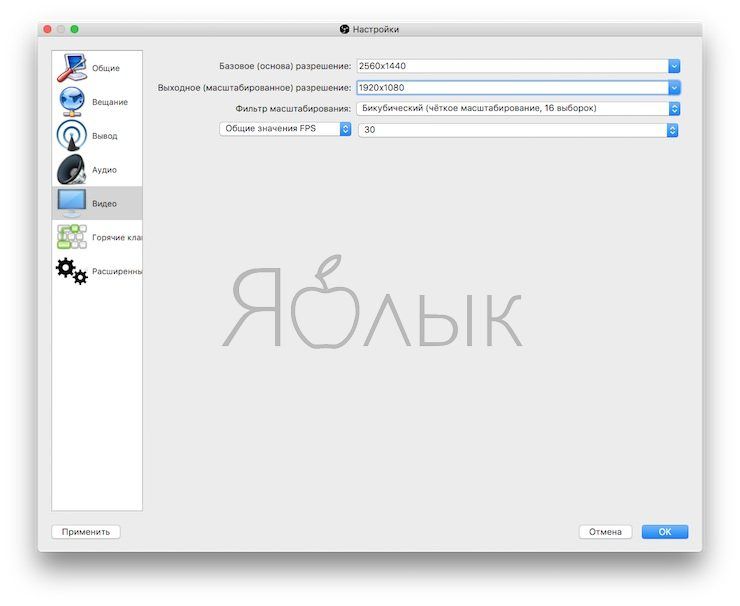
15. Настройка сцен и источников:
Настройка сцен и источников производитсяв левом нижнем углу программы.
Сцены — группа источников, между которыми можно переключаться прямо во время видеотрансляции.
Для создания сцены, нажмите на «+» и введите её название.
Источники — различные слои трансляции (транслируемый экран, окно игры/программы, изображение с веб-камеры и т.д.)
Для создания источника, нажмите «+» и выберите вид источника.
Типы источников
- Захват экрана — трансляция всего рабочего стола;
- Захват окна — трансляция выбранного окна;
- Захват игры — трансляция окна игры;
- Изображение — захват изображения из внешнего файла;
- Устройство захвата видео — трансляция видео с подключенной веб-камеры.
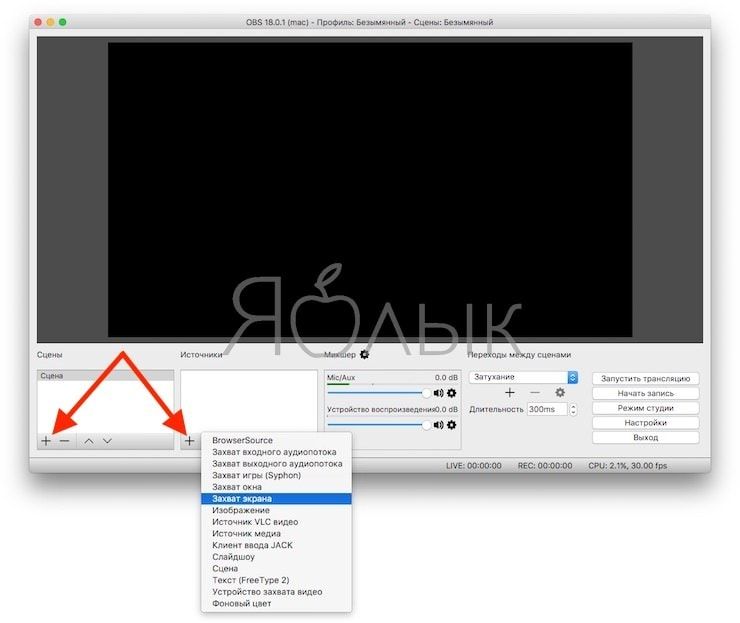
Запуск стрима через ВК
16. Нажмите на кнопку «Сохранить» в браузере, запуститите стрим в видеокодере нажатием на кнопку «Запустить трансляцию«, затем вернитесь в браузер и убедитесь, что все работает исправно;
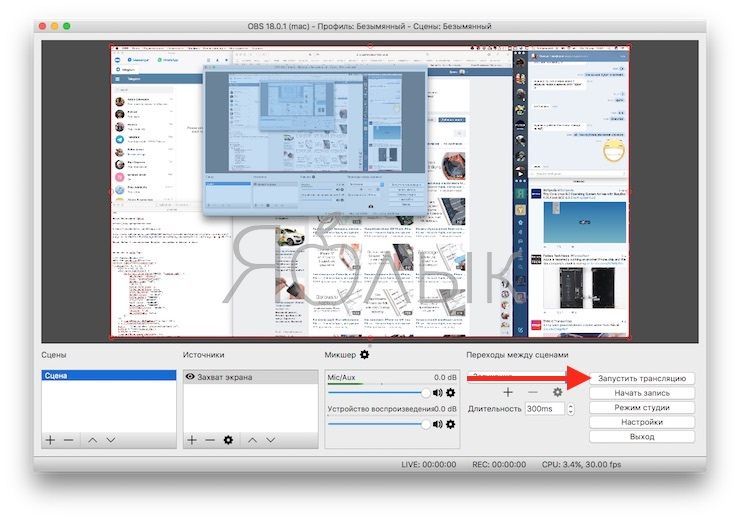
17. Начнется созданная видео трансляция, сбоку появится чат для общения, а ниже будет располагаться счетчик текущего количества зрителей.
Для завершения трансляции следует остановить ее в видеокодере нажатием кнопки «Остановить трансляцию«.
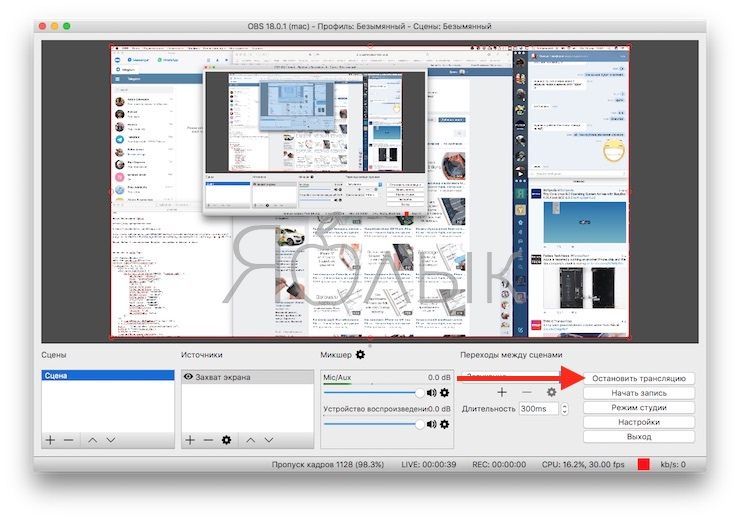
Как создать трансляцию Вконтакте
Для начала давайте разберем подготовительные мероприятия.
Идем в раздел «Видео» , и нажимаем на кнопку «Создать трансляцию» .

У нас откроется форма, которую нужно заполнить.

Здесь самое важное, разобраться с настойками кодера. Разверните этот раздел
Здесь нам предлагают уникальную ссылку и ключ, для запуска видео. Эти данные нужно скопировать, и вставить в соответствующие поля, в программе, которую вы будете использовать.
Когда закончите, нажмите на кнопку «Сохранить» Вы будете перемещены на страницу трансляции. Как только вы настроите и активируете поток в видео кодере, она будет запущена.

Сейчас я покажу вам программу для создания видео потока, и приложение на телефон. С их помощью мы завершим запуск трансляции.
Как запустить трансляцию в ВК с компьютера
Почти весь процесс осуществляется прямо из социальной сети. Для этого подумайте, от чьего имени вы хотите вести эфир. Вы можете делать это от себя или сообщества, которое администрируете. Зайдите на выбранную страницу. Дальнейшие действия будут сконцентрированы там.
Откройте видеозаписи и нажмите «Создать».

- Подключите обложку. Рекомендуемый размер: 800*450. Другие будут отражаться некорректно.
- Впишите интересное, цепляющее название и описание.
- Обязательно правильно подберите категорию. Это нужно для того, чтобы запись попала в тематический каталог и ее нашли заинтересованные люди.

Перейдите к следующему полю – «Настройки видеокодера». Разверните его. Ключ и ссылка, которые вы видите вам понадобятся на следующем этапе. Никому их не сообщайте. Не закрывайте браузер.
Скачайте Open Broadcaster Software. Откройте приложение и зайдите в Файл-Настройки-Вещание. В верхнем поле поставьте «Пользовательский сервер вещания». Добавьте в пустые строки URL и ключ из трансляции.

На следующем этапе вам понадобятся разделы «Вывод», «Видео» и «Аудио». В первой вкладке установите битрейт в соответствии с выбранным качеством записи. Остальные поля заполните как на скриншоте.

Рекомендуемый битрейт

В «Аудио» подберите звуковое устройство и микрофон. Если на компьютере их по одному – выставьте значение «По умолчанию». Частота дискретизации – 44.

В третьем разделе в выпадающем списке первого пункта выберите рекомендуемое разрешение монитора. В следующей строке должны быть такие же параметры. Затем установите бикубический фильтр масштабирования и частоту кадров – 30 или 60. Сохраните изменения, нажав «Применить» и «ОК».

Дальнейшие действия связаны с настройкой самого эфира. Для этого вам нужна главная страница приложения – нижний левый угол. Там есть два окошка. «Сцены» – это подборки источников, между которыми вы можете переключаться в процессе вещания. «Источники» – это то, что увидят зрители. Изображения с экрана, камеры, надписи и другие материалы. Чтобы создать их нажмите на плюс и выберите подходящий тип захвата. Действуйте по инструкции, которую даст ПО.

Вы почти закончили. Теперь вернитесь в браузер, поставьте галочки о предварительном просмотре и оповещении аудитории. Сохраните. Снова зайдите в OBS и в правом нижнем углу запустите эфир. Откройте браузер, проверьте сигнал и нажмите «Опубликовать». Завершить процесс вещания просто. Остановите его в программе, той же кнопкой, что и запустили.
Как начать прямую трансляцию в ВК: полезные советы
Не опаздывайте к объявленному вами началу. Лучше подключитесь на несколько минут раньше, чтобы проверить нет ли проблем со звуком или изображением. Так вы сможете исправить их до того как подтянутся подписчики.
Как вести трансляцию в ВК с компьютера и не растерять просмотры
Очевидный совет – делайте уникальный, интересный контент, который люди захотят посмотреть. Если вы владелец малого бизнеса, связанного с производством или визуальной составляющей – покажите процесс работы. Например, эфир из салона красоты во время создания макияжа. Вы можете провести мастер-класс, выдав полезную информацию
Это привлечет к вам внимание и потенциальных клиентов. Еще несколько идей:
- Устройте конкурс с хорошим подарком для победителя.
- Возьмите интервью у лидера мнений в вашей сфере.
- Снимите пошаговые инструкции к товару.
- Познакомьте зрителей с вашими сотрудниками.
- Сделайте презентацию новой продукции.
Вовлекайте и удерживайте аудиторию в процессе вещания. Для этого:
- Просите задавать вопросы и отвечайте на них.
- Читайте комментарии, которые пишут в чат справа.
- Обращайтесь к пользователям по имени, когда отвечаете им.
- Просите ставить лайки.
- Если приток подписчиков в эфир продолжается, коротко представьтесь еще раз и расскажите о чем идет речь.
- Благодарите за отправленные подарки.
- Будьте естественны, проявляйте эмоции, шутите.
- Не реагируйте негативно на провокаторов. Просто блокируйте их.
- Подготовьте опросы и игры для увеличения активности людей.
Как эффективно проводить стримы ВКонтакте
Чтобы стримить качественно и продуктивно, можно воспользоваться следующими советами:
- Проверить интернет-соединение до запуска. Можно провести пробный стрим. Лучше использовать WiFi, 4G/LTE.
- Оповестить фолловеров о планируемом эфире заранее. Это позволит привлечь больше зрителей.
- Разнообразить эфир использованием забавных масок VKontakte.
- Назвать трансляцию так, чтобы было понятно, по какому поводу будет стрим.
- Взаимодействовать со зрителями в чате. Отвечать на вопросы, поприветствовать, попрощаться.
- Добавлять интерактивные элементы (опросы, игры с голосованием, конкурсы и т.д.).
- Блокировать «хулиганов». Не стоит стесняться чистить чат собственной трансляции от пользователей, нарушающих правила.
- Продолжать эфир дольше — так зрители смогут присоединяться во время трансляции.
Как отключить все комментарии
Комментарии в вк можно закрыть очень просто, нужно лишь зайти в специальный раздел настроек страницы. Но, на компьютерной версии сайта и мобильных приложениях, данный раздел находится немного в разных местах. Поэтому, нужно будет разобраться с каждым по отдельности.
На компьютере
- Первым делом перейдем в настройки нашей страницы. Для этого, нужно кликнуть левой кнопкой мыши на нашу главную фотографию в правой верхней части экрана.
- Находим пункт «настройки» и открываем его щелчком левой кнопки мыши.
- Нас перебросит на страницу с общими настройками. Переходим в раздел «Приватность».
- Листаем вниз до пункта «Записи на стене». Нам понадобится графа «Кто может комментировать мои записи».
- Кликаем ЛКМ на строчку «Все пользователи». После этого выдвинется окно, в котором можно будет выбрать группу тех людей, кто будет иметь возможность оставить нам комментарий. Чтобы некто не мог оставить нам своё высказыванием, выбираем графу «Только я».
- Готово! После этого никто не сможет оставлять комментарии под нашими фотографиями. Наш выбор сохранится автоматически.
Таким образом, никто не сможет оставить вам комментарии на ваших фотографиях и записях. В соседнем разделе можно будет так же сделать старые комментарии не видимыми для других.
На android
В мобильном приложении ВКонтакте на Андроид комментарии можно закрыть таким образом:
- Откроем раздел со всеми функциями социальной сети ВКонтакте. В правой верхней части экрана находится значок в виде шестеренки. Кликаем на него.
- Откроется раздел с настройками. Найдем строчку «Приватность» и нажмем на неё.
- После того, как данный раздел настроек открылся, листаем вниз до надписи «Записи на странице». Там находим графу «Кто может комментировать мои записи».
- Кликаем на данный пункт. Открывается страница с приватностью.
- Переключаем точку на графу «Только я» при помощи обычного щелчка.
- После этого выходим из данного раздела при помощи щелчка по стрелочке в левом верхнем углу.
- Как это сделали, все будет готово. Теперь пункт «Кто может комментировать мои записи» будет иметь следующий вид:
Благодаря этому способу, теперь никто не сможет комментировать наши фотографии или записи.
На iphone
В приложении ВКонтакте на Iphone комментарии скрываются аналогичным способом, как и на Андроид устройствах. Для этого сделаем несколько простых действий:
- В правой верхней части экрана найдем значок в виде шестеренки. Откроем его.
- Нас перебросит в раздел «Настройки». В нем находим графу «Приватность» и кликаем по ней.
- В открывшемся окне листаем вниз до того момента, как не найдем строчку «Кто может комментировать мои записи».
- Щелкнув по данной строке, откроется меню с настройками приватности. Для того чтобы никто не мог оставлять нам комментарии, поставим точку напротив пункта «Только я».
- Чтобы сохранить изменения, нажмем на стрелочку, расположенную в левом верхнем углу страницы.
- Теперь пункт «Кто может комментировать мои записи» будет иметь приписку «Только я».
Таким простым способом можно легко и быстро закрыть наши комментарии для всех пользователей. Только стоит понимать, что старые комментарии они будут видеть, а оставить новые не смогут.
Как начать трансляцию через VK Live с телефона на Андроид
Для того чтобы начать прямую трансляцию Вконтакте с телефона или планшета на Android необходимо сначала установить для этого специальное приложение VK Live.
Зайдите в Play Маркет и найдите данное приложение. Создано оно разработчиками Вконтакте, поэтому смотрите, чтобы в поле разработчик (под названием приложения) было указано «VK.com». Установите его на свое устройство.

Следующее, что нужно сделать – авторизироваться. Зайдите в приложение и нажмите на кнопочку внизу «Зайти через Вконтакте».
Если на телефоне установлено приложение Вконтакте, то вход в VK Live произойдет автоматически через тот профиль, который открыт в приложении ВК. Иначе, нужно будет ввести логин и пароль от страницы Вконтакте.

Приложение покажет, через какой аккаунт будет выполнен вход. Это можно понять по миниатюре аватарки в правом верхнем углу. Разрешите VK Live доступ ко всему, что указано в списке, нажав на соответствующую кнопку.

Сразу откроется страница, на которой в виде списка будут показаны текущие трансляции других пользователей. Если что-то заинтересует, нажмите на видео, чтобы его посмотреть. Вверху слева в окне будет кнопка с изображением трех горизонтальных полос – она открывает боковое меню. Колокольчик справа – на этой странице можно посмотреть текущие трансляции друзей и пользователей, на которых Вы подписаны.
Для создания, нажмите на значок камеры в правом нижнем углу окна.

Если нужно начать прямой эфир от имени сообщества или группы (Вы должны быть владельцем или администратором), тогда нажмите на имя пользователя под аватаркой. В списке можете выбрать нужную группу, если у Вас их несколько, а можно так и оставить, тогда трансляция будет создана от Вашего имени.

Дальше введите название. Следующие три кнопочки это: включение/отключение геолокации и комментариев, открытый замок значит, что все смогут смотреть трансляцию, закрытый – только друзья. Чтобы включить прямой эфир, нажмите «Начать трансляцию».

«1, 2, 3…Вы в эфире!». У Вас окно будет выглядеть следующим образом. Вверху справа можно посмотреть: сколько длится эфир, текущий баланс и количество пользователей, которые смотрят.
Внизу область для комментариев. Там же Вы увидите, кто подключился к трансляции.
Вверху слева кнопка со стрелочками – это смена камеры, крестик – завершение вещания.

Когда Вы начнете прямой эфир, Вашим друзьям и подписчикам придет соответствующее уведомление.

При желании, они смогут подключиться к трансляции.

Чтобы закрыть трансляцию, нажмите на крестик и подтвердите завершение эфира, нажав «Да».

В боковом меню можно посмотреть свой уровень и баланс, открыть список случайных трансляций. Если нажмите «Мои трансляции», откроется список с записями всех эфиров.

Если нужно посмотреть, нажмите на видеозапись.

Чтобы удалить ее совсем, нажмите на изображение корзины в правом верхнем углу в окне просмотра. Крестик – закроет видео.

Ссылки в трансляциях ВКонтакте
В середине апреля 2019г разработчики выпустили новое обновление, которое затронуло прямые эфиры, расширив их возможности.
Теперь в трансляции можно вставлять ссылки, записи, товары или опросы. Это разнообразит и поможет увеличить аудиторию пользователя.
Наша статья плавно приблизилась к завершению, мы разобрались, как посмотреть live трансляцию в ВК с телефона и компьютера, а также научили вас, как запускать прямые эфиры. Опция не сложная — достаточно хорошо вникнуть в детали один раз и дальше все пойдет как по маслу. Возможно вам страшновато, поскольку вы не знаете, как настроить трансляцию в ВК правильно. Но мы откроем небольшой секрет: ничего самостоятельно настраивать не надо, доверьтесь значениям, выставленным по умолчанию. 90% вероятности, что вас эти настройки вполне устроят, поэтому лезть в дебри с непонятными параметрами и вовсе не придется. Если все же возникнут затруднения — посмотрите тематические видео в Ютубе, напишите в службу поддержки ВК, вступите в группы, посвященные стримам. Здесь вы найдете единомышленников, сможете задать свои вопросы, узнаете больше полезных нюансов.
Здравствуйте, друзья! За последний год разработчики социальной сети Вконтакте сделали много нового и интересного. Мы уже рассказывали про Историю Вконтакте, и про возможность отправлять голосовые сообщения в вк. Сейчас давайте рассмотрим еще одну очень интересную функцию: прямой эфир.
Изначально возможность вести прямые трансляции Вконтакте была только у владельцев iPhone и iPad через приложение VK Live. Сейчас же эта возможность доступна и тем, у кого есть смартфон или планшет на базе операционной системы Android. Учтите, что версия Android должна быть 4.3 и новее. Иначе, при скачивании VK Live в Play Маркет Вы увидите надпись: «Не поддерживается на Вашем устройстве».
Если же Вы хотите выйти в прямой эфир с компьютера или ноутбука, то сделать это можно. Все что потребуется, это создать трансляцию, настроить видеокодер (он должен быть установлен на компьютере) и все – Вы в прямом эфире можете рассказывать о чем-нибудь своим подписчикам и друзьям. А вот как все это сделать, я расскажу дальше в данной статье.
Как настроить трансляцию в ВК
Для корректной работы системы необходимо внести определенные настройки. Для этого нужно выполнить следующие действия:
- Нажать на кнопку «Подробнее» и перейти в раздел «Настройка видеодекодера».
- Выбрать из предложенного списка любой видеокодер, загрузите софт и следуйте инструкции по настройке.
- Проводим настройку видеокодера для корректной работы через социальную сеть – открываем раздел «Вещание», переходим к строке «Пользовательский сервер» и указываем индивидуальный ключ и стоку URL.
- Перейдя по вкладке «Вывод» устанавливаем значение «Видео битрейт», которое зависит от качества трансляции.
- В поле «Кодировщик» устанавливаем значение программный и аудио битрейт. Напротив поля «Дополнительные настройки кодировщика» устанавливаем галочку и выбираем значение veryfast.
Большое значение нужно уделить такому параметру, как расширение экрана. Показатели должны соответствовать базовому разрешению устройства, с которого ведется трансляция.



