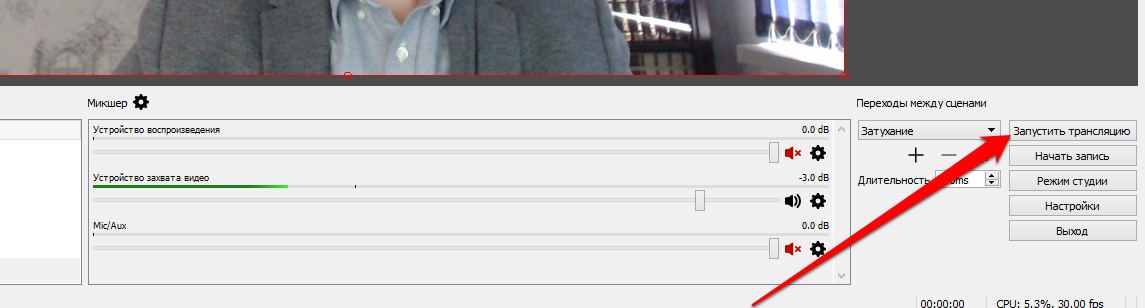Как начать трансляцию вк с телефона: возможности для стримеров и обычных пользователей
Содержание:
- Как начать трансляцию ВК с телефона: возможности для стримеров и обычных пользователей
- Как зарабатывать
- Как стримить в ВК с компа
- Как сделать трансляцию в ВК инструкция
- Как зрители находят мои фильмы
- Ссылки в трансляциях ВКонтакте
- Общая информация
- Настройка прямой трансляции во Вконтакте с компьютера
- Уверенно зарабатываем
- Как запустить прямой эфир ВК (ВК live)
- Как настроить трансляцию в ВК
- Как запустить трансляцию в ВК с компьютера
- Как стримить в ВК через Mail Рестриминг?
- Как создать онлайн трансляцию в ВК с компьютера
- Как сделать трансляцию в ВК с компа
- Заключение
Как начать трансляцию ВК с телефона: возможности для стримеров и обычных пользователей
Официальное мобильное приложение для Android и iOS
Если вы хотите знать, как сделать стрим в ВК с телефона, всё просто: прямой эфир запускается после нажатия круглого значка трансляции, находящегося в форме отправки публикации. Прямые эфиры отображаются в разделе “Истории” и выделяются среди обычных записей цветом.
Второй способ отвечает на вопрос: как сделать трансляцию в ВК с компьютера
Нужно просто зайти в раздел “Видео” на странице, где хотите запустить прямой эфир. После этого выберете вкладку “Создать трансляцию”. Если же вас интересует, как сделать трансляцию в ВК в группе, то любой участник сообщества вправе начать прямой эфир, воспользовавшись этой вкладкой.

Программная часть трансляций в ВК построена на Open Broadcast Software. Поэтому на вопрос: как запустить трансляцию в ВК через OBS, ответ будет предельно прост — включите прямой эфир с ПК. Параллельно запустите заранее установленный OBS. Не забудьте предварительно проверить работу камеры и микрофона. Также вам нужно будет заполнить поля URL и ключ потока. Они берутся из социальной сети в разделе трансляции. Обязательно подстройте под себя настройки доступа и комментариев в ВК. После этого вернитесь в OBS и нажмите “Начать трансляцию”.
Как зарабатывать
Авторы трансляций могут получать пожертвования от зрителей: чтобы поддержать своего любимого стримера, пользователь может нажать на кнопку «Поддержать» под плеером трансляции, указать денежную сумму и текст сообщения, после чего оно появится в прямом эфире. Помимо платных сообщений, можно выводить уведомления о новых подписчиках, а также пользователях, поделившихся трансляцией.
Подробнее про подключение пожертвований можно прочитать здесь.
Кроме того, авторы трансляций, преодолевшие отметку в 250 тысяч подписчиков, могут участвовать в программе дистрибуции видеоконтента и зарабатывать на показах рекламы перед своими видео: для участия нужно отправить запрос в Поддержку.
В будущем мы планируем запустить и другие способы монетизации трансляций, о которых обязательно расскажем. Следите за новостями!
Здравствуйте, друзья! За последний год разработчики социальной сети Вконтакте сделали много нового и интересного. Мы уже рассказывали про Историю Вконтакте, и про возможность отправлять голосовые сообщения в вк. Сейчас давайте рассмотрим еще одну очень интересную функцию: прямой эфир.
Изначально возможность вести прямые трансляции Вконтакте была только у владельцев iPhone и iPad через приложение VK Live. Сейчас же эта возможность доступна и тем, у кого есть смартфон или планшет на базе операционной системы Android. Учтите, что версия Android должна быть 4.3 и новее. Иначе, при скачивании VK Live в Play Маркет Вы увидите надпись: «Не поддерживается на Вашем устройстве».
Если же Вы хотите выйти в прямой эфир с компьютера или ноутбука, то сделать это можно. Все что потребуется, это создать трансляцию, настроить видеокодер (он должен быть установлен на компьютере) и все – Вы в прямом эфире можете рассказывать о чем-нибудь своим подписчикам и друзьям. А вот как все это сделать, я расскажу дальше в данной статье.
Как стримить в ВК с компа
Для стрима, вообще, нужно программа OBS, без неё стримить нельзя. Так что я думаю, что она у вас уже настроена. Если нет, то скачать её можете бесплатно на официальном сайте.
Не так давно я написал статью: “Как настроить obs для стрима на YouTube“, причтите её, так как настройки в программе OBS похожие для стрима на Ютуб и ВК.
Для того, чтобы стримить в ВК с компьютера, нужно, прежде всего, создать трансляцию. Создать трансляцию можно как со своей личной странички, так и со страниц своего сообщества.
Принцип действия одинаковый:
- Заходите в видеозаписи. Нажмите на трансляцию;
- Заполняете всё, что видите, то есть: загружаете картинку, далее пишите имя, кратко описываете, выбираете категорию и так далее. Эти настройки нужны для того, чтобы вы сами не забыли, что это за трансляция, после её сохранения и ещё по этим параметрам видео будут находить в поиске. Представьте, что вы сохранили уже много трансляций и у всех примерно похожее название и описание, вы сами легко запутаетесь в своих видеозаписях;
- В настройках видеокодера вам нужно указать ссылку и пароль, взятые из программы OBS;
- Зайдите в программу OBS в окне “Сцены” укажите что это настройка для ВК, хотя это не обязательный пункт;
- Зайдите в раздел настроек, вкладка – трансляции, сервис вещания. Там не указан ВК, поэтому укажите – Custom, и ниже появятся ссылка и код;
- Их нужно будет ввести в настройки видеокодера в ВК;
- Сохраните и можно запускать трансляцию из видеокодера.По окончанию трансляции, там же где вы нажимали кнопку запуска, будет кнопка остановки трансляции.
Вот так вы можете стримить ВК с компа, ноутбука или мобильного устройства.
Способ второй
Есть ещё один способ настроек трансляции. Как я писал выше, в настройках программы OBS не указан ВК, и я советовал вам указать вместо ВК – Custom. Однако, можно сделать чуточку иначе. Тип вещания можно выбрать – пользовательский сервер вещания.
А ВКонтакте, в настройках видеокодера нажать на “показать ссылку и ключ”. Сгенерированную ссылку с ключом вставить в соответствующие поля в программе OBS, во вкладке трансляции.
То есть, как вы понимаете, наша задача связать этой ссылкой и ключом программу для стрима и ВК, объединить их в одно целое. Главное – указать одинаковые ссылки и ключи в ВК и в OBS. Остальные поля вы заполняете по своему, в зависимости от ваших данных и от того, что вы желаете получить в конечном итоге.
Интересная информация в статьях блога:
Как заработать в Интернете без вложений в 2018 году;
Как вернуть деньги за игру в Стиме;
- Как найти друга в Стиме;
Как снять деньги с телефона разных операторов связи;
Как вывести деньги с Вебмани (WebMoney) и обналичить WMR кошелёк WebMoney.
Как сделать трансляцию в ВК инструкция
Привет ! Сегодня я покажу вам как сделать и запустить прямую трансляцию в ВК.
Зайдите на свою страницу. Слева в боковой панели перейдите на страницу Видео. Вверху, в окне Прямые трансляции, нажмите на кнопку – Подробнее.
- Далее, на следующей странице, в описании, нажмите на ссылку – OBS для ВКонтакте.
- Далее, на следующей странице, под заголовком Скачать программу, нажмите на ссылку – Загрузить последнюю версию.
Далее, у вас откроется окно для скачивания программы. Нажмите на кнопку – Скачать. После чего данная программа загрузится на ваш компьютер.
- Вы также можете скачать данную программу со страницы сообщества OBS для ВКонтакте.
- https://vk.com/obsforvk
Далее, запустите программу и установите её на свой компьютер следуя инструкции. После установки, откройте программу.
- У вас на рабочем столе появится ярлык для запуска программы.
После первого запуска вам нужно будет ввести свои данные, пароль и логин ВК, чтобы запустить программу. После чего откроется окно, где вы сможете настроить и запустить трансляцию в ВК. Если у вашего компьютера есть камера, то вы можете с помощью мыши установить размер окна, где отображается изображение камеры, то что снимается.
- – Вы можете выбрать страницу, на которой будет показываться трансляция.
- – Нажмите на кнопку – Запустить трансляцию.
Далее, вверху окна нажмите на вкладку Настройки. В открывшемся окне нажмите на вкладку Расширенный интерфейс.

Далее, внизу окна слева нажмите на плюс. У вас откроется окно, где вы можете выбрать тип трансляции.
- – Изображение.
- – Слайд-шоу.
- – Источник медиа.
- – Текст (FreeType 2).
- – Захват экрана.
- – Захват окна.
- – Захват игры.
- – Устройство захвата видео.
- – Захват входного аудио-потока (звук из вне).
- – Захват выходного аудио-потока (звук из компьютера).
- – Сцена.
Всё готово ! Прямая трансляция появится на вашей странице или в группе, сообществе ВК.
Остались вопросы ? Напиши комментарий ! Удачи !
Как зрители находят мои фильмы
Два важных отчета YouTube Analytics, позволяющие проверить, как зрители находят ваши видео и какие источники трафика дают большее время просмотра, – Источники трафика и Места воспроизведения.
Вы можете проверить, какой трафик идёт на ваши видео с внешних сайтов (например, из социальных сетей или сайтов, на которых размещаются ваши видео), сколько посетителей находит Вас через YouTube (через поиск, домашнюю страницу или функцию рекомендуемых фильмов), что ищут люди, обращающие внимание на ваши видео, а также определить, какие устройства и места воспроизведения используются при просмотре роликов с вашего канала. Что вы можете сделать:
Что вы можете сделать:
- Проверьте, какие ключевые слова отображаются в отчете Поиск в YouTube. Если вы заметили существенные упущения, заполните соответствующим образом свои метаданные.
- Отчет Предлагаемое видео позволит Вам увидеть, благодаря каким видео (с других каналов) зрители находят ваши материалы. Возможно, вы найдёте хорошую возможность для начала сотрудничества с другими авторами?
Рекомендации:
- Найдите пять основных источников посещений и определите, являются ли они для Вас приемлемыми.
- Выберите фильм и узнайте, благодаря каким запросам его чаще всего находили.
- Проверьте, с каких плейлистов к Вам попадает больше всего зрителей.
Ссылки в трансляциях ВКонтакте
В середине апреля 2019г разработчики выпустили новое обновление, которое затронуло прямые эфиры, расширив их возможности.
Теперь в трансляции можно вставлять ссылки, записи, товары или опросы. Это разнообразит и поможет увеличить аудиторию пользователя.
Наша статья плавно приблизилась к завершению, мы разобрались, как посмотреть live трансляцию в ВК с телефона и компьютера, а также научили вас, как запускать прямые эфиры. Опция не сложная — достаточно хорошо вникнуть в детали один раз и дальше все пойдет как по маслу. Возможно вам страшновато, поскольку вы не знаете, как настроить трансляцию в ВК правильно. Но мы откроем небольшой секрет: ничего самостоятельно настраивать не надо, доверьтесь значениям, выставленным по умолчанию. 90% вероятности, что вас эти настройки вполне устроят, поэтому лезть в дебри с непонятными параметрами и вовсе не придется. Если все же возникнут затруднения — посмотрите тематические видео в Ютубе, напишите в службу поддержки ВК, вступите в группы, посвященные стримам. Здесь вы найдете единомышленников, сможете задать свои вопросы, узнаете больше полезных нюансов.
Здравствуйте, друзья! За последний год разработчики социальной сети Вконтакте сделали много нового и интересного. Мы уже рассказывали про Историю Вконтакте, и про возможность отправлять голосовые сообщения в вк. Сейчас давайте рассмотрим еще одну очень интересную функцию: прямой эфир.
Изначально возможность вести прямые трансляции Вконтакте была только у владельцев iPhone и iPad через приложение VK Live. Сейчас же эта возможность доступна и тем, у кого есть смартфон или планшет на базе операционной системы Android. Учтите, что версия Android должна быть 4.3 и новее. Иначе, при скачивании VK Live в Play Маркет Вы увидите надпись: «Не поддерживается на Вашем устройстве».
Если же Вы хотите выйти в прямой эфир с компьютера или ноутбука, то сделать это можно. Все что потребуется, это создать трансляцию, настроить видеокодер (он должен быть установлен на компьютере) и все – Вы в прямом эфире можете рассказывать о чем-нибудь своим подписчикам и друзьям. А вот как все это сделать, я расскажу дальше в данной статье.
Общая информация
«ВК» начал прямую трансляцию внедрять постепенно. С августа 2015 года и на протяжении всего 2016 года данной опцией могли пользоваться только известные личности. Это блогеры, шоу-биз, спортсмены, политики, а также официальные группы телеканалов и радиостанций. В сентябре 2016 года в прямом эфире можно было уже наблюдать стримы (игровые трансляции). В декабре того же года доступ к этой функции наконец-то получили все пользователи смартфонов.
Транслировать онлайн-видео стало возможно как с помощью специально разработанного софта VKLive, о котором мы поговорим ниже, так и со своего профиля, со страницы паблика или группы, где вы являетесь админом.
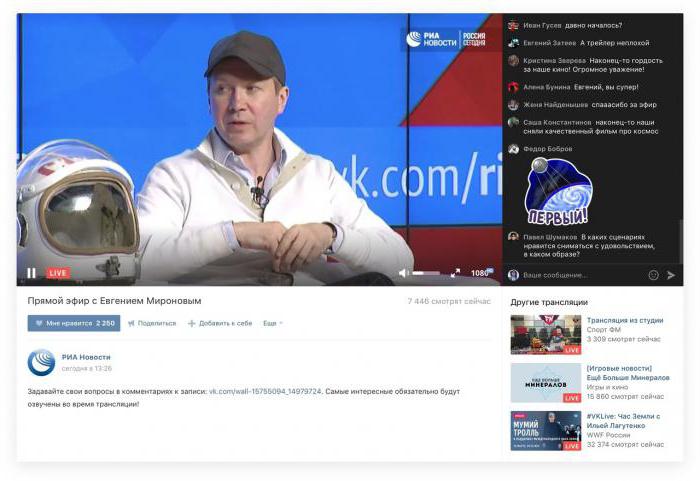
О новых трансляциях друзей или кумиров приходит уведомление-оповещение в «Ответах». С помощью этой опции можно не только делиться с аудиторией тем, что происходит вокруг здесь и сейчас, рассказывать о себе или об окружающем, но и общаться со зрителями. Они могут писать транслирующему сообщения, которые всплывающими облачками отражаются на экране его устройства. Кроме того, «герою дня» можно отправлять платные подарки (их ценой также являются традиционные голоса).
Как же можно зарабатывать на своих трансляциях? С помощью подарков. Половина стоимости презента отправляется сайту «ВКонтакте», а половина поступает на счет ведущего стрим. Еще один вариант – включить опцию «Пожертвования». В этом случае зритель нажимает кнопку «Поддержать», после чего отправляет другу или кумиру ту или иную сумму денег.
А те, кто имеет более 250 тыс. подписчиков на своей странице, могут также включить монетизацию. Им будет «капать» определенный процент от просмотра зрителями рекламы перед трансляцией. Не исключено, что в ближайшее время появятся и другие виды заработка.
Настройка прямой трансляции во Вконтакте с компьютера
Делается это здесь (вы можете выбрать версию для Windows или для Mac):
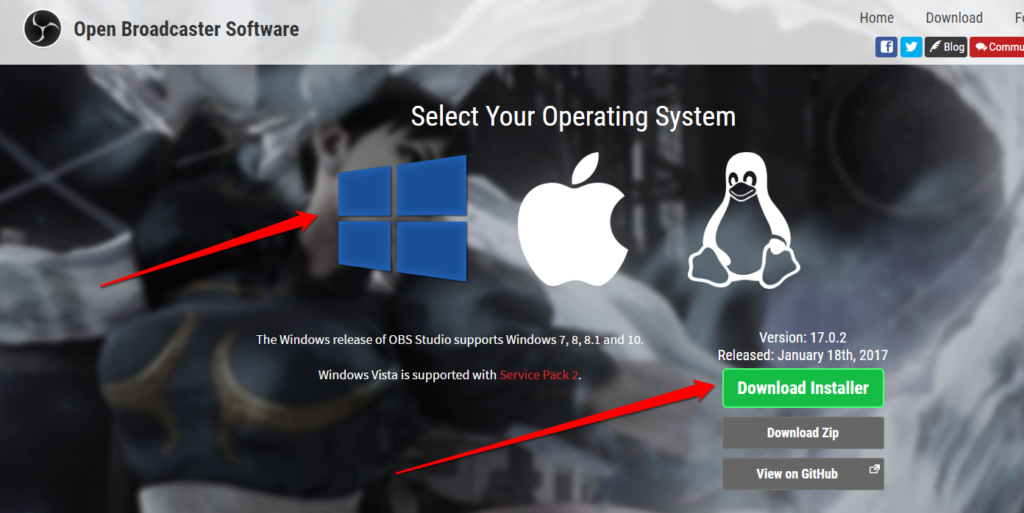
2. Установите эту программу и запустите ее, подключите камеру к вашему компьютеру (если будете пользоваться внешней, а не встроенной).
Здесь нужно сделать несколько вещей:
Добавьте новое устройство захвата видео — для этого нажмите на значок + в разделе Источник
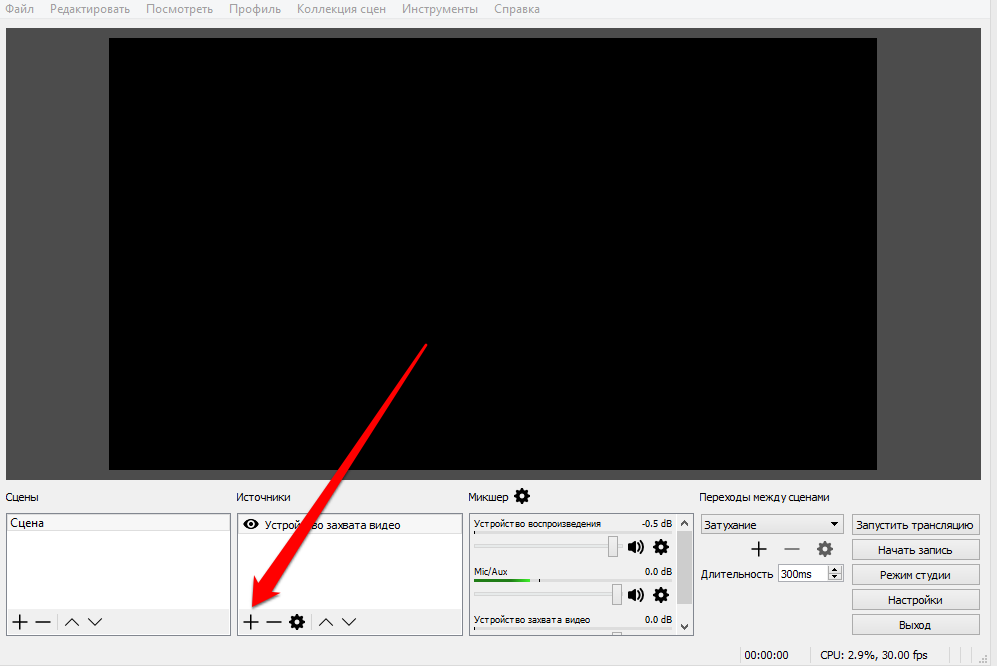
- Среди открывшихся вариантов выберите Устройство захвата видео и далее нажмите ОК
- Выберите камеру, которую будете использовать
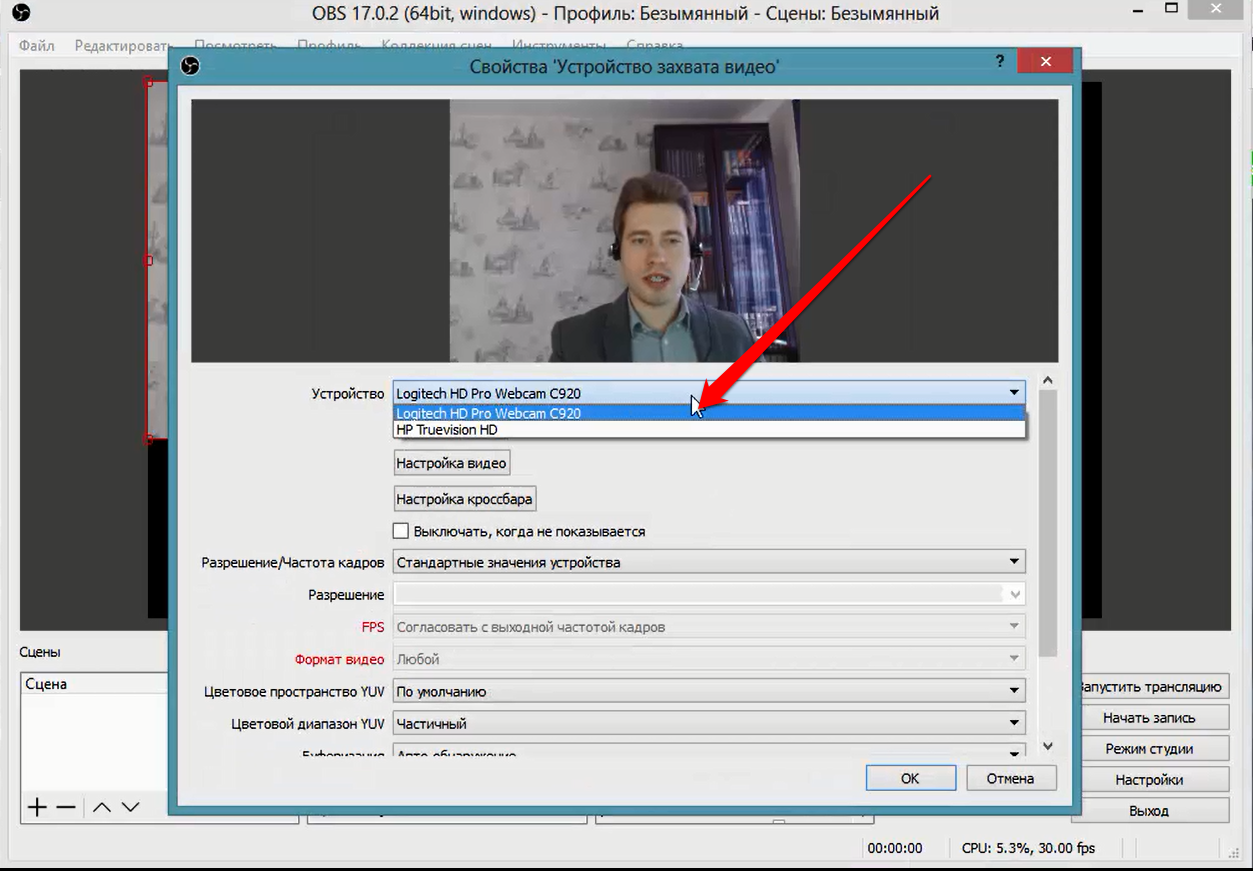
Здесь по умолчанию у вас трансляция может идти в формате 4 на 3. Чтобы сделать ее широкоэкранной, нажмите на вкладку Стандартные значения устройства напротив строчки Разрешение/частота кадров и выберите там Пользовательское и далее нужное вам разрешение, например 1280 на 720:
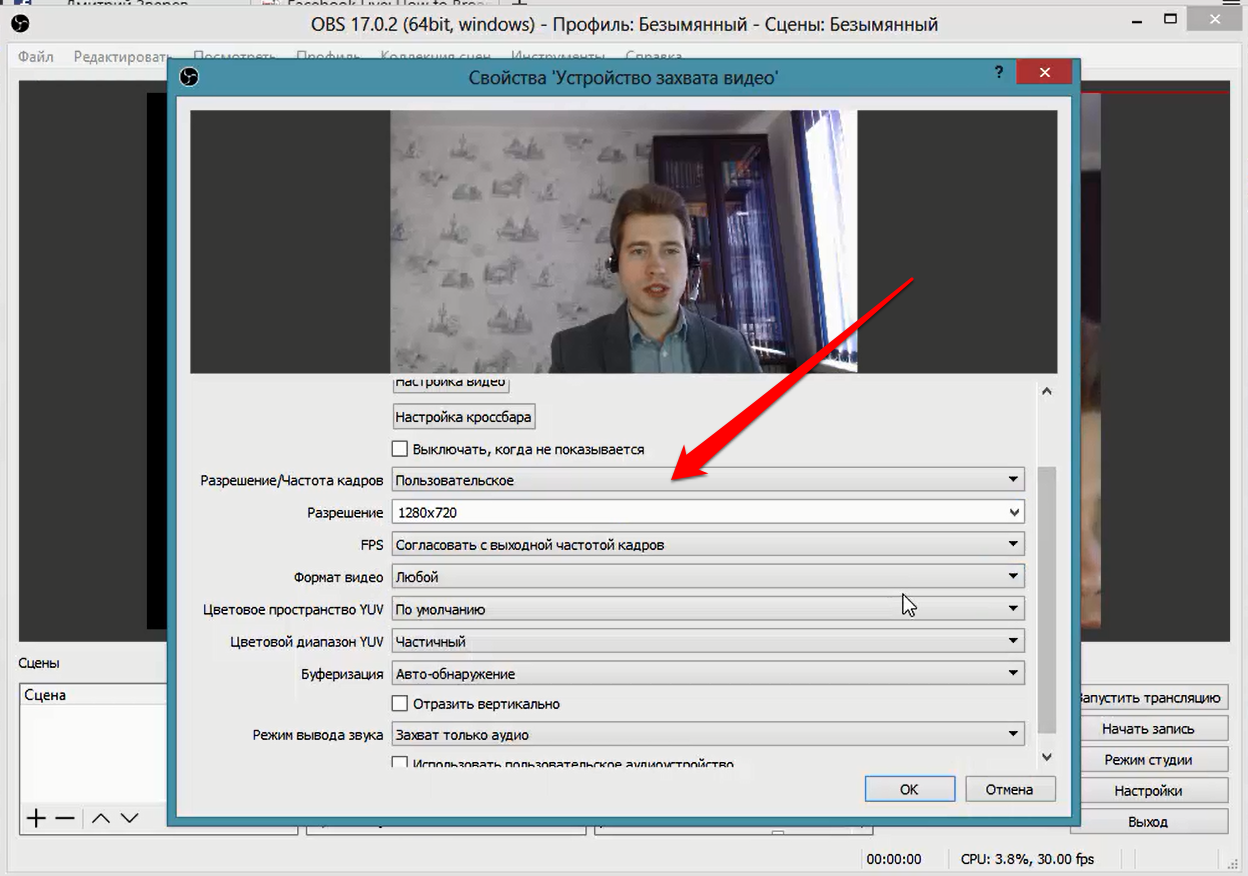
Аудио-поток можно настроить можно на вкладке Настройки — Аудио
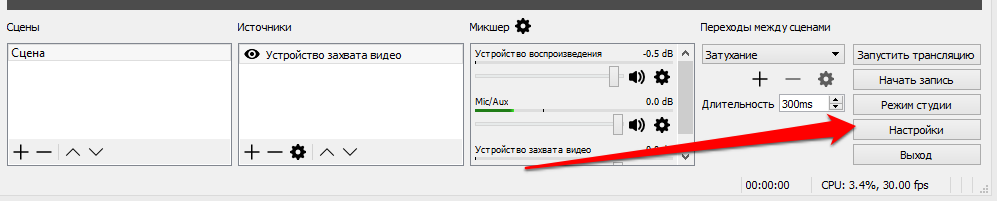
На открывшейся вкладке выберите частоту дискредитации 44.1.
В поле «Desktop Аудиоустройство» выберите нужное устройство воспроизведения звука (если на компьютере всего одно звуковое устройство, то оставьте «По умолчанию»)В поле «Mic/Auxiliary Аудиоустройство» выберите нужный микрофон (если на компьютере всего одно устройство записи звука, то оставьте «По умолчанию»)
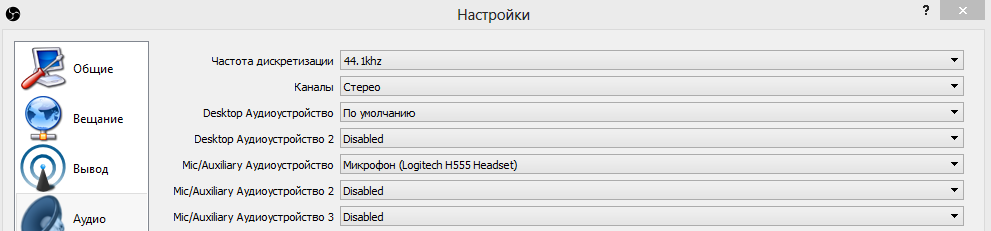
Важный момент — перед прямой трансляцией я рекомендую ползунки передвинуть в такое же положение, как на скрине ниже, чтобы у вас не «задваивался» звук:
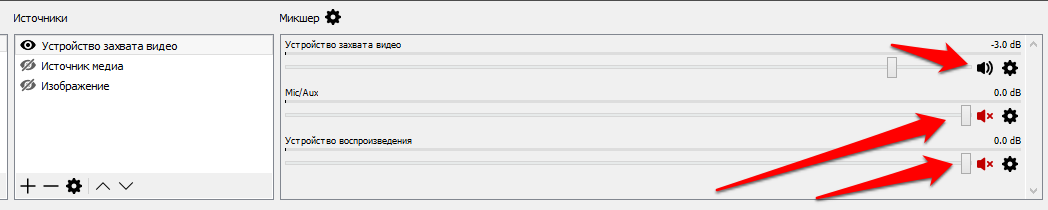
2. Второй шаг — зайдите во
Трансляцию можно создавать, как я уже говорил, как с вашей личной страницы (и тогда уведомление о ней получат ваши друзья и подписчики), так и через администрируемое вами сообщество (тогда уведомление о ней получат те, кто подписан на это сообщество.
Рассмотрим на примере трансляций из сообщества.
Перейдите на вкладку Видеозаписи
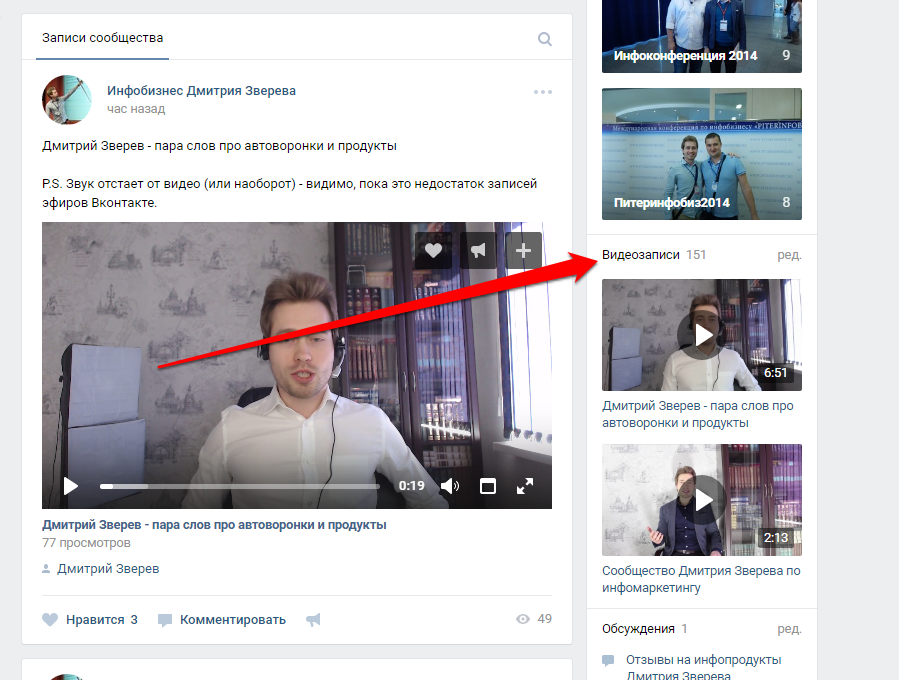
Тут важный момент — если у вас в сообществе нет ни одной видеозаписи, то вам нужно добавить любое видео и тогда появится возможность заходить в данный раздел и добавлять трансляции.
Нажмите на кнопку Трансляция
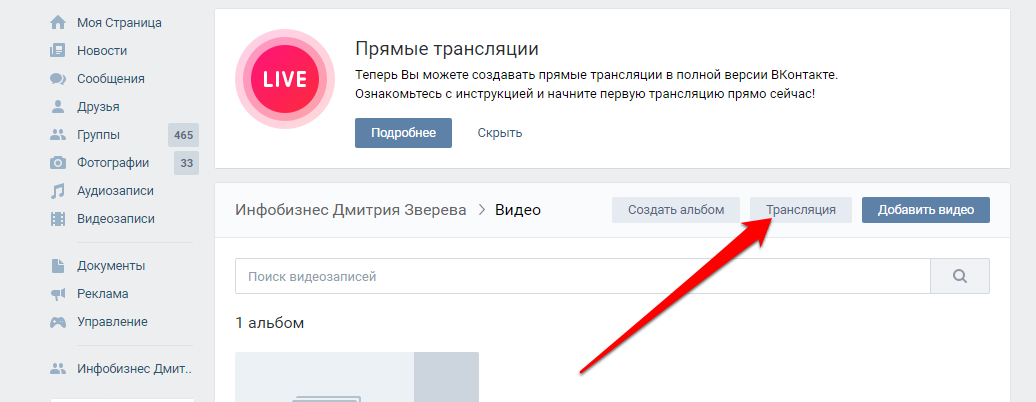
Возможно — откроется всплывающее окно, нажмите на нем Попробовать
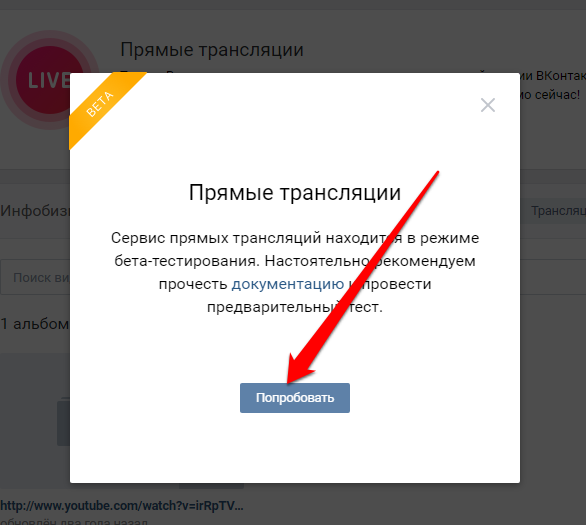
Откроется страница с настройками. Здесь вам нужно:
— загрузить с компьютера обложку трансляции — эта та картинка, которая будет отображаться до момента старта просмотра видео (соотношения сторон 16 на 9, размер 800 на 450 пикселей оптимально). Делать это необязательно
— задать название трансляции и ее описание
— выбрать категорию
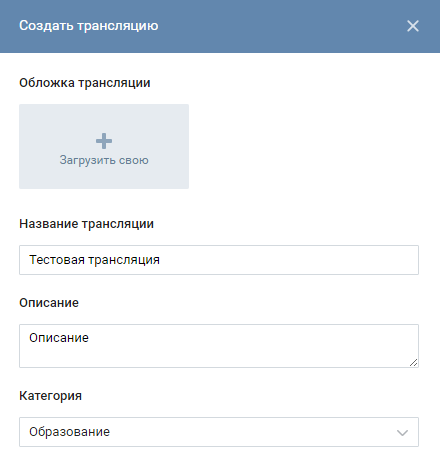
Далее настройки видеокодера
Важный момент — никому не показывайте ссылку и ключ, иначе другой человек сможет вести трансляции через ваше сообщество.
Скопируйте адрес и ключ
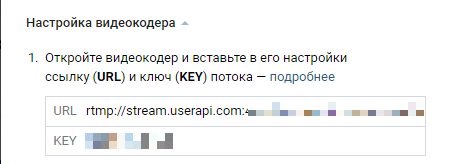
3. Переходим снова в программу OBS
Нажмите Файл — Настройки
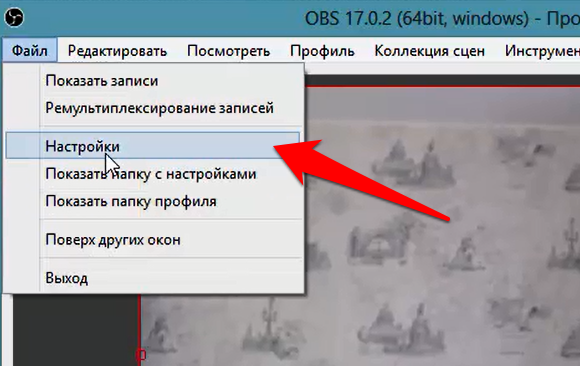
Перейдите на вкладку Вещание, выберите в списке Пользовательский сервис вещания и вставьте в поле адрес и ключ, скопированные вами из сообщества Вконтакте
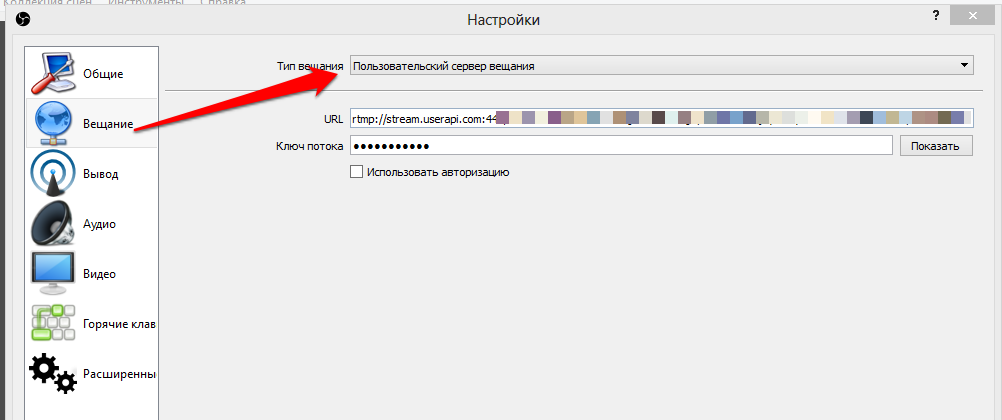
4. Возвращаемся во Вконтакте и заканчиваем настройки
Здесь вам нужно поставить галочки, чтобы ваша трансляция появилась на стене сообщества, а также, чтобы все подписчики сообщества получили уведомление о начале трансляции (при этом, оповещения можно отправлять не чаше, чем раз в час)
Также здесь можно включить режим предпросмотра, при котором вы сможете проверить качество сигнала, а аудитория пока вас видеть не будет
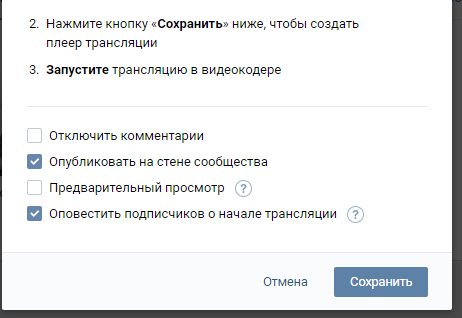
Далее нажмите Сохранить.
Откроется окно трансляции
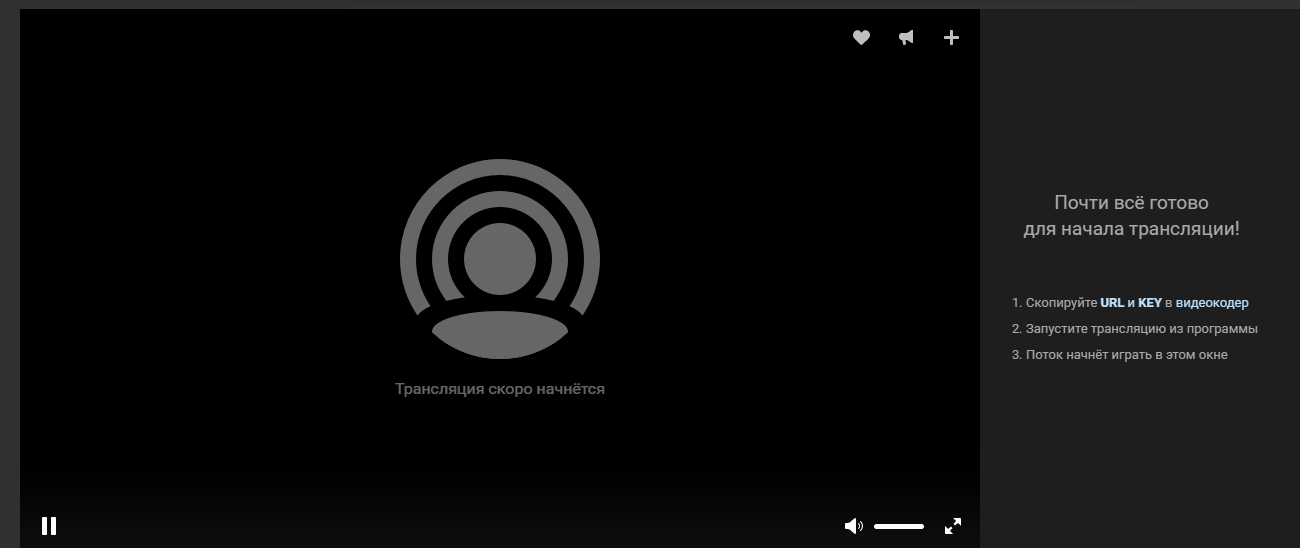
6. Все! Трансляция пошла!
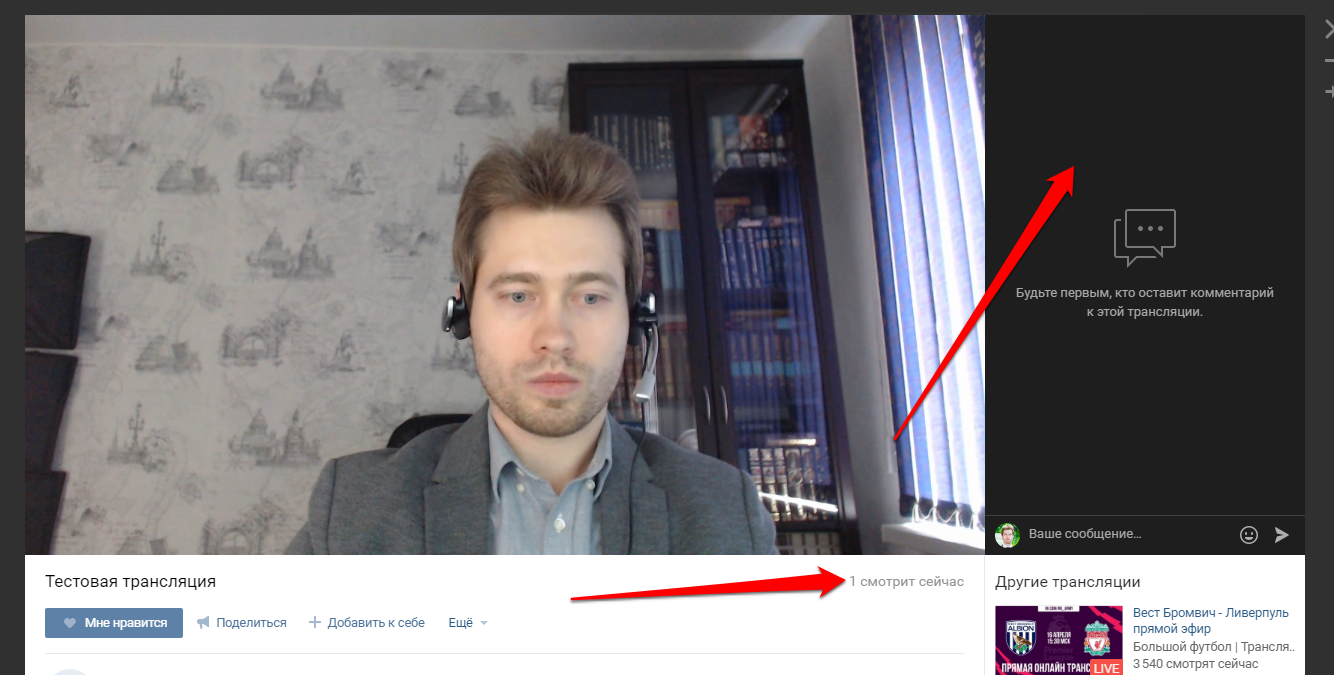
Справа будут видны комментарии, а под видео вы увидите количество людей, которые вас смотрят.
Рекомендую сразу же отключить звук в трансляции, чтобы вас не сбивал вас собственный голос. Звук вы отключите только у себя:
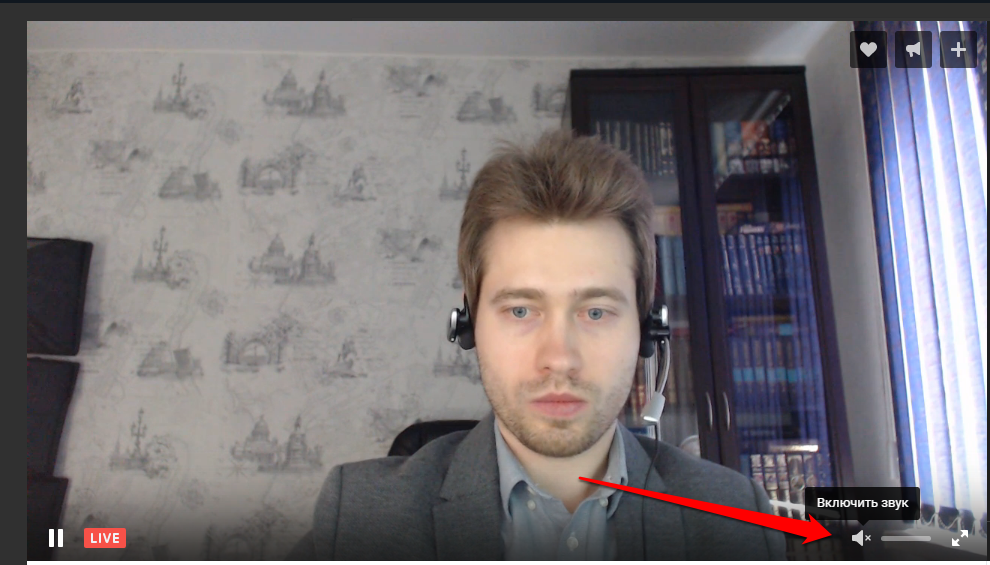
Когда закончите, перейдите в OBS и нажмите Остановить трансляцию
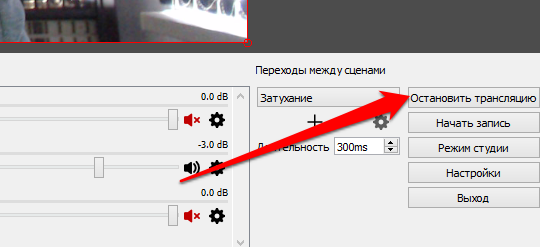
Уверенно зарабатываем
Когда вы начнете делать трансляции регулярно и научитесь работать со зрителями самое время подумать о заработке во время трансляций. Для этого есть два варианта: — Обменять подарки на деньги; — Подключить приложение «Пожертвование». Каждый раз, когда пользователь оплачивает что-то в VK Live, автору перечисляется 100% его голосов. Позже автор может вывести вознаграждения, обменяв их на деньги. Об этом подробно сказано в инструкции «Партнёрская модель по выводу голосов» Зарегистрировавшись в сервисе DonationAlerts, авторы могут подключить виджет к сообществу. Под плеером видео в «ВКонтакте», появится кнопка «Поддержать», в этом случае автору приходят реальные деньги. Подробнее об этом написано в инструкции «Как подключить пожертвования для трансляции».
Как запустить прямой эфир ВК (ВК live)
С телефона
Вариант 1. Чтобы запустить прямой эфир ВКонтакте с телефона, откройте мобильное приложение или перейдите в раздел «Новости». Над историями друзей, справа найдите небольшой серый круг и нажмите на него.
Вариант 2. Также запустить прямой эфир ВКонтакте можно, открыв камеру для создания историй. Слева от кнопки «История» находится «Прямой эфир».
После того как открылось нужное окно, Вы можете запустить прямой эфир, нажав на большую розовую кнопку внизу «Начать трансляцию».
При создании трансляции с личной страницы (из своей ленты новостей или со своей стены) — по умолчанию, вы указываетесь её автором. Если же вы хотите провести эфир от имени сообщества, нажмите на своё имя вверху экрана и выберите нужный вариант.
Обратите внимание: если вам необходима горизонтальная трансляция, перед запуском эфира поверните телефон горизонтально
Расшифровка картинок на странице Начала трансляции
- Маски. Чтобы украсить и сделать свой прямой эфир ярче, используйте маски. Это можно сделать до или во время трансляции. ВКонтакте доступен большой их выбор на любой вкус, кроме того они часто обновляются.
- Круговые стрелки. Для того, чтобы переключить камеру с фронтального режима на основной и показать зрителям какую-либо свою деятельность, нажмите на кнопку с изображением двух стрелок.
- Скрепка. Здесь можно прикрепить ссылку, которой хотите поделиться со зрителями – например, на товар, статью или сообщество. Также можно добавлять материалы из ленты новостей. Для этого нажмите «Поделиться» и выберете «Добавить в историю». Кроме того, есть возможность добавить запись, товар и опрос.
- Поле для ввода названия прямого эфира, о чем хотите рассказать.
- Шестеренка. Настройка прямого эфира
После начала трансляции, сверху будет виден отсчет времени с начала эфира и количество ваших зрителей. Нажав на крестик справа, вы можете завершить трансляцию.
Как запустить прямой эфир ВК с компьютера
Чтобы запустить прямой эфир с компьютера или ноутбука, перейдите в раздел «Видео», над поисковой строкой найдите кнопку «Создать трансляцию».
После этого откроется окно «Создать трансляцию». Введите туда информацию о своем прямом эфире и настройте его.
Загрузите обложку трансляции форматом 16×9. Для этого понадобится изображение размером 1280×720 пикселей. На обложке может быть размещено время трансляции или описание того, что в ней будет происходить.
Укажите название и описание прямого эфира: они должны быть как интригующими, так и понятными зрителю. В то же время, лучше оставить интригу, чтобы зрителям хотелось досмотреть трансляцию до конца
Не используйте только заглавные буквы — это, скорее, оттолкнет зрителей, чем привлечет внимание.
Выберете категорию вашего эфира. Алгоритм ВКонтакте подберет зрителей, интересующихся указанной темой.
4. Укажите, кто может смотреть и комментировать видео.
5. Раскройте раздел «Настройка программы для трансляции».
6. Скопируйте ссылку (URL) и ключ (KEY) потока.
7. Не закрывая вкладку браузера, откройте вашу программу (видеокодер) для трансляции и вставьте в нее полученные данные. Если у вас нет видеокодера, его нужно установить.
Иногда необходимо объединить ссылку и ключ в одну строку (например, при использовании серверных программ для трансляций): для этого добавьте после ссылки слэш (/), а затем вставьте ключ потока.
Пример:
rtmp://stream3.vkuserlive.com:973/vlive.UOL78rym…U775y9Y/XYRlbY3CfuY,
где rtmp://stream3.vkuserlive.com:973/vlive.UOL78rym…U775y9Y — это ссылка, а XYRlbY3CfuY — ключ потока.
Программы, подходящие для создания прямого эфира ВКонтакте:
- Open Broadcaster Software (OBS);
- XSplit;
- WireCast;
- Player.me.
8. Вернитесь в браузер и укажите, кто сможет посмотреть или прокомментировать это видео. Также выберите, публиковать ли на странице трансляцию и уведомлять ли подписчиков о ней. Функция оповещений доступна лишь раз в час. Если следующая ваша трансляция начнется менее чем через 60 минут, подписчики не узнают о ней через уведомления.
9. Поставьте галочку, если требуется предварительный просмотр. Он нужен для проверки качества звука и видео.
10. Нажмите кнопку «Сохранить», чтобы закончить создание и приступить к проверке сигнала будущей трансляции. После завершения проверки не забудьте нажать «Опубликовать», чтобы сигнал трансляции стал доступен для всех.
И еще несколько важных шагов:
- Запустите поток в программе для трансляции.
- Вернитесь в браузер и откройте плеер только что созданной трансляции.
- Нажмите кнопку «Опубликовать».
Готово! Вы в прямом эфире!
Как настроить трансляцию в ВК
Для корректной работы системы необходимо внести определенные настройки. Для этого нужно выполнить следующие действия:
- Нажать на кнопку «Подробнее» и перейти в раздел «Настройка видеодекодера».
- Выбрать из предложенного списка любой видеокодер, загрузите софт и следуйте инструкции по настройке.
- Проводим настройку видеокодера для корректной работы через социальную сеть – открываем раздел «Вещание», переходим к строке «Пользовательский сервер» и указываем индивидуальный ключ и стоку URL.
- Перейдя по вкладке «Вывод» устанавливаем значение «Видео битрейт», которое зависит от качества трансляции.
- В поле «Кодировщик» устанавливаем значение программный и аудио битрейт. Напротив поля «Дополнительные настройки кодировщика» устанавливаем галочку и выбираем значение veryfast.
Большое значение нужно уделить такому параметру, как расширение экрана. Показатели должны соответствовать базовому разрешению устройства, с которого ведется трансляция.
Как запустить трансляцию в ВК с компьютера
Почти весь процесс осуществляется прямо из социальной сети. Для этого подумайте, от чьего имени вы хотите вести эфир. Вы можете делать это от себя или сообщества, которое администрируете. Зайдите на выбранную страницу. Дальнейшие действия будут сконцентрированы там.
Откройте видеозаписи и нажмите «Создать».

- Подключите обложку. Рекомендуемый размер: 800*450. Другие будут отражаться некорректно.
- Впишите интересное, цепляющее название и описание.
- Обязательно правильно подберите категорию. Это нужно для того, чтобы запись попала в тематический каталог и ее нашли заинтересованные люди.

Перейдите к следующему полю – «Настройки видеокодера». Разверните его. Ключ и ссылка, которые вы видите вам понадобятся на следующем этапе. Никому их не сообщайте. Не закрывайте браузер.
Скачайте Open Broadcaster Software. Откройте приложение и зайдите в Файл-Настройки-Вещание. В верхнем поле поставьте «Пользовательский сервер вещания». Добавьте в пустые строки URL и ключ из трансляции.

На следующем этапе вам понадобятся разделы «Вывод», «Видео» и «Аудио». В первой вкладке установите битрейт в соответствии с выбранным качеством записи. Остальные поля заполните как на скриншоте.

Рекомендуемый битрейт

В «Аудио» подберите звуковое устройство и микрофон. Если на компьютере их по одному – выставьте значение «По умолчанию». Частота дискретизации – 44.

В третьем разделе в выпадающем списке первого пункта выберите рекомендуемое разрешение монитора. В следующей строке должны быть такие же параметры. Затем установите бикубический фильтр масштабирования и частоту кадров – 30 или 60. Сохраните изменения, нажав «Применить» и «ОК».

Дальнейшие действия связаны с настройкой самого эфира. Для этого вам нужна главная страница приложения – нижний левый угол. Там есть два окошка. «Сцены» – это подборки источников, между которыми вы можете переключаться в процессе вещания. «Источники» – это то, что увидят зрители. Изображения с экрана, камеры, надписи и другие материалы. Чтобы создать их нажмите на плюс и выберите подходящий тип захвата. Действуйте по инструкции, которую даст ПО.

Вы почти закончили. Теперь вернитесь в браузер, поставьте галочки о предварительном просмотре и оповещении аудитории. Сохраните. Снова зайдите в OBS и в правом нижнем углу запустите эфир. Откройте браузер, проверьте сигнал и нажмите «Опубликовать». Завершить процесс вещания просто. Остановите его в программе, той же кнопкой, что и запустили.
Как начать прямую трансляцию в ВК: полезные советы
Не опаздывайте к объявленному вами началу. Лучше подключитесь на несколько минут раньше, чтобы проверить нет ли проблем со звуком или изображением. Так вы сможете исправить их до того как подтянутся подписчики.
Как вести трансляцию в ВК с компьютера и не растерять просмотры
Очевидный совет – делайте уникальный, интересный контент, который люди захотят посмотреть. Если вы владелец малого бизнеса, связанного с производством или визуальной составляющей – покажите процесс работы. Например, эфир из салона красоты во время создания макияжа. Вы можете провести мастер-класс, выдав полезную информацию
Это привлечет к вам внимание и потенциальных клиентов. Еще несколько идей:
- Устройте конкурс с хорошим подарком для победителя.
- Возьмите интервью у лидера мнений в вашей сфере.
- Снимите пошаговые инструкции к товару.
- Познакомьте зрителей с вашими сотрудниками.
- Сделайте презентацию новой продукции.
Вовлекайте и удерживайте аудиторию в процессе вещания. Для этого:
- Просите задавать вопросы и отвечайте на них.
- Читайте комментарии, которые пишут в чат справа.
- Обращайтесь к пользователям по имени, когда отвечаете им.
- Просите ставить лайки.
- Если приток подписчиков в эфир продолжается, коротко представьтесь еще раз и расскажите о чем идет речь.
- Благодарите за отправленные подарки.
- Будьте естественны, проявляйте эмоции, шутите.
- Не реагируйте негативно на провокаторов. Просто блокируйте их.
- Подготовьте опросы и игры для увеличения активности людей.
Как стримить в ВК через Mail Рестриминг?
Для того, чтобы отстримить свою игру в ВК, заходим в раздел рестриминга в сервисе стримов от Mail (это здесь). На этой странице 3 пункта, выполнив которые вы сможете провести трансляцию.
Пункт #1: настройка списка каналов
В этом пункте мы можем указать, где будет транслироваться наша игра. После нажатия кнопки «Добавить канал», перед вами появится список стриминговых платформ и социальных сетей. Как вы поняли, так вы можете провести стрим не только в ВК, но и в Одноклассники, YouTube, Twitch и другие платформы.

Выбираем социальную сеть Вконтакте, после чего появится окошко авторизации (если вы не авторизованы). После авторизации появится окно с настройками нового канала. В первом поле пишем название канала.  Например — Мой первый стрим. Далее, в выпадающем списке выбираем, откуда транслировать. Если вы хотите провести трансляцию на своей странице, от своего имени, то выберите пункт «Страница профиля». Если же вы являетесь автором какого-либо сообщества в ВК, и хотите стримить для этого сообщества, то выберите пункт «Сообщество: тут название сообщества». После, ставим галочку «Включить» и нажимаем кнопку «Сохранить канал».
Например — Мой первый стрим. Далее, в выпадающем списке выбираем, откуда транслировать. Если вы хотите провести трансляцию на своей странице, от своего имени, то выберите пункт «Страница профиля». Если же вы являетесь автором какого-либо сообщества в ВК, и хотите стримить для этого сообщества, то выберите пункт «Сообщество: тут название сообщества». После, ставим галочку «Включить» и нажимаем кнопку «Сохранить канал».
Вы можете создать сколько угодно каналов трансляции, причем в разные платформы и социальные сети. Например, можно одновременно транслировать свою игру на страницу своего профиля в ВК, в свое сообщество в ВК, в сообщество в OK и на канал в YouTube. Создайте нужное количество каналов и переходите ко второму пункту.
Пункт #2: установка программы для стриминга
Кликаем по кнопке «Скачать», скачиваем и устанавливаем программу OBS Studio.

Запускаем программу и переходим через меню в раздел настроек (Файл->Настройки). В левой колонке выбираем пункт «Вещание». Далее, в первом пункте настроек «Тип вещания», выбираем в выпадающем списке — «Пользовательский сервер вещания».

В поле «URL» и «Ключ потока» вставляем настройки, которые указаны в пункте #3, на странице рестриминга сервиса стрима от Mail, после чего нажимаем «ОК» и закрываем окно настроек.

В нижней части окна программы, в блоке «Источники», нажимаем на плюсик, для добавления источника записи, в открывшемся окне выбираем пункт «Захват игры».

В открывшемся окне выбираем пункт «Создать новый» и пишем название для нашего «захвата игры». Например — «My Game». В следующем окне, устанавливаем в пункте «Режим», значение — «Захват любого полноэкранного приложения».


Далее запускаем игру. Для того, чтобы начать трансляцию, в блоке «Источники» делаем активным пункт, который мы создали. В моем случае это «My Game». Нажимаем кнопку «Запустить трансляцию» и начинаем играть.

Обратите внимание, что ваша трансляция может появиться не сразу, а с задержкой в 5-10 минут, вернее видео может показываться с задержкой в 5-10 минут. Внимание! По неустановленным мною причинам, стрим игры во Вконтакте через URL и ключ от трансляции на площадке рестриминга от Mail у меня перестал работать
Если у вас тоже не получается стримить игру в ВК через Mail Рестрим, то попробуйте сделать это через интерфейс самой социальной сети, используя ту же программу OBS Studio. Инструкция по сему действу приведена ниже в видео
Внимание! По неустановленным мною причинам, стрим игры во Вконтакте через URL и ключ от трансляции на площадке рестриминга от Mail у меня перестал работать. Если у вас тоже не получается стримить игру в ВК через Mail Рестрим, то попробуйте сделать это через интерфейс самой социальной сети, используя ту же программу OBS Studio
Инструкция по сему действу приведена ниже в видео.
Как создать онлайн трансляцию в ВК с компьютера
Первое время запуск эфиров был доступен только со смартфона. Для этого нужно было скачать приложение VK Life. Сейчас дело обстоит точно также. Если вы все-таки решили использовать телефон – установите эту утилиту. В ней есть две версии – для айфона и для андроида.
Чтобы сделать запись с ПК дополнительные инструменты не потребуются. Достаточно вашего профиля и бесплатной программы OBS для ВКонтакте. Существуют и другие ПО. Вы можете выбрать из предложенных VK на этой странице. Или найти подходящий вариант в списке на скриншоте.

Но перед тем как организовывать технические моменты и оформлять выпуск, мы советуем провести подготовку. Ведь вы хотите заинтересовать своих подписчиков и найти новых? В этом случае не помешает продумать сценарий. Придумайте тему и набросайте примерный план с последовательностью мыслей. Например, приветствие – краткое описание того, что будет в записи – рассказ – ответы на вопросы.
Также не забудьте предупредить аудиторию о времени встречи. Назначьте его исходя из того, когда она бывает в сети. Это можно узнать из статистики. Если вы никогда не проводили подобных мероприятий, снимите пробный ролик. Найдите лучший ракурс съемки, поработайте над дикцией.
Как сделать трансляцию в ВК с компа
В реальном времени можно делиться видеообращениями с подписчиками и друзьями. Для блогеров представлена возможность проведения репортажей с помощью дополнительной техники и профессиональных приложений.
Обратите внимание, что никому нельзя сообщать свой key и url. В противном случае другой пользователь сможет проводить видеотрансляцию от вашего имени
В любой момент можно сгенерировать новые настройки, что необходимо для повышения уровня безопасности аккаунта.
Можно для съемки использовать стандартный или любой другой видеокодер. Для использования сторонних приложений следует вставить ключ и адресную строку. Практически во всех программах необходимо перейти в окно создания трансляции в разделе «Настройки» и нажать на кнопку «Подробнее».
Заключение
Интернет-трансляции уже давно стали нормой для современного пользователя. Трудно найти контент, который никто бы не стримил в прямом эфире. Чтобы оставаться на пике популярности, социальные сети также адаптируют под свой интерфейс данный инструмент. В результате, онлайн-трансляции вы можете посмотреть не только на специализированных площадках, таких как Twitch или Youtube, но и в большинстве существующих социальных сетей.
А создавая качественный контент и расширяя свою аудиторию, вы ещё и заработать на всём этом сможете. Осваивая недавно открывшиеся площадки, вы сможете привлечь куда большую аудиторию, в сравнении с уже давно работающими видеохостингами. Большинство популярных видеоблогеров уже ведут конкурентные каналы на специализированных ресурсах, так что вы можете начать свой путь к славе из социальных сетей, а уже впоследствии перебираться выше.