Трансляции вк: инструкция по проведению и способы заработка
Содержание:
- Как создать стрим (прямую видео трансляцию) Вконтакте на компьютере
- Как транслировать фильм в ВК с телефона
- Запуск «VK Live» со смартфона.
- Как запустить трансляцию в ВК с компьютера
- Плюсы и минусы прямых эфиров во ВКонтакте
- Как смотреть трансляции в ВК с компьютера онлайн?
- Блог Дмитрия Рябова
- Как начать прямую трансляцию
- Как запустить прямой эфир ВК (ВК live)
- Live-трансляции теперь и во «ВКонтакте»
- Ссылки в трансляциях ВКонтакте
- Заключение
Как создать стрим (прямую видео трансляцию) Вконтакте на компьютере
Подготовка стрима в ВК
1. Для запуска видеострима (прямой трансляции) в социальной сети «Вконтакте» с компьютера необходимо для начала зайти в раздел «Видеозаписи» своей страницы или страницы сообщества, где будет вестись стрим;
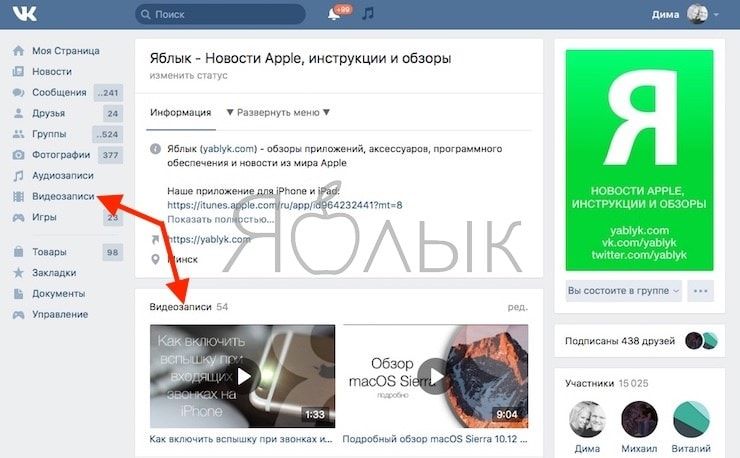
2. Затем следует нажать на кнопку «Трансляция», расположенную в правом верхнем углу окна;
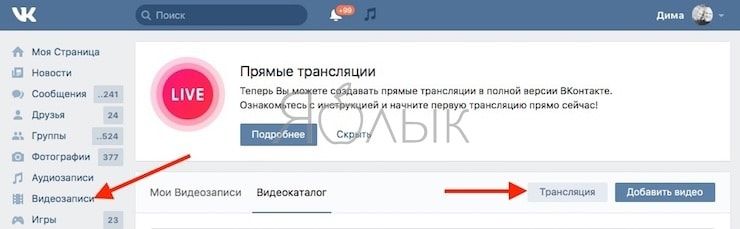
3. После этого необходимо будет выбрать обложку для своего стрима, нажав на кнопку «Загрузить свою»;
4. Затем следует указать название трансляции и составить описание к ней;
5. Ниже необходимо выбрать категорию будущего стрима;
6. После этого следует развернуть пункт «Настройки видеокодера» и кликнуть по кнопке «Показать ссылку и ключ»;
7. Установите галочки напротив пунктов «Предварительный просмотр» и «Оповестить подписчиков о начале трансляции»;
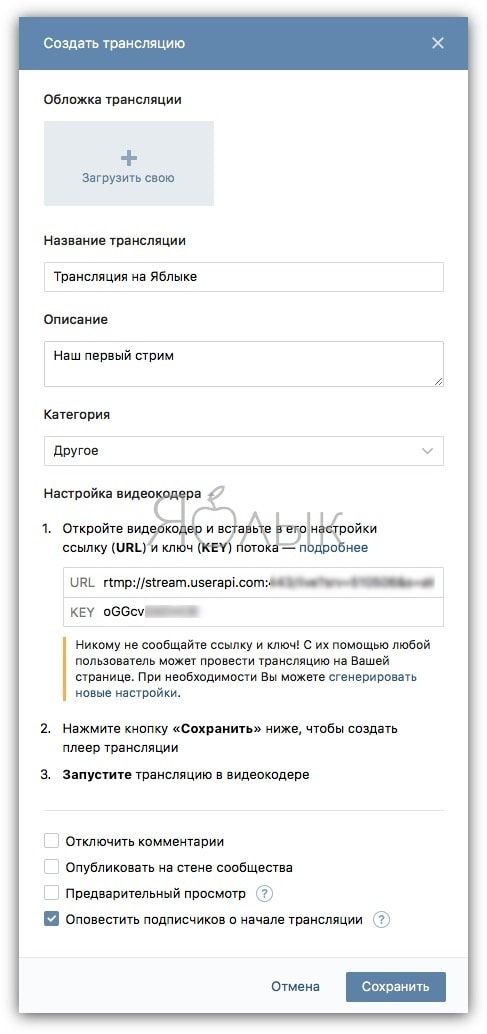
ПО ТЕМЕ: Как вести стрим через Вконтакте с iPhone или iPad.
Настройка OBS
8. Скачайте и установите бесплатное приложение Open Broadcaster Software (OBS), предназначенное для записи и вещания видео. OBS доступна на Windows, Mac или Linux.
9. Откройте настройки Open Broadcaster Software и перейдите в раздел «Вещание», где в поле «Тип вещания» выберите пункт «Пользовательский сервер вещания»;
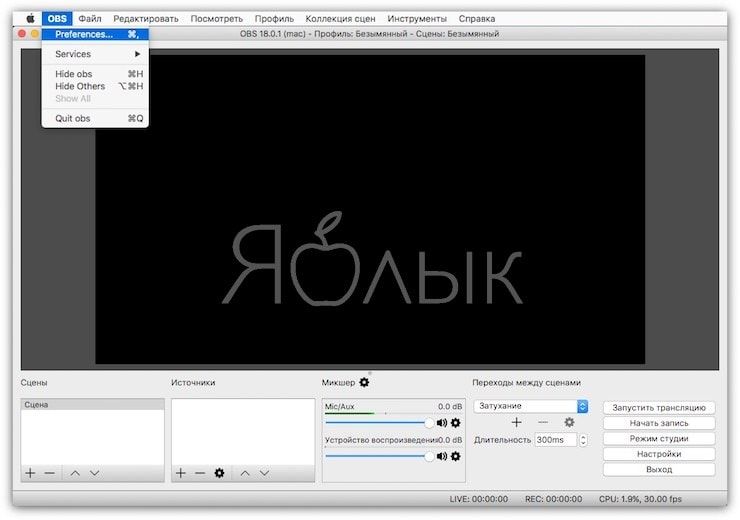
10. Скопируйте ссылку и ключ потока (никому не сообщайте их!) трансляции ВКонтакте из п.6 в поля «URL» и «Ключ потока»;
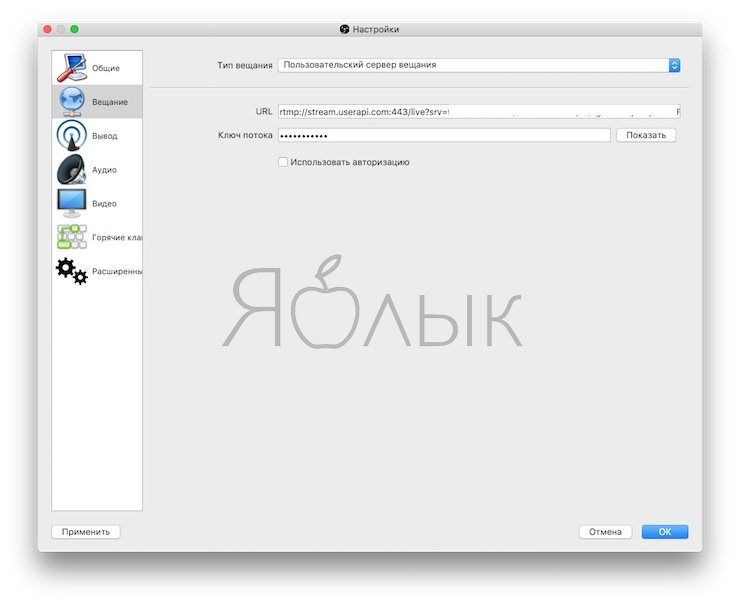
11. Откройте вкладку «Вывод», выберите битрейт видео в поле «Видео битрейт», выберите пункт «Программный (x264)» в поле «Кодировщик»: в поле «Аудио битрейт» установите битрейт звука равным 128, включите дополнительные настройки кодировщика и убедитесь, что в меню «Предустановки кодировщика» выбран параметр «veryfast».
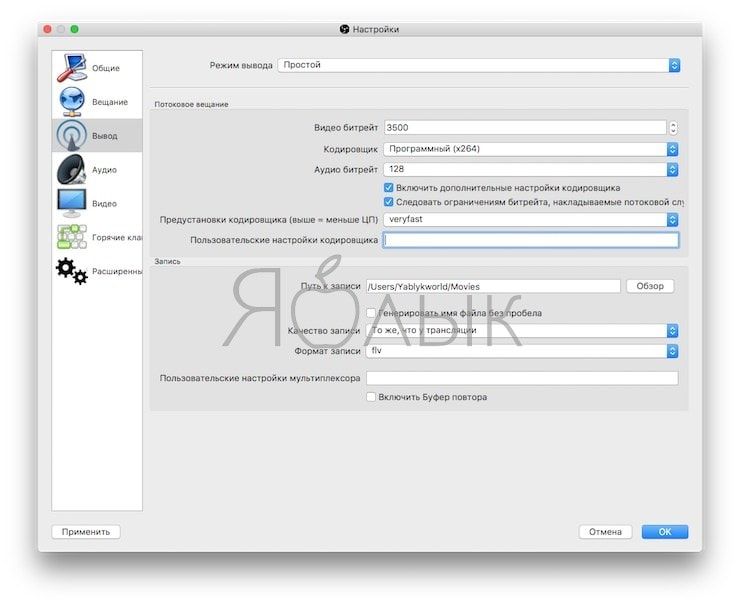
12. В разделе «Аудио» выберите следующие параметры:
«Частота дискретизации» — «44.1khz»;
«Desktop Аудиоустройство» — «По умолчанию» (или любое другое подключенное устройство вывода звука);
«Mic/Auxiliary Аудиоустройство» «По умолчанию» (или любой другой микрофон, подключенный к компьютеру);
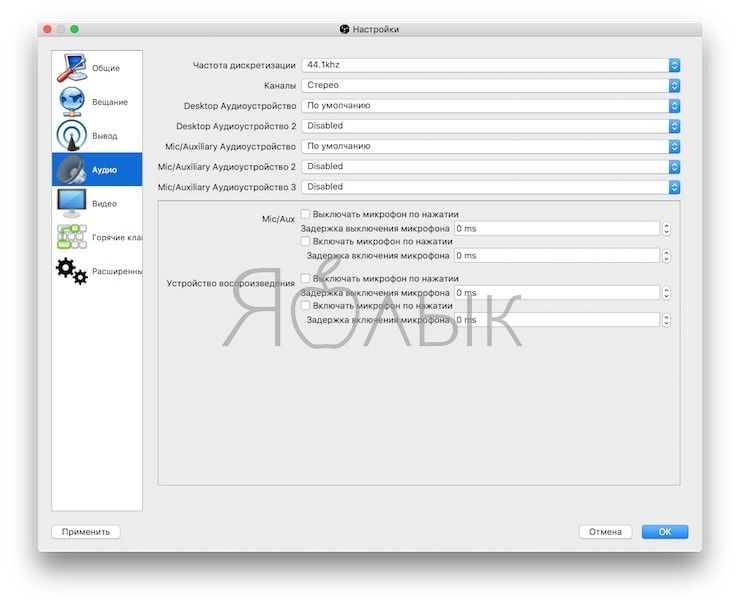
13. В разделе «Видео» выберите следующие параметры:Базовое разрешение — без изменения;Выходное (масштабированное) разрешение — в зависимости от мощности компьютера и скорости доступа в Интернет;
«Фильтр масштабирования» — «Бикубический (чёткое масштабирование, 16 выборок)»;
«Общие значения FPS» — 30 или 60;
14. Нажмите Применить и Ок для сохранения настроек программы.
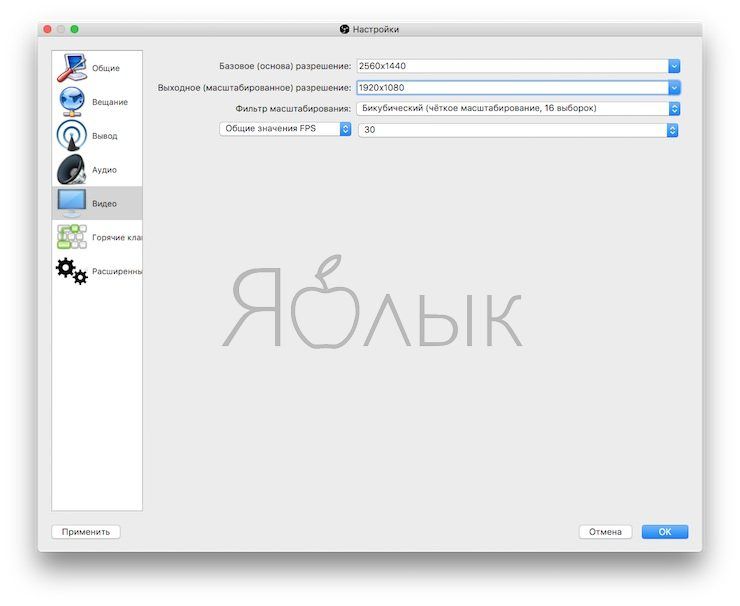
15. Настройка сцен и источников:
Настройка сцен и источников производитсяв левом нижнем углу программы.
Сцены — группа источников, между которыми можно переключаться прямо во время видеотрансляции.
Для создания сцены, нажмите на «+» и введите её название.
Источники — различные слои трансляции (транслируемый экран, окно игры/программы, изображение с веб-камеры и т.д.)
Для создания источника, нажмите «+» и выберите вид источника.
Типы источников
- Захват экрана — трансляция всего рабочего стола;
- Захват окна — трансляция выбранного окна;
- Захват игры — трансляция окна игры;
- Изображение — захват изображения из внешнего файла;
- Устройство захвата видео — трансляция видео с подключенной веб-камеры.
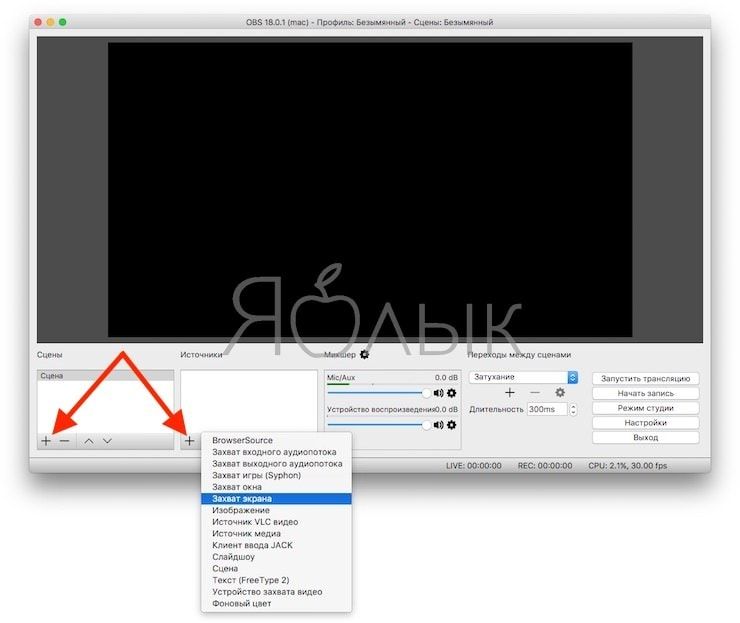
Запуск стрима через ВК
16. Нажмите на кнопку «Сохранить» в браузере, запуститите стрим в видеокодере нажатием на кнопку «Запустить трансляцию«, затем вернитесь в браузер и убедитесь, что все работает исправно;
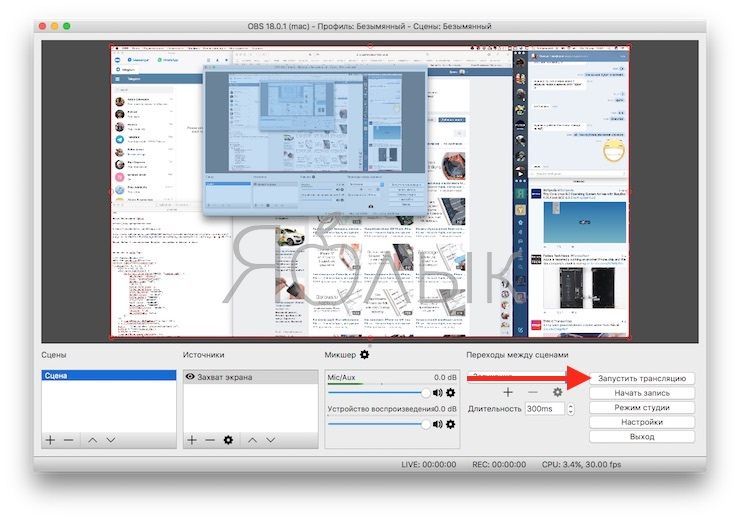
17. Начнется созданная видео трансляция, сбоку появится чат для общения, а ниже будет располагаться счетчик текущего количества зрителей.
Для завершения трансляции следует остановить ее в видеокодере нажатием кнопки «Остановить трансляцию«.
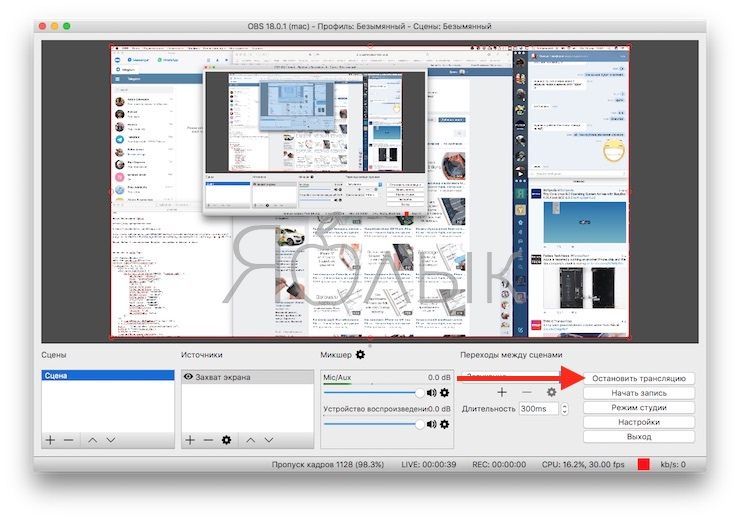
Как транслировать фильм в ВК с телефона
Аналогичным вопросом могут задаваться люди, которые стримят прохождения различных видеоигр. Современные стримеры не обходят стороной и мобильные приложения. Так что это принципиально важный инструмент, который должна предоставлять любая площадка с трансляциями. Однако в ВК это возможно лишь с применением стороннего софта. Вам придётся прибегнуть к использованию специализированного приложения (например Kast), которое захватит изображение с экрана и запустит потоком в прямой эфир. Решить вопрос с тем, как сделать трансляцию в ВК с экрана телефона, вы сможете только с помощью стороннего программного обеспечения.
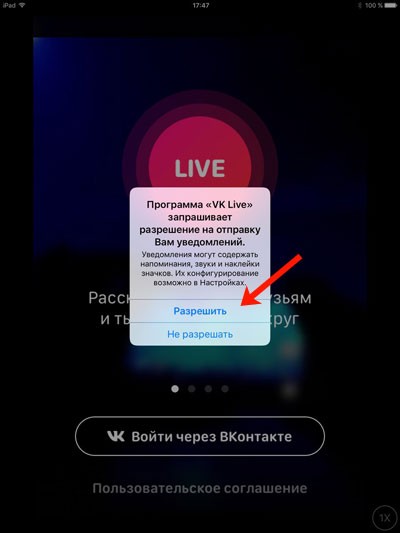
Ещё одной проблемой начинающих стримеров является горизонтальная трансляция ВК. Но решение настолько простое, что до него можно дойти интуитивно — просто включите автоматическую ориентацию изображений и переверните устройство. Видео отдаётся в таком же формате, в котором записывается. Поэтому, если вы записываете горизонтально ориентированное изображение, то и в социальную сеть будет транслироваться видео в таком же формате.
Запуск «VK Live» со смартфона.
В этой инструкции будет использовано мобильное устройство на системе iOS.
- Переходим в магазин App Store через главное меню в своем смартфоне.
- Скачиваем и запускаем.
- Внизу видим красную кнопку в самом центре. Нажимаем.
Приложение VK Live для прямых трансляций
- Откроется окошко с запросом доступов к геолокации, камере и микрофону. Подтверждаем. Эти разрешения вам необходимы для нормальной работы приложения. Настраиваем необходимые разрешения
- Далее мы переходим в окно для создания видео трансляции. Поработайте с настройками приватности и выберете оптимальные для вас. Можно указать доступ к комментариям определенным группам или всем желающим. Настройка доступа и комментариев
- Теперь мы выбираем, где будем проводить трансляцию, в каком из доступных сообществ. А именно в тех, где вы обладаете правами администратора. После нажатия на иконку, появится весь список. Выбираем доступные сообщества для трансляции
Вы это сделали! Можно смело начинать видео трансляцию.
Интересные трансляции повышают активность и лояльность пользователей, если вам есть о чем сказать, проводите их в своих сообществах, это очень помогает в раскрутке групп ВК.
Как запустить трансляцию в ВК с компьютера
Почти весь процесс осуществляется прямо из социальной сети. Для этого подумайте, от чьего имени вы хотите вести эфир. Вы можете делать это от себя или сообщества, которое администрируете. Зайдите на выбранную страницу. Дальнейшие действия будут сконцентрированы там.
Откройте видеозаписи и нажмите «Создать».

- Подключите обложку. Рекомендуемый размер: 800*450. Другие будут отражаться некорректно.
- Впишите интересное, цепляющее название и описание.
- Обязательно правильно подберите категорию. Это нужно для того, чтобы запись попала в тематический каталог и ее нашли заинтересованные люди.

Перейдите к следующему полю – «Настройки видеокодера». Разверните его. Ключ и ссылка, которые вы видите вам понадобятся на следующем этапе. Никому их не сообщайте. Не закрывайте браузер.
Скачайте Open Broadcaster Software. Откройте приложение и зайдите в Файл-Настройки-Вещание. В верхнем поле поставьте «Пользовательский сервер вещания». Добавьте в пустые строки URL и ключ из трансляции.

На следующем этапе вам понадобятся разделы «Вывод», «Видео» и «Аудио». В первой вкладке установите битрейт в соответствии с выбранным качеством записи. Остальные поля заполните как на скриншоте.

Рекомендуемый битрейт

В «Аудио» подберите звуковое устройство и микрофон. Если на компьютере их по одному – выставьте значение «По умолчанию». Частота дискретизации – 44.

В третьем разделе в выпадающем списке первого пункта выберите рекомендуемое разрешение монитора. В следующей строке должны быть такие же параметры. Затем установите бикубический фильтр масштабирования и частоту кадров – 30 или 60. Сохраните изменения, нажав «Применить» и «ОК».

Дальнейшие действия связаны с настройкой самого эфира. Для этого вам нужна главная страница приложения – нижний левый угол. Там есть два окошка. «Сцены» – это подборки источников, между которыми вы можете переключаться в процессе вещания. «Источники» – это то, что увидят зрители. Изображения с экрана, камеры, надписи и другие материалы. Чтобы создать их нажмите на плюс и выберите подходящий тип захвата. Действуйте по инструкции, которую даст ПО.

Вы почти закончили. Теперь вернитесь в браузер, поставьте галочки о предварительном просмотре и оповещении аудитории. Сохраните. Снова зайдите в OBS и в правом нижнем углу запустите эфир. Откройте браузер, проверьте сигнал и нажмите «Опубликовать». Завершить процесс вещания просто. Остановите его в программе, той же кнопкой, что и запустили.
Как начать прямую трансляцию в ВК: полезные советы
Не опаздывайте к объявленному вами началу. Лучше подключитесь на несколько минут раньше, чтобы проверить нет ли проблем со звуком или изображением. Так вы сможете исправить их до того как подтянутся подписчики.
Как вести трансляцию в ВК с компьютера и не растерять просмотры
Очевидный совет – делайте уникальный, интересный контент, который люди захотят посмотреть. Если вы владелец малого бизнеса, связанного с производством или визуальной составляющей – покажите процесс работы. Например, эфир из салона красоты во время создания макияжа. Вы можете провести мастер-класс, выдав полезную информацию
Это привлечет к вам внимание и потенциальных клиентов. Еще несколько идей:
- Устройте конкурс с хорошим подарком для победителя.
- Возьмите интервью у лидера мнений в вашей сфере.
- Снимите пошаговые инструкции к товару.
- Познакомьте зрителей с вашими сотрудниками.
- Сделайте презентацию новой продукции.
Вовлекайте и удерживайте аудиторию в процессе вещания. Для этого:
- Просите задавать вопросы и отвечайте на них.
- Читайте комментарии, которые пишут в чат справа.
- Обращайтесь к пользователям по имени, когда отвечаете им.
- Просите ставить лайки.
- Если приток подписчиков в эфир продолжается, коротко представьтесь еще раз и расскажите о чем идет речь.
- Благодарите за отправленные подарки.
- Будьте естественны, проявляйте эмоции, шутите.
- Не реагируйте негативно на провокаторов. Просто блокируйте их.
- Подготовьте опросы и игры для увеличения активности людей.
Плюсы и минусы прямых эфиров во ВКонтакте
Как у любого инструмента онлайн-продвижения, у прямых эфиров во ВКонтакте есть преимущества и недостатки.
Плюсы онлайн-трансляций ВК:
- можно выходить с телефона и с компьютера;
- можно начать с тем, что есть: стандартные камеры на компьютере/ноутбуке или телефоне, стабильный интернет;
- не нужно монтировать ролики;
- эфиры получают хороший отклик аудитории;
- можно выходить с личной страницы и из сообщества;
- лайвы — хороший способ прокачать уверенность, если чувствуете в этом необходимость;
- это отличный способ разнообразить контент для своих страниц и сообществ;
- показать себя в живыми и интересными здесь и сейчас;
- быстро получить обратную связь от подписчиков и друзей.
Минусы прямых эфиров ВК:
Это энергозатратно: нужно настроиться, подготовиться эмоционально, проработать тему, тезисы, выводы, выбрать фон, настроить свет.
Без опыта сложновато удерживать внимание зрителей, но иногда им интересно наблюдать за человеком без всяких улучшений.
Когда трансляция попадает в топ, приходят хейтеры и тролли, портят настроение, отвлекают. Но и на текстовые посты такие приходят, так что тут, скорее, не минус, а особенность.
Нужен стабильный интернет, не общественный вай-фай и не заканчивающийся трафик мобильного интернета.
Если кто-то позвонит во время трансляции, эфир прервется, поэтому надо учитывать и такой вариант развития событий и не теряться.. Эфир может не сохраниться по независящим от вас причинам
Эфир может не сохраниться по независящим от вас причинам.
Как смотреть трансляции в ВК с компьютера онлайн?
Смотреть трансляции в ВК с компьютера онлайн нужно точно также, как и обычные видеозаписи — они и в ленте выглядят, как загруженные ролики. Когда вы листаете новостную ленту, встречающиеся прямые эфиры будут автоматически запускаться без звука. Если вас заинтересует процесс — нажмите Play. Если развернуть плеер, справа появится чат для общения с автором и другими участниками эфира. Если стрим уже завершен, вы можете просмотреть его запись.
Как видите, начать прямую трансляцию в ВК с компьютера совсем не сложно — еще легче ее просматривать, комментировать, отправлять другу в сообщениях, публиковать на стене. Все необходимые значки располагаются под самой записью. Управление и манипуляции аналогичны инструментарию для стандартных видеозаписей.
Блог Дмитрия Рябова
Друзья, снова приветствую Вас! Сегодня расскажу как сделать трансляцию в вк с компьютера. Просто так трансляция не запускается, и я нашел простой способ, о котором вы сейчас узнаете.
Прямые трансляции вк выглядят как обычные видео записи, их можно разместить на стене своей страницы или просто сохранить в в личных видео.
Чем выгодно использовать прямые трансляции, так это о, что они автоматически производятся в ленте новостей и тысячи ваших друзей это видят.
Еще одно преимущество – это то, что когда вы начинаете трансляцию, то идет оповещение всех ваших подписчиков и если у вас их много, то сразу получите много зрителей. Но если у вас мало друзей вконтакте, то у меня есть статья на блоге, как их быстро набрать максимальное количество.
И так, давайте уже создадим свою первую трансляцию. Сначала надо зайти на своей странице в видео записи. Там в правом верхнем углу увидите, что появилась кнопка «трансляция», она находится около «добавить видео».

Нажимаете на кнопку и откроется лист, где можно видно как сделать трансляцию в вк с компьютера. Сначала нужно загрузить обложку, просто добавьте туда свою любую картинку.
Дальше надо написать название трансляции и описание, после чего выбрать категорию. После этого начинаются головняки. Нажимайте на «настройка видео кодера» и вы видите тут ссылку и ключ, которые надо вставить в ваш видео кодер.

Лично у меня нет ни какого кодера и для того, чтобы начать трансляцию вк, нужно скачать программу на компьютер, установить этот видео кодер и только потом записывать.
Поэтому я решил этот вопрос на много проще и сейчас поделюсь с вами как можно быстро запускать трансляции, без кодеров и ключей.
Заходите в эту группу и скачиваете приложение. Ярлык приложения будет на вашем рабочем столе. Перед первым запуском надо будет ввести логин и пароль от вашего аккаунта.
Затем приложение открывается моментально и готово к записи без всяких ссылок и ключей. Щелкнули по ярлыку, нажали начать трансляцию и все.

В левом углу приложения есть кнопка «настройки». Тут можно настроить качество видео, рекомендую сделать разрешение поменьше, чтобы нагрузка была не такая большая.
В настройках звука можно ничего не трогать, там сразу все четко установлено, как надо. В общих настройках смотрите сами как вам удобно, так и сделайте.
Особенно удобно записывать игры, запись экрана получается отличная, звук отличный и сразу много просмотров. Теперь для записи экрана лично я буду пользоваться этим приложением.
Для того, чтобы видео камера работала вместе с показом экрана нужно нажать в левом верхнем углу «настройки» и в выпавшем меню выбрать «расширенный интерфейс».

Внизу появится дополнительное окно настроек и там надо нажать на шестеренку, откроется настройка камеры. Тут надо будет выбрать Разрешение/Частота кадров: «пользовательское» и нажмите ОК.

Теперь вы знаете как сделать трансляцию в вк с компьютера. Но тут нет чата, поэтому есть определенные неудобства, т.к. ваше видео будут смотреть уже на стене и сразу обратной связи не получить. Прямой эфир с чатом я буду настраивать на своем телефоне, поэтому в следующей статье напишу как это делается.
Друзья, жду комментариев под статьей и обязательно нажимайте на иконки социальных сетей. Следите за моим блогом, будет много полезной информации.
Как начать прямую трансляцию
После того, как установили видеокодер на компьютер и настроили его, можно начинать трансляцию. Для этого снова вернитесь к окну Вконтакте для создания трансляции – закрывать его не нужно было.
В нем можно сделать еще пару настроек: «Оповестить подписчиков о начале трансляции», «Опубликовать на странице». Если Вы создаете прямой эфир со страницы группы, то будут немного другие пункты. Я еще поставила галочку в поле «Предварительный просмотр». Когда все выберите, жмите «Сохранить».
Откроется видеоплеер, в котором будет показываться прямой эфир. Сейчас здесь ничего не будет – мы еще его не начали. В области справа внизу под плеером, также будут «Другие трансляции», если хотите, посмотрите их.
Чтобы включить трансляцию, откройте окно видеокодера OBS и нажмите в нем «Запустить трансляцию».
В предварительном просмотре, можно посмотреть, как Вас будет видно и слышно – это если Вы ставили галочку в поле «Предварительный просмотр». Если все в порядке, жмите «Опубликовать».
Теперь Вы в прямом эфире, и Вас могут смотреть подписчики и друзья. Внизу окошка плеера, будет показано, сколько у Вас зрителей.
Как закрыть прямую трансляцию Вконтакте
Чтобы завершить трансляцию, откройте сначала окно видеокодера, и нажмите в нем «Остановить трансляцию».
Теперь возвращаемся к странице Вконтакте и нажимаем «Завершить трансляцию».
Кстати, справа от окна плеера в вк будет область для комментариев. Здесь можно смотреть, кто и что Вам написал, или какой подарок прислал.
Подтвердите завершение трансляции в данном окне.
Во время прямого эфира, Ваши друзья могут к нему подключиться, или увидев в новостях, или зайдя на страницу или в группу в раздел «Видео», или обратив внимание на оповещение
После того, как Вы закончите прямую трансляцию Вконтакте, она будет сохранена как обычная видеозапись или на Вашей странице, или в группе, зависит от того, где Вы ее создавали. Можете ее посмотреть или удалить. В зависимости от настроек, ее также смогут посмотреть и другие пользователи.
Прошлой осенью мы официально запустили закрытое тестирование прямых трансляций на аудиторию популярных игровых стримеров России и СНГ. Затем вышло приложение VK Live для создания мобильных трансляций с устройств на базе iOS и Android. Мы рады объявить, что теперь все пользователи и сообщества могут проводить прямые трансляции ВКонтакте при помощи компьютеров, ноутбуков и специального оборудования.
Нововведение позволяет в реальном времени делиться видео с экрана компьютера, окна игры или внешней камеры, проводить репортажи с использованием профессиональной техники, организовывать круглосуточные эфиры и многое другое.
Как запустить прямой эфир ВК (ВК live)
С телефона
Вариант 1. Чтобы запустить прямой эфир ВКонтакте с телефона, откройте мобильное приложение или перейдите в раздел «Новости». Над историями друзей, справа найдите небольшой серый круг и нажмите на него.
Вариант 2. Также запустить прямой эфир ВКонтакте можно, открыв камеру для создания историй. Слева от кнопки «История» находится «Прямой эфир».
После того как открылось нужное окно, Вы можете запустить прямой эфир, нажав на большую розовую кнопку внизу «Начать трансляцию».
При создании трансляции с личной страницы (из своей ленты новостей или со своей стены) — по умолчанию, вы указываетесь её автором. Если же вы хотите провести эфир от имени сообщества, нажмите на своё имя вверху экрана и выберите нужный вариант.
Обратите внимание: если вам необходима горизонтальная трансляция, перед запуском эфира поверните телефон горизонтально
Расшифровка картинок на странице Начала трансляции
- Маски. Чтобы украсить и сделать свой прямой эфир ярче, используйте маски. Это можно сделать до или во время трансляции. ВКонтакте доступен большой их выбор на любой вкус, кроме того они часто обновляются.
- Круговые стрелки. Для того, чтобы переключить камеру с фронтального режима на основной и показать зрителям какую-либо свою деятельность, нажмите на кнопку с изображением двух стрелок.
- Скрепка. Здесь можно прикрепить ссылку, которой хотите поделиться со зрителями – например, на товар, статью или сообщество. Также можно добавлять материалы из ленты новостей. Для этого нажмите «Поделиться» и выберете «Добавить в историю». Кроме того, есть возможность добавить запись, товар и опрос.
- Поле для ввода названия прямого эфира, о чем хотите рассказать.
- Шестеренка. Настройка прямого эфира
После начала трансляции, сверху будет виден отсчет времени с начала эфира и количество ваших зрителей. Нажав на крестик справа, вы можете завершить трансляцию.
Как запустить прямой эфир ВК с компьютера
Чтобы запустить прямой эфир с компьютера или ноутбука, перейдите в раздел «Видео», над поисковой строкой найдите кнопку «Создать трансляцию».
После этого откроется окно «Создать трансляцию». Введите туда информацию о своем прямом эфире и настройте его.
Загрузите обложку трансляции форматом 16×9. Для этого понадобится изображение размером 1280×720 пикселей. На обложке может быть размещено время трансляции или описание того, что в ней будет происходить.
Укажите название и описание прямого эфира: они должны быть как интригующими, так и понятными зрителю. В то же время, лучше оставить интригу, чтобы зрителям хотелось досмотреть трансляцию до конца
Не используйте только заглавные буквы — это, скорее, оттолкнет зрителей, чем привлечет внимание.
Выберете категорию вашего эфира. Алгоритм ВКонтакте подберет зрителей, интересующихся указанной темой.
4. Укажите, кто может смотреть и комментировать видео.
5. Раскройте раздел «Настройка программы для трансляции».
6. Скопируйте ссылку (URL) и ключ (KEY) потока.
7. Не закрывая вкладку браузера, откройте вашу программу (видеокодер) для трансляции и вставьте в нее полученные данные. Если у вас нет видеокодера, его нужно установить.
Иногда необходимо объединить ссылку и ключ в одну строку (например, при использовании серверных программ для трансляций): для этого добавьте после ссылки слэш (/), а затем вставьте ключ потока.
Пример:
rtmp://stream3.vkuserlive.com:973/vlive.UOL78rym…U775y9Y/XYRlbY3CfuY,
где rtmp://stream3.vkuserlive.com:973/vlive.UOL78rym…U775y9Y — это ссылка, а XYRlbY3CfuY — ключ потока.
Программы, подходящие для создания прямого эфира ВКонтакте:
- Open Broadcaster Software (OBS);
- XSplit;
- WireCast;
- Player.me.
8. Вернитесь в браузер и укажите, кто сможет посмотреть или прокомментировать это видео. Также выберите, публиковать ли на странице трансляцию и уведомлять ли подписчиков о ней. Функция оповещений доступна лишь раз в час. Если следующая ваша трансляция начнется менее чем через 60 минут, подписчики не узнают о ней через уведомления.
9. Поставьте галочку, если требуется предварительный просмотр. Он нужен для проверки качества звука и видео.
10. Нажмите кнопку «Сохранить», чтобы закончить создание и приступить к проверке сигнала будущей трансляции. После завершения проверки не забудьте нажать «Опубликовать», чтобы сигнал трансляции стал доступен для всех.
И еще несколько важных шагов:
- Запустите поток в программе для трансляции.
- Вернитесь в браузер и откройте плеер только что созданной трансляции.
- Нажмите кнопку «Опубликовать».
Готово! Вы в прямом эфире!
Live-трансляции теперь и во «ВКонтакте»
Если в твоей социальной сети нет возможности вести онлайн-трансляции – ты не крутой! По-другому объяснить массовую истерию вокруг всей этой темы я просто не могу. Сначала обновление Instagram, затем «Твиттер» встроил стримы с Periscope в свое официальное приложение, а теперь ко всему этому присоединилась и компания «ВКонтакте», выпустив программу VK Live. Правда, доступна она пока только для iOS.


Самое интересное, что пользователи смогут зарабатывать на прямых трансляциях. В приложении VK Live зрителям доступна возможность дарить стримеру подарки. Вместе с подарками, человеку, ведущему трансляцию, будут начисляться на специальный счет и голоса, которые потом можно обменять на реальные деньги.
Напомню, что тестировать прямые трансляции разработчики «ВКонтакте» начали еще в сентябре этого года и вот только сейчас оно появилось в общем доступе. Правда, как я уже писал, сейчас приложение VK Live есть только для iOS (загрузить его можно вот по этой ссылке), но уже в ближайшее время должен появиться клиент и для Android. О релизе чего-то подобного для Windows Mobile речь пока даже не идет.
Если вы нашли ошибку, пожалуйста, выделите фрагмент текста и нажмите Ctrl+Enter.
Ссылки в трансляциях ВКонтакте
В середине апреля 2019г разработчики выпустили новое обновление, которое затронуло прямые эфиры, расширив их возможности.
Теперь в трансляции можно вставлять ссылки, записи, товары или опросы. Это разнообразит и поможет увеличить аудиторию пользователя.
Наша статья плавно приблизилась к завершению, мы разобрались, как посмотреть live трансляцию в ВК с телефона и компьютера, а также научили вас, как запускать прямые эфиры. Опция не сложная — достаточно хорошо вникнуть в детали один раз и дальше все пойдет как по маслу. Возможно вам страшновато, поскольку вы не знаете, как настроить трансляцию в ВК правильно. Но мы откроем небольшой секрет: ничего самостоятельно настраивать не надо, доверьтесь значениям, выставленным по умолчанию. 90% вероятности, что вас эти настройки вполне устроят, поэтому лезть в дебри с непонятными параметрами и вовсе не придется. Если все же возникнут затруднения — посмотрите тематические видео в Ютубе, напишите в службу поддержки ВК, вступите в группы, посвященные стримам. Здесь вы найдете единомышленников, сможете задать свои вопросы, узнаете больше полезных нюансов.
Расскажем, как найти и посмотреть интересные прямые трансляции Вконтакте, идущие в данный момент как с компьютера, так и с мобильного телефона.
Заключение
Интернет-трансляции уже давно стали нормой для современного пользователя. Трудно найти контент, который никто бы не стримил в прямом эфире. Чтобы оставаться на пике популярности, социальные сети также адаптируют под свой интерфейс данный инструмент. В результате, онлайн-трансляции вы можете посмотреть не только на специализированных площадках, таких как Twitch или Youtube, но и в большинстве существующих социальных сетей.
А создавая качественный контент и расширяя свою аудиторию, вы ещё и заработать на всём этом сможете. Осваивая недавно открывшиеся площадки, вы сможете привлечь куда большую аудиторию, в сравнении с уже давно работающими видеохостингами. Большинство популярных видеоблогеров уже ведут конкурентные каналы на специализированных ресурсах, так что вы можете начать свой путь к славе из социальных сетей, а уже впоследствии перебираться выше.



