Трансляции «вконтакте»
Содержание:
- Как настроить и активировать видеозвонки в вк
- Восстановление совместимости драйверов
- Как разрешить доступ к веб-камере для Касперского
- Как пройти регистрацию на вебкам сайте
- Видеосвязь с телефона/планшета
- Как отправить голосовое сообщение ВКонтакте
- Как активировать функцию видеовызова
- Как сделать фото с вебкамеры Вконтакте
- В приложениях
- Видеосвязь с телефона/планшета
- Как сделать, что бы мне могли звонить друзья?
- Для ноутбуков
- Итоги
Как настроить и активировать видеозвонки в вк
Прежде чем принимать и совершать видео звонки в ВКонтакте, вам необходимо проверить настройки приватности, а именно тот параметр, который отвечает за пункт кто может звонить мне.
Чтобы это проверить вам необходимо:
- Переходим в настройки. (нажмите на аватарку в правом верхнем углу и нажмите настройки)
- Перейдите в настройки приватности.
- Пролистайте вниз до раздела «Связь со мной»
- В графе «Кто может мне звонить» вам нужно выбрать подходящие настройки.
- И сохранить их.
Активация функции звонка: ранее чтобы у вас появилась иконка трубки вам нужно было попросить кого то позвонить вам и только после этого вы можете сами совершать видео звонки. Разблокировали это очень просто вбивали в поиск по группам «позвони мне»; «звонки в вк» и тд и просто просили кого то им набрать. К счастью теперь этого делать не нужно и функция видео звонка доступна каждому.
Проверка работоспособности гарнитуры и камеры (только для пк).
Проверьте что у вас выставлены разрешения для flash плеера и микрофона, для этого:
- Перейдите на сайт вк
- В правом верхнем углу в адресной строке найдите значок защищённого соединения, похожий на замочек
- Нажмите на него и выставите разрешения для микрофона и флеш плеера, как на скриншоте ниже
Подготовительные работы завершены, теперь можно приступать к сеансу видеосвязи.
Как сделать видеозвонок в ВК c телефона.
Давайте с вами разберемся как можно позвонить другу или любому пользователю в Вк по видео связи с мобильного телефона.
Ниже будет простая инстукция которой может воспользоваться каждый:
- Переходим в диалог с человеком которому необходимо позвонить, или переходим к нему на страницу
- Если вы перешли в диалоги, то ищем иконку трубки справа в верху, если на страницу польховатя то ищем иконку трубки слева.
- Выбираем видео звонок.
- Готово через несколько секунд установится видео связь с вашим другом.
Как сделать видеозвонок в вк с компьютера.
Звонить по видеосвязи c компьютера так же просто как и с мобильного телефона. Сделать это можно 2мя способами:
Первый способ:
- Переходим в диалог с человеком которому нам необходимо позвонить.
- Вверху диалога есть иконка телефонной трубки
- Выбираем сделать «Видеовызов»
- Дальше вам откроется окно видео вызова, где вы можете видеть себя и вашего собеседника
Способ 2й
Есть второй способ он такой же как и пример выше, каждый пользователь выбирает тот способ который ему более удобный
- Переходим на страницу пользователя которому хотим позвонить по видео связи
- Под аватаркой ищем иконку телефонной трубки
- Выбираем видео вызов
Как ведите совершать видео звонки в вконтакте с компьютера так же просто как и с мобильного телефона.
Как сделать групповой видеозвонок в вк с несколькими людьми.
Как в вк сделать видеозвонок с несколькими людьми? Эта версия доступна всем, и принимать участие в переговорах могут до 8 человек, функционал доступен на всех типах устройств и нет никакой разницы, что часть участников беседы будут общаться с телефона, а часть с компьютера. Сделать это можно 2мя способами:
- Собрать нужных людей в беседу, и нажать на трубку — тогда всем участникам беседы кто будет онлайн поступит видео вызов.
- Позвонить 1 человеку и по очереди добавлять участников диалога из друзей которые в сети.
Важно помнить что совершать такие вызовы можно только если выполняются все условия:
- Собеседник должен быть онлайн,
- У него в настройках приватность разрешены видео вызовы,
- Он состоит у вас в друзьях.
- Максимальное количество участников 8 человек.
Как нам кажется в будущем максимальное количество участников групповых вызовов расширять на на момент написания статьи 2021 год, ограничение на 8 человек все еще действует.
Где посмотреть исходящие, входящие и пропущенные видеозвонки в вк.
Если вы не успели ответить на звонок ничего страшного. На мобильном телефоне вы увидите уведомление в бар строке, там будет информация о том кто вам звонил и в какое время, а так же кнопка с функцией перезвонить.
Так же, если вы случайно удалили это уведомление или вы пользуетесь пк версией социальной сети, то у вас в разделе личное сообщение будет 1 новое сообщение от человека который вам звонил.
Как очистить историю видеозвонков в вк?
Мы обратились в официальную поддержку вк с просьбой разъяснить нам вопрос как можно удалять и очищать историю звонков в Вконтакте, к сожалению в настоящие время это сделать не возможно
Но есть не большой лайфхак.
Восстановление совместимости драйверов
Довольно часто драйвер самой веб-камеры устаревает, так как выходят новые версии Windows и, в связи с этим, отсутствует совместимость с этими системами. В таком случае следует воспользоваться сайтом производителя камеры, но случается такое, что новых драйверов просто нет. Тогда вам может помочь инструмент «Выполнение программ, предназначенных для предыдущих версий Windows»:
1.Откройте окно поиска, на панели меню «Пуск»;
2.Найдите нужное приложение по названию, можете ввести слово предыдущих;

3.Запустите функцию, желательно с правами администратора;
4.Спустя время, вам представится список найдите нужный элемент в нём или воспользуйтесь пунктом «Нет в списке» и укажите путь вручную;
5.Выберите опцию «Диагностику программы», после чего укажите версию системы, с которой должна быть совместимость.
Существует вероятность, если у вас не встроенная веб-камера, что USB порт не работает, попробуйте сменить его на другой. Визуально проверьте целостность веб камеры и её кабеля, так как могут быть механические повреждения.
Итак, сегодня нам с вами предстоит узнать, по каким причинам у вас не работает веб-камера (на ноутбуке или компьютере). После этого мы попытаемся исправить ситуацию и вернуть оборудование к рабочему состоянию. Правда, стоит сразу отметить один важный факт — информации по данному вопросу очень и очень много. И если вы столкнулись с нашей сегодняшней проблемой, то придется «засучить рукава» и запастись довольно большим промежутком свободного времени. Ведь только тогда вы сможете в спокойной обстановке разобраться с тем, почему у вас не работает веб-камера. Таким образом, давайте поскорее приступим к делу и обсуждениям.
Как разрешить доступ к веб-камере для Касперского
Сам антивирус Касперского не требует доступа к камере или микрофону компьютера. Зато в его функционале есть опция защиты веб-камеры, которая помогает предотвратить несанкционированный доступ программ (в том числе и браузеров) к устройствам ПК или ноутбука.
Чтобы разрешить доступ программ к вебке, выполним следующее:
- Открываем главное окно антивирусной программы и нажимаем на кнопку «Больше функций».
- В открывшемся окне «Инструменты» переходим в раздел «Управление программами» – «Контроль программ» – «Управление программами».
- В открывшемся списке выбираем программу, для которой нужно разрешить доступ к веб-камере, и двойным щелчком мыши по названию программы открываем окно «Правила программы» – «Права».
- В списке категорий прав выбираем пункт «Изменение операционной системы» – «Подозрительные изменения в операционной системе» – «Доступ к веб-камере».
- В графе «Действие» нажатием на значок открываем меню и выбираем пункт «Разрешить».
- Сохраняем изменения.
Доступ выбранной программы к вебке будет разрешен, если снят флажок с опции «Запретить всем программам доступ к веб-камере». Если же флажок установлен, Kaspersky Internet Security будет блокировать доступ приложения к устройству независимо от группы доверия и настроенного вручную разрешения.
Как пройти регистрацию на вебкам сайте
Процесс регистрации на вебкам-сайтах происходит следующим образом: вы вводите свой емейл-адрес, придумываете пароль. Затем вам нужно сделать фото документов, удостоверяющих вашу личность. Это нужно для того, чтобы не допускать ситуации, когда в кадре оказывается несовершеннолетняя модель. Как правило от будущей модели требуется два фото: сам документ и фото с документом в руках
Очень важно, чтобы фотография была в хорошем качестве, а документ легко читался. В качестве документа для регистрации на сайте подойдут:
- Паспорт или ID карта;
- Заграничный паспорт;
- Водительское удостоверение.
Видеосвязь с телефона/планшета
Когда вы настраиваете видеосвязь через сервис «ВКонтакте» на мобильных девайсах, то проблем становится намного меньше. Не нужно подключать никаких устройств, потому что и планшет и смартфон имеют и камеру и микрофон.
Есть некоторое неудобство в том, что не все телефоны оборудованы камерой со стороны экрана, а это значит, что ваш собеседник будет видеть не вас, а ваши коленки, например. Просто иногда оборачивайте смартфон обратной стороной и говорите: «А это я!».
Но если серьезно, то всего лишь, чтобы сделать видеозвонок другу необходимо зайти на его страницу «ВКонтакте» и нажать на кнопку с изображением камеры, она находится справа от «Отправить сообщения» под аватаром.
И если ваш друг способен принять видеосигнал, то он вас увидит.
Если с подключением возникают проблемы, то ли звука нет, то ли видео, попробуйте для начала проверить все функции видеозвонка на Skype, если связь Skype работает, то и «ВКонтакте» должна тоже привязаться. Если нет, то ищите проблемы в девайсе и его программном обеспечении.
Не забывайте, что для видеообщения необходима устойчивая связь со скоростью не менее 1 Мбит/с, что не сможет обеспечить протокол GPRS.
Это значит, что вы сможете подключиться к своему другу или подруге, только используя соединение WiFi или 3G.
Проверьте, доступен ли этот протокол связи в вашем регионе.
Не так давно я написал статью о том как звонить . И узнав, о том что администрация сайта вконтакте, тоже «прикрутили» такую функцию к своему сайту, я решил разобраться и объяснить вам, как звонить в вконтакте
.
Хочу сказать, что я протестировал только разговорную опцию. Проект на момент написания статьи находиться в альфа-тестировании, а это значит, то, что у вас могут возникнуть большие трудности при общении. Тем не менее, мне удалось позвонить и поговорить со своим другом.
И так начнем. Для звонка нам потребуется учетная запись вконтакте. Следующий шаг обновление adobe flash player. Как это сделать мы писали в статье .
И так после проделанных выше операций мы наконец-то можем попробовать позвонить. Для этого заходим на страницу к человеку, с которым хотим связаться.

Нас интересует кнопка отправить сообщение под фото. Рядом с ней с недавнего времени красуется кнопка с изображением веб-камеры, при нажатии на которую у нас всплывает окно в котором нам надо произвести кое-какие настройки. (Если вы читали аналогичную статью про одноклассники, то вы справитесь сами)
Проводим настройки как показано на рисунке ниже.

Нажимаем разрешить и запомнить, а затем закрыть.
После всех настроек у вас должно начаться соединение с собеседником. Если оно пройдет удачно, то вы услышите, а может, даже увидите друг друга. Окно разговора очень похоже на окно просмотра видео. В нем отображается, посередине видео или фото собеседника, а внизу: кнопка выкл. микрофона, вкл. или выкл. видео, регулировка громкости, а в правой части развернуть на всю страницу.
А теперь я хочу показать, как будет выглядеть окно, если вам позвонят.

Вид окна «вам звонят»
В нем отображается фото, а так же две кнопки ответить или отклонить. Нажимаем ответить и наслаждаемся!
На этом все с вами был nik-tut.
Последнее время администрация социальной сети не перестаёт радовать пользователей различными нововведениями, полезными и не очень. В любом случае, расширение функционала — это всегда хорошо. Веб-камера в социальной сети ВКонтакте до сегодняшнего дня была тем инструментом, с помощью которого Вы могли связываться со своими друзьями по видеосвязи. Буквально вчера она расширила свои возможности. Теперь Вы сможете пользоваться новыми возможностями загрузки фоток в Контакт, в чем и поможет Вам Ваша камера.
Сегодня она интегрирована в любой ноутбук, а также присутствует абсолютно в каждом настольном компьютере, в качестве дополнительного устройства. Разработчики социальной сети не могут не обращать внимания на этот факт, и стараются максимально интегрировать веб-камеру в соцсеть ВКонтакте.
Как отправить голосовое сообщение ВКонтакте
Мобильная социальная сеть ВКонтакте пользуется популярностью, как на компьютерах, так и на мобильных устройствах. Рассмотрим, как отправить сообщения голосов в ВК можно через браузер или через официальное мобильное приложение для Android и iOS.
Обратите внимание: Речь ниже пойдет именно об официальном мобильном приложении ВКонтакте. Но при этом многие сторонние программы для использования социальной сети также обладают подобной функциональностью
Как отправить голосовое сообщение ВКонтакте с компьютера
Обратите внимание: Перед тем как отправлять сообщение, вы можете его прослушать. При необходимости сообщение можно удалить
Как отправить голосовое сообщение ВКонтакте с телефона
Официальное мобильное приложение ВКонтакте поддерживает возможность отправки голосового сообщения. Чтобы это сделать:
Обратите внимание: Если вы в процессе записи голосового сообщения приняли решение его отменить, сделайте свайп влево. Подобным образом можно отправлять сообщения не только лично пользователям, но и в сообщения группы
Подобным образом можно отправлять сообщения не только лично пользователям, но и в сообщения группы.
Довольно часто при использовании онлайн видео-аудио чатов и массенджеров или различных расширений и приложений типа Skype, возникает проблема с отладкой микрофона. То есть он попросту не работает. Пользователи начинают пытаться лезть в глубокие настройки операционной системы, но все гораздо проще. Проблема кроется в настройках вашего браузера. По крайней мере в 99% случаях. Далее Вы узнаете как включить микрофон в браузере.
Инструкция по включению микрофона будет приведена на примере браузера Google Chrome. Но она также идеально подойдет для Яндекс браузера и Chromium. Если у Вас Opera или Mozilla Firefox, просто ищите там аналогичные настройки.
Настройка микрофона
1. Для того чтобы перейти к настройкам микрофона, нажимаем кнопку «Меню » и заходим в пункт «Настройки «.2. Теперь спускаемся вниз, нажимаем «Показать дополнительные настройки » ищем пункт «Личные данные » и переходим в «Настройки контента «.3. Теперь ищем пункт настроек «Микрофон «. Здесь нам нужно изменить микрофон «по умолчанию» на Ваш встроенный. Просто нажимаете и выбираете из списка «Встроенный». Если у Вас внешний микрофон или вы используете отдельную веб-камеру подключённую через usb, находим их в этом списке и обязательно нажимаем «готово». 3.4 /5 (5 )
Социальная сеть «Вконтакте» продолжает радовать своих пользователей всё новыми и новыми возможностями. В конце 2020 года «Вконтакте» пополнилась функцией голосового ввода, позволяющей записывать и отсылать голосовые сообщения в обычном окне текстового чата. Также в VK недавно появилась возможность организации видеотрансляций, позволяющая создавать и вести стримы со своей странички в социальной сети. При этом люди, желающие осуществить подобное, могут столкнуться с сообщением системы «В браузере пользователя запрещён доступ к микрофону для сайта vk.com». В этом материале я расскажу, как разрешить доступ к микрофону в ВК, и какие способы нам в этом помогут.
Разрешаем доступ к микрофону на VK.com
Причины дисфункции
Большинство браузеров, при обращении сайта к микрофону, предлагают пользователю разрешить или запретить данную операцию путём нажатия на соответствующую кнопку меню.
Если для сайтов, использующих незащищённое соединение (http), выбор пользователя будет зафиксирован на один сеанс, то для безопасных сайтов (использующих защищённое соединение https) выбор пользователя может быть зафиксирован на все последующие сеансы.
Потому, если вы случайно нажали на «запретить» во время появления таблички о возможности доступа к микрофону на сайте ВК, то система это запомнит, и в дальнейшем будет блокировать попытки «Вконтакте» получить доступ к вашему микрофону.
Кроме того, отсутствие доступа к микрофону может быть вызвано его отключением в настройках ОС Виндовс, физическим выходом устройства из строя, а также «человеческим фактором» (микрофон банально «забыли» подключить к компьютеру).
Задействуйте микрофон для общения в чате VK
Заключение
Если вам необходим доступ к микрофону, а ваш браузер по ряду причин его блокирует, тогда воспользуйтесь советами, перечисленными мной выше. В большинстве случаев бывает достаточно удалить ранее созданное правило, запрещающее браузеру доступ к микрофону вашего ПК. Перейдите по описанному мной пути в браузере, и удалите данное правило, это позволит разблокировать ваш микрофон, и в полной мере насладиться его функционалом на сайте популярной социальной сети VK.com.
RusAdmin.biz
Как активировать функцию видеовызова
По окончанию подготовительных операций, чтобы сделать видеозвонок «ВКонтакте» с компьютера, выполните следующие действия:
- Просмотрите список друзей, которые находятся онлайн.
- Выберите нужного абонента и перейти на его страницу.
- Убедитесь, что рядом с разделом «Отправить сообщения» появилась кнопка с видеокамерой.
- Далее нажимайте на кнопку, чтобы совершить видеозвонок.
- После этого на экране появится диалоговое окно с запросом установки Adobe Flash Player.
- В данном окне найжмите установить метку «Разрешить».
- В этом же разделе выбирайте «Запомнить».
- Закрывайте диалоговое окно.
Чтобы перевести голосовой вызов в режим видеосвязи необходимо нажать символ видеокамеры, который расположен в правом верхнем углу.
Во время диалога высветится окно, которое по внешнему признаку аналогично окну при просмотре видеозаписей. Посередине данной заставки, в момент диалога, возникает фотография собеседника или же видеоизображение. Внизу расположено управление звуком: кнопки вкл/выкл микрофона, регулятор громкости. С правой стороны – кнопка для развертывания окна на всю ширину экрана.
Если звонок совершает иной абонент, на экране высветится уведомление «Вам звонят», где будет предложено два варианта действий: «Отклонит» и «Ответить». Также высветиться изображение (заставка профиля абонента). Для начала диалога нужно нажать «Ответить», для прекращения вызова «Отклонить».
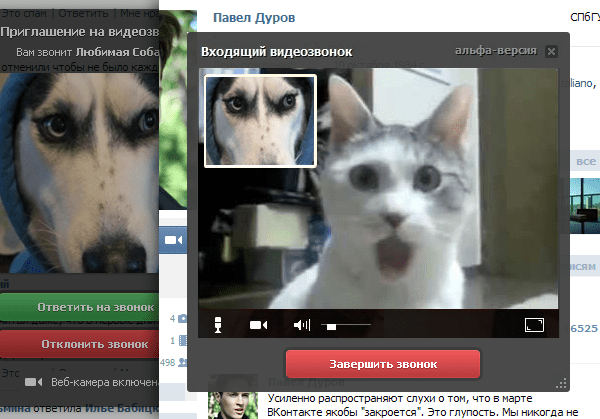 Видеозвонок «ВКонтакте»
Видеозвонок «ВКонтакте»
Как сделать фото с вебкамеры Вконтакте
Давайте разберем два варианта — они очень похожи.
Обновляем фотографию профиля
Перейдите на свою страницу, и наведите курсор мыши на свою аватарку. Появится дополнительное меню. В нем выбираем пункт «Обновить фотографию»
.

Возможно, вас попросят вручную запустить Adobe Flash Player — сделайте это.

Теперь нужно активировать доступ к камере. Для этого поставьте переключатель в пункт «Разрешить»
, и закройте всплывающее окно.

Ловим подходящий ракурс и нажимаем на кнопку «Сделать снимок»
. Фотография будет создана. Если она вас устраивает, нажимаем «Сохранить и продолжить»
. Если нет — кнопка «Убрать снимок»
. И делаем заново.

Теперь из итогового изображения выбираем область, которую мы хотим использовать для аватарки (см. ). Выделяем нужную область, затем нажимаем «Сохранить и продолжить»
.

На следующем шаге тоже самое делаем для миниатюры. Когда закончите, нажмите на кнопку «Сохранить изменения»
.

Фото с вебкамеры будет сделано, и помещено в альбом «Фотографии с моей страницы»
.
Делаем фотку с вебкамеры и отправляем в сообщении
Откройте диалог с нужным пользователем (см. ). В нижней части экрана наведите курсор на значок в виде скрепки. В выпадающем меню выберите пункт «Фотография»
.

То, что Скайпом нас не удивишь, это уже понятно, и даже наши, рано встающие, бабушки и дедушки флудят по утрам с вечерними внуками, проживающими в Америке при помощи практически бесплатной видеосвязи. Но не всем известно, что это же можно делать и в социальной сети «ВКонтакте» с помощью функции «видеозвонок ВКонтакте».
В 2012 году для первого миллиона клиентов сети «ВКонтакте» появилась новая бета-функция «видеозвонок». После удачного тестирования эта услуга стала доступной для всех пользователей сервиса. Конечно, функционально она намного слабее Skype, но может быть задача превзойти конкурента и не стояла вовсе.
Для видеосвязи понадобится видеокамера и микрофон с любыми интерфейсами. Также на компьютере должен быть установлен флэш-плеер, желательно последней версии.
Чтобы установить видеосвязь, у вашего собеседника обязательно должны быть установлены видеокамера и микрофон, а в настройках программы «ВКонтакте» включена функция видеозвонка.
Если вы пользуетесь ноутбуком, то соответственно можно пользоваться встроенными устройствами.
В приложениях
Если у вас не работает веб-камера в «Скайпе» и других приложениях, но все остальные варианты вам не подходят, то остается только одно — проверить настройки программы, в которой вы работаете. В случаях, когда к компьютеру было подключено несколько камер, все выставленные параметры для работы могут сброситься.
Запустите, к примеру, «Скайп», затем посетите настройки (раздел «Видео»). Там выставляете необходимую вам модель камеры, регулируете громкость микрофона и настраиваете качество изображения. Теперь достаточно просто сохранить изменения. Можете попробовать пообщаться по камере. Все должно заработать.
Видеосвязь с телефона/планшета
Когда вы настраиваете видеосвязь через сервис «ВКонтакте» на мобильных девайсах, то проблем становится намного меньше. Не нужно подключать никаких устройств, потому что и планшет и смартфон имеют и камеру и микрофон.
Есть некоторое неудобство в том, что не все телефоны оборудованы камерой со стороны экрана, а это значит, что ваш собеседник будет видеть не вас, а ваши коленки, например. Просто иногда оборачивайте смартфон обратной стороной и говорите: «А это я!».
Но если серьезно, то всего лишь, чтобы сделать видеозвонок другу необходимо зайти на его страницу «ВКонтакте» и нажать на кнопку с изображением камеры, она находится справа от «Отправить сообщения» под аватаром.
И если ваш друг способен принять видеосигнал, то он вас увидит.
Если с подключением возникают проблемы, то ли звука нет, то ли видео, попробуйте для начала проверить все функции видеозвонка на Skype, если связь Skype работает, то и «ВКонтакте» должна тоже привязаться. Если нет, то ищите проблемы в девайсе и его программном обеспечении.
Не забывайте, что для видеообщения необходима устойчивая связь со скоростью не менее 1 Мбит/с, что не сможет обеспечить протокол GPRS. Это значит, что вы сможете подключиться к своему другу или подруге, только используя соединение WiFi или 3G.
Проверьте, доступен ли этот протокол связи в вашем регионе.
Как сделать, что бы мне могли звонить друзья?
Первое и самое главное — совершать видеозвонки могут только те пользователи, которые находятся в друзьях.
Что бы активировать функцию видеозвонков, зайдите в «Мои настройки» и выберите вкладку «Приватность». Здесь в подразделе «Связь со мной» рядом с пунктом «Кто может вызывать меня по видеосвязи» поставьте «Все друзья».

Теперь на вашей странице появится значок камеры. Вы его не увидите, зато его увидят ваши друзья.

Если значок не появился, то может помочь вот что: нажмите «Редактировать страницу».

Затем выберите вкладку «Контакты» и в графах «Мобильных телефон» и «Дополнительный телефон» поставьте «Виден только друзьям», даже если номер отсутствует, и нажмите на кнопку «Сохранить».

Теперь кнопка должна появиться и друзья смогут вам звонить. Разумеется, при наличии камеры и микрофоны у обеих сторон.
Для ноутбуков
Довольно частой причиной того, что на компьютере не работает веб-камера, становится банальное отсутствие у ноутбука возможностей поддержки камеры. Данная проблема актуальна для старых моделей.
В данном случае есть также два метода борьбы. Первый — это покупка нового ноутбука. Желательно, с уже встроенной камерой. Тогда проблем практически не будет. Достаточно установить драйверы — и все заработает.
Второй — отказ от видеовызовов. Если же без них никуда, то придется искать замену ноутбуку. Но есть и еще один довольно интересный момент, который касается нашей сегодняшней темы. Какой именно? Сейчас мы узнаем его.

Итоги
Вот такие несложные способы помогают избавиться от этой ошибки (главное, вы знаете теперь, что это). Но если вдруг и это вам не помогло, то следует проверить доступные обновления для вашего устройства или приложения. И если они есть — обязательно их установить. Как запасной вариант, можете без проблем скачать любой другой видеоплеер на просторах Play Market. Благо, этого добра там предостаточно.
Фирменное приложение Mi Video значительно расширяет возможности работы с видеофайлами. Однако перед запуском программа может потребовать внести изменения в настройки. Появившееся уведомление «mi видео не может получить доступ к видео на вашем устройстве» – еще не повод для паники. «Договориться» с софтом можно, выполнив несколько простых действий.



