Как сделать и настроить стрим в ютубе
Содержание:
- Описание и возможности
- Софт, предлагаемый платформой
- Запуск
- Как выполняется раскрутка стрима
- Системные требования
- Описание устройства для стрима
- Инструкция по установке
- Подготовка онлайн-трансляции на Ютубе
- Как скачать запись стрима с Twitch
- YouTube Гейминг
- Включаем первую трансляцию на YouTube
- Начинаем трансляцию видеосюжетов
- Варианты сохранения эфиров
- Программы для доната на стриме
- Что такое стрим на YouTube?
- Способ №2. Как записать видео с помощью Windows 10
- Достоинства и недостатки
- Настройка трансляции в интерфейсе YouTube
- Программы для стримов на ютубе и твиче через ПК
- Как подготовить успешную трансляцию на YouTube
- 4K / 2160p (30 кадров в секунду)
Описание и возможности
Сразу отметим, что программное обеспечение, обозреваемое сегодня, позволит качественно вести прямые трансляции не только в YouTube, но и на некоторые другие социальные площадки. Во время ведения стрима у вас будет возможность комментировать происходящее на экране и отвечать на вопросы пользователей. Все это можно осуществить с помощью OBS Studio. Предлагаем разобрать другие возможности данного инструмента:
- Осуществление трансляции и записи видео одновременно.
- Запись видео в таких популярных форматах, как MOV, FLV, MP4 и других.
- Удобная настройка кодеков для потокового вещания.
- Использование дополнений для расширения функций программного обеспечения.
- Обработка звука в режиме реального времени.
- Вместе с прямой трансляцией осуществляется поддержка показа различных объектов путем использования источника и сцен.
- Пользователь может регулировать расширение, качество и битрейт видео.
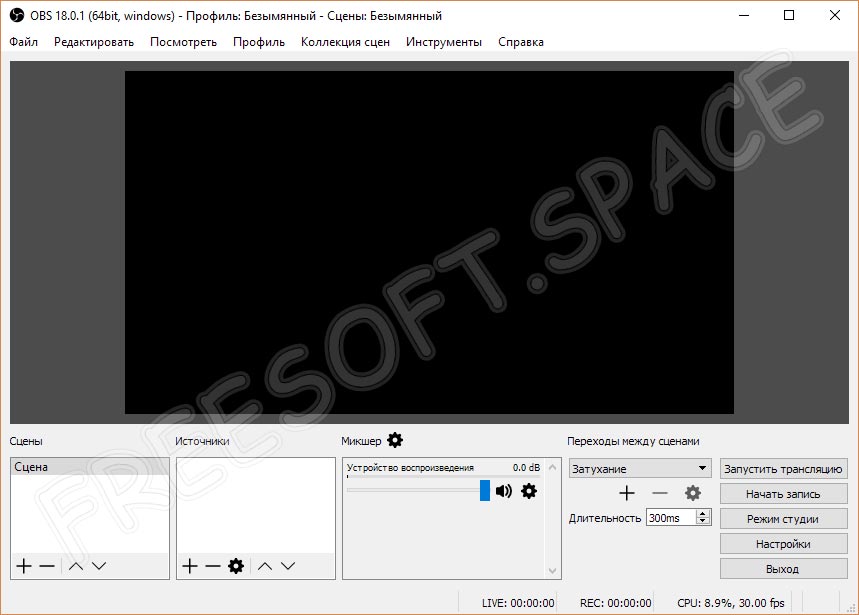
Софт, предлагаемый платформой
Программы для трансляции на Twitch необходимы – эта категория приложений используется для грамотной организации стрима, без них не обойтись ни начинающему, ни опытному пользователю. Если вы хотите делиться геймплеем, нужно осваивать дополнительные сервисы – в этом мы готовы помочь!
Мы рассказываем про лучшие программы для стрима на Твиче – но окончательный выбор за вами, все представленные характеристики носят рекомендательный характер. Внимательно изучите информацию и выберите наиболее подходящий вам вариант!
Сначала мы поговорим про приложения, которые предлагают разработчики стримингового сервиса – они проверены сотнями тысяч стримеров, отлично работают и обладают всеми необходимыми опциями. Готовы узнавать новое?
Open Broadcaster Software
Одно из самых популярных приложений, заслуженно завоевавших любовь пользователей! Востребованность объясняется простотой управления – никакие инструкции не понадобятся, интерфейс интуитивно прост.
Из других особенностей, которые стоит выделить:
- Возможность выводить трансляцию не только с компьютера – переключение между источниками сигнала;
- Встроенный рекордер с множеством форматов;
- Есть сохранение записи стримов;
- Можно выбирать качество входного/выходного видеопотоков.
Скачать программу для стрима на Твиче можно через платформу – в разделе «Инструменты трансляции» есть ссылка на загрузку. Абсолютно бесплатно!
Streamlabs OBS
Крайне востребованный софт, вобравший в себя лучшие возможности: идеально подходит тем, кто хочет сделать трансляции интересными, одновременно упрощая стримерскую деятельность.
Чем может «похвастаться» это приложение?
- Удобная панель управления;
- Можно настраивать донаты;
- Есть разнообразные виджеты, встраиваемые в канал;
- Доступны настройки оповещений и общие параметры аккаунта;
- Есть маски и особые декодеры для игр;
- Множество бесплатных тем и оверлеев.
Отличная программа для Твича, чтобы вести трансляцию – разобраться сможет даже новичок, достаточно потратить 10-20 минут.
Следуем дальше? Если эти два предложения вас не заинтересовали, стоит выбрать приложение из другой категории!
Запуск
А теперь переходим к самому интересному! Все оборудование настроено, специальная программа скачана – как включить стрим на Ютубе? Открываем канал и находим наверху кнопку «Создать»:
- Выберите подраздел «Начать трансляцию»;
- Откроется новое окно, где можно выбрать время запуска – вы выходите в эфир прямо сейчас или хотите запланировать запись на более позднее время.

Единственное отличие в следующем: если вы хотите выйти эфир позже, нужно выбрать определенное время.
Нажимайте на кнопку «Выбрать» напротив нужного варианта. Перед вами несколько ответов на вопрос, как запустить стрим на Ютуб! Вы можете воспользоваться веб-камерой, тогда выставлять настройки не придется. А можете нажать на кнопку «С помощью видеокодера», чтобы транслировать видео через специальную программу.

Выбираем вариант «Видеокодер». Откроется окно сведений о трансляции:
- Укажите параметры доступа – кто сможет смотреть видео;
- При необходимости добавьте описание в соответствующее поле;
- Выберите категорию (например, «люди и блоги» или «животные»);
- Не забудьте о возрастных ограничениях и поставьте отметку в соответствующей строке (предназначен ли контент для детей);
- Здесь же можно изменить значок трансляции – по желанию;
- Кликайте «Сохранить».

Готово! Появится окно запуска – чуть ниже есть строка «Ключ трансляции». Зашифрованный код нужно скопировать и вставить в соответствующее окно в стриминговом приложении.
Научили вас, как запускать стрим на Ютубе – пора поделиться с аудиторией классным контентом! Если вам действительно есть что сказать и показать, не ждите. Начинайте покорять платформу уже сейчас. Уверены, у вас все получится.
Как выполняется раскрутка стрима
Многих интересует, как стримить без 1 000 подписчиков.
Даже если вы попытаетесь открыть ссылку на трансляцию в ютубе, перед вами появится сообщение – «встраивание данной трансляции запрещено по требованиям YouTube».
Первый стрим – сложное дело, особенно – для начинающего блогера. Чтобы собрать зрителей, понадобится много времени, сил и денег на развитие. Приведем несколько проверенных способов раскрутки:
- публикуем анонс. Решившись начать стрим, для своих подписчиков создаем привлекательную рекламу, рассказывающую, как посмотреть вашу трансляцию;
- публикуемся в соцсетях. Даже когда там небольшое количество подписчиков, создайте пост про стрим. Вероятно, кто-то решится на его просмотр и даже позовет друзей. На первоначальной стадии значение имеет каждый просмотрщик. Отыщите площадки, где разрешается публикация роликов бесплатно;
- чтобы пользователь подписывался на стрим, в конце сюжета оставляйте заставку и специальную кнопку.
Системные требования
Сама по себе программа может работать практически на любом, даже самом старом компьютере. Но в тот момент, когда вы начинаете свой стрим и запускаете трансляцию, ПК или ноутбук сильно напрягаются, параллельно с игрой кодируя видео. Именно поэтому производительность будет напрямую зависеть от того, какую игру вы стримите.
Но минимальные системные требования мы все же озвучим:
- Центральный процессор: x2 1.8 ГГц.
- Оперативная память: от 4 Гб.
- Пространство на жестком диске: 100 Мб.
- Платформа: Microsoft Windows.
- Графический адаптер: NVIDIA или Radeon.
- Разрешение экрана: 1280 x 720.
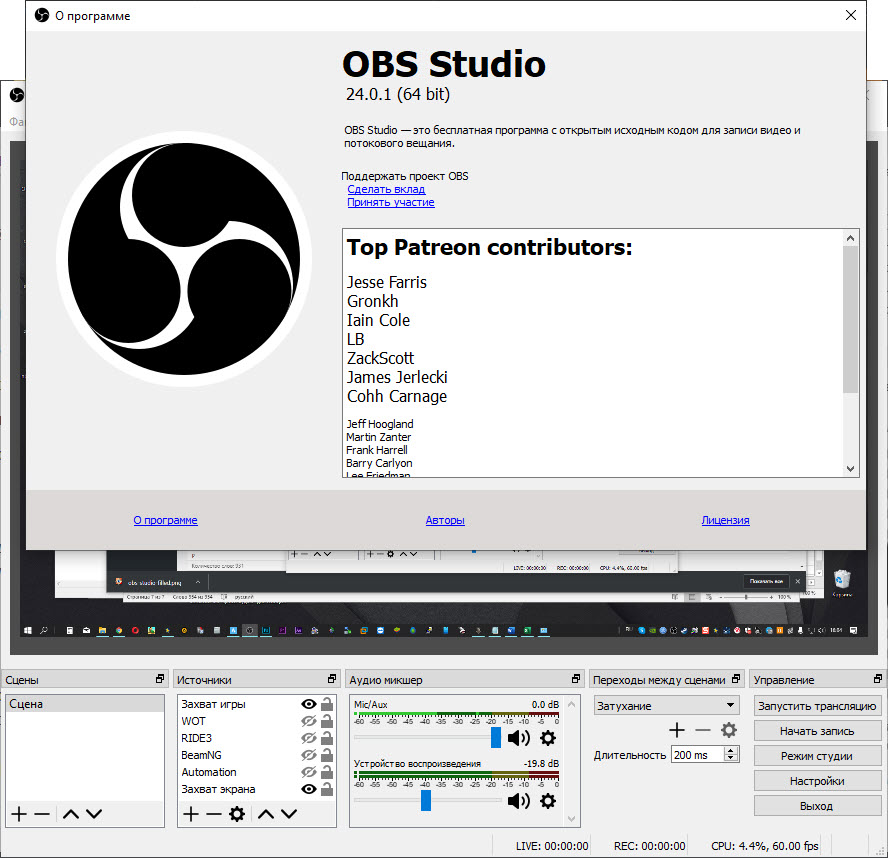
Если ваш компьютер слишком слабый, возможно, вам подойдёт старая версия OBS.
Описание устройства для стрима
Перед тем, как запустить трансляцию в ютубе через телефон, несколько слов скажем об этом гаджете. Это современное мощное устройство, отличающееся необычным дизайном и прекрасными техническими параметрами. Телефон оснащен Full HD IPS дисплеем, диагональ которого составляет 5.2 дюйма. Сегодня такой размер считается оптимальным для управления одной рукой, позволяет удобно просматривать видеоролики, фотографии, читать тексты в интернете. Экранные края немного закруглены, от чего мобильник смотрится стильно и современно.
https://youtube.com/watch?v=iezOfoMgm94
Телефон обладает соответствующей функциональностью, чтобы проводить стримы на YouTube. Для этого в нем установлен восьмиядерный процессор Qualcomm, работа и производительность поддерживаются также оперативной памятью объемом в 3 Гб. Предусмотрена в смартфоне и встроенная память на 32 Гб, есть возможность для использования карты памяти на 128 Гб. Устройство оснащено высокопроизводительной камерой на 16 мегапикселей, ведущей качественные видеосъемки в формате Full HD.
Как транслировать видео на youtube с такого телефона, рассказывать не будем – процесс уже описан выше. Напомним, что смартфон поддерживает работу двух карт и положительно отвечает своими характеристиками на вопрос – можно ли стримить с телефона на YouTube.
Инструкция по установке
Мы знаем, как начать стримить на ютубе и при этом зарабатывать деньги. Теперь посмотрим, как начать трансляцию с компьютера и открыть чат, чтобы привлечь максимальное количество зрителей.
Действуем по следующему алгоритму.
Для начала выполняем подготовительные мероприятия, необходимые для организации вещания – скачиваем и устанавливаем ПО OBS, планируем дату и время проведения трансляции, копируем потоковый ключ и т. п.
Проверяем готовность всех элементов, необходимых, чтобы открыть чат – скачиваем CLR Browser Source Plugin, копируем чатовскую ссылку, настраиваем, активируем передачу.
Теперь каждое действие рассмотрим более подробно.
Многим известно программное обеспечение OBS, представляющее собой утилиту, поддерживающую стрим контента на видеохостинге.
Установив плагин, выводим окошко для чата. Выполняем вход в OBS, в «источниках» нажимаем ПКМ и «добавить», кликаем по появившейся новой строчке, переходим в открывшееся меню с настройками, переходим в трансляцию. Справа возле вещания размещен чат, нажимаем «открыть чат в новом окне», скопированную ссылку вносим в CRL.
Остается разобраться, как выделить ник в чате ютуба на стриме. Для этого выбираете нужное имя, подводите к нему курсор, значок которого должен превратиться в вертикальную черточку («рельсу»). Нажатием левой кнопки мыши выделяем выбранное имя цветом. С помощью правой кнопки в появившемся меню находим «копировать». Размещаем курсор в строку, где будем писать, вставляем туда скопированное имя и общаемся со зрителем, ник которого будет выделен.
Как посмотреть чат после вещания? По окончании эфира архив чата сохраняется вместе с записью трансляции.
Подготовка онлайн-трансляции на Ютубе
Трансляции бывают двух видов: отложенные и без расписания. Прямые трансляции первого типа больше подойдут для начинающих. Если выходить в режим онлайн сразу, то для этого понадобится небольшой опыт. Предупреждение о стримах на Ютубе позволит проинформировать аудиторию и произвести все настройки. В том числе проверить, как работает специальная программа.
Настраиваем YouTube канал
 Вкладка для проведения прямых эфиров
Вкладка для проведения прямых эфиров
Трансляция запускается в Креативной студии канала. Этот раздел расположен на главной странице сайта. После этого нужно будет:
- Найти пункт «Прямые трансляции», иногда он называется «Live Stream». Нажать на этот раздел.
- В появившемся меню найти кнопку «Начать» и кликнуть на нее.
- Пройти верификацию. Там указать страну проживания. Без подтверждения номера телефона проводить стримы невозможно. Его нужно ввести и дождаться СМС с кодом подтверждения.
- Ввести полученное сообщение в соответствующий раздел.
- Нажать на «Продолжить».
После откроется раздел, где можно транслировать видео на YouTube. Там уже нужно указать название и уровень доступа к стриму. В графе «Тип» ничего не нужно трогать. Также в этом разделе можно указать точное время начала.
Настраиваем программы для стрима
После того, как все параметры будут установлены, нужно загрузить специальную программу. Лучше всего работает OBS. Это полностью бесплатный софт, который можно скачать на официальном сайте разработчика. После следует запустить программу и произвести в ней некоторые настройки:
- Нажать на вкладку «Файл». После перейти в настройки.
- Зайти в «Общие», где настраивается начало и конец трансляции. Кроме того, можно включить запись видео в отдельный файл.
- Открыть «Вещание». Нужно выбрать YouTube, так как именно на нем будет идти стрим. Главное указать ключ потока. Он расположен в настройках трансляции на самом Ютубе.
- Кликнуть на «Вывод». Откроются расширенные параметры. Самое сложное – выбрать оптимальный битрейд. Самый оптимальный будет 1500-4000 кбит в секунду. Аудио тоже нужно настроить. Следует выбрать 128 кбит в секунду. Канал должен быть стерео, а частота 44.1 кГц.
Это основные настройки, которые подойдут под большинство задач. Если качество изображение будет на низком уровне, можно повысить битрейд. Однако на слабом интернете это сделать нельзя.
Проверяем работу системы
 Раздел настойки прямой трансляции
Раздел настойки прямой трансляции
Чтобы проверить, как работает связка программы и сайта, стоит зайти в саму трансляцию. Если на ней плохое качество видео – повысить битрейд. Если изображение отстает от звука – уменьшить. Главное, чтобы был интернет не менее 50 мегабит в секунду.
Дополнительные настройки программы для стрима
Можно указать источник захвата. Это может быть игра, окно или весь экран. Опция указывается в разделе «Источник». Он расположен в левой части интерфейса. Дополнительно можно настроить отображение курсора, различных оповещений, веб-камеры.
Как скачать запись стрима с Twitch
Скачать контент с «Твича» можно напрямую с сайта, если речь идет о личной трансляции. Другой вариант – специальные программы. Последние помогут скачать любую запись.
Важно помнить, что после истечения срока размещения на сайте скачать уже не будет возможности никаким способом. Хорошим вариантом для стримеров на «Твиче» будет экспорт на «Ютуб» сразу после завершения трансляции.. Для прямой загрузки своей записи нужно выполнить следующие действия:
Для прямой загрузки своей записи нужно выполнить следующие действия:
- Перейти на своем аккаунте инструментов.
- Выбрать настройки канала.
- Перейти в пункт «Ключ потока и настройки».
- Найти в меню «Сохранить прошедшую трансляцию».
- Передвинуть ползунок для включения функции.
- В настройках перейти на «Видео продюсер».
- В выпадающем меню выбрать нужное видео из предложенных.
- Нажать на ссылку «Скачать».
YouTube Гейминг
YouTube уже довольно запустил сервис «Гейминг», который полностью сделан для игровой тематики. Это не совсем отдельный сервис, потому что почти все работает через обычный YouTube, только здесь есть немного отличий.
В сервисе уже ведется несколько тысяч прямых трансляций и все они на тему игр. Здесь все сделано для игроманов, игры разделы по названиям и можно подписаться на стримы по определенным играм, а не только на каналы. Также как вы заметили здесь темный дизайн, который больше подходит к игровой тематике.
Чтобы начать прямой эфир в правой верхней части экрана нужно нажать «Начать эфир», но не пугайтесь, вам перекинет в обычный YouTube, но вы все равно будет транслироваться на YouTube Гейминг.
Спонсорство.
Для авторов каналов сделали очень полезную фишку. Теперь вы можете подписаться на канал за деньги, которые в размере 70% (-налоги) пойдут автору, а остальное в пользу YouTube. Если канал не нарушает правила и подключен к монетизации, то у него появится вот такая кнопка под каждым видео «Стать спонсором».
За 249 рублей в месяц вы получите немного сомнительных привилегий, который по сути ничего полезного в себе не несут. Но спонсорство сделано для того, чтобы поддерживать автором каналом напрямую, без сторонних сервисов доната и т.п.
Включаем первую трансляцию на YouTube
Возвращаемся на свой канала YouTube и переходим в «Творческую студию».
В левом меню кликаем на «Канал».
и ищем «Прямые трансляции». Кликаем «Включить».
Ищем на этой странице окно «Прямые трансляции» и нажимаем «Включить».
Пишем заголовок для стрима и описание, а также выбираем категорию. Далее идем в «Расширенные настройки», и меняем их, если это необходимо.
ВАЖНО! Здесь вы найдете ключ трансляции, который необходимо скопировать и вставить его настройки в OBS. В расширенных настройках можно выставить «Ограниченный доступ», если вы хотите запустить стрим для теста и чтобы его никто не увидел
В типе трансляции берем «Особый»
В расширенных настройках можно выставить «Ограниченный доступ», если вы хотите запустить стрим для теста и чтобы его никто не увидел. В типе трансляции берем «Особый».
Тип трансляции выбираем «Особый».
Указываем дату записи
Моно настроить чат или вообще отключить его.
Жмем «Начать трансляцию» и всё готово. Если вы все правильно сделали то пойдет отсчет времени и начнется трансляция в прямом эфире.
Так будет выглядеть окно с трансляцией на YouTube.
Надеюсь данная пошаговая инструкция по настройке стрима (прямой трансляции) через программу OBS вам помогла, и вы смогли её запустить.
Начинаем трансляцию видеосюжетов
Так как приложений, позволяющих стримить с Айфона на ютуб, имеется в достаточном количестве, работу каждой из утилит в подробностях расписывать смысла нет. Но приведем пример на одном из приложений, отличающимся несложным интерфейсом и простотой настроек – Gushe Screen Broadcaster.
Перед началом трансляции скачайте программу с сервиса Плэй Маркет, установите ее в памяти телефона. Чтобы активировать передачу, выполните следующие действия:
- включите приложение;
- сделайте настройку программы, введя информацию о доступе к собственному каналу и указав настройки видео, подключите камеру и т. п.;
- запустите стрим.

Перед началом передачи в эфир указывается название трансляции, выбирается тип стрима. Выполнив все действия, начинайте передачу видеоролика сразу на канал, кликнув по «start Broadcasting». Проверку созданного события и качество передачи выполните через «менеджер видео».
Варианты сохранения эфиров
Рассмотрим несколько способов, как сохранить стрим на ютубе.
В историях
Как сохранить эфир в Инстраграм на ютубе? Его скачивают в память смартфона, предварительно переведя в сторис, как только закончится запись.
К сожалению, вместе с такими видео лайки и комменты не сохраняются.
Алгоритм действий выглядит следующим образом:
- нажимается значок «истории»;
- выполняется вход в настройки сторис (сверху в левом углу находится шестеренка);
- настраивается автосохранение;
- снова переходим в формат сторис, находим пункт «прямой эфир», активируем его для записи трансляции;
- как только процесс выполнен, используем кнопку «завершить», подтвердив свое действие;
- пересылаем запись в сторис, она сохраняется в галерее.
Через IGTV
Как еще скачать прямую трансляцию с YouTube? Когда закончится эфир, задействуем клавишу «поделиться в IGVT». После этого выбирается обложка под сохраняемое видео, прописывается название к нему, составляется описание, указываются хэштеги, создается разрешение для публикации превью в главной ленте Инстаграм либо создается запрет на подобное действие.
Специальное приложение
Если подбираете варианты, как сохранить прямую трансляцию с YouTube, воспользуйтесь приложениями, обеспечивающими запись с монитора, одним из которых является XRecorder.
Как сделать, чтобы стрим сохранялся полностью? Некоторые телефоны уже оснащены записывающей функцией, например, iOS 11. Если потребуется скачать эфир для стрима на ютубе на Андроид, предварительно загружаются необходимые приложения.
Вверху экрана показан объем незанятого места на мобильном устройстве. Ниже расположена клавиша, активирующая запись – нажимаем на нее, подтверждаем действие. Запуск произойдет после отсчета таймера, для ее остановки используется кнопка «стоп».
Как сохранить запись стрима? Выполняют это в приложении и в папке, созданной в галерее.
Существует возможность редактирования видеоролика – проводится его обрезка, накладывается музыка, добавляется текстовая часть. Приложение работает на бесплатной основе, аналогами его являются AZ Screen Recorder и Mobizen. Подобным способом записываются чужие трансляции, у авторов которых вы состоите в подписчиках и присутствуете на передаче.
Программы для доната на стриме
Главный с прямой трансляции – донаты. Чтобы собирать пожертвования потребуется программа для доната на стриме ютуб или твич.
Донаты собирают не только геймеры, не пренебрегают этим источником доходов даже политики в интернете.
Достоинства донатов против прямого перечисления денег на банковскую пластиковую карту или кошелёк вебмани в том, что сумму доната и ник спонсора видно в чате. В то время как переводы на карту обезличены.
Программы для донатов на стриме:
Сервис DonationAlerts
Программа для стрима на твиче решает следующие задачи:
- Принимать деньги зрителей, и показывать ники донатеров в прямом эфире.
- Показывать уведомления с никами новых подписчиков онлайн.
- Настроить одну или две — три цели для сбора донатов. Возле каждой цели будет установлена шкала, показывающая накопленную сумму.
- Организовать голосование во время прямой трансляции.
- Принять и показать видео зрителей во время стрима.
- В сервисе разрешено делать переводы с пластиковых карт банков и собирать донаты через VK Pay и WebMoney, Qiwi и Яндекс.Деньги, PayPal и Bitcoin.
Скачать софт предлагают бесплатно, но потребуется заплатить комиссионное вознаграждение с каждого доната.
В DonationAlerts сложная тарифная таблица, из которой понятно, что средний размер комиссионных составит 7 – 10 % с суммы пожертвования.

Программа DonatePay
Сервис поддерживает программы для стримов на ютубе OBS и XSplit. Функционал DonatePay аналогичен сервису DonationAlerts.
Зачисление доната можно оформить звуком из медиа библиотеки или гифкой.
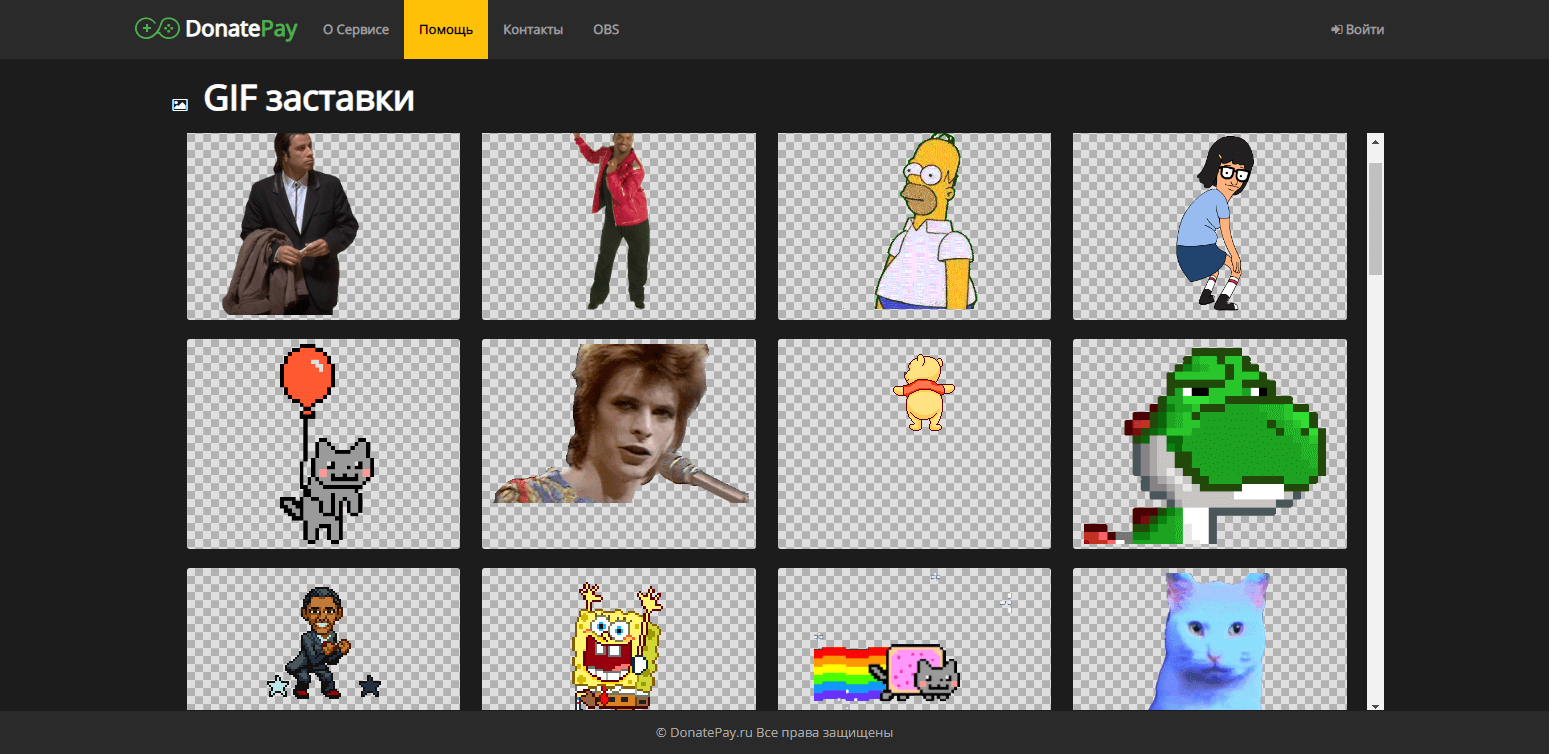
Размер комиссии DonatePay составляет в среднем 7% с суммы пожертвования.
Сервис Я.Стример
Стример — очередная разработка Яндекса. Интерфейс устройства для стрима близко повторяет DonationAlerts.
Для получения денег от зрителей через Я.Стример необходимо зарегистрировать и подтвердить аккаунт в «Яндекс.Деньги».
Я.Стример адаптирован с Иксплит и ОБС, даёт возможность заливать видео на Твич И Ютуб.
По сравнению с конкурентами у Я.Стример самые низкие тарифы:
- При переводе с карты комиссия составит 2% от суммы платежа.
- С платежа через Яндекс деньги придётся заплатить 0,5% суммы пожертвования.
Что такое стрим на YouTube?
Прежде чем включить трансляцию на Ютубе, стоит разобраться, что в рамках платформы называется стримом. По сути, это — онлайн-общение со зрителями, в течение которого ведущий может разговаривать и отвечать на вопросы, читать чат и оставлять в нём свои комментарии, демонстрировать аудитории игровой процесс и, наконец, просто смотреть интересные видео и слушать музыку.
Принципиальное преимущество трансляций на Ютубе — неограниченный выбор тем. Если стримить на Твиче, не играя постоянно в виртуальные игры, в соответствии с правилами сообщества практически невозможно, то YouTube позволяет владельцу аккаунта делать в прямом эфире что заблагорассудится — разумеется, не нарушая политику хостинга и местное законодательство.
Создать, настроить, запустить и записать стрим на Ютубе не сложнее, чем подобрать самый лучший ноутбук, позволяющий вести прямые трансляции; всё, что потребуется пользователю — продумать собственную концепцию стрима и аккуратно следовать приведённым далее советам.
Способ №2. Как записать видео с помощью Windows 10
Чтобы скачать потоковое видео, вы можете воспользоваться встроенным средством Windows 10. Xbox Game Bar позволит записать
видео с сайта, сохранить стримы, футбольный матч или биатлон. Также вы сможете создать видеоурок или летсплей для YouTube.
Софт позволяет захватывать звуки системы и голос с микрофона. Вы сможете настроить громкость каждого источника,
а также отключить аудио из ненужных вкладок.
Для видеозахвата запустите приложение из меню «Пуск» или используйте сочетание горячих клавиш Win+G.
Если потребуется, вы переустановите приложение в Microsoft Store.
 Xbox Game Bar в магазине Майкрософт
Xbox Game Bar в магазине Майкрософт
Настройте источники звука и их громкость, а затем откройте нужный канал на YouTube или веб-страницу с трансляцией.
Включите видеосъемку. Чтобы остановить процесс, зажмите Win+Alt+R. По умолчанию снимки экрана сохраняются
в папке пользователя «Видео».
 Окно видеозахвата
Окно видеозахвата
Достоинства и недостатки
Продолжая знакомство с теоретической частью статьи, мы рассмотрим сильные и слабые стороны Open Broadcaster Software – лучшего видеокодера для YouTube.
Плюсы:
- Полная бесплатность.
- В программе присутствует русский язык.
- Поддерживается обработка звука.
- Подобно тому как в графических редакторах используются слои, в данном приложении можно комбинировать несколько источников видео.
- Поддерживается установка VST-плагинов, что сильно расширяет возможности софта.
- Наличие портативной версии. Данная программа способна отлично работать даже без установки.
- Возможность трансляции на YouTube и другие популярные интернет-площадки.
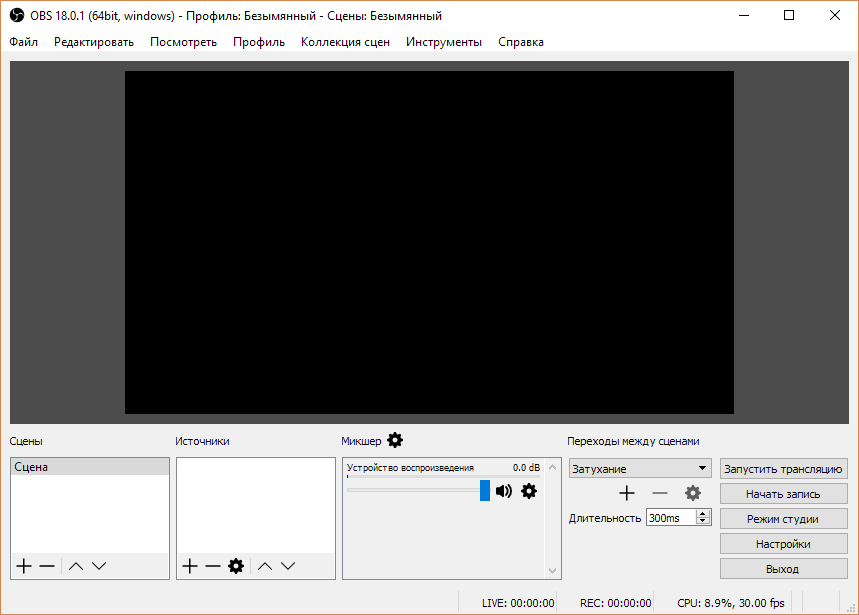
Это один из тех немногих случаев, когда даже после тщательных стараний мы не смогли обнаружить ни одного существенного недостатка.
Настройка трансляции в интерфейсе YouTube
Первые настройки необходимо сделать непосредственно перед началом эфира. Для этого переходите в свой аккаунт Ютуб, выбираете “Творческая студия” (клик по аватарке) и в левом меню “Прямые трансляции”.
Вы попали в панель управления, где и будете настраивать основные параметры.
Самым первым, что нужно сделать, это установить изображение, которое будет отображаться перед началом просмотра. В дальнейшем его можно будет изменить.
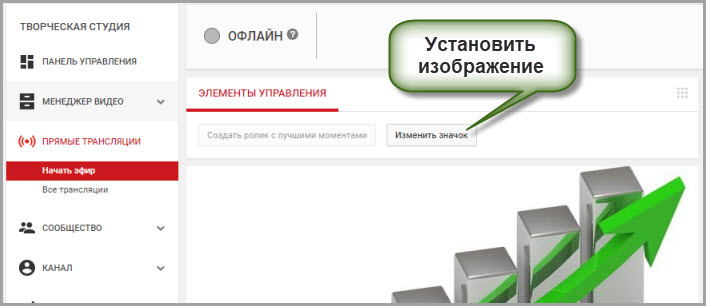
Основная информация
- для начала необходимо дать название и описание прямого эфира;
- запланировать начало трансляции;
- выбрать категорию (принадлежность к какой-либо теме);
- в параметре “Конфиденциальность” вы можете предоставить полный доступ для всех желающих или установить ограничения с определенными условиями.
Поставив чекбокс, трансляцию увидят только те пользователи, которым вы предоставите ссылку на видео, тем самым ограничив круг для просмотра.
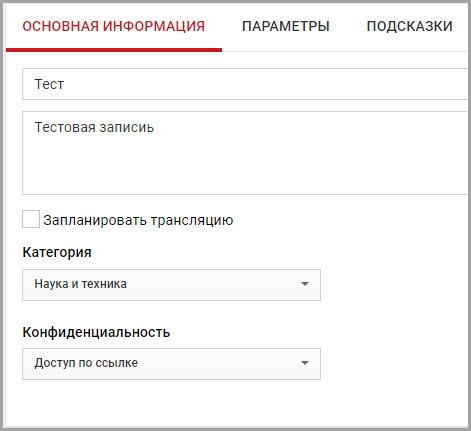
Параметры
Настройка “Включения видеомагнитофона” позволит участникам просматриваемого эфира вернуться и просмотреть определенный участок повторно. Эта функция включается по вашему желанию.
Следующий параметр частично дублирует пункт рассмотренный в разделе “Конфиденциальность”.
Подстройку трансляций лучше оставить стандартной, хотя в дальнейшем можно поэкспериментировать и выбрать для себя оптимальный вариант.
Задержку оставляете по умолчанию на 30 сек.
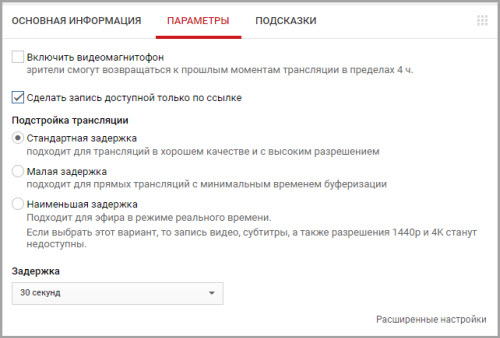
Настройка видеокодера
В этом параметре настраивать ничего не нужно, но данные этого раздела вам будут нужны для настройки программы.
Здесь прописан адрес сервера и ключ трансляции. Ключ для каждого аккаунта уникален и может использоваться продолжительное время, до момента, пока вы сами пожелаете его заменить.
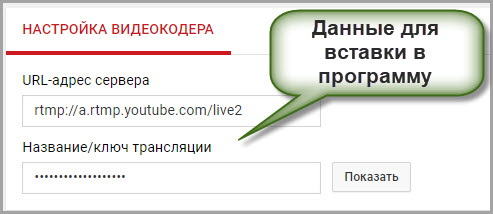
Остальные настройки можно оставить как есть. К ним относятся “Подсказки” и “Расширенные параметры”.
Последние, настройки индивидуального характера и не влияющие на саму трансляцию. Их каждый настраивает по своим потребностям. К примеру: вы можете включить чат и получать сообщения от зрителей, попутно отвечая на заданные вопросы.
Интерфейс прямого эфира подготовлен и теперь переходим к программе захвата экрана и будем настраивать стрим через видеокодер.
Программы для стримов на ютубе и твиче через ПК
Для начала стрима потребуется установить программное обеспечение для ведения прямой трансляции и привязать софт к аккаунту видеохостинга. Чтобы выбрать, какая программа для стрима лучшая, следует решить как блогер намерен стримить через веб — камеру или с экрана компьютера.
Потоковое вещание через веб камеру.
Через веб — камеру делают живые репортажи в прямом эфире. Такой способ потокового вещания можно видеть в блогах экстремалов.
Спуск с горы на сноуборде или байке, поездку на машине или спортивные соревнования удобно транслировать на ютуб канале через веб — камеру.
Стрим с экрана компьютера.
Заливать изображение с экрана компьютера в твич или на ютуб любят геймеры. Мастер – классы по прохождению компьютерных игр набирают большое число лайков, и приносят хороший владельцу канала.
Соревнования по киберспорту принято транслировать онлайн. Изображение передают с мониторов игроков. Стримы соревнований по электронному спорту Dota настолько популярны, что их показывают в записи по телевизору.
XSplit Broadcaster
Софт xsplit broadcaster — это программа для стрима, разработанная азиатской компанией SplitMediaLabs Limited со штаб-квартирой на Филиппинах. Софт Иксплит Бродкастер создан для прямых трансляций на ютубе и твиче. Через xsplit стримить на твич можно двумя способами:
- Через веб — камеру.
- Передавать изображение с монитора компьютера.
Для игровых трансляций с монитора в Иксплит Бродкастер разработано геймерское приложение.
Приложение XSplit Gamecaster для геймеров
Xsplit gamecaster — это программа для стрима современных компьютерных игр. Приложение XSplit Gamecaster даёт зрителю плавную прямую трансляцию без рывков.
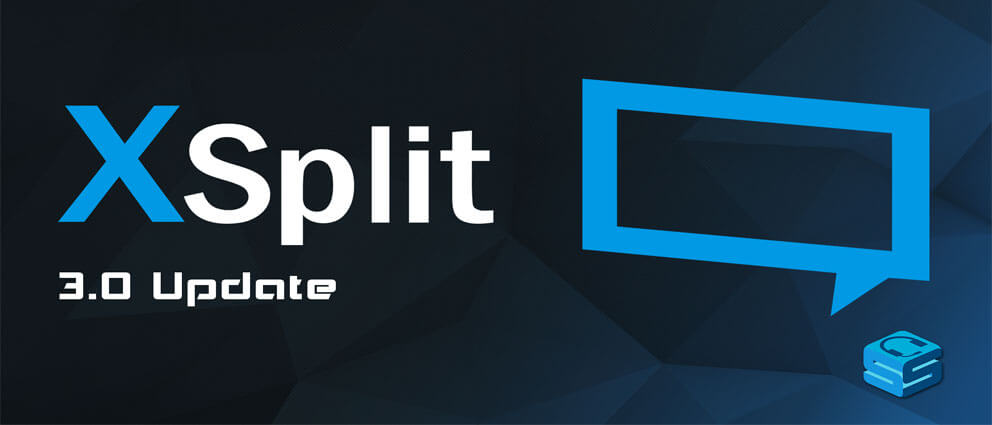
Приложение Иксплит Геймкартер протестирует конфигурацию компьютера и предложит настройку потокового вещания под ПК блогера.
Базовое программное обеспечение XSplit Broadcaster с игровым приложением XSplit Gamecaster бесплатное.
Настройка прямой трансляции через ютуб
Чтобы начать пользоваться xsplit broadcaster потребуется:
- Зарегистрироваться на сайте XSplit.
- Зайти в профиль на ютубе.
- Перейти в «Творческую студию».
- Выбрать пункт меню «Создать».
- Кликнуть опцию «Начать трансляцию».
- Получите код трансляции в настройке через пункт «Настройка декодера».
Код трансляции получен на ютубе. Настройка xsplit broadcaster на сайте компании — разработчика:
- В меню выбирайте опцию «Трансляция».
- Добавляйте канал.
- Вставьте код трансляции с ютуба в пункт Stream Name.
- Потоковое вещание настроено для работы.
Подробное видео по теме как настроить приложение для стрима на ютуб на компьютер длиной 17 минут:
Программа для стрима OBS
Альтернативный вариант для потокового вещания – программное обеспечение Опен Бродкастер (сокращённо OBS). Софт создан независимыми программистами на добровольных началах.
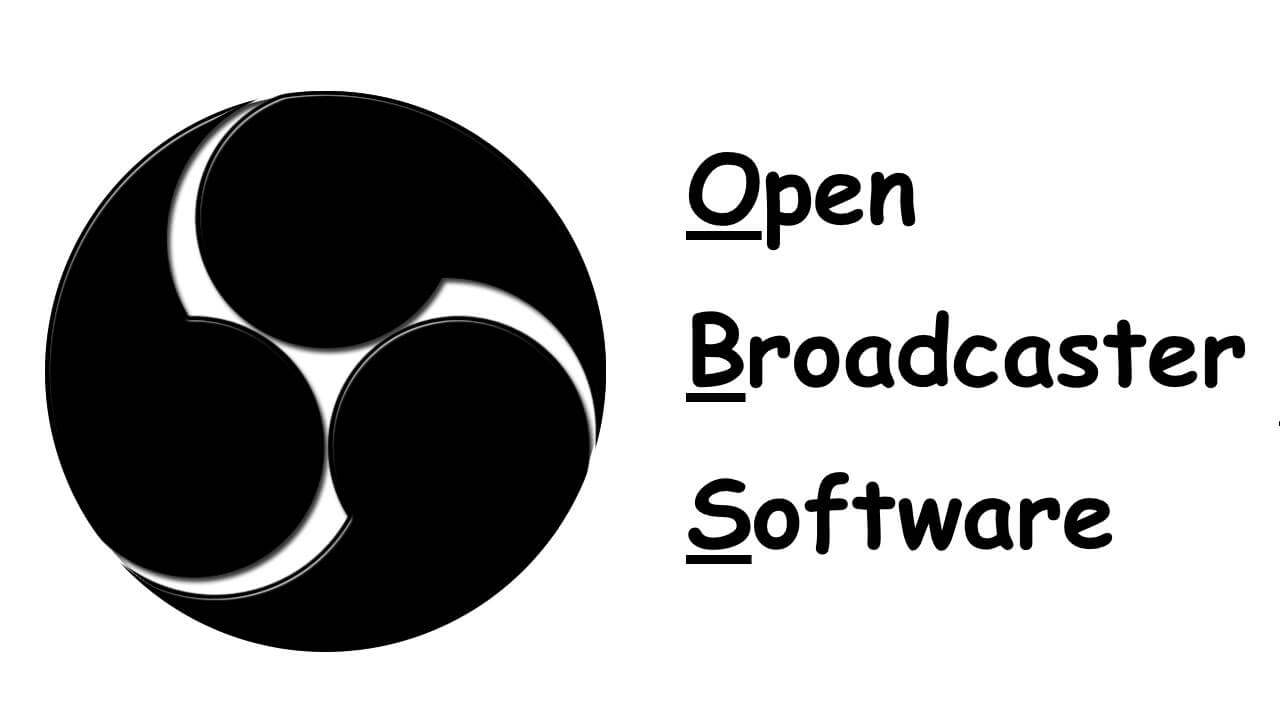
Согласно принципам независимых разработчиков, программа для стрима обс – бесплатная.
Через программные разработки Опен Бродкастер проводят прямые трансляции с веб камер и с экрана компьютера. В стандартном наборе имеются предварительные установочные настройки для Твича и Ютуба.
Если трансляцию требуется разместить на двух или трёх ресурсах, сделайте запись. В сервисе ОБС имеется возможность записать поток и сохранить на компьютер в форматах FLV и MOV, MKV и MP4. Записанную трансляцию можно загрузить на ютуб, если поток шёл на Твич, и наоборот.
Видео по теме как настраивается программа для записи стрима длиной 10 минут:
Альтернативное программное обеспечение для стрима
Кроме софта OBS — studio и XSplit разработаны альтернативные приложения для стриминга.
Приложение FFsplit
Бесплатная программа для стрима в ютуб FFsplit может транслировать картинку с экрана и делать запись стрима. Софт задуман как бесплатный вариант иксплит с похожими функциями без рекламы.
Недостаток FFsplit в том, что запись будет в FLV – файле. Другие форматы FFsplit не поддерживает. Имеются пресеты для YouTube, Twitch и Facebook.
Wirecast для профессионалов
Самая сложная из перечисленных выше Wirecast – программа для стримов на youtube. Вайркаст рассчитана для трансляций с камеры. Стримить компьютерную игру с экрана монитора тоже можно, но для этого разработаны более подходящие Иксплит и ОБС.
Тем не менее, в Wirecast больше функций для оформления трансляции и настроек для качественного потока чем у конкурентов.
Продвигают Wirecast в бесплатном и платном варианте для стримеров — профессионалов.
Скачавшие бесплатную версию стримеры будут вести stream с рекламой разработчика.
Как подготовить успешную трансляцию на YouTube
Когда Вы установите всё необходимое оборудование, сделайте проверку изображения и звука, создав непубличный фильм. Постарайтесь как можно лучше настроить все параметры, чтобы трансляция была плавная.
|
Скомпонуйте кадр. Если вы будете двигаться, то вид будет более интересным. Чтобы избежать дрожания изображения, используйте штатив, палку для селфи или несущие аксессуары. Будьте осторожны, чтобы не закрыть объектив пальцем. Вы также можете использовать цифровую стабилизацию YouTube, чтобы сделать картинку более гладкой. Даже при выполнении статических трансляций, попробуйте разместить себя где-то, что даст зрителям дополнительный контекст о вашей трансляции. Освещение: естественный свет лучше, но легкие светодиодные панели помогут украсить темные предметы. |
| Проверяйте и оттачивайте звучание. Найдите место, лишенное шумов, и следите за звуками ветра, уличного движения и другими звуками. Всё это может ухудшить качество звука во время трансляции. Звук можно улучшить, используя специальные микрофоны и аксессуары. |
|
Проверьте качество и скорость подключения к интернету. Качество трансляции лучше, когда у Вас есть сильный сигнал Wi-Fi. Мы настоятельно рекомендуем на компьютерах использовать кабельное соединение Ethernet. |
Проведите тестовую трансляцию. Прежде, чем начать реальный эфир, проверьте работу сети, чтобы иметь уверенность, что она справится с передачей. Таким образом, Вы сможете избежать возможных технических сбоев или проблем с изображением.
Если Вы ведете трансляцию с мобильного устройства, возьмите во внимание эти вопросы:
- Убедитесь, что у вас есть хорошее соединение и старайтесь держать устройство близко от источника сигнала. Соединение потребляет около 10 МБ данных в за минуту передачи.
- Убедитесь, что аккумулятор заряжен. Трансляция расходует около 1% заряда батареи в течение одной минуты. Внешние аккумуляторы могут оказаться полезными.
- Включите режим Не беспокоить, чтобы избежать прерывания трансляции.
Советы:
- Используйте соответствующие аксессуары, чтобы избежать дрожания изображения.
- Записывайте в месте, где тихо, или минимизируйте шум окружающей среды с помощью соответствующих микрофонов.
- Используйте сети Wi-Fi (на мобильных устройствах) или Ethernet (на компьютерах), чтобы получить сильный сигнал.
- Прежде чем начать передачу проведите «тренировку».
4K / 2160p (30 кадров в секунду)
- Разрешение: 3840 x 2160
- Диапазон битрейта видеопотока: 13 000–34 000 кбит/с
1440p (60 кадров в секунду)
- Разрешение: 2560 x 1440
- Диапазон битрейта видеопотока: 9000–18 000 кбит/с
1440p (30 кадров в секунду)
- Разрешение: 2560 x 1440
- Диапазон битрейта видеопотока: 6000–13 000 кбит/с
1080p (60 кадров в секунду)
- Разрешение: 1920 x 1080
- Диапазон битрейта видеопотока: 4500–9000 кбит/с
1080p
- Разрешение: 1920 x 1080
- Диапазон битрейта видеопотока: 3000–6000 кбит/с
720p (60 кадров в секунду)
- Разрешение: 1280 x 720
- Диапазон битрейта видеопотока: 2250–6000 кбит/с
720p
- Разрешение: 1280 x 720
- Диапазон битрейта видеопотока: 1500–4000 кбит/с
480p
- Разрешение: 854 x 480
- Диапазон битрейта видеопотока: 500–2000 кбит/с
360p
- Разрешение: 640 x 360
- Диапазон битрейта видеопотока: 400–1000 кбит/с
240p
- Разрешение: 426 x 240
- Диапазон битрейта видеопотока: 300–700 кбит/с
Настройки видеокодера
| Протокол: | RTMP Streaming |
| Видеокодек: | H.264, 4.1 – не выше 1080p, не более 30 кадров/с |
| H.264, 4.2 – 1080p, 60 кадров/с | |
| H.264, 5.0 – 1440p, 30 кадров/с | |
| H.264, 5.1 – 1440p, 60 кадров/с | |
| H.264, 5.1 – 2160p, 30 кадров/с | |
| H.264, 5.2 – 2160p, 60 кадров/с | |
| Частота кадров | До 60 кадров в секунду |
| Частота ключевых кадров: |
Рекомендуемая: 2 секунды Максимальная: 4 секунды |
| Аудиокодек: | AAC или MP3 |
| Кодирование потока: | CBR |
Рекомендуемые дополнительные настройки
| Соотношение сторон пикселя: | Квадрат |
| Тип кадров: | Прогрессивная развертка, 2 B-кадра, 1 опорный кадр |
| Энтропийное кодирование: | CABAC (контекстно-адаптивное двоичное арифметическое кодирование) |
| Частота дискретизации аудио: | 44,1 кГц |
| Битрейт аудиопотока: | 128 кбит/с, стерео |
На YouTube можно проводить трансляции, передавая данные по протоколу HLS. Он позволяет транслировать контент в формате HDR и пользоваться кодеками, которые не поддерживаются при передаче данных по протоколу RTMP. Подробнее…
На YouTube можно проводить трансляции, передавая данные по протоколу RTMPS. Он представляет собой более безопасную версию стандартного протокола RTMP. Протокол RTMPS обеспечивает шифрование потока на пути от вашего видеокодера до серверов Google, а также при передаче данных между ними. Это позволяет установить безопасное соединение, защищенное от сторонних вмешательств. Подробнее…
Во многих браузерах трансляции можно проводить в проигрывателе HTML5 и с использованием видеокодека H.264 или формата WebM.
На игровых консолях и мобильных устройствах трансляции можно смотреть через приложение YouTube и на сайте m.youtube.com.



