Стрим на ютубе: инструкция, как настроить эфир
Содержание:
- Screen Stream Mirroring
- Как подготовить успешную трансляцию на YouTube
- Настройка OBS Classic
- Выделенные особенности
- Встроенный Adblocker
- Фоновое воспроизведение
- Принудительный режим HDR
- Переопределить максимальное разрешение
- Pinch to Zoom (Все устройства)
- Кастинг
- Темная тема
- Режим «картинка в картинке»
- Стиль видео окна
- Повторите видео
- Предпочтительное разрешение и скорость
- Размах управления жестами для громкости и яркости
- Шаги для установки: (для рутованных пользователей)
- Просмотр видео
- Где стримить
- Программные видеокодеры
- Аппаратные видеокодеры
- Видеокодеры для мобильных устройств
- 3. Подключите оборудование
- 4. Подключите видеокодер и начните трансляцию
- Как запустить прямую трансляцию
- Как стримить с телефона на Ютуб
- Советы начинающим стримерам на YouTube
- Способ 2 – Донат без выведения на экран
- Плюсы и минусы проведения стримов на Youtube
- Как войти в аккаунт YouTube на Android TV
- Как войти в аккаунт
- Как выйти из аккаунта
- Просмотр видео
- Отключение рекомендаций
- Как бренды продвигаются через стримы
- Как начать трансляцию своего видео
Screen Stream Mirroring
Это отличное приложение для организации трансляции со своего смартфона. Отличается простотой в использовании и широкими возможностями. Функционал программы позволяет организовать прямую трансляцию с экрана своего смартфона на такие популярные ресурсы, как YouTube, Twitch, Ustream, Facebook и т.д. Это лучшее приложение для тех, кто решил создать канал и транслировать туда свои игры в режиме онлайн. Также приложение позволяет создавать запись экрана и сохранять ее в файле.
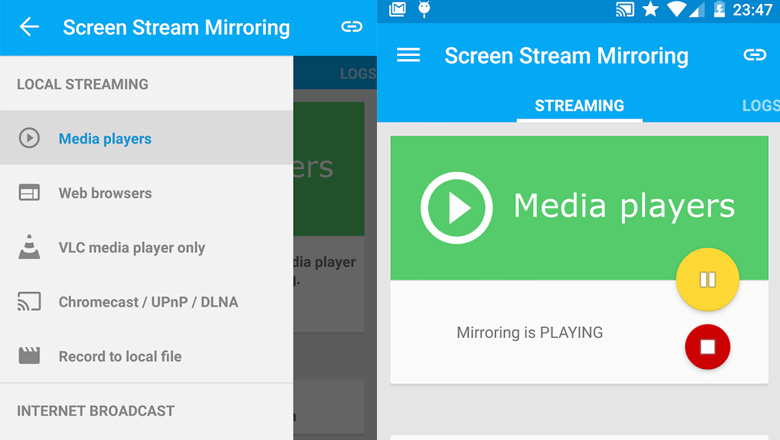
Утилита настраивается автоматически. Чтобы понять, как стримить с телефона на Twitch или YouTube через данное приложение, просто перейдите в соответствующий раздел меню и следуйте инструкциям.
Отметим, что полнофункциональная версия приложения платная. Однако все пользователи имеют возможность оценить его работу во время тестового периода. Бесплатная версия ограничена, и не предоставляет всех возможностей, в сравнении с PRO версией.
Как подготовить успешную трансляцию на YouTube
Когда Вы установите всё необходимое оборудование, сделайте проверку изображения и звука, создав непубличный фильм. Постарайтесь как можно лучше настроить все параметры, чтобы трансляция была плавная.
|
Скомпонуйте кадр. Если вы будете двигаться, то вид будет более интересным. Чтобы избежать дрожания изображения, используйте штатив, палку для селфи или несущие аксессуары. Будьте осторожны, чтобы не закрыть объектив пальцем. Вы также можете использовать цифровую стабилизацию YouTube, чтобы сделать картинку более гладкой. Даже при выполнении статических трансляций, попробуйте разместить себя где-то, что даст зрителям дополнительный контекст о вашей трансляции. Освещение: естественный свет лучше, но легкие светодиодные панели помогут украсить темные предметы. |
| Проверяйте и оттачивайте звучание. Найдите место, лишенное шумов, и следите за звуками ветра, уличного движения и другими звуками. Всё это может ухудшить качество звука во время трансляции. Звук можно улучшить, используя специальные микрофоны и аксессуары. |
|
Проверьте качество и скорость подключения к интернету. Качество трансляции лучше, когда у Вас есть сильный сигнал Wi-Fi. Мы настоятельно рекомендуем на компьютерах использовать кабельное соединение Ethernet. |
Проведите тестовую трансляцию. Прежде, чем начать реальный эфир, проверьте работу сети, чтобы иметь уверенность, что она справится с передачей. Таким образом, Вы сможете избежать возможных технических сбоев или проблем с изображением.
Если Вы ведете трансляцию с мобильного устройства, возьмите во внимание эти вопросы:
- Убедитесь, что у вас есть хорошее соединение и старайтесь держать устройство близко от источника сигнала. Соединение потребляет около 10 МБ данных в за минуту передачи.
- Убедитесь, что аккумулятор заряжен. Трансляция расходует около 1% заряда батареи в течение одной минуты. Внешние аккумуляторы могут оказаться полезными.
- Включите режим Не беспокоить, чтобы избежать прерывания трансляции.
Советы:
- Используйте соответствующие аксессуары, чтобы избежать дрожания изображения.
- Записывайте в месте, где тихо, или минимизируйте шум окружающей среды с помощью соответствующих микрофонов.
- Используйте сети Wi-Fi (на мобильных устройствах) или Ethernet (на компьютерах), чтобы получить сильный сигнал.
- Прежде чем начать передачу проведите «тренировку».
Настройка OBS Classic
Устанавливаем «OBS Classic» если он не установлен, затем открываем программу. Переходим в «Настройки», во вкладке «Общие» создадим новый «Профиль», пишем «restream» и нажмём «Добавить».
Ставим флажки напротив пунктов:
- Значок в трее.
- Сворачивать в трей.
- Отображать курсор на проекторе.
- Режим: Прямой эфир.
- Сервис вещания: Custom.
- FMS URL: (В «Панель управления» на сайте «restream.io», под пунктом RTMP URL выставляем сервер «Russia (Moscow)», либо тот который ближе к вам. Копируем ссылку на сервер в нашем случае это «rtmp://ru.restream.io/live» и вставляем в наше поле.)
- Play Path/Stream Key(при наличии): (Тут же во вкладке «Панель управления» копируем «Ключ потока» и вставляем.)
Вкладки «Кодирование» и «Видео» настраиваем согласно рекомендации сервиса стриминга «Twitch».
Выделенные особенности
Если вы используете приложение YouTube на своем Android-устройстве и часто думаете о фоновом воспроизведении или функции блокировки рекламы, ознакомьтесь со всеми функциями, которые вам очень понравятся. Мы предоставили все выделенные функции приложения Vanced.
Встроенный Adblocker
Объявления Google или любые другие объявления являются важной частью онлайн-платформы для поддержки онлайн-публикаций и создателей. Это еще один способ получения дохода для Google и создателей, а также. В настоящее время большинство людей знают это
Тем не менее, очень многие пользователи не предпочитают видеть более длинные или прерванные рекламные объявления до или между воспроизведением видео. Это раздражает
В настоящее время большинство людей знают это. Тем не менее, очень многие пользователи не предпочитают видеть более длинные или прерванные рекламные объявления до или между воспроизведением видео. Это раздражает.
Приложение Vanced имеет встроенные опции для блокировки рекламы. Вы можете переключать настройки для работы приложения соответственно, что вы не можете сделать с официальным приложением YouTube.
Фоновое воспроизведение
Воспроизведение видео в фоновом режиме (вне приложения YouTube), предлагаемого сервисом YouTube Premium, который запрашивает ежемесячную подписку. В то время как приложение Vanced работает без проблем. Даже если вы нажмете кнопку «Домой» и ваше приложение перейдет в фоновый режим, видео не остановится. Круто, не правда ли?
Принудительный режим HDR
Хотя не все смартфоны поддерживают режим HDR в приложении YouTube, приложение Vanced заставит включить режим HDR на любом устройстве Android. Стоит отметить, что HDR означает «Высокий динамический диапазон» и может удивительно улучшить качество потокового видео.
Переопределить максимальное разрешение
Эта функция позволит пользователю воспроизводить видео YouTube с разрешением, превышающим максимальное. Обычно смартфоны отключают потоковую передачу видео выше определенного разрешения.
Pinch to Zoom (Все устройства)
В настоящее время большинство смартфонов, будь то флагман или бюджетная категория, оснащаются экраном с более высоким соотношением сторон. Экран с более высоким соотношением сторон означает соотношение сторон 18: 9 или выше. Чем выше соотношение сторон вашего устройства, тем больше впечатлений от просмотра вы получите. Таким образом, пользователи могут легко увеличивать формат разрешения видео.
Кастинг
Это позволяет пользователю включать Google Cast из ярлыка переключения. Вы также можете принудительно отключить его, даже если у вас есть устройства для кастинга поблизости.
Темная тема
В настоящее время официальное приложение YouTube поддерживает ночной режим из настроек приложения. В то время как приложение Vanced предлагает темную тему раньше официального приложения.
Режим «картинка в картинке»
Если у вас есть устройство Android Oreo или более поздней версии, приложение Vanced позволяет вам легко использовать режим «картинка в картинке» (PiP).
Стиль видео окна
Не нравится новое окно видео YouTube, которое появляется, когда вы минимизируете видео? Приложение Vanced позволяет выбирать между новым или старым стилем.
Повторите видео
Эта функция позволит пользователю повторять одно и то же видео снова и снова после его окончания. Это не возможно в официальном приложении.
Предпочтительное разрешение и скорость
Выберите предпочтительное разрешение видео и скорость воспроизведения для всех видео и сохраните его. Это будет продолжаться соответственно.
Размах управления жестами для громкости и яркости
Управление жестом смахивания для уровня громкости и яркости позволяет пользователю легко справиться с этим без нажатия каких-либо физических кнопок.
Шаги для установки: (для рутованных пользователей)
- Загрузите YouTube Vanced APK.
- Переместите файл APK в папку устройства / sdcard / Downloads.
- Удалите все обновления YouTube и отключите автоматические обновления в Google Play Store.
- Затем прошейте установщик в TWRP.
- Выполнено.
Для нерутированных устройств просто скачайте APK-файл и установите его как обычно. Это оно.
Надеюсь, в этой статье мы вам очень поможем. Не стесняйтесь комментировать ниже.
Просмотр видео
-
Приостановить/возобновить – прервать или возобновить просмотр.
-
Вперед – перемотать на 10 секунд вперед.
-
Назад – перемотать на 10 секунд назад.
-
Далее – перейти к следующему видео в плейлисте.
-
Назад – вернуться к предыдущему видео в плейлисте.
-
Пожаловаться – отправить жалобу на ролик с неприемлемым контентом.
- Субтитры – посмотреть видео с субтитрами, если они есть.
Если вы войдете в аккаунт, вам также будут доступны следующие элементы:
-
Нравится/не нравится – оценить видео.
-
Подписаться/отменить подписку – оформить подписку на канал или отказаться от нее. Список каналов, на которые вы подписаны, приведен в алфавитном порядке в разделе «Подписки».
- Канал – перейти на страницу канала, на котором опубликовано видео.
Где стримить
Вы решили, какие игры показывать, запаслись нужным оборудованием. Следующий шаг – выбор площадки для стрима. Я сделала обзор лучших сайтов, которые стоит попробовать. У каждого своя специфика, зрители и методы монетизации.
Twitch
Twitch – лидер по стримам видеоигр. Каждый день площадку посещают более 1 000 000 зрителей ради трансляции. Быстрая и простая регистрация. Если хотите развивать канал, разбогатеть и стать известным, то вам сюда.

Почему через Twitch выгодно стримить:
- можно вещать даже через средненький ПК,
- нет неполадок,
- развитие без ограничений до бесконечности,
- легко подключить донат,
- можно запускать сколько угодно трансляций,
- много потенциальных зрителей,
- просто монетизировать.
И только один недостаток – переизбыток конкурентов. Чтобы набирать регулярно 500 – 1 000 зрителей, может уйти полгода.
На Twitch вы можете сделать кого угодно своим модератором.
YouTube
Можно проводить прямые трансляции. Они не так популярны, потому что основная аудитория приходит посмотреть готовые видео.

Блогеры неплохо зарабатывают на стримах. Александр Дзержинский ставит финансовые цели вроде “На еду и камеру – 50 000 рублей”. За один раз собирает минимум 10 000 рублей.
На YouTube аудитория разношерстная. Здесь лучше воспринимаются стримы с покупками.
Преимущества:
- больше направлений,
- удобный и знакомый интерфейс,
- монетизируется без проблем.
Недостатки:
- фишка с платными подписками пока тестируется и не очень хорошо воспринимается пользователями,
- сложно набрать больше 5 000 зрителей.
GoodGame
GoodGame – отечественный ответ Twitch. Конкурентов и аудитории мало, требования к партнерству ниже. Подходит новичкам, которые хотят попробовать свои силы, но еще не готовы к мировым масштабам Twitch и YouTube.

Преимущества:
- проще пробиться,
- несложно подключить монетизацию.
Недостатки:
- мало зрителей,
- развитие ограничено,
- есть цензура.
Социальные сети
В соцсетях тоже можно проводить прямую трансляцию. Сделать это намного проще, чем на Twitch.
Целевая аудитория игровых стримов здесь не сидит. Компания ESL запустила стрим в Facebook. И с трудом набрала 5 000 зрителей, а пираты, которые показали это в правильном месте, собрали 40 000 человек.
Преимущества:
- можно использовать компьютер попроще,
- мало конкурентов,
- большая посещаемость,
- легко запускать стрим.
Недостатки:
- нет опций для стандартного заработка на стриме: платных подписок, пожертвований, партнерства;
- недостаточно целевой аудитории стримов.
В соцсетях умудряются транслировать фильмы, сериалы, чужие смешные видео и зарабатывать на этом.
Программные видеокодеры
Аппаратные видеокодеры
|
AirServer Позволяет передавать на YouTube изображение с экрана мобильного устройства или компьютера. |
|
|
Локальный видеокодер для прямых трансляций и потоковой передачи на любые устройства. |
|
|
Elgato Game Capture HD60 Подходит для записи и трансляций игр с устройств Xbox, PlayStation и Wii U. |
|
|
Беспроводное устройство, которое позволяет проводить прямые трансляции и не требует сложной настройки. |
|
|
Это первое в своем роде беспроводное портативное устройство. С его помощью можно создавать и редактировать трансляции в формате HD, отслеживать их статистику и переключаться между камерами прямо во время эфира. |
|
|
С этим устройством можно проводить трансляции высокого качества с камер и другого оборудования, которое поддерживает стандарт HDMI. |
Видеокодеры для мобильных устройств
|
AirServer Позволяет передавать на YouTube изображение с экрана мобильного устройства. |
|
|
Streamlabs OBS Программное обеспечение, сочетающее в себе возможности OBS и такие инструменты Streamlabs, как уведомления, виджеты, подсказки, стикеры, а также множество бесплатных тем и эффектов. |
|
|
Wirecast Go Бесплатное простое приложение для проведения прямых трансляций на устройствах iPhone. Доступно в App Store. Оно позволяет транслировать контент с нескольких камер, добавлять фото и другие графические элементы, создавать до трех оверлеев, а также общаться со зрителями в режиме реального времени. Создавать трансляции и управлять ими можно прямо в приложении. В платной версии доступна передача контента не только на YouTube, но и на другие ресурсы с поддержкой протокола RTMP. |
3. Подключите оборудование
Подключите оборудование, например веб-камеру, микрофон или гарнитуру, к компьютеру и убедитесь, что при работе через видеокодер не возникает помех.
В зависимости от типа трансляции может понадобиться разное оборудование. Рассмотрим примеры.
Игровой контент и простые трансляции
В таких случаях достаточно внешнего микрофона, веб-камеры и наушников. Геймеры также могут использовать дополнительное оборудование, в том числе зеленый экран.
Профессиональные трансляции
Для высококачественных трансляций может потребоваться несколько микрофонов и камер, микшеры, а также аппаратные видеокодеры.
4. Подключите видеокодер и начните трансляцию
Чтобы выйти в эфир, укажите в видеокодере URL сервера и ключ трансляции. Если вы используете отдельную аудио- и видеоаппаратуру, установите для нее нужные настройки в видеокодере.
Как запустить прямую трансляцию
Сначала создайте трансляцию. Вот как это сделать:
- Откройте Творческую студию.
- Вверху справа нажмите на значок Начать трансляцию . Откроется Панель управления трансляциями.
- Перейдите на вкладку Трансляции.
-
Если вы собираетесь выйти в эфир впервые, задайте необходимые параметры и нажмите Создать трансляцию.Если вы уже проводили прямые трансляции,
Пользователи 13-17 лет по умолчанию загружают видео с ограниченным доступом, а пользователи 18 лет и старше – с открытым. Изменить тип доступа к прямой трансляции можно в любой момент.
будут загружены параметры вашего прошлого эфира, в том числе ключ трансляции. Обновлять настройки видеокодера в таком случае не нужно.
- Участники Партнерской программы YouTube могут монетизировать трансляции. Подробнее…
После этого подключите видеокодер и запустите трансляцию.
- В настройках видеокодера выберите вариант, позволяющий вести трансляцию на YouTube. Если такого варианта нет, скопируйте URL трансляции и вставьте его в поле, где нужно указать сервер. Там также может быть написано «Сервер RTMP».
- Скопируйте ключ трансляции с YouTube и вставьте его в поле «Ключ трансляции» в настройках видеокодера.
- Убедитесь, что все настроено, и выходите в эфир. Как только вы сделаете это, для трансляции будет создана страница просмотра. Трансляция также появится в фидах у ваших подписчиков. Кроме того, они получат уведомление о ней.
- Чтобы завершить трансляцию, остановите передачу данных через видеокодер. Если ее продолжительность составит менее 12 часов, запись автоматически сохранится. Информацию о прошедших, текущих и запланированных трансляциях можно посмотреть в Творческой студии YouTube. Для этого перейдите в раздел «Контент» и откройте вкладку «Трансляции».
Как стримить с телефона на Ютуб
YouTube (Ютуб) – популярнейший видеохостинг, второй сайт в мире по количеству посетителей и одна из наиболее известных стриминговых платформ, которая пользуется огромным спросом как среди авторов и самих видеоблогеров, так и среди обычных рядовых пользователей. Площадка была разработана более 15 лет назад и поддерживается компанией-гигантом Google – что делает ее настоящим старожилой в данной сфере и мощным продвинутым инструментом.
Начать стримить можно абсолютно бесплатно – нет каких-либо ограничений, и никто деньги за это не берет. В связи с обновленными правилами на Ютуб, стрим может начать не любой желающий. Для этого канал должен соответствовать некоторым правилам:
- На канале должно быть не менее 1000 подписчиков;
- Канал не должен был получать ограничения на проведение трансляций как минимум за последние 90 дней;
- Канал должен быть подтвержден;
- Функция прямых трансляций включена (это необходимо сделать не позднее, чем за 24 часа до запуска);
- Версии ОС мобильных устройств: Android 5.0 Lollipop и выше или iOS версии 8 и выше.
Первым делом необходимо скачать приложение YouTube на свое мобильное устройство, желательно из официального магазина (App Store для iOS или Google Play Store для устройств под управлением ОС Android). На Android оно выглядит так:

И если ваш аккаунт соответствует перечисленным правилам (в противном случае придется использовать сторонний софт*), проблем в запуске трансляции не будет. Тем не менее, для некоторых желающих это может вызвать трудности, именно для таких пользователей следующая инструкция по стримингу на YouTube для Android:
- Запускаем приложение, входим в свою учетную запись;
- Здесь кликаем на значок видеокамеры;
- В этом меню будет предложено загрузить видеозапись на канал или начать прямую трансляцию, выбираем нужный пункт – начать трансляцию.
А вот и инструкция по стримингу на YouTube для iOS (iPhone, iPad):
- Кроме установленного YouTube понадобится еще одна программа – Omlet Arcade, скачиваем;
- Теперь в настройках, во вкладке “Пункт управления” добавляем функцию “Запись экрана”;
- Открываем скачанное приложение, создаем учетную запись и активируем ее;
- Подключаем Ютуб платформу и связываем аккаунты (Omlet Arcade с YouTube);
- В настройках стрима выбираем нужные параметры (качество стрима, описание, название и другое);
- Начинаем вещание!
Советы начинающим стримерам на YouTube
Несколько советов начинающим ведущим трансляций:
в любых обстоятельствах при общении со зрителями следует сохранять положительный настрой, не переходить к ругательствам и оскорблениям в чей-либо адрес;
крайне важно соблюдать политику YouTube в отношении авторских прав, местного и международного законодательства;
стоит выработать единый стиль ведения стрима и время от времени интересоваться у аудитории, какие детали поведения и одежды нужно изменить — только так можно быстро и без потерь нарастить число подписчиков.
И самое важное. Не стоит начинать стримить на YouTube исключительно ради денег — при таком подходе не избежать быстрого выгорания
Лучше найти свою нишу и вести стримы на действительно интересную тему — и чем искреннее будет автор, тем скорее трансляции на Ютубе станут основным источником его заработка.
Способ 2 – Донат без выведения на экран
Донат может работать и без выведения информации на экран прямой трансляции.
Многие блогеры используют такой вариант, чтобы упростить процесс настройки платных сообщений.
Его суть заключается в том, что вы создаете свой аккаунт на одном из сервисов для доната, но непосредственно к YouTube его не подключаете.
Во время проведения прямых трансляций вы параллельно запускаете сайт доната, а в описании к эфиру оставляйте ссылку для отправки денег.
Подписчики переходят по ней, отправляют вам сумму и короткое сообщение.
После этого вы получаете голосовое уведомление о донате и начинается его озвучивание через сервис.
Зрители тоже услышать сообщение или вы сможете прочитать текст сами.
Преимущества такого способа:
- Если вы делаете прямую трансляцию со смартфона, это единственный вариант настройки доната;
- Меньшая нагрузка на устройство;
- Ссылку на донат можно оставлять не только под прямыми трансляциями, но и под всеми вашими видео. Это увеличивает вероятность того, что больше пользователей решат отправить пожертвование;
Плюсы и минусы проведения стримов на Youtube
Прежде чем выбирать Youtube, как основную стриминговую площадку, нужно узнать плюсы и минусы платформы.
Плюсы:
- Моментальное сохранение трансляций. Запись стрима можно посмотреть сразу после его окончания.
- Соответственно трансляции набирают просмотры даже после окончания.
- Возможность перемотки трансляции непосредственно во время стрима. Удобная функция, которая позволяет отмотать запись на начало или на любой другой отрезок, не дожидаясь окончания эфира.
- Youtube поддерживает высокое качество трансляций(4K/2160p) и большой битрейт, что позволяет создавать очень качественную картинку.
- Причина почему стоит начать стримить на youtube — имя и репутация компании. Медиагигант является абсолютным лидером в сфере видеохостинга и активно развивает стриминговую платформу.
Минусы:
- Если говорить о стриме видеоигр, то тут Youtube отстает по количеству аудитории от своего главного конкурента Twitch.
- Каждый раз приходится пересоздавать трансляцию
- На Youtube строгие правила. Поэтому прежде чем начинать, подробно ознакомьтесь со всем, что запрещено на портале. Сделать это можно .
Как войти в аккаунт YouTube на Android TV
Как войти в аккаунт
Если вы уже вошли в свой аккаунт Google на Android TV, отдельно входить в него в приложении YouTube не нужно. Если же вы этого не сделали, следуйте инструкции ниже:
- Откройте главную страницу Android TV.
- Перейдите в раздел Настройки.
- Нажмите кнопку Добавить аккаунт.
- Войдите в свой аккаунт Google, следуя инструкциям на экране.
- Откройте приложение YouTube, перейдите к Гиду в левой части экрана и нажмите Войти.
Как выйти из аккаунта
Чтобы выйти из приложения YouTube, откройте Гид, нажмите на значок канала и в открывшемся окне выберите Выйти
Обратите внимание, что при этом выход из аккаунта Google на Android TV выполнен не будет
Вот как выйти из аккаунта Google на Android TV:
- Откройте главную страницу Android TV.
- Перейдите в Настройки.
- Выберите Удалить аккаунт.
Если после этого вы решите войти под другим именем, выберите Добавить аккаунт.
Что делать, если не удается войти в аккаунт
Проблема может быть связана с тем, что вы хотите войти в аккаунт бренда. В последней версии YouTube для Android TV такие аккаунты не поддерживаются. Попробуйте войти в другой аккаунт.
Что такое аккаунт бренда
- Аккаунт бренда используется для продвижения компании или бренда в сервисах Google. Он может быть у тех, кто ранее использовал аккаунт старого формата или ведет сразу несколько каналов.
- Проверить, есть ли у вас аккаунт бренда, можно на этой странице.
Просмотр видео
-
Приостановить/возобновить – прервать или возобновить просмотр.
-
Вперед – перемотать на 10 секунд вперед.
-
Назад – перемотать на 10 секунд назад.
-
Далее – перейти к следующему видео в плейлисте.
-
Назад – вернуться к предыдущему видео в плейлисте.
-
Пожаловаться – отправить жалобу на ролик с неприемлемым контентом.
- Субтитры – посмотреть видео с субтитрами, если они есть.
Если вы войдете в аккаунт, вам также будут доступны следующие элементы:
-
Нравится/не нравится – оценить видео.
-
Подписаться/отменить подписку – оформить подписку на канал или отказаться от нее. Список каналов, на которые вы подписаны, приведен в алфавитном порядке в разделе «Подписки».
- Канал – перейти на страницу канала, на котором опубликовано видео.
Отключение рекомендаций
Вот как скрыть рекомендации YouTube с главной страницы Android TV:
- Откройте главную страницу Android TV и прокрутите ее вниз.
- Перейдите в Настройки и в разделе «Устройство» выберите Приложения.
- Выберите YouTube.
- Нажмите Уведомления.
- Выберите Отключить.
О том, как изменить другие настройки Android TV, читайте в Справочном центре.
Как бренды продвигаются через стримы
Бизнес получил доступ к перспективным площадкам продвижения своих продуктов. В США стриминг в маркетинге давно используют многие бренды: Old Spice (Procter & Gamble), Coca-Cola, Red Bull, Maybelline и другие.
Вот несколько ярких примеров того, как умело западные бренды используют стриминговые платформы для собственного продвижения.
Бренд Nike еще в 2015 году объединился с разработчиками игры «NBA 2K16» Visual Concepts и Twitch, чтобы представить новую модель кроссовок Kyrie 2, разработанных совместно с баскетболистом Кайри Ирвингом. Кроссовки впервые были представлены в игре, и там же Nike разыграли первые пары.
Пользователи могли получить кроссовки Kyrie 2, победив команду Ирвинга в «NBA 2K16»
Компания Coca-Cola в 2016 году для продвижения своего продукта Coca-Cola Zero организовала на Twitch турнир «Game-a-Thon 1.0» (624 тыс. просмотров) с участием топ-геймеров в FIFA, Dota 2, Counter-Strike: Global Offensive и League of Legends.
Coca-Cola проводит такую рекламную кампанию ежегодно и привлекает с помощью стриминга около 60 млн уникальных зрителей
Стриминговые площадки открыли возможности и для косметических и модных брендов. Например, на западном рынке с помощью платформы Twitch продвигаются модный дом GUESS, косметический бренд MAC Cosmetics, компания Gillette.
В сентябре 2020 года модный дом Burberry провел на Twitch показ новой коллекции одежды. Стрим транслировался с четырех каналов, демонстрируя коллекцию с разных ракурсов. В качестве ведущих были приглашены Эрика Баду, Белла Хадид, Росалия и Стив Лейси – инфлюенсеры с собственной широкой аудиторией. Согласно отчетам, онлайн-шоу Burberry посмотрели 42 000 пользователей.
В этом году марка Hero Cosmetics объединилась со стримершей Сэм «Seum», которая на своих стримах носит патчи от акне и рассказывает про уход за кожей. Стримы транслируются на Twitch и YouTube. По словам генерального директора компании Джу Рью, показатель возврата инвестиций составляет 150 %.
Один из способов стримингового продвижения, который предлагают площадки, – использование бота. Робот публикует в чате стрима ссылки на продукт бренда. Например, основательница EM Cosmetics Мишель Фан в октябре 2020 при запуске новой тональной основы Daydream Cushion провела стрим по League of Legends, в чате которого бот публиковал ссылки новинку. Трансляция помогла увеличить продажи по сравнению с прошлыми запусками на 278 %.
На стриме Мишель Фан, помимо сообщений в чате, в рекламных паузах появлялись проморолики
Оригинально использовала возможности стриминга компания IKEA. В 2019 австралийский офис бренда запустил Slow TV Channel в YouTube в поддержку тех, кто страдает бессонницей. В прямом эфире можно было следить за тем, как мебель доставляется в Австралию на корабле. Путешествие комментировали сотрудники IKEA Кент и Сара Эрикссон – они зачитывали страницы из каталога IKEA 2020.
Как начать трансляцию своего видео
Поскольку существует много приложений для трансляции видео на канал YouTube с помощью смартфона, мы не будем описывать подробные инструкции для каждой утилиты. Остановимся на одной, с максимально простым интерфейсом и настройками. Это приложение Gusher Screen Broadcaster.
Чтобы начать вещание, скачайте программу с сервиса Play Market и установите ее в память своего смартфона. Для начала трансляции нужно:
• Запустить приложение; • Настроить программу, для чего ввести данные для доступа к своему каналу и указать настройки видео, включить камеру и т.д.; • Запустите стрим.
Для начала вещания укажите название своей трансляции и выберите тип стрима. После этого можно начинать передачу видео непосредственно на свой канал. Трансляция начнется после того, как вы кликнете по надписи «Start Broadcasting». Проверить создание события и наличие трансляции можно в «Менеджере видео». Помните, что трансляция на канал будет иметь небольшую задержку по времени.



