Как загрузить видео вконтакте?
Содержание:
- Как поделиться записью «ВКонтакте» в мобильной версии?
- Как добавить видео в альбом сообщества
- Как добавить видео в группу Вконтакте
- Добавление видеоссылкой
- Видеозаписи ВКонтакте и доступ к ним
- Польза
- Через компьютер
- Добавляем видео с телефона и других мобильных устройств
- Почему не получается загрузить или добавить видео в ВК с телефона
- Почему я не могу сделать репост в контакте
- Как добавить видео во ВКонтакте
- Как скинуть видео с телефона в ВК на стену
- Что такое репост?
- Давайте попробуем добавить ролик к новому материалу
- Как поделиться записью «ВКонтакте» в приложении?
- Закрепляем пост в мобильной версии
- Как загрузить видео в группу Вконтакте
Как поделиться записью «ВКонтакте» в мобильной версии?
В Мобильной версии сайта m.vk.com действовать нужно аналогичным образом: сначала следует нажать на кнопку со стрелкой под постом, чтобы открыть список доступных вариантов.
На следующей странице можно сразу же ввести свой комментарий в соответствующей области, чтобы он был отправлен вместе с постом на стену или в сообщении.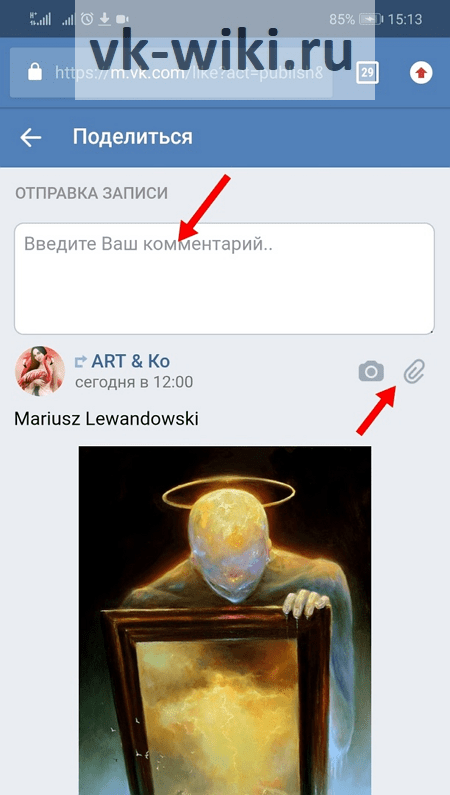
Обратите внимание!
Под областью с комментарием можно нажать на кнопку с фотоаппаратом или со стрелкой, чтобы прикрепить дополнительное вложение.
В списке вариантов на этой же странице ниже можно выбрать, как именно пользователь хочет поделиться этой записью:
- Сделав репост на свою стену;
- Сделав репост в сообщество;
- Отправив своему другу в сообщении (для этого в списке нужно выбрать требуемого собеседника).
В завершении нужно просто нажать на кнопку «Поделиться».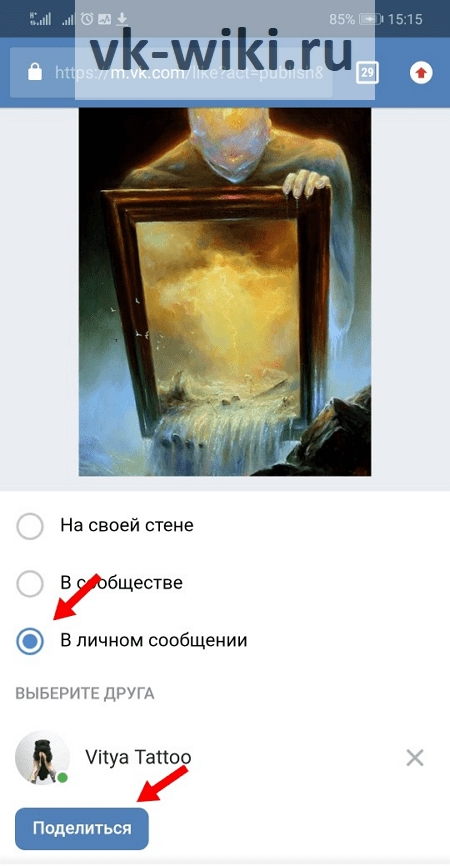
Как добавить видео в альбом сообщества
Теперь разберемся с алгоритмом добавления видеороликов в альбом сообщества. Он также не вызовет затруднений даже при минимальном опыте общения в социальной сети.
- Войти в нужную группу и выбрать видеоальбом, в который необходимо загрузить ролик.
- Нажать кнопку «Добавить видео», которая располагается в верхнем правом углу.

- В открывшемся окне выбрать нужный вариант дальнейших действий.
- Выбрать файл — в диспетчере файлов выбрать один из роликов, сохраненных на жестком диске ПК.
- Выбрать из моих видеозаписей — добавление в сообщество видеоролика, из сохраненных на личной страничке.
- Добавить с другого сайта. Чтобы сохранить в групповой альбом видеоролик с другого ресурса, нужно в открывшейся форме указать ссылку на этот файл. После этого видео автоматически определится в форме, а Вы сможете добавить его описание. Две строчки внизу формы позволяют поместить ролик не только в альбом, но и в новостной раздел группы, а также отключить комментарии.

Таковы основные рекомендации, позволяющие выложить видео на стену группы или в один из её альбомов. С ними каждый сможет активно общаться в социальной сети, сделать свое сообщество более интересным и популярным.
IT-специалист и продвинутый пользователь ВК. Зарегистрировался в соцсети в 2007 году.
Как добавить видео в группу Вконтакте
Данная статья предназначена для всех, кто не знает, как добавить видео в группу ВКонтакте. Видеоматериалы способны существенно расширить контент сообщества, сделать его более насыщенным, интересным и привлекательным для пользователей. А это — стабильный рост аудитории, активное развитие группы и увеличение дохода при монетизации.
Как добавить видео на стену группы
На самом деле процесс добавления видеоролика на стену сообщества невероятно прост и доступен каждому. Вот как это сделать:
- Со своего аккаунта войти в нужное сообщество и кликнуть левой кнопкой мыши по блоку с надписью «Добавить запись».
- Кликнуть по значку значку «Видеозапись», который располагается в нижней части текстового поля.

Для загрузки можно выбрать видеоролик из тех, что уже были добавлены в группу, через внутренний поиск ВК или из списка добавленных на личную страничку.

Чтобы добавить на стену сообщества видеоролик из группового альбома, в открывшемся окне нужно просто найти и кликнуть его левой кнопкой мышки. Файл автоматически прикрепится к посту и останется только разместить запись на стене, нажав кнопку «Отправить».

Чтобы добавить видео, которого нет ни в личных, ни в групповых альбомах, в поисковой строке открывшегося окна нужно написать ключевое слово или название ролика. Далее из списка выдачи выбрать нужный файл, который автоматически прикрепится к посту. Нажать кнопку «Отправить» и опубликовать пост с роликом.

Чтобы добавить видео из альбома на личной страничке, в том же окне нужно выбрать вкладку «К моим записям». Там выбрать нужный ролик загрузить его и опубликовать на стене.

Как добавить видео в альбом сообщества
Теперь разберемся с алгоритмом добавления видеороликов в альбом сообщества. Он также не вызовет затруднений даже при минимальном опыте общения в социальной сети.
- Войти в нужную группу и выбрать видеоальбом, в который необходимо загрузить ролик.
- Нажать кнопку «Добавить видео», которая располагается в верхнем правом углу.
Рекомендуем: Скачать невидимку для ВК на ПК

- В открывшемся окне выбрать нужный вариант дальнейших действий.
- Выбрать файл — в диспетчере файлов выбрать один из роликов, сохраненных на жестком диске ПК.
- Выбрать из моих видеозаписей — добавление в сообщество видеоролика, из сохраненных на личной страничке.
- Добавить с другого сайта. Чтобы сохранить в групповой альбом видеоролик с другого ресурса, нужно в открывшейся форме указать ссылку на этот файл. После этого видео автоматически определится в форме, а Вы сможете добавить его описание. Две строчки внизу формы позволяют поместить ролик не только в альбом, но и в новостной раздел группы, а также отключить комментарии.

Таковы основные рекомендации, позволяющие выложить видео на стену группы или в один из её альбомов. С ними каждый сможет активно общаться в социальной сети, сделать свое сообщество более интересным и популярным.
Добавление видеоссылкой
Видеозаписи, уже загруженные в ВК, вы всегда можете добавить к себе при использовании поисковика вк. Это можно сделать с любым видео в какой-либо группе или на странице друга, если такая возможность не запрещена настройками приватности. Но в интернете очень много сервисов для просмотра видео и различных хостингов. И если вам приглянулся один такой экземпляр, то вы можете скинуть его себе на страницу Вконтакте. Для этого нужно сделать следующее:
Ролик будет добавлен в список ваших видеоматериалов. А также на многих популярных хостингах типа Ютуба, внутри интерфейса уже есть кнопка Поделиться, при нажатии на которую откроется выбор социальных сетей для отправки. Среди них есть и ВК.

Если вы хотите быстро отправить видео со стороннего сайта на свою стену, добавить его в комментарий или показать другу в личном сообщении, то во многих случаях достаточно просто копировать ссылку на материал из адресной строки. Видео с популярных сервисов ВК автоматически преобразует в нужную форму для воспроизведения и посмотреть его можно сразу, не переходя на сторонний ресурс.
Видеозаписи ВКонтакте и доступ к ним
Все видеозаписи хранятся на специальной странице “Видео”. Доступ к ней осуществляется с главной страницы из бокового (основного) меню.
В этом разделе хранятся все видеозаписи, отсюда же осуществляется управление ими: добавление, удаление, просмотр, поиск и т.п. Шапка страницы выглядит так:
В самом верху страницы располагается информация о трансляциях (более подробно мы поговорим о них в статье “Трансляции ВКонтакте”). Ниже, в левой части окна, мы видим две вкладки:
- Мои видеозаписи – тут располагаются все видео, которые вы загрузили ВКонтакте с компьютера или добавили со страниц других пользователей;
- Видеокаталог – здесь мы может получить доступ ко всем видеоматериалам социальной сети ВКонтакте.
В правой верхней части экрана располагаются кнопки создания видеоматериалов: “Создать трансляцию” и “Добавить видео”. Давайте теперь разберем, за что отвечает каждая вкладка и кнопка.
Как загрузить видео в ВК
Добавить видеозапись ВКонтакте можно тремя способами:
- загрузить видео со своего компьютера (или телефона) на сайт;
- добавить понравившуюся видеозапись в “Мои видеозаписи”;
- добавить видеозапись с другого сайта (например, с YouTube, RuTube и т.п.).
1. Чтобы загрузить видео в соцсеть с компьютера, нужно в правой верхней части окна нажать кнопку “Добавить видео”.
Далее в открывшемся окне нажать кнопку “Выбрать файл” (либо просто выбрать нужную видеозапись на компьютере и перетащить ее в окно загрузки). Перед добавлением файла можно ознакомиться с правилами загрузки, нажав на надпись “Подробнее о правилах”.
После выбираете файл на компьютере и нажимаете “Открыть”.
После в новом окне отобразиться полоса состояния загрузки файла. Также здесь можно поменять имя видео или задать ему описание в соответствующих полях.
После того, как появится сообщения, что видео загружено, можно выбрать обложку из предлагаемых кадров видеозаписи или загрузить свою, нажав одноименную кнопку.
Также здесь можно выставить необходимые настройки приватности на просмотр и комментирование видеозаписи, либо поставить галочку “Опубликовать на моей странице”. Когда все настройки выставлены, необходимо нажать кнопку “Готово”.
2. Второй способ добавления видео – из видеокаталога социальной сети. Если говорить проще – то просто нужно найти через поиск нужное видео из громадного архива ВКонтакте, а после добавить его в свои видеозаписи. Для этого вбиваете название видео или ключевые слова в поисковой строке, находите нужный файл и нажимаем на видео кнопку с изображением плюса (“Добавить к себе”).
3. Третий способ добавления видеозаписей – со стороннего сайта (например, с Ютуба). О том, как добавить ВКонтакте видео с Ютуба, мы поговорим в следующей статье.
Поиск видеозаписей ВКонтакте
Если открыть страницу видеозаписей, то можно увидеть, что под вкладками и кнопками в верхней части окна располагается поисковая строка. Пользоваться ей довольно просто – нужно вбить туда название видео или ключевые слова, связанные с данным видео, а потом нажать Enter или кнопку с изображением лупы.
Если не удается найти нужное видео по названию или ключевым словам, то можно воспользоваться расширенным поиском. Для этого нужно активировать кнопку “Параметры поиска” (иконка в конце поисковой строки в виде двух ползунков”. Далее в выпадающих списках вы можете выставить все необходимые настройки для более конкретного поиска
Мои видеозаписи
Все загруженные и добавленные на вашу страницу видео отображаются во вкладке “Мои видеозаписи”. Давайте посмотрим, что можно делать в этом разделе:
1. Создавать альбомы и сортировать видеозаписи по альбомам (одноименная кнопка в верхней части окна). К альбомам также можно применять настройки приватности и ограничивать просмотр их для некоторых пользователей или групп пользователей. Альбомам можно задавать названия, чтобы потом легче было ориентироваться.
2. Воспользоваться поисковой строкой для поиска по записям. Следует помнить, что здесь поисковая строка работает только по вашим видео (удобно, когда в разделе огромное количество записей).
3. Также в этом разделе под поисковой строкой располагаются две вкладки: “Добавленные” и “Загруженные”, рядом с которыми располагается счетчик видео. Все видео, загруженные с компьютера или телефона попадают во вкладку “Загруженные”. Все остальные видеозаписи, добавленные из видеокаталога социальной сети ВКонтакте, попадают во вкладку “Добавленные”.
Польза
Итак, перед тем как думать, как закрепить запись «ВКонтакте» в группе, давайте выясним, зачем это нужно. Ведь раньше такой функции не было, а пользователи все равно продолжали успешно пользоваться социальной сетью.
Дело в том, что все в мире постоянно развивается. В том числе и социальные сети. Так что здесь администрация старается сделать все ради удобства своих клиентов. Ведь сейчас конкуренция среди «социалок» достаточно велика. Так появляются разные функции, которые помогают пользователям.
Закрепление записи на стене — это очень удобно. Особенно для групп и сообществ
При помощи подобной записи можно с легкостью оставить какое-нибудь важное объявление среди всех остальных постов и не волноваться, что оно останется без внимания. Так что давайте посмотрим о том, в группе или у себя на стене
Через компьютер
Для того чтобы отправлять файлы, нужно перейти в раздел с сообщениями. Мы можем отправить в сообщениях другому человеку любые файлы.
Один файл
- Для того чтобы отправить один файл ворд, нужно нажать на значок в виде скрепки и выбрать «Документ»
- Далее вы можете загрузить файл с вашего пк, либо добавить его уже из имеющихся загруженных документов вконтакте
- Выберите файл, который вы хотите отправить и нажмите команду «Открыть»
- После того, как файл будет прикреплен в сообщении, нажмите на кнопку отправки в виде стрелки
Большой файл или папку с файлами
Чтобы отправить большой файл или папку с файлами для этого есть 2 способа.
Сжатие с помощью zip
- Правой кнопкой мышки нажать на файл. В появившемся меню сначала нажать «Отправить», а затем «Сжатая zip-папка»
- Далее нужно нажать на скрепку в сообщениях и выбрать «Документ»
- После этого большой файл можно будет отправить, выбрав папку, в которой он находится, и нажать открыть
- После того, как мп3 файл прикрепится, вы сможете его отправить, нажав на соответствующую кнопку
Облачное хранилище Яндекс Диск
Чтобы отправить большой файл, например, можно воспользоваться специальными облачными хранилищами, которые предназначены для хранения и обмена данными. Для того чтобы отправить большой файл через Яндекс Диск нужно:
- Открыть ЯД и нажать кнопку «Загрузить»
- Далее необходимо выбрать большой файл на компе и нажать кнопку «Открыть»
- После того, как большой файл загрузиться на Яндекс Диск, нужно нажать на него, и выбрать поделиться вконтакте
- Выберите пункт «Отправить личным сообщением», а также человека, кому хотите послать файл и нажмите кнопку отправки
Гугл Диск
Давайте рассмотрим, как переслать большой файл еще и через Гугл Диск:
- Откройте Гугл диск и нажмите «Создать»
- Далее нажмите «Загрузить файлы»
- Выберите файл и нажмите на «Открыть»
- Скопируйте ссылку на файл
- Вставьте ссылку в личное сообщение и нажмите кнопку отправки
Добавляем видео с телефона и других мобильных устройств
Ну и не забудем про пользователей мобильных устройств, так как телефон — это вторая жизнь, и операций с него совершается не меньше, чем с компьютера.
- Заходим в приложение youtube на вашем андроид смартфоне или айфоне и ищем понравившийся ролик.
- Жмем на значок стрелочки. Это и есть кнопка поделиться. У нас есть два варианта: либо выбрать Вконтакте, либо просто копировать ссылку. Нет, вариантов конечно больше, но нас интересуют именно эти два.
- Если мы выберем вконтакте, то нам предложат два варианта на выбор: отправить на стену или в сообщении. Выбирайте то, что вы предпочитаете.
- А если мы выбрали ссылку, то мы можем вставить ее куда угодно: в запись на стене, в сообщение, в группу и т.д. Тут уже процедура похожа на то, о чем мы разговаривали выше.
Почему не получается загрузить или добавить видео в ВК с телефона
Все описанные процессы реализованы просто и удобно. Но иногда могут возникать такие проблемы:
- видео не загружается или загружается очень долго из-за низкой скорости интернета 3G (на улице, во многих местах доступен только он);
- видеоролик нельзя выложить или добавить со стороннего сайта по причине авторских прав. Такое часто бывает с новыми сериалами, клипами разных звезд и прочим контентом крупных студий. Поделать тут ничего нельзя, только искать другой экземпляр, чаще с измененным названием;
- ошибка приложения или временная неисправность сайта ВК. Они могут возникать в процессе работы, но быстро исправляются администраторами, а исходный код редактируется со скачиванием обновлений.
Убедитесь сразу, что выбранный вами материал не нарушает авторских прав. Иногда еще владельцы каналов на сторонних хостингах блокируют возможность делиться материалами в других сетях. Используйте скоростное соединение (4G, Wi-Fi) для быстрой загрузки роликов на сайт. А обнаружив ошибку в работе приложения, подождите некоторое время или сбросьте его данные в настройках, если она не пропадает.
Почему я не могу сделать репост в контакте
Иногда сделать репост в вк не получается. Люди так и пишут не могу сделать репост вконтакте. Рассмотрим основные ситуации и способы их решения. Устранить проблему через приложение НЕ получится. Заходим в вк с телефона через браузер или с компа!
Все настройки показаны для полной версии сайта vk.com. Как перейти в полную версию с телефона? Просто нажмите на верхнее левое меню (три белые полоски) и в самом низу выберите пункт «Полная версия».
Не могу сделать репост со своей группы.
Для тех, кто является владельцем или администратором сообщества. Здесь 2 основных причины:
- Запись опубликована от Вашего имени или другого человека. Из групп можно репостить ТОЛЬКО записи оставленные от имени сообщества. Решение: публиковать все записи от имени группы. Размещенную ранее запись изменить не получится. Удаляем ее и заново публикуем ОТ ИМЕНИ ГРУППЫ. Вот как это делается.
Для этого перед публикацией записи наводим мышку на шестеренку настроек (возле кнопки «Отправить» ). Появится новое окно, в нем ставим галочку «От имени сообщества» . После чего постим запись в группе.
2. Вы пытаетесь сделать репост из закрытой группы. Репостить из закрытых сообществ запрещено. Если вы владелец группы перейдите в настройки и откройте ее.
- У Вас закрытый профиль. Решение: зайти в настройки приватности и изменить тип профиля на Открытый;
- Активирован замочек на вашей стене (стал темно синим). Если однажды нажать — он будет активирован постоянно. Решение: перед публикацией записикликнуть по этому замку. Он станет серым (неактивным). После чего разместить запись. Возможность репоста восстановится! Смотрите на рисунок.
Здесь ВАЖНО знать, если не активен только пункт «Друзья и подписчики» — это нормально. Ведь он подразумевает публикацию записи на Вашей стене
А раз она (запись) уже размещена на стене то и публиковать ее повторно не получится.
Ребята, огромная просьба! Сделайте репост данной статьи, тем более вы уже умеете это делать, заранее спасибо!
Как добавить на стену интересное
Человеку тоже хочется поскорее освоиться в новой среде, поэтому он ищет ответы на свои вопросы, а мы ему в этом активно помогаем. Например, сейчас мы расскажем, как добавить на стену в контакте интересное событие, заметку или опрос.
Как добавить видео во ВКонтакте
Переходим к пошаговым инструкциям.
С ПК
Войдите в свой аккаунт и перейдите через основное меню в пункт «Видео».
Если вы не нашли подобного раздела на вашей странице, тогда настройте его отображение. Для этого наведите курсор мыши на любой пункт меню и нажмите на изображение шестерёнки. Найдите в появившемся окне настроек «Видео», поставьте галочку напротив него и сохраните изменения.

Перейдите в раздел «Видео» и нажмите «Добавить видео».

Кликните по кнопке «Выбрать файл», отыщите и откройте медиафайл на компьютере. Начнётся загрузка.

Ограничение на размер медиафайла – до 5 Гб. Чтобы обойти его, разбейте видеозапись на несколько частей и поочередно залейте их в соцсеть. Для этого воспользуйтесь специальным софтом: Adobe Premiere Pro, VSDC Free Video Editor или Movavi Video Editor. Также можно загрузить видео более 5 Гб на «Ютуб» (там нет такого ограничения) и затем загрузить его во ВКонтакте при помощи ссылки.
С телефона
Мобильная версия социальной сети не поддерживает загрузку видеороликов. Добавляйте видео через официальное приложение VK, принцип действий аналогичен и для iOS, и для Android

С YouTube
Для добавления к себе в профиль видеоролика с видеохостинга или стороннего сайта, войдите в категорию «Видео» и нажмите «Добавить видео».

В открывшемся окне выберите «Добавить видео», а затем «Добавить с другого сайта».

После этого откроется окно со строчкой для ввода url источника. Скопируйте туда адрес видеозаписи из адресной строки YouTube.

Эта функция полезна тем, что не требует предварительного скачивания видео на ПК. Она экономит не только время, но и ресурсы компьютера.
Статья в тему: Как загрузить видео на YouTube
В Историю
Авторизуйтесь в профиле через мобильное приложение. Зайдите на вкладку новостей. Нажмите на плюсик возле вашего имени и фотографии.

Нажмите на большую серую кнопку в центре и удерживайте её, чтобы начать запись видео.

В случае необходимости отредактируйте видео и нажмите «Отправить». После этого История появится в новостной ленте ваших друзей. Учтите: через 24 часа она удалится.
Теперь несколько слов о Историях ВКонтакте. Используйте только вертикальный формат видео, так как при горизонтальном качество ухудшается, картинка искажается. Максимальная продолжительность видео в Историях составляет 15 секунд.
Это интересно: Как задать вопрос в Истории ВКонтакте и посмотреть результат
В сообщество
Подключите раздел «Видеозаписи» в настройках группы – это можно сделать в разделе «Управление» под главной фотографией паблика.

После этого под контактами появится кнопка «Добавить видеозапись». Нажмите на неё и выберите наиболее подходящий для себя вариант:
- выбрать файл в ПК;
- создать трансляцию;
- выбрать из моих видеозаписей;
- добавить с другого сайта.
Далее процесс такой же, как при загрузке видео на личную страницу.

Статья в тему: Как правильно оформить сообщество ВКонтакте
Как скинуть видео с телефона в ВК на стену
Стена во Вконтакте – идеальный способ поделиться с друзьями и подписчиками готовыми видео, а также разнообразить их письменным текстом
Подобные ролики быстрее набирают просмотры, а потому важно знать, как осуществить добавление на свою стену
Для выполнения операции нужно выбрать интересующий ролик и нажать кнопку «Отправить на стену».

Далее нужно подождать некоторое время, пока видео загружается на сервера ВК. Параллельно можно добавить текстовую заметку, которая будет сопровождать ролик.

Видеоролик будет добавлен на стену пользователя, после чего все друзья и подписчики получат уведомления о новой записи на вашей странице.
Что такое репост?
Этим термином называют размещение на своей странице чужой записи. Чаще всего это сообщение, отправленное другом или размещённое в группе, в которой состоит пользователь.
Таким образом, репост представляет собой копирование всей записи, но без относящихся к ней комментариев.
С помощью такого действия можно тиражировать интересные и актуальные сообщения с другой страницы, увеличивая их популярность среди друзей, знакомых и товарищей по сообществу.
Чем больше репостов, тем популярнее информация.
А объектом копирования своего профиля или группы может стать практически любой контент – от фотографии до музыкальной композиции. Допустимо репостить также и видео или ссылку.
Стоит отметить, что репост ВКонтакте сразу заметен – по названию той страницы, откуда была скопирована информация.
Таким образом, у сообщения указано сразу два автора – тот, который репостил, и человек или группа, разместившая его раньше.
Если перепост многократный, второе название указывает на первоисточник.
Отмечаем еще несколько статей, которые могут вам пригодиться:
Давайте попробуем добавить ролик к новому материалу
Вы всегда можете прикреплять к своим материалам мультимедиа контент — фотографии, видео, опросы и т.д. Давайте разберемся, как работает форма редактирования, на примере создания записи на стене. Мы добавим в нее ролик и опубликуем.
Этот механизм можно использовать при публикации комментариев с видео, ответов, записей и т.д.
Сначала делаем с компьютера.
Открываем свою страницу, и переходим к стене. Здесь в форме создания нового поста, нажмите на значок «Видеозапись».
 Кнопка для добавления видео к посту
Кнопка для добавления видео к посту
У нас откроется окно, где нужно выбрать вариант добавления видео.
Итак, третий вариант мы рассмотрим чуть ниже. В нашем примере давайте нажмем на кнопку «Загрузить видео».
 Кнопка «Загрузить видео»
Кнопка «Загрузить видео»
После этого открывается менеджер файлов нашего компьютера. Здесь находим и открываем нужный ролик. После этого, он автоматически добавляется в форму, без возможности редактирования.
Осталось только разместить его. Нажимаем «Опубликовать».
Повторим на телефоне
Перейдите в приложение, и щелкните в блок «Что у Вас нового?».
Вы перейдете к форме создания записи. Здесь разверните дополнительное меню, и там выберите пункт «Видео». Откроется список файлов на карте памяти вашего устройства. Отметьте нужный файл, и нажмите на кнопку «Добавить».
Теперь публикуйте запись с видео, нажатием на значок «Галочка».
Как поделиться записью «ВКонтакте» в приложении?
Пользователям мобильного приложения, чтобы поделиться каким-либо постом, нужно сначала нажать на кнопку со стрелкой и счетчиком репостов непосредственно под самой записью.
Далее появится список возможных вариантов: например, запись можно отправить собеседнику (или сразу нескольким), причем для быстрого поиска нужного пользователя по имени следует нажать на кнопку с лупой над списком собеседников. Ниже этого списка имеются другие функции: запись можно репостнуть себе на стену, либо на страницу сообщества, а также добавить ее в историю (чего нельзя сделать с компьютера) или скопировать ссылку на этот пост. Кнопка справа «Еще» позволяет отправить этот пост в другом установленном на мобильном устройстве приложении (например, в другом мессенджере или в социальной сети).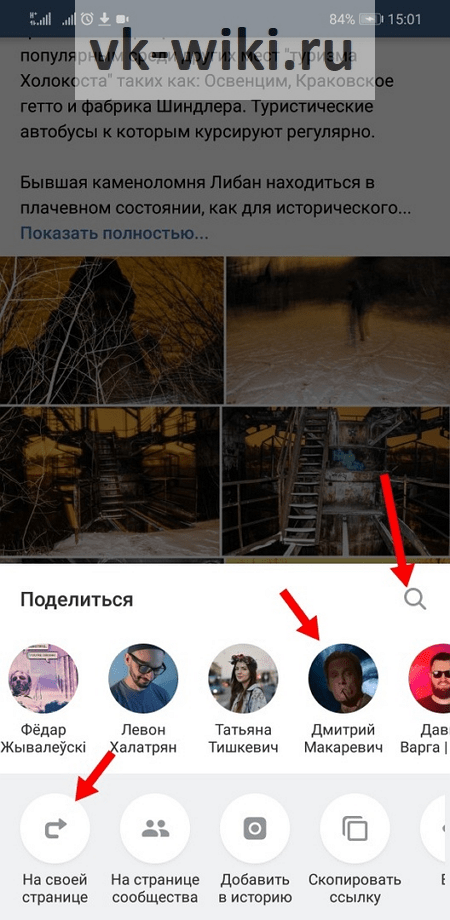
Если пользователь выберет одного или нескольких собеседников, которым будет отправлена эта запись, он также сможет добавить специальный комментарий к своему письму в соответствующем поле. В завершении нужно просто нажать на кнопку «Отправить».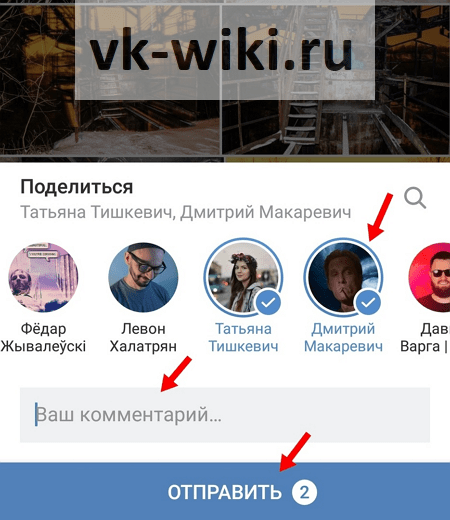
Закрепляем пост в мобильной версии
Если возникла необходимость закрепить запись с телефона, нажать следует на три точки около поста.

В зависимости от используемого мобильного приложения (официального или стороннего), эти точки могут быть расположены вертикально или горизонтально, но суть одна: стена ВК при нажатии на них высветит небольшое меню, предлагающее сделать пост закрепленным или удалить его. Останется лишь выбрать желаемую функцию.
Теперь, когда статья прочитана, закрепить пост ВКонтакте для пользователя не составит труда. Нужно лишь следовать описанному в статье принципу и все будет сделано так, как надо. Если запись по каким-либо причинам не закрепляется, тогда стоит обратиться в сервис техподдержки ВК, где найдут причину возникшей проблемы и помогут с ней разобраться. Стена ВКонтакте – это удобный и довольно гибкий инструмент, позволяющий удобно размещать информацию на ней! Поделитесь этой информацией на странице Hide-Info
с друзьями и напишите, пожалуйста, отзыв. Спасибо!
Как загрузить видео в группу Вконтакте
При создании группы или сообщества Вконтакте и дальнейшем их продвижении требуется наполнение разнообразным контентом: фотографии музыка и видео. Остановимся на видео. Есть множество вариантов их загрузки с разных устройств. Разберем то, как их загрузить и какие трудности при этом могут возникнуть, а также решение этих трудностей. Так как же добавить видео в группу Вконтакте?
Частные и наиболее распространенные случаи при загрузке видео:
- загрузка с компьютера
- загрузка с телефона
- загрузка без потери качества видео
Давайте рассмотрим каждый из способов более подробно.
Как загрузить видео в группу во Вконтакте с компьютера или ноутбука?
Не важно как давно вы создали свою группу, загружать видео контент вы можете в любое время и в любом количестве на это нет ни каких ограничений, но как же это сделать?
Есть 2 способа или быть точнее два места куда вы можете размещать свои клипы:
На стене все довольно банально и просто нажимаем создать новый пост

Нажимаем на иконку клипа как на скриншоте.
Вы можете:

После нажимаем опубликовать и ваш видеоролик появится на стене вашей группы

.Прежде чем показать как это сделать вам необходимо убедится что у вас есть данный раздел:
- Для этого переходим в управление вашей группы
- Далее переходим на вторую вкладку «Разделы»
- Включаем раздел «Видео записи»
- И сохраняем
Теперь снизу под списком подписчиков у вас появится новый раздел с клипами, куда вы можете загружать ролики

Чтобы добавить видео в данный раздел:
Нажимаем на кнопку «Добавить видеозапись»
Вы можете:
- Загрузить видео со своего пк или ноутбука, нажав выбрать файл
- Добавить из своих видео или роликов других пользователей
- Или добавить с другого сайта например ютуба или тик тока
Как видите сохранять ролики с компьютера в полной десктопной версии сайт может каждый, здесь нет ничего сложного.
Как загрузить видео в группу во Вконтакте с телефона?
Загрузка роликов на стену в группу с мобильного телефона андроид или айфон с официального приложения ВК принципиально ничем не отличается от полной версии сайта, за исключением одного момента:
С теорией покончено, как же это сделать:
Для того чтобы опубликовать ролик на стене:
После просто жмем опубликовать, Готово — вы великолепны.
Для того чтобы добавил видео в соответствующий раздел группы:
Вам необходимо убедится что у вас доступен данный раздел
- Переходим в настройки, управление вашей группой
- Переходим в пункт меню разделы
- Далее активируем ползунок на против слова «Видео «
- И так же как и выше просто загружаем ролик к себе в группу
Можно ли загрузить видео в группу во Вконтакте, при этом не теряя его качество?
Многие видеохостинги, в том числе и социальные сети вроде Вконтакте при загрузке видео на свои сервера используют для удобства единый формат. Для Вконтакте это формат FLV, в который конвертируется любое видео при загрузке на сервер. При этой конвертации и происходит сжатие видео, то есть потеря качества.
Когда же нужный формат будет подобран, останется воспользоваться уже готовыми способами загрузки видео через телефон или компьютер(ноутбук).



