Как загрузить видео в одноклассники: пошаговая инструкция
Содержание:
- Скачиваем на компьютер
- Сайт с видео для ютуб – videvo
- Публикация видео
- YouTube
- Как скачать видео с YouTube на телефон или планшет?
- Монетизация
- Как создать канал на ютубе с компьютера: пошаговая инструкция
- На телефоне
- Традиционные «облака»: Яндекс.Диск, Google Диск, Облако Mail.ru и т.д.
- Шаг 3. Как правильно загрузить видео на «Ютуб»
- Заключение.
Скачиваем на компьютер
Онлайн-сервисы
В интернете можно найти сотни похожих друг на друга сервисов. Но мы в ТелекомДом подготовили для вас список тех, что прошли проверку временем и хорошо себя зарекомендовали.
SaveFrom.net
Это самый популярный в рунете онлайн-сервис, с помощью которого можно очень легко и изящно загрузить любой ролик с видеохостинга. И вот как просто это делается:
Находите на ютубе интересующее вас видео.
В адресной строке перед после символов “https://www.” напишите две буковки ss. Например, вместо строки https://www.youtube.com/watch?v=R0NkPAGJKsA должна получиться строка https://www.ssyoutube.com/watch?v=R0NkPAGJKsA
Теперь нажмите клавишу Enter. Откроется сервис для скачивания файла.
Настройки здесь нехитрые. Можно просто нажать на кнопку Скачать. А можно раскрыть список доступных форматов для скачивания и выбрать тот, что необходим
Обратите внимание: в конце списка есть ссылки, по которым можно скачать аудио без картинки.
Подтвердите операцию и дождитесь окончания загрузки на компьютер.
Другие хорошие онлайн-сервисы
Так уж получилось, что в рунете большую часть аудитории «подмял под себя» предыдущий описанный нами сервис. Оставшуюся долю рынка делят между собой остальные решения. И неплохие, между прочем
Может быть, один из них привлечет и ваше внимание
-
y2mate.com. Для использования этого инструмента в адресной строке браузера просто вставьте две буквы pp после слова youtube. Получится примерно так.
- onlinevideoconverter.com. Позволяет на лету конвентировать ролик в любой популярный формат. Сайт позволяет конвентировать и загружать к себе видеоконтент со многих площадок помимо ютуба.
- www.clipconverter.cc. Англоязычное решение без лишних функций.
- getvideo.org. Самый простой сервис без наворотов и рекламы.
Расширения для браузеров
SaveFrom.net
Если задача скачать с youtube на компьютер возникает часто, удобнее добавить кнопку в интерфейс видеохостинга. Для этого нужно просто установить расширение, которое предлагает сервис для браузера.
Для этого:
Youtube Video Downloader
Это еще одно полезное расширение, которое пригодится вам, если по каким-то причинам не захотелось воспользоваться описанным выше.
Но в этом случае придется повозиться с установкой для браузера Chrome. Дело в том, что инструмент не доступен в магазине расширений. И нужно воспользоваться режимом разработчика.
Другие расширения
Существуют и другие решения, каждое из которых обладает преимуществами и недостатками. Среди прочих наиболее интересны следующие варианты:
- Easy Youtube Video Downloader Expressот Dishita;
- Easy Youtube Video Downloader For Opera;
- YouTube Downloader;
- YouTube Downloaderот al3k_popov.
Десктопные приложения
4K Video Downloader
Чтобы скачать видео с Youtube на ПК, можно воспользоваться программой 4K Video Downloader. Это универсальное приложение, которое распространяется совершенно бесплатно. С его помощью можно скачивать целые плейлисты и даже видео в формате 3D или 360 градусов.
Как скачать плейлист с Youtube с помощью этой программы? Для этого придется активировать премиум-функции приложения. Стоимость невелика – всего 699 рублей для трех компьютеров. Но с некоторыми ограничениями вы можете воспользоваться этой функцией и в бесплатной версии. Просто вместо видео копируйте ссылку на весь плейлист.
Ummy Video Downloader
Еще одно удобное приложение, которое наделено широкими возможностями. Работать с инструментом проще простого.
-
Установите Ummy Video Downloader, скачав его по адресу: https://videodownloader.ummy.net/ru/
-
Найдите в Ютубе ролик и скопируйте на него ссылку. Затем вставьте ее в соответствующее поле.
-
Выберите нужный формат и нажмите на кнопку «Скачать».
С помощью этой программы вы можете также легко скачать музыку с ютуба на ПК.
Softorino YT Converter
Эта программа популярна среди любителей Mac. Но она есть и для владельцев операционной системы Windows. Отличается красивым элегантным дизайном и простым интерфейсом.
Позволяет буквально в несколько кликов загрузить видеоролик и тут же перенести его на Iphone или Ipad.
ClipGrab
Это настоящая находка для тех, кто любит решения «все в одном». Приложение имеет встроенный поиск по видеохостингу и самостоятельно распознает ссылки из буфера обмена. Вам даже не придется переключаться между окнами браузера и загрузчика. Единственный минус – не поддерживается работа с плейлистами.
Во время установки будьте внимательны: если вам не нужен дополнительно браузер «Оpera», нужно снять соответствующую галочку.
Сайт с видео для ютуб – videvo
Еще один крупный сайт, на котором можно найти видео, которые можно использовать где угодно, включая ютуб – videvo. Очень большой сайт, на котором тысячи различных видео, доступных для скачивания.
Все видео здесь представлено под тремя основными лицензиями: “Royalty Free License”, “Videvo Attribution License”, “Creative Commons 3.0 Unported (CC-BY)”. Слишком большой разницы между ними нет: в первых двух, вы не имеете право распространять видео, в третьей, в “Creative Commons 3.0 Unported (CC-BY)”, вы имеете право распространять но не продавать видео.
Помимо лицензий, на сайте есть понятие использования. Дело в том, что некоторые видео, нельзя использовать для коммерческих целей. Например, вот такое видео, можно использовать где угодно и как угодно, за исключением того, что вы не имеете распространять это видео в оригинале.
А вот это видео, уже нельзя использовать в коммерческих целях, то есть, его нельзя использовать в рекламе и тому подобном.
Хоть сам сайт и на английском, но зато есть много категорий, также можно отфильтровать по разрешению. Что еще хорошо, так это наличие не только видео, но и музыки, звуковых эффектов, ну и видео эффектов.
Публикация видео

Если наконец-то выставлены необходимые параметры, остаётся подождать завершения загрузки и конвертации кино. После появления надписи об окончании обработки жмёте по кнопке сохранения. Теперь видео можно отправлять другим пользователям.
Оптимальные дни для выкладывания видео с компьютера либо смартфона – вторник, среда и четверг, время – утро либо 8 часов вечера. Чтобы увеличить число просмотров, поставьте метки на определённые позиции проигрывания контента. Приводим к публикации цепляющее пользователей превью. Хорошо бы также указать место проведения съёмки и время мероприятия для лучшего продвижения канала.
Редактирование и дополнительные параметры после загрузки
Случаются ситуации, когда во время работы над контентом не учтены нюансы. Хорошая новость состоит в том, что Вы вольны вернуться на шаг назад и перенастроить что-либо после загрузки.
В верхней части окна учётной записи кликаете по кнопке «Менеджер видео». Затем отмечаете интересуемый файл и жмёте по надписи изменения оного. На текущем этапе ничто не мешает убрать ролик из коллекции канала. Альтернатива – вход в панель редактирования во время воспроизведения. Снизу отобразится меню с доступными настройками.
YouTube
Задумываясь о бесплатном видеохостинге, трудно обойти своим вниманием YouTube. Название компании Google, владельца ресурса, теперь тесно ассоциируется с поиском информации в Интернете
А поиск видео, песни или клипа уже прочно ассоциируется с YouTube.
Неслучайно платформа является такой масштабной и считается крупнейшим в мире доступным для всех бесплатным хостингом. Верифицированные пользователи могут загружать на YouTube видео размером до 128 ГБ.
Ваши загруженные видео доступны любому пользователю сервиса. Но есть возможность делать ролики приватными или давать просматривать их только людям по прямой ссылке на файл. YouTube также поддерживает потоковую передачу видео в ходе живых трансляций, давая возможность параллельно сохранять это видео на канал пользователя.
Любой создатель контента может использовать рекламу для получения дохода на сайте видеохостинга. С другой стороны, за ежемесячную плату YouTube дает пользователям возможность убрать объявления. Подписка Premium предоставляет доступ к программам YouTube Original и Premium Music Service, а также к загрузке и фоновому воспроизведению.
Как скачать видео с YouTube на телефон или планшет?
Рассмотрим, как скачать видео с ютуба на андроид.
В магазине приложений Google Play не получится найти ни одного полноценного загрузчика видео, способного работать с ютубом. Поэтому приходится искать их на стороне. Это довольно опасное мероприятие. И нужно внимательно подумать, прежде чем скачивать сторонний APK-файл на просторах интернета.
TubeMate
Это одно из самых популярных приложений, которое поможет скачать видео с ютуба на телефон. И не удивительно! Инструмент прост в использовании, наделен большим количеством нужных функций и работает без помех.
Установите TubeMate
Приложение не доступно в Play Store (гугл продает премиум версию YouTube для этих целей и не заинтересован в том, чтобы кто-то это мог качать видео бесплатно). Поэтому нужно дать разрешение Android на установку приложений, которые были получены из других мест. Нужно быть очень осторожным с этим параметром. Не стоит пользоваться функцией в отношении тех файлов, в безопасности которых вы не уверены.
Найдите в настройках пункт «Безопасность». Прокрутите в низ и включите параметр «Неизвестные источники«.
Теперь перейдите на сайт http://tubemate.net/ и выберите одну из подтвержденных официальных ссылок для загрузки программы.
В процессе установки будут появляться предупреждения о загрузке APK-файла. Если вы согласны, разрешите процесс. Также вас проинформируют о том, какие разрешения нужно будет дать загрузчику видео.
Выберите видео для скачивания
Приложение очень похоже на сервис ютуба. Здесь можно найти видео и начать его воспроизводить. Затем можно нажать на красную кнопку «Загрузить», которая появляется справа.
Скачать видео
Вам будет предложен список форматов. Вы увидите форматы для скачивания видео или аудио. Будут предложены разные варианты качества и разрешения для каждого формата. Чем выше разрешение, тем больше размер итогового файла, но лучше качество изображения.
Выбрав подходящий формат, нажмите на красную кнопку «Загрузить». Загрузка будет осуществляться в фоновом режиме, а вы пока сможете продолжить просмотр видео.
Приложение позволяет также добавлять ролики в очередь для последующего скачивания. Это удобно, если вы в данный момент используете мобильную связь и хотите отложить загрузку до времени, когда появится Wi-Fi, чтобы не тратить трафик на большие файлы.
Другие приложения для Android
Любое приложение, которое распространяется в интернете в виде файла APK – это потенциальная угроза безопасности для вашего устройства. Поэтому всегда эти файлы вы скачиваете и устанавливаете на свой страх и риск.
Мы подобрали для вас список загрузчиков видео с ютуба, которые приобрели хорошую репутацию. Но этих программ нет в официальном магазине Google из-за строгой политики компании.
Всегда ищите официальные источники установочных файлов. Но даже это не гарантирует стопроцентную защиту ваших данных.
- SnapTube — http://www.snaptubeapp.com/
- YouTube Downloader — http://dentex.github.io/apps/youtubedownloader/
- Watch Later — http://watch-later.com/
- WonTube — http://www.wontube.com/free-youtube-downloader.html
- YTD — http://www.ytddownloader.com/android/
Первый способ
Последние версии iOS, начиная с 12, позволяют легально скачивать видео быстрыми командами. Для этого нужно поставить приложение, а потом добавить в систему шорткат, который находится по адресу: https://www.icloud.com/shortcuts/64425f77f5484bc1a89eb324b07d3515
Как скачать видео с YouTube на iPhone с помощью этой функции? Просто нажмите ссылку «Поделиться», выберите пункт «Быстрые команды» и воспользуйтесь кнопкой «Download YouTube».
Второй способ
Еще один способ заключается в том, чтобы установить небольшое умное приложение Documents. Это удобный файловый менеджер. Он также поможет вам загружать ролики с ютуба. Процесс немного хитры, но простой.
Сначала найдите видео, которое вы хотите загрузить. Нажмите на значок «Поделиться». Затем выберите ссылку «Копировать ссылку».
Теперь откройте приложение «Documents» и найдите значок браузера. Нажмите на него и перейдите на сайт savefrom.net. Здесь можно вставить адрес ссылки в поле для ввода, выбрать параметры скачивания и файл как ни в чем не бывало начнет загружаться!
Когда процесс загрузки завершится, файл появится в разделе «Документы».
Третий способ
Для этого метода нужно установить Dropbox и зарегистрировать в нем аккаунт.
- Скопируйте ссылку на видео через кнопку «Поделиться» на видеохостинге.
- Зайдите на сайт SaveFrom.net и вставьте туда URL.
- Выберите подохдящие параметры, нажмите на кнопку «Поделиться» и выберите ссылку «Сохранить в Dropbox».
- Видео загрузится в фоновом режиме.
Монетизация
Этот раздел предназначен для участников Партнерской программы YouTube. В нем можно:
- включить или отключить монетизацию видео;
- выбрать форматы объявлений;
- настроить рекламу в середине видео.
Соответствие требованиям рекламодателей
Если вы участвуете в Партнерской программе YouTube, то можете самостоятельно указывать, подходит ли видео для монетизации. Это помогает нам принимать более быстрые и точные решения о монетизации. Подробнее о самостоятельной сертификации видео…
Дополнения
На этой вкладке вы можете добавить конечные заставки и подсказки со ссылками на другие сайты или видео, а также призывы к действию.
| Субтитры | Если вы добавите в видео субтитры, его сможет посмотреть больше зрителей. |
| Конечные заставки | В видео продолжительностью от 25 секунд можно размещать визуальные элементы со ссылками и призывами к действию. |
| Подсказки | Это интерактивные элементы, в которые можно добавлять ссылки на видео, плейлисты, каналы и сайты. |
Проверки
В разделе «Проверки» можно узнать, нет ли в видео нарушения авторских прав, а если вы участвуете в Партнерской программе YouTube, то ещё и убедиться, что оно соответствует требованиям рекламодателей.
- Если в видео обнаружатся проблемы с авторскими правами, вы можете удалить из него чужой контент или оспорить претензию.
- Если вы увидите сообщение о том, что ролик не соответствует требованиям рекламодателей, то можете запросить проверку специалистом.
Проверка видео идет в фоновом режиме, поэтому вы можете дождаться ее окончания и исправить проблемы позже, например после публикации ролика.
Примечание. На этапе загрузки проводится только предварительная проверка видео. После публикации на его статус могут влиять заявки Content ID, отправленные вручную, предупреждения о нарушении авторских прав и изменения параметров.
Как создать канал на ютубе с компьютера: пошаговая инструкция
Итак, вы решили стать видеоблогером и создать свой канал на Youtube. Для этого вам прежде всего понадобится учётная запись в Google, ведь ютуб – это их собственность, а потому регистрация здесь проходит только через гугл-аккаунты. Если у вас нет такого аккаунта, то давайте вместе разберёмся, как его создать.
- Для начала перейдите на страницу Youtube или Google (лучше первое, так как в таком случае после регистрации вы автоматически войдёте в свой аккаунт через ютуб).
- В правом верхнем углу найдите синюю кнопку с надписью “Войти”, нажмите на неё.
- Далее под окном, где вас просят ввести логин, выберите вариант “Создать аккаунт”.
- В появившемся окне вас попросят ввести ваши персональные данные, введите их и нажмите “Далее”.
- Затем вас попросят ознакомиться с политикой конфиденциальности сервиса и подтвердить ваше согласие с ней, сделайте это.
После того как вы дадите согласие, регистрация завершится и у вас появится готовый аккаунт в Google. Этот аккаунт вы можете использовать при регистрации в любых других сервисах и приложениях. Вы можете настроить свой профиль, установить на него аватарку, ввести дополнительные данные или же выставить дополнительные настройки для более удобного использования аккаунта вами, для этого достаточно нажать на кружок, который теперь будет у вас вместо кнопки “Войти”.
Теперь, когда у вас есть аккаунт Google, до того как выложить видео в ютуб вам остаётся лишь один шаг, создание своего канала на Youtube.
- Нажмите на фото вашего профиля (кружок в правом верхнем углу) и в появившемся меню выберите пункт “Настройки”.
- Затем во вкладке “Аккаунт” (которую можно выбрать в меню слева), найдите надпись “Создать канал” и нажмите на неё.
- Затем вас попросят ввести ваши имя и фамилию, они станут дальнейшим названием вашего канала, а потому если хотите какое то оригинальное название, то вводить его надо сейчас.
Вот и всё, после того как вы нажмёте на кнопку “Создать канал” у вас появится свой собственный канал на Youtube. Чтобы изменить его оформление опять нажмите на фото своего профиля и выберите вариант “Мой канал”. После этого перед вами откроется окно вашего канала, где вы можете изменить его внешний вид как вам угодно.
Вы можете создать сразу несколько каналов на ютуб с одного аккаунта. Процесс их создания ничем не отличается от создания первого канала.
На телефоне
Чтобы добавить видео в плейлист на ютубе через мобильное приложение, нужно воспользоваться примерно такими же способами, как и на персональном компьютере. Но все же стоит разобраться более детально с каждым методом.
Первый вариант
- Запускаем приложение ютуб. Допустим, вы увидели какое-нибудь видео в ленте, и хотите его сохранить. Для этого кликните по трем точкам в углу данного ролика.
- Выдвинется окно, в котором нужно будет нажать по графе «Добавить в плейлист».
- После этого появится другое окошко «Сохранить видео в…». Выбираем необходимый плейлист для добавления. Для этого просто поставим галочку напротив нужного нам плейлиста.
- Как выполнили все действия выше, жмете на строчку «Готово». После этого можно будет увидеть данную видеозапись в плейлисте.
Второй вариант
Сразу стоит сказать, что он фактически точно такой же, как и на персональном компьютере. Начнем:
- Открываем видеозапись, которую необходимо добавить в плейлист на ютубе. Примерно по центру экрана, в правой стороне, увидим графу «Сохранить». Кликаем по ней.
- Всплывет уже знакомое окно «Сохранить видео в…». Выбираем нужный нам плейлист, и ставим напротив него галочку. Делается это при помощи клика по квадратику.
- Как это сделали, жмете по строчке «Готово». Вот и все. После этих действий, данный видеоролик будет добавлен в плейлист на ютубе. Чтобы убедиться в этом, можете просто перейти в то место, куда был сохранен ролик.
В сегодняшней инструкции были рассмотрены основные способы по добавлению видео в плейлист на ютубе. Как оказалось, делается это очень просто, нужно лишь четко следовать инструкции, представленной в моей статье.
Традиционные «облака»: Яндекс.Диск, Google Диск, Облако Mail.ru и т.д.
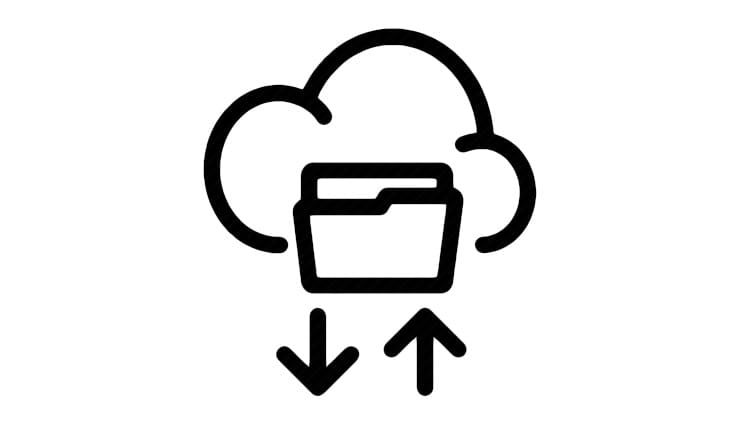
Чаще всего облачные хранилища используется в качестве облачного решения для хранения личных файлов. Но и для размещения видео эти сервисы тоже подходит. Конечно же, их использование не даст возможностей традиционных видеохостингов, но для хранения и расшаривания – в самый раз.
Стоит отметить, что у Google Диск есть небольшое преимущество. Размещенный видеофайл распространенного формата легко преобразовать (сохранить) в видео на YouTube. Затем можно будет делиться материалом в виде ссылки или вставлять его на веб-сайты, в социальные сети.
Каких-то определенных жестких ограничений на размер помещаемого в облачные хранилища видео нет, нужно чтобы просто хватило свободного места облаке.
Шаг 3. Как правильно загрузить видео на «Ютуб»
Выкладывать ролики на страницы видеохостинга разработчики разрешают и через браузер на компьютерах (видео добавляется исключительно с жесткого диска: облачные хранилища, вроде «Яндекс.Диска» или Google Drive не поддерживаются), и с помощью мобильных операционных систем iOS и Android. Порядок действий везде примерно схожий — предстоит выбрать и загрузить исходные материалы, прикрепить название, ключевые слова и заполнить описание. Но обо всем по порядку.
Как загрузить видео с компьютера
Выкладывать видео на «Ютуб» с ПК предстоит через специальный раздел «Создать», выбираемый с помощью иконки, изображающей камеру и расположенной в правой верхней части интерфейса. После сразу появится контентное меню с пунктами «Создать» или «Начать трансляцию».

Если выбрать верхний вариант, то на вкладке появится «Творческая студия» и тематическое меню для того, чтобы разместить видео на «Ютуб». Видео добавляется методом переноса в интерфейс веб-страницы или через «Проводник».

Загрузка начнется автоматически в фоновом режиме. Индикатор со статистикой появится в нижней части интерфейса (проверка, обработка, статус нарушения авторских прав).

Как действовать дальше — зависит непосредственно от искомого результата. Подробности представлены на следующих шагах и этапах — там описано все, от того, как загружать видео и с чем дополнительно предстоит столкнуться.
Как выложить видео с «Андроида», «Айфона», планшета
Кроме ПК взаимодействовать с «Ютуб», загружать видео и просматривать видео способны и владельцы мобильной техники с операционными системами iOS и Android. Несмотря на равный функционал, на смартфонах и планшетах взаимодействовать с видеохостингом предстоит по иному сценарию — даже видео загружать необходимо немного иначе.
Способ 1. Через мобильный браузер
«Ютуб» на iOS и Android в браузере запускается с ограничениями: не разрешает выложить видео, провести трансляцию, заглянуть в раздел с дополнительными параметрами.

Периодически возникают проблемы и технического характера — браузер вечно пытается перенести «события» в официальное приложение «Ютуб» (если такое доступно в системе).
И подсказкам от Google предстоит довериться, ведь ни с Safari, ни с Google Chrome совладать практически не выйдет (исключение — переход к «компьютерной» версии «Ютуб», но и там предостаточно ограничений, связанных с первоначальным редактированием добавленных видео). Сменится и интерфейс — по сравнению с приложением кнопка «Загрузить» и вовсе останется недоступной.
Способ 2. Через мобильное приложение «Ютуб»
Интерфейс мобильной версии «Ютуб» организован иначе, чем на компьютере: взаимодействовать с иконками профиля не предстоит. Достаточно нажать на «Плюсик», расположенный на панели быстрого доступа снизу.

«Ютуб» сразу отобразит уже знакомое контекстное меню с кнопками «Загрузить видео» и «Начать трансляцию». Раз уж добавляется видео, то подойдет верхний пункт.

Следующий шаг — передача доступа к «Галерее» и сторонним источникам видео на внутренней или внешней памяти мобильной техники.

Дальше предстоит выбрать «Запись» (система автоматически рассортирует ту информацию, которую «Ютуб» примет, недоступные же файлы не появятся в списке), и дождаться загрузки.

После отобразится специальное меню «Обрезать», разрешающее скрыть лишние фрагменты и сосредоточиться лишь на полезных материалах. На ПК подобного этапа не предусмотрено. Но дальнейшие шаги и для браузеров на компьютерах, и для iOS и Android равны.

Редактировать видео необязательно — «Ютуб» разрешает загрузить видео полностью, а поработать над деталями даже после — через «Творческую студию».
Заключение.
Конечно, самый лучший вариант — снимать видео самому. Но увы, это не всегда приемлемо. К примеру, решили вы снять ролик, а в него поместить кадры из города Нью — Йорк. И что делать? Ехать за ними? Нет конечно. А если нужны кадры космоса? Значит нужно строить свой телескоп?
Конечно, на представленных видео стоках, вы не сможете построить полностью свой канал на ютубе, хотя я в видел музыку, где видео было взято как раз таки с бесплатных сайтах. Причем музыка, как я подозреваю, тоже не своя. И при всем при этом, на канале были сотни тысяч просмотров.
Кроме того, если вы создаете не однодневный канал, а создаете вполне серьезное видео, то взяв видео с этих сайтов, вы сможете сделать свой собственный фильм незабываемым.



