Как в ютуб выложить видео с телефона — пошаговая инструкция
Содержание:
- Как изменить длину
- Как добавить ролик с Ютуба в ВК
- Почему не загружается видео на Ютуб
- Twitch
- Шаг 3 — Как правильно загрузить видео на Ютуб
- Установка таймкода
- Преимущества скачивания видео с YouTube на телефон или планшет
- Удобные приложения для скачивания с YouTube
- Как создать канал на ютубе с компьютера: пошаговая инструкция
- Как выложить видео в ютуб с телефона или планшета
- Уход за объективом
- Самый простой способ добавления
- Как скачать видео с YouTube на телефон с помощью Telegram бота
- Что такое Ютуб Shorts
- Как выложить видео на Ютуб с телефона
- Скачиваем на компьютер
- Перевод (при необходимости)
- Что нужно прописать для материала
- Возможные проблемы при добавлении видео
- Информация
- Сайты для скачивания с Ютуба без вирусов
- Сервисы для скачивания видео с YouTube на телефон
- YouTube
- Микрофон для видеозаписи
- Как добавить фильтр к контенту на YouTube
- Заключение
Как изменить длину
Не всегда нужно опубликовать полный размер видео. С помощью встроенных инструментов Ютуб его длину можно изменить. Это позволит в дальнейшем совмещать материалы, делать подборки, использовать отрывки в другом контенте. Исходник лучше оставить, не публикуя его на основном канале. Так YouTube используют как временное хранилище файлов.
Порядок изменения длины:
- Перетащите белые точки на шкале времени, чтобы изменить длину.
- Нажмите и удерживайте белые точки, чтобы увеличить размер экрана для более точной вырезки.
- Перетащите выделенное окно, чтобы переместить выбранную длину вверх и вниз видео дорожки.
Если у вас есть видео на длину вы хотите его, продолжить редактирование его информации или нажмите отправить стрелку, чтобы начать загрузку. Недостаток этого метода – на экране смартфона сложно контролировать расположение ползунков. Поэтому до того, как загрузить видео с телефона на YouTube нужно заранее отметить точки для его обрезания.
Как добавить ролик с Ютуба в ВК
Отправить ролик с YouTube в ВК очень легко, как с телефона, так и с компьютера. Порядок действий очень похож для обоих устройств:
- Открыть видео в приложении YouTube в смартфоне или в веб-версии в браузере.
- Кликнуть «Поделиться».
- Выбрать «ВК».
- Указать, куда нужно послать сообщение – опубликовать на стене, чтобы поделиться с друзьями и подписчиками или в личном сообщении.
- Далее нужно выбрать получателя, если клип передается личным сообщением и кликнуть «Отправить».
Видеохостинг Ютуб позволяет своим пользователям делиться интересным контентом как в телефоне, так и на компьютере. Самый простой способ – поделиться понравившимся клипом через список доступных сервисов, но также можно просто скопировать ссылку на видео и отправить ее личным сообщением другу. Если при этом установить таймкод, то получатель посмотрит ролик не с самого начала, а с того момента, который выберет пользователь.
ДаНет
Почему не загружается видео на Ютуб
Если вы четко следовали инструкции и ваш контент не запрещен, то проблем возникнуть не должно. Но на практике зачастую случается ситуация, что хостинг отклоняет на первый взгляд подходящий контент. Рассмотрим самые распространенные ситуации, по которым видеоролик не загружается на платформу:
- Длительность видео превышает 15 минут. Для того чтобы администрация сайта разрешила опубликовать такое видео, необходимо задать параметр в настройках. Нажмите на главной странице клавишу «Менеджер видео».
Слева кликните по полю «Канал», перейдите в «Статус и функции», активируйте загрузку длинных роликов.
- «Поломка» файла. Пересмотрите загружаемый файл, возможно, не работает аудио дорожка или в некоторых местах зависает картинка. В этом случае необходимо загрузить другой файл или попробовать его починить.
- Неправильный формат. Выше были перечислены допустимые форматы для загрузки видео. Но если у вас все же не получается добавить ролик, его нужно конвертировать, для этого вы можете воспользоваться специальным сайтом, скачивать программу не обязательно.
Twitch
При упоминании этого сервиса на ум сразу же приходит трансляция в прямом эфире. И это действительно верно, ведь Twitch является одной из любимых платформ потокового вещания для геймеров и киберспортсменов. Сервис появился относительно недавно. Многие люди предпочитают получать любимый контент сразу в прямом эфире, а не ждать появления записи.
Twitch TV является дочерней компанией Amazon. Опираясь на успех глобального магазина, Twitch стал предлагать бесплатные услуги хостинга для своих пользователей. Теперь этот сервис может предложить не только прямые трансляции, но и немалый объем предварительно записанного контента.
Бесплатная загрузка видео партнерам Twitch доступна бесплатно. Это могут быть предыдущие трансляции, снятые в автономном режиме ролики, которые можно будет отредактировать после загрузки. Пользователи имеют ограничение в 5 одновременных потоков закачки, и число их не может превышать 100 в одни сутки.
Шаг 3 — Как правильно загрузить видео на Ютуб
Добавить новый контент на сервис возможно с компьютера, телефона или с планшета.
До начала загрузки рекомендуется (для тех, кто серьёзно настроен продвигать канал) провести несколько подготовительных действий:
- Присвойте ролику необходимое имя.
- Продумайте или поищите ключевые слова, запросы, теги.
- «Набросайте» черновик описания к видео.
Загрузка файла с компьютера
Добавить видеоролик можно как с главного экрана, так и из меню профиля. В первом случае, нажмем на значок
и выберем
Во втором варианте, из выпадающего списка, по нажатию на значок Профиля, выбираем один из пунктов: «Мой канал» или «Творческая студия».
Любое из открывшихся окон содержит кнопку загрузки видео, по какой из них переходить не имеет значения, главное – нажать «Загрузить», «Добавить» и т.п., а затем
Рис. 9 Вариант 1
Рис. 10 Вариант 2
Рис. 11 Вариант 3
Кнопка «Выбрать файл» откроет Проводник компьютера, где нужно отметить сохранённый видеоклип, и нажать «Ок».
Загрузка с Андроида и Айфона
Способ добавления записи на ютуб с телефона и планшета (на iOS или Android) отличается от загрузки на ПК Основные моменты приведены ниже:
- В приложении YouTube переходим в меню записи видео (показано на рисунке).
- Выбираем отснятый ролик и нажимаем «Загрузить».
Установка таймкода
Иногда случается так, что хочется предложить другому человеку посмотреть клип не с самого начала, а только с определенного момента. В таком случае потребуется установить таймкод. Сделать это можно только в веб-версии, но двумя способами:
- Запустить воспроизведение и дождаться начала интересующего фрагмента, например, с 1 минуты. Остановить просмотр.
- Кликнуть «Поделиться».
- В открывшемся окне поставить галочку возле строчки «Начало». Рядом с ней будет указано время, с которого начнется воспроизведение.
- Выбрать мессенджер или социальную сеть.
- Указать получателя, нажать «Отправить».
Второй способ отправить с Ютуба на Ватсап или другой ресурс видео с привязкой по времени – копировать ссылку:
- Запустить видео, найти нужный фрагмент, с которого должно начаться воспроизведение.
- Кликнуть правой кнопкой мыши и выбрать «Копировать URL видео с привязкой по времени».
- Открыть нужный ресурс, выбрать получателя, вставить скопированный текст в сообщение.
- Нажать «Отправить».
Ссылка, скопированная с привязкой по времени, выглядит так: «https://www.youtube.com/watch?v=CvuqlbBzBac?t=60». Последние цифры «t=60» в данном случае означают, с какой секунды должно начаться проигрывание ролика.
Преимущества скачивания видео с YouTube на телефон или планшет
- Скачивать видео с YouTube на телефон и планшет с помощью программ и сервисов можно абсолютно бесплатно.
- Скачивание происходит в фоновом режиме. Одновременно можно смотреть или загружать другие видеоролики.
- Есть возможность выбора:
- формата загрузки;
- качества;
- разрешение;
- скачать отдельно аудиофайл.
Воспроизведение скачанного с YouTube видео возможно на любом предустановленном в телефоне или планшете проигрыватель медиафайлов.
Важно. Учитывайте возможности своего телефона: чем выше качество видео, тем тяжелее файл и необходимо больше времени на процесс скачивания
- По умолчанию видео сохраняется в папку “Загрузки” Download. Есть возможность самостоятельно назначить папку, куда будет скачиваться видео.
- Самое главное – возможность сэкономить бюджет на интернет-связи не отказывая себе в удовольствии смотреть любимые ролики.
Как видите нет ничего невозможного. Скачать видео с YouTube бесплатно в хорошем качестве на телефон Android или планшет сможет даже начинающий пользователь, не обязательно быть компьютерным гуру.
Широкий выбор приложений и сервисов с удобными и интуитивно
понятными интерфейсами позволит вам наслаждаться любимыми роликами в любое время.
Удобные приложения для скачивания с YouTube
Videoder (ВидеоДёр) – это, пожалуй, самое удобное приложение для загрузки видео с YouTube, которое нам когда-либо доводилось использовать на OS Android. Самое главное, что для скачивания Вам не понадобится компьютер – загрузка производится напрямую на планшет или смартфон, где установлен данный софт. К тому же Вас порадует набор функций. Подобного нет ни в одном другом загрузчике. С помощью Videoder Вы можете не просто скачать видео, но и выбрать формат, а также качество ролика перед его загрузкой. Более того, приложение можно использовать ещё и как видеоплеер для роликов.
Инструкция по скачиванию видео на андроиде:
- Запускаем программу с ярлыка на одном из экранов;
- В поиск вводим название ролика, который Вам нужен;
- Тапаем по нему однократно и выбираем формат, в котором будем сохранять видео, а также качество.
Как видите, ничего сложного здесь действительно нет – достаточно пары тапов и ролик уже находится в памяти Вашего устройства, теперь Вы сможете найти его в галерее или в самом приложении (вкладка «Download»).
Как создать канал на ютубе с компьютера: пошаговая инструкция
Итак, вы решили стать видеоблогером и создать свой канал на Youtube. Для этого вам прежде всего понадобится учётная запись в Google, ведь ютуб – это их собственность, а потому регистрация здесь проходит только через гугл-аккаунты. Если у вас нет такого аккаунта, то давайте вместе разберёмся, как его создать.
- Для начала перейдите на страницу Youtube или Google (лучше первое, так как в таком случае после регистрации вы автоматически войдёте в свой аккаунт через ютуб).
- В правом верхнем углу найдите синюю кнопку с надписью “Войти”, нажмите на неё.
- Далее под окном, где вас просят ввести логин, выберите вариант “Создать аккаунт”.
- В появившемся окне вас попросят ввести ваши персональные данные, введите их и нажмите “Далее”.
- Затем вас попросят ознакомиться с политикой конфиденциальности сервиса и подтвердить ваше согласие с ней, сделайте это.
После того как вы дадите согласие, регистрация завершится и у вас появится готовый аккаунт в Google. Этот аккаунт вы можете использовать при регистрации в любых других сервисах и приложениях. Вы можете настроить свой профиль, установить на него аватарку, ввести дополнительные данные или же выставить дополнительные настройки для более удобного использования аккаунта вами, для этого достаточно нажать на кружок, который теперь будет у вас вместо кнопки “Войти”.
Теперь, когда у вас есть аккаунт Google, до того как выложить видео в ютуб вам остаётся лишь один шаг, создание своего канала на Youtube.
- Нажмите на фото вашего профиля (кружок в правом верхнем углу) и в появившемся меню выберите пункт “Настройки”.
- Затем во вкладке “Аккаунт” (которую можно выбрать в меню слева), найдите надпись “Создать канал” и нажмите на неё.
- Затем вас попросят ввести ваши имя и фамилию, они станут дальнейшим названием вашего канала, а потому если хотите какое то оригинальное название, то вводить его надо сейчас.
Вот и всё, после того как вы нажмёте на кнопку “Создать канал” у вас появится свой собственный канал на Youtube. Чтобы изменить его оформление опять нажмите на фото своего профиля и выберите вариант “Мой канал”. После этого перед вами откроется окно вашего канала, где вы можете изменить его внешний вид как вам угодно.
Вы можете создать сразу несколько каналов на ютуб с одного аккаунта. Процесс их создания ничем не отличается от создания первого канала.
Как выложить видео в ютуб с телефона или планшета
Для того, чтобы добавить видео на свой канал в YouTube необязательно использовать компьютер или ноутбук, вы также можете загрузить видео в ютуб с телефона или планшета, подключенных к интернету. Это очень удобно, так как подавляющее число видео сегодня записывается именно на телефон и куда проще выложить видео напрямую, чем сначала переносить его на ПК и лишь затем загружать в интернет.
Есть два варианта, как вы можете загрузить видео с телефона.
- Через мобильную версию сайта.
- Через приложение.
Чтобы загрузить видео через мобильную версию сайта вамнужно сделать следующее:
- Перейдите на сайт.
- Нажмите на иконку с человечком и авторизуйтесь на сайте.
- После авторизации повторно нажмите на иконку и теперь перед вами должна открыться страница вашего канала.
- Нажмите на красный значок загрузки.
- Далее загрузка видео происходит так же, как и с компьютера.
Загрузка видео через приложение практически идентична загрузке через сайт, но имеет свои отличия. Как она проходит.
- Для начала вам нужно скачать приложение себе на телефон, оно так и называется YouTube.
- При первом запуске приложения вы автоматически войдёте в аккаунт Google, активированный на устройстве, если же на вашем телефоне или планшете выполнен вход в какой-то другой аккаунт, то придётся перезайти на нужный вам через настройки телефона.
- Чтобы загрузить видео на канал нажмите на красную кнопку с изображение видеокамеры в правом нижнем углу.
- В отличие от загрузки через сайт, загружая видео через приложение, вы можете не только выбрать его из галереи, но и запустить видеосъёмку, снять видео и выложить в ютуб напрямую.
После этого вам останется лишь настроить видео как на ПК и загрузить его.
Тут вы можете узнать, как скачать видео с с Ютуба на Айфон
Уход за объективом
Держите объектив чистым. Как бы элементарно это ни звучало, этот совет работает. Камера смартфона обычно не закрывается крышкой объектива. Поэтому каждый раз, когда вы держите телефон, засовываете в сумку или карман или кладете на поверхность, вы пачкаете объектив.
Накопление пыли, грязи и отпечатков пальцев на объективе приводит к размытым и мутным снимкам с рассеянным освещением.
Вот почему полезно протереть объектив перед записью. Держите под рукой салфетку из микрофибры. Протирка бумажной салфеткой или краем рубашки может поцарапать объектив.
Последний совет — это весело провести время. Проявите творческий подход. Продолжайте смотреть чужие ролики, чтобы получить идеи для канала на youtube.
Оставайтесь на вершине тенденций, чтобы продолжать снимать актуальные ролики. Ищите вдохновение в других видеоформах.
Самый простой способ добавления
Итак, для начала давайте рассмотрим простую техническую часть. Добавить видео с компьютера очень просто. Заходим на https://www.youtube.com.
Если у вас есть почта Gmail или вы зарегистрированы в Google+, то аккаунты автоматически синхронизируются.
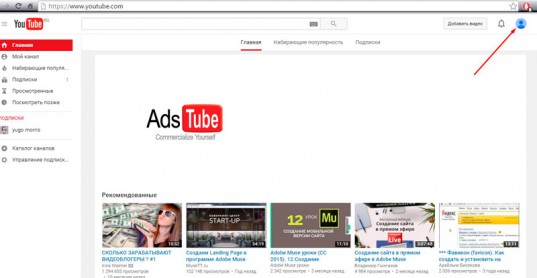
Если нет, то рекомендую вам открыть статью из моего блога как завести электронную почту или аккаунт Google, а параллельно зайти на Gmail.com и создать почту. Это будет не трудно.
Как вы можете видеть, рядом с личным профилем есть заветная кнопка: «Добавить видео». Она-то нам и нужна.
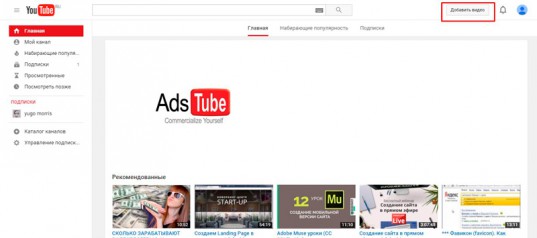
После того как вы нажмете на эту кнопку, вам предложат ввести ваше имя и фамилию.
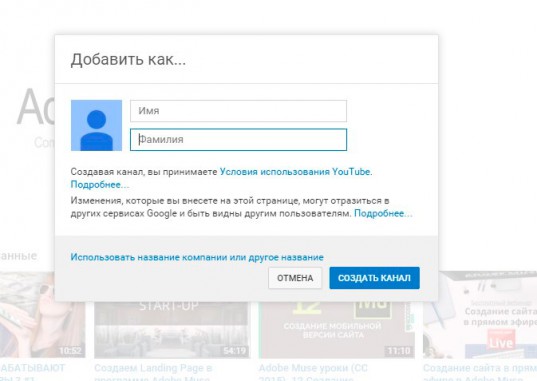
Будьте осторожны. На самом деле, YouTube хочет не ваших данных, а название канала. Что тут только не придумывают: уроки лайфхакера, дневники бабушки, мастерская настроения и так далее.
Конечно же, если вы создаете информационный канал, то лучше назвать его таким образом, чтобы зрителю было сразу ясно на что вы нацелены и какие видео он увидит сейчас и в дальнейшем, если подпишется на вас.
От заголовка напрямую зависит число постоянной аудитории. Чем круче и понятнее название, чем оно ближе аудитории, тем больше людей захотят регулярно получать новые видео от вас.
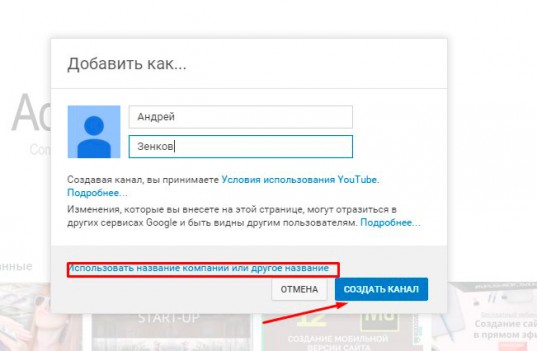
После того, как канал создан, вас перенесет на страницу загрузки. Вот так она выглядит.
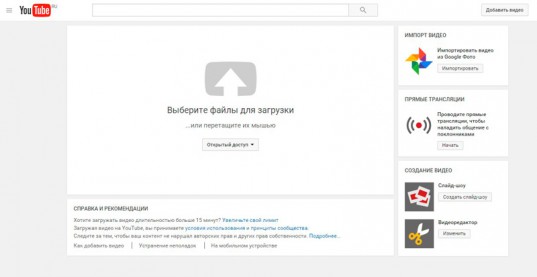
Просто перетащите ролик в это окно и готово. Пойдет загрузка.
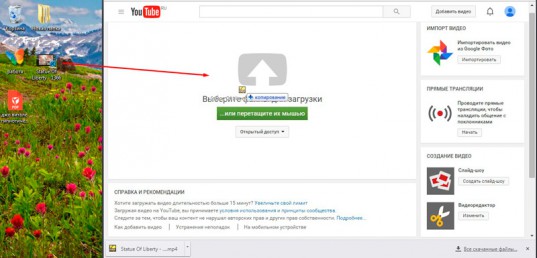
Как скачать видео с YouTube на телефон с помощью Telegram бота
Благодаря чат-ботам Телеграмм давно уже не только площадка для общения. Эти уникальные помощники решают различные задачи: обрабатывают запросы, ищут информацию, помогают скачать видео с YouTube на телефон Андроид.
Для работы с чат-ботами необходимо пройти стандартную процедуру: найти чат-бот в Телеграмм, войти и нажать кнопку “Старт”.
@videofrom-bot от Video-from.com работает URL видео (копируем его в адресной строке браузера). После обработки запроса бот поделится с вами ссылками для скачивания.
@poisk_bot ищет и скачивает ролики с YouTube по запросу.
@YouTube Downloader – помогает за несколько минут загрузить видео с YouTube на устройство пользователя.
Для тех, кто не является пользователем Телеграмм есть возможность установить приложения на телефон для скачивания видео и аудио контента.

Что такое Ютуб Shorts
Тренд на короткие видео появился благодаря известной сети Тик Ток. Продолжительность видео в Тик Ток составляет от 15 до 60 секунд.
Известный видеохостинг Ютуб, разумеется, обратил внимание на этот тренд и решил его тоже использовать. Изначально короткие видео в Ютубе появились только в Индии
Сейчас они стали доступны во многих странах, включая Россию.
Shorts в переводе с английского означает «короткие».
Shorts beta Youtube означает, что короткие видео находятся в стадии бета-тестирования. Их можно смотреть, загружать, но разработчики Ютуба продолжают работу над функционалом шортсов. Это означает, что могут быть изменения. А в настоящее время мы имеем дело с рабочим вариантом шортс, но это еще не окончательная версия.
Как выложить видео на Ютуб с телефона
На мобильном телефоне есть два варианта загрузки видео.
Через браузер
Открываем мобильный браузер и авторизовываемся в аккаунте.

После завершения процесса авторизации нажимаем на значок в виде белой стрелки на красном фоне.

После этого все действия похожи на компьютерную версию. Однако начинать нужно с пункта 3 варианта выше.
Приложение Ютуб для платформ Андройда и Айфона
В данной статье мы разберем процесс на примере айфона, но в приложении для андроид процесс ничем не отличается.
Приложение очень похоже на браузерную версию, с той разницей, что кнопка загрузки находится в правом нижнем углу. Или в новой версии кнопка будет находится посередине экрана в виде плюсика.

Через свой аккаунт Google заходим в аккаунт и нажимаем на кнопку загрузки видео. При этом будет активизирована загрузка файла с телефона или запись нового видео.
Сразу в приложении можно провести обработку видео обрезав его или наложив музыку и фильтр.
Вот и все. После нажатия ссылки далее видеоролик появится на канале.
Скачиваем на компьютер
Онлайн-сервисы
В интернете можно найти сотни похожих друг на друга сервисов. Но мы в ТелекомДом подготовили для вас список тех, что прошли проверку временем и хорошо себя зарекомендовали.
SaveFrom.net
Это самый популярный в рунете онлайн-сервис, с помощью которого можно очень легко и изящно загрузить любой ролик с видеохостинга. И вот как просто это делается:
Находите на ютубе интересующее вас видео.
В адресной строке перед после символов “https://www.” напишите две буковки ss. Например, вместо строки https://www.youtube.com/watch?v=R0NkPAGJKsA должна получиться строка https://www.ssyoutube.com/watch?v=R0NkPAGJKsA
Теперь нажмите клавишу Enter. Откроется сервис для скачивания файла.
Настройки здесь нехитрые. Можно просто нажать на кнопку Скачать. А можно раскрыть список доступных форматов для скачивания и выбрать тот, что необходим
Обратите внимание: в конце списка есть ссылки, по которым можно скачать аудио без картинки.
Подтвердите операцию и дождитесь окончания загрузки на компьютер.
Другие хорошие онлайн-сервисы
Так уж получилось, что в рунете большую часть аудитории «подмял под себя» предыдущий описанный нами сервис. Оставшуюся долю рынка делят между собой остальные решения. И неплохие, между прочем
Может быть, один из них привлечет и ваше внимание
-
y2mate.com. Для использования этого инструмента в адресной строке браузера просто вставьте две буквы pp после слова youtube. Получится примерно так.
- onlinevideoconverter.com. Позволяет на лету конвентировать ролик в любой популярный формат. Сайт позволяет конвентировать и загружать к себе видеоконтент со многих площадок помимо ютуба.
- www.clipconverter.cc. Англоязычное решение без лишних функций.
- getvideo.org. Самый простой сервис без наворотов и рекламы.
Расширения для браузеров
SaveFrom.net
Если задача скачать с youtube на компьютер возникает часто, удобнее добавить кнопку в интерфейс видеохостинга. Для этого нужно просто установить расширение, которое предлагает сервис для браузера.
Для этого:
Youtube Video Downloader
Это еще одно полезное расширение, которое пригодится вам, если по каким-то причинам не захотелось воспользоваться описанным выше.
Но в этом случае придется повозиться с установкой для браузера Chrome. Дело в том, что инструмент не доступен в магазине расширений. И нужно воспользоваться режимом разработчика.
Другие расширения
Существуют и другие решения, каждое из которых обладает преимуществами и недостатками. Среди прочих наиболее интересны следующие варианты:
- Easy Youtube Video Downloader Expressот Dishita;
- Easy Youtube Video Downloader For Opera;
- YouTube Downloader;
- YouTube Downloaderот al3k_popov.
Десктопные приложения
4K Video Downloader
Чтобы скачать видео с Youtube на ПК, можно воспользоваться программой 4K Video Downloader. Это универсальное приложение, которое распространяется совершенно бесплатно. С его помощью можно скачивать целые плейлисты и даже видео в формате 3D или 360 градусов.
Как скачать плейлист с Youtube с помощью этой программы? Для этого придется активировать премиум-функции приложения. Стоимость невелика – всего 699 рублей для трех компьютеров. Но с некоторыми ограничениями вы можете воспользоваться этой функцией и в бесплатной версии. Просто вместо видео копируйте ссылку на весь плейлист.
Ummy Video Downloader
Еще одно удобное приложение, которое наделено широкими возможностями. Работать с инструментом проще простого.
-
Установите Ummy Video Downloader, скачав его по адресу: https://videodownloader.ummy.net/ru/
-
Найдите в Ютубе ролик и скопируйте на него ссылку. Затем вставьте ее в соответствующее поле.
-
Выберите нужный формат и нажмите на кнопку «Скачать».
С помощью этой программы вы можете также легко скачать музыку с ютуба на ПК.
Softorino YT Converter
Эта программа популярна среди любителей Mac. Но она есть и для владельцев операционной системы Windows. Отличается красивым элегантным дизайном и простым интерфейсом.
Позволяет буквально в несколько кликов загрузить видеоролик и тут же перенести его на Iphone или Ipad.
ClipGrab
Это настоящая находка для тех, кто любит решения «все в одном». Приложение имеет встроенный поиск по видеохостингу и самостоятельно распознает ссылки из буфера обмена. Вам даже не придется переключаться между окнами браузера и загрузчика. Единственный минус – не поддерживается работа с плейлистами.
Во время установки будьте внимательны: если вам не нужен дополнительно браузер «Оpera», нужно снять соответствующую галочку.
Перевод (при необходимости)

Второй раздел под названием «Перевод» предоставляет возможность вставки перевода сюжета. Либо доступен заказ перевода на платной основе. Опции пригодятся, когда Вы намерены привлекать англоязычную аудиторию на собственный канал.
Перед выкладыванием видео с компьютера либо телефона в группе «Исходный язык» нажмите на кнопку выбора. Поставьте язык съёмки материала (как правило, это русский). Там, где написано «Язык перевода», кликните по раскрывающемуся списку и отметьте интересуемый язык, на который нужно перевести описание. Нажмите на кнопку «Добавить язык», а затем укажите перевод имени поста и его описания.
Рекомендуется прибегнуть к помощи встроенного переводчика Гугла, если Вам неизвестно верное написание фраз на английском. Лучше получить на выходе компьютерное изложение, нежели вообще оставить описание без какого-либо перевода.
Но помните о том, что теги не подлежат обработке словарями. Следовательно, заранее выбирайте подходящий язык таких компонентов описания ролика.
Что нужно прописать для материала
Первая задача – создать правильное описание. Зрители должны знать примерное содержание видео. здесь размещаются ссылки на сайты. Последнее помогает повысить посещаемость ресурса. Для этого нужно правильно разместить ссылку на сайт на канале YouTube. Текст должен быть СЕО оптимизирован, в него включают ключевые слова. Это поможет в продвижении материала в поисковых системах.
Другие настройки видео перед загрузкой:
- Название. Отображает суть материала, добавляются ключевые слова.
- Теги. Удобный инструмент для поиска тематического контента. Это определяющие содержание контента фразы и слова.
- Превью. Картинка, которую видят пользователи перед просмотром. Ее можно выбрать из текущего файла загрузки или сделать изображение самому. Последнее увеличит вероятность просмотра видео.
Доступ к контенту можно ограничить. На странице настройки устанавливается параметры – доступно для всех, только для подписчиков или автора канала. Это удобно, если загрузка видео с телефона на YouTube происходит срочно, нет времени для его обработки.
Еще один плюс мобильной загрузки – указание расположения места сьемки, город, страна, район. Так пользователи могут найти интересующие их видеоматериалы на интерактивных картах. Дополнительно прописывают адрес электронной почты.
Возможные проблемы при добавлении видео
Какие баги возникают при выкладывании видео с телефона и не только? Если владелец профиля сталкивается с трансляцией в низком качестве на первых порах после размещения, не стоит волноваться.
YouTube так устроен, что содержимое высокого разрешения кодируется по времени дольше. Просто подождите пару-тройку часов и проблема будет решена, если Вы изначально «запилили» контент в формате 4К и 1080p.
После заливания поройтесь в конфигурации, открыв ролик в редакторе. Либо воспользуйтесь для подобных целей приложением, если имеете дело с изменением кино, снятого на телефон. Например, при различной продолжительности аудио- и видеоряда возникает проблема рассинхронизации. Сделайте нужные преобразования в приложении и заново разместите материал на Ютубе.
При отсутствии звука на портативных девайсах проблема кроется в отсутствии поддержки проигрывания с одним динамиком. Когда стерео воспроизводится на телефонах, оно автоматически преобразуется в моно. Но если аудиодорожка несовместима с сотовыми устройствами, при выкладывании видео с телефона наблюдается описанная проблема.
Информация
На этой вкладке вы можете указать общие сведения о своем видео.
| Название | Его необходимо указать для каждого ролика. |
| Описание |
Информация, которая будет показываться под видео. Если вы добавляете в описание сведения о том, кому принадлежат те или иные материалы в ролике, придерживайтесь этого формата: || |
| Значок | Изображение, которое даст пользователям представление о вашем ролике. |
| Плейлист | Видео можно добавить в новый или уже существующий плейлист. |
| Аудитория | В соответствии с Законом США о защите личных сведений детей в интернете вы должны указывать, предназначены ли ваши ролики для детей. |
| Возрастные ограничения | Если видео не подходит для несовершеннолетних зрителей, укажите это. |
Чтобы задать дополнительные настройки, нажмите Развернуть.
| Прямая реклама и продакт-плейсмент | Укажите, есть ли в вашем контенте прямая реклама и продакт-плейсмент. |
| Автоматическая разбивка на эпизоды |
Добавьте в видео отметки эпизодов, чтобы зрителям было проще находить нужные фрагменты ролика. Вы можете сделать это вручную, указав временные метки и названия эпизодов. Также можно настроить автоматическую разбивку. Для этого установите флажок «Разрешить автоматическую разбивку на эпизоды в случаях, когда это возможно». Если позже вы решите добавить отметки эпизодов вручную, автоматические отметки будут удалены. |
| Теги |
Подберите ключевые слова, чтобы ваш контент было проще найти. Рекомендуем добавлять теги, если при поиске видео зрители зачастую допускают ошибки. В остальных случаях делать это необязательно. |
| Язык и сертификация субтитров | Выберите язык, на котором говорят в видео. Если в ролике нет субтитров, укажите причину этого. |
| Дата и место съемки | Укажите, когда и где снималось видео. |
| Лицензия и распространение | Укажите, можно ли будет встраивать ролик на сторонние сайты. Также вы можете выбрать, нужно ли отправить вашим подписчикам сообщение о новом видео. |
| Выберите, хотите ли вы, чтобы другие пользователи могли создавать видео в формате Shorts на основе аудио из этого ролика. | |
| Категория | Дайте зрителям знать, к какому типу относится видео. Примеры: юмор, образование, игры. |
| Комментарии и оценки | Задайте настройки комментариев, а также укажите, смогут ли пользователи видеть количество отметок «Нравится» и «Не нравится». |
Сайты для скачивания с Ютуба без вирусов
Можно без проблем скачать нужное видео с Ютуба при помощи сторонних сайтов. Они оптимизированы специально под эту функцию, а также являются надежно защищенными от вирусов. Сегодня большой популярностью пользуются следующие ресурсы.
Savefrom.net
Это один из наиболее популярных порталов. Чтобы скачать видео с Ютуб, нужно сначала сохранить в буфер обмена ссылку на него. После этого нужно открыть сайт ru.savefrom.net. Чаще всего там уже будет выставлена сохраненная на ролик ссылка. Если этого не произошло, ее нужно вставить в специальное поле.
Однако здесь есть один нюанс: кнопку «Вставить» нужно удерживать. Только после этого появится опция «Скачать». На нее нужно кликнуть, а затем выбрать качество мультимедийного контента. Закачка начнется автоматически, необходимо лишь дождаться ее окончания.
220youtube.com
Данный портал предназначен для сохранения видеороликов в режиме онлайн. Оптимальным браузером для скачивания является Гугл Хром. Принцип действия сервиса идентичен вышеописанному, но здесь есть определенные ограничения. Если необходимо скачать несколько роликов, сохранить целый пакет за 1 раз не удастся. То есть, все видео придется качать по одному.
Вот так выглядит сайт:
Интерфейс очень простой, зато понятный. Даже неопытный пользователь сможет разобраться в особенностях скачивания видео с его помощью.
Сервисы для скачивания видео с YouTube на телефон
Один из востребованных сервисов, позволяющих скачивать видео с YouTube на телефон Андроид, сервис Savefrom.net.
Сервис предлагает несколько вариантов работы.
- Открыть YouTube, запустить понравившийся ролик.
- Кликнуть “Поделиться” → адресной строке скопировать адрес видео.
- Перейти на Savefrom.net → вставить адрес ролика → нажать кнопку “Скачать”.
Важно. Сервис предоставляет возможность выбрать настройки
- Вариант для чайников.
- Открыть YouTube, запустить понравившийся ролик;
- В адресной строке перед словом youtube подставляем буквы ss: https://youtube.com/… – https://ssyoutube.com/… – Enter
- Дополнение для браузера плагин Savefrom.
Если раньше установить плагин можно было только на ПК, то сейчас Яндекс.Браузер предоставляет такую возможность для мобильных телефонов.
В чем преимущество плагина Savefrom при скачивании видео с YouTube на телефон?
- Работа с одной кнопкой для загрузки, которая будет появляться под выбранным роликом после установки плагина.
- Не энергозатратен.
- Легко отключить или удалить.
Как установить плагин Savefrom?
- Зайдите в Яндекс.Браузер.
- В настройках браузера нажмите на 3 точки возле строки поиска.
- В разделе “Дополнения” откройте “Каталог дополнений” → выберите “Каталог расширений для Яндекс.Браузера”.
- Через поисковую строку найдите Savefrom → “Установить”.
- Перезагрузите браузер.
- Можно скачивать ролики.
Если после скачивания ролики не открывается, проверьте расширение: BIN замените на MP4.
YouTube
Задумываясь о бесплатном видеохостинге, трудно обойти своим вниманием YouTube. Название компании Google, владельца ресурса, теперь тесно ассоциируется с поиском информации в Интернете
А поиск видео, песни или клипа уже прочно ассоциируется с YouTube.
Неслучайно платформа является такой масштабной и считается крупнейшим в мире доступным для всех бесплатным хостингом. Верифицированные пользователи могут загружать на YouTube видео размером до 128 ГБ.
Ваши загруженные видео доступны любому пользователю сервиса. Но есть возможность делать ролики приватными или давать просматривать их только людям по прямой ссылке на файл. YouTube также поддерживает потоковую передачу видео в ходе живых трансляций, давая возможность параллельно сохранять это видео на канал пользователя.
Любой создатель контента может использовать рекламу для получения дохода на сайте видеохостинга. С другой стороны, за ежемесячную плату YouTube дает пользователям возможность убрать объявления. Подписка Premium предоставляет доступ к программам YouTube Original и Premium Music Service, а также к загрузке и фоновому воспроизведению.
Микрофон для видеозаписи
В каждый телефон добавлена опция для записи звука, но не обманывайте себя! Эти встроенные микрофоны не сделают высококачественного видео и приведут к нежелательному фоновому шуму и небольшому диапазону звучания.
Используйте внешние микрофоны. Некоторые из мобильных приложений имеют функции, разработанные специально для внешнего аудиооборудования.

Если в скачаном приложении нет параметров внешнего микрофона, не беспокойтесь. Запишите звук на внешний рекордер и позже объедините его с видео.
Чтобы снимать на ютуб с телефона персонажей с диалогом или голосом за кадром, стоит взять микрофон. В отличие от видеокамер, к которым прилагается внешний микрофон, динамик вашего смартфона встроен. И будет улавливать гораздо больше окружающего шума.
Для влогов или сеансов живой музыки внешний микрофон работает лучше. Вы можете просто прикрепить его к своему телефону и направить в сторону источника звука.
Если планируете снимать интервью, инвестируйте в отворотные микрофоны, которые легко можете прикрепить к рубашке собеседника.
Как добавить фильтр к контенту на YouTube
Не все видеоматериалы должны выглядеть реалистичными. Для изменения внешнего вида используют стандартные фильтры. Они расположены в библиотеке с настройками контента. Можно выбрать один из фильтров YouTube для изменения внешний вида видео. Но нужно быть осторожными с этим инструментом, чтобы не пострадало исходное качество.
Как добавить фильтр:
- Перетащите фильтр карусельного влево и вправо для прокрутки доступных фильтров.
- Нажмите на фильтр из фильтровальной карусели, которая появляется под окном предварительного просмотра видео, чтобы увидеть, как фильтр будет выглядеть.
- Если ни один из фильтров не подходят, нажмите Normal на крайней левой стороне фильтра карусели.
После окончательного выбора можно нажать кнопку «Загрузка». Любое виде на YouTube, загруженное с телефона, можно потом отредактировать. Поэтому не бойтесь экспериментировать, использовать дополнительные инструменты.
Заключение
Если вы готовы платить каждый месяц 249 рублей, то лучше оформить подписку в Ютубе и легально скачивать объекты в память устройства. Для бесплатного сохранения воспользуйтесь одним из двух описанных выше приложений.
Рекомендуем также к прочтению статью о том, как скачать из Одноклассников видео на телефон.
https://youtube.com/watch?v=OeIFBV-inTE
Читайте далее:
Способы скачать видео из Ютуба
Бесплатно сохраняем видео с Ютуба себе на ПК
Как скачать видео в Тик Ток без водяного знака?
Инструкция, как скачать музыку с Одноклассников на телефон
Видео в Телеграм: как скачать ролик на телефон?



