Все о функции stories в facebook: создание, удаление и просмотр
Содержание:
- Ошибки загрузки: не удалось сохранить
- Как настроить Facebook Watch
- Сохранение видео на телефон
- Требования к клипам в Facebook
- Скачивание видео «только для друзей»
- Загрузить видео в Фейсбук с компьютера
- Вариант 1: Веб-сайт
- Фейсбук блокирует видео
- Публикация с компьютера
- Поделиться видео со страниц друзей
- Как добавить видео в группу Фейсбука: способы
- Как добавить видео в Facebook пошаговая инструкция
- Репост — Это Самый простой способ
- Embedded Video & Live Video Player от Facebook
- Как загрузить длинное видео в историю на устройствах Андроид
- Как вставить видео из Facebook в WordPress с авто-запуском
- С помощью специальных программ
- Как загрузить ролик через мобильное приложение
Ошибки загрузки: не удалось сохранить
Скачивая видео в высоком качестве из Фейсбука, пользователь может столкнуться с рядом проблем. Например: ошибка загрузки или видеозапись была заблокирована.
Какие проблемы могут появиться при загрузке материалов:
- отсутствует свободное пространство на смартфоне. Такое происходит, если пользователь не чистил временные файлы или клип в высоком качестве;
- сбой сети. Нужно подключиться к более стабильному соединению, воспользоваться мобильными данными;
- видео не было найдено или приложение показывает: «Error». Проверить правильность написания ссылки и скопировать еще раз;
- клип не был перемещен во внутреннее хранилище устройства.
Если после загрузки пользователь не может обнаружить запись в «Галерее», значит она расположена в «Загрузках» или не была сохранена. В таком случае, нужно перейти в раздел: «Все файлы» и поставить заново на скачивание.
Ошибка сети возможна, если подключение нестабильно или произошло временно отключение. Для скачивания файлов более 20 Мб рекомендовано подключаться не только Wi-Fi, но и мобильные данные. Это ускоряет загрузку и предотвращает случаи разрыва соединения.
Посмотреть через Сохраненное в Фейсбуке
Последний раздел, который можно использовать для повторного просмотра понравившихся видео – Сохраненное. Вкладка доступа с мобильной версии, где владелец страницы сможет пересматривать и возвращаться к исходным публикациям.
Как добавить клип в Избранное:
- Зайти в социальную сеть – выбрать ролик.
- Открыть в полном размере – нажать сверху три точки: «Сохранить видео».
- Перейти в свой профиль – нажать: «Настройки».
- Выбрать «Сохраненное» – пересмотреть клип.
Кроме добавления в Избранное, пользователь может систематизировать информацию, разбив на категории.
«Сохраненное» – приватный раздел, куда можно отправлять медиафайлы для дальнейшего просмотра. Чтобы удалить из вкладки: перейти к избранному, выбрать медиафайл и нажать кнопку: «Отменить».
Как настроить Facebook Watch
Для начала давайте посмотрим, где именно в приложении отображается раздел Facebook Watch. Для этого открываем приложение Facebook и нажимаем на кнопку по центру нижней части экрана. Или в расширенных функциях вашей страницы видим раздел «Видео Watch».

Перейдя в этот раздел, прямо под сторис, вы увидите выдачу видео-роликов, которые подобраны алгоритмом и набрали достаточное количество обратной связи (лайков, шейров, комментариев). Здесь отображаются только видео-материалы: рейтинговые и те, которые, по предположению алгоритма, могут вам понравится.

Как же попасть в ленту Facebook Watch? Вначале вы должны зайти в настройки своей бизнес-страницы и нажать кнопку «Шаблоны и вкладки».

Вы увидите ассортимент шаблонов, которые можно применить к вашей странице:
- Фильмы;
- Компания;
- Площадки;
- Некоммерческая организация;
- Политики;
- Услуги;
- Рестораны и кафе;
- Покупки.
Нам важно выбрать шаблон «Video Page» и применить его к бизнес-странице

Когда шаблон установлен, мы можем смело добавлять видео-материал.
Сохранение видео на телефон
Вы можете и не догадываться о том, что скачать видео, выложенное в фейсбуке, можно не только, сидя за компьютером. Далее мы поговорим о том, как сохранить видео на телефон
Неважно, являетесь вы владельцем смартфона или айфона. Сделать это можно загрузив специальные приложения с Play Маркета или App Store соответственно
На Андроид
Заходим в Play Маркет.
В строке поиска вводим «загрузчик для facebook». Появляется множество приложений, подходящих для закачки роликов на телефон Андроид. Мы рассмотрим данный процесс на примере первой программы.
Нажимаем «Установить».
Появляется новое окно, нажимаем «Принять».
Запускаем приложение Video Downloader for Facebook.
Открывается окно с инструкциями. Нажимаем «Посмотреть Facebook».
Появляется окно, вводим свой логин и пароль.
Входим на свою страничку. Выбираем три горизонтальных линии, которые находятся в верхнем правом углу.
Выбираем строку «Видео Watch».
Определившись с видео, нажимаем на него пальцем и удерживаем до появления всплывающего меню.
Выбираем строку «Загрузить».
Появляется надпись «Начать загрузку».
Если повторно удерживать пальцем этот ролик, то во всплывающем меню можно будет выбрать строку «Посмотреть».
Видео воспроизводится. Оно уже находится в памяти телефона.
На Айфон
Если вы обладатель телефона с операционной системой iOS, то для загрузки видео на мобильное устройство вам понадобиться зайти на App Store. Тут можно найти ряд программ, позволяющих выполнить процесс закачки ролика с фейсбука. Среди них:
- Private Browser with Adblock для загрузки видео из Facebook;
- DManager;
- загрузчик видео из Facebook;
- Video Grabby.
Рассмотрим процесс загрузки видеоролика с фейсбука на Айфон на примере последней программы.
Заходим в App Store. В строке поиска вводим «Video Grabby». Устанавливаем данное приложение. Входим в установленное приложение, подтверждаем вход с аккаунта в фейсбук. Внизу экрана обнаруживаем вкладку «Media», нажимаем на нее. Открывается сохраненный ролик. В нижней части экрана нажимаем на значок загнутой стрелочки в квадрате. Во всплывшем меню выбираем строку «Save to camera roll», нажимаем «ОК». Появляется окно, которое просит доступ к камере, нажимаем «ОК». Видео сохранено.
Как видите, скачать видеоролик, выложенный в фейсбуке, достаточно просто. Главное выбрать способ который больше всего подходит именно вам. Помните, что сохранять ролики можно, как на персональном компьютере, так и на мобильном устройстве.
Требования к клипам в Facebook
Помимо авторского права и пользовательского соглашения, есть технические требования к видеозаписям. Соблюдая их, зрители смогут просматривать запись на разных устройствах: без задержек в кадрах и в хорошем разрешении.
Основные параметры для видеозаписей:
- максимальный размер файла – 4 Гб;
- продолжительность: от 1 с до 240 минут;
- соотношения сторон: 16:9, 4:5, 2:3;
- формат: MP4 и MOV.
Важно соблюдать соотношение сторон экрана и формат клипа. Если автор загружает видеозапись, которая не была прочитана системой – подписчики не смогут её открыть и посмотреть
Чтобы избежать проблем с кодировкой, нужно использовать мобильные приложения или онлайн-сервисы с конвертированием.
Для загрузки клипов более 4 Гб: нарезать на отдельные части и отметить в названии: «первая» и «вторая». Группам и сообществам такой формат подойдет из-за дополнительного контента и возможности вызвать у целевой аудитории интерес.
Скачивание видео «только для друзей»
Если кто-то из ваших знакомых разместил видео, видимость которого ограничена только для друзей, то ни один из сервисов типа FBDown.net его не найдет. Такие сайты не находят мультимедийный контент с ограниченной видимостью, потому что не имеют доступ к нашей учетной записи. В этом случае используем другое решение.
Следующее решение может быть использовано как для загрузки видеотреков доступных только для друзей, так и для видео с общим доступом с разных страниц на Фейсбуке.
Загрузка видеоконтента через Google Chrome
В Chrome можно установить специальное расширение от разработчиков сервиса FBDown.net, позволяющий бесплатно загружать любой видеоконтент, который отображается в нашей ленте новостей на Фейсбуке. Для этого, зайдите в интернет магазин Chrome и наберите в поисковой строке «FBDown Video Downloader».
Затем нажмите на кнопку «Установить». Подтвердите инсталляцию «Добавить расширение» в открывшемся окне. Дополнение для загрузки с Фейсбука будет установлено в Chrome.
В верхнем правом углу браузера появится иконка расширения FBDown Video Downloader (значок со стрелкой, направленной вниз). Теперь откройте страницу Фейсбук и поставьте на воспроизведение видеоролик. Затем нажмите на значок FBDown.
Откроется меню, в котором отобразится список всех обнаруженных видеороликов. Их названия состоят из имен и фамилий пользователей, которые их разместили.
Как правило, для каждого увидите две ссылки для скачивания – в высоком HD и хорошем качестве SD. Выберите, в каком формате хотите скачать и нажмите на кнопку загрузки.
Как скачать через Оперу
Этот браузер не требует каких-либо расширений. С его помощью можно получить прямую ссылку на видео и затем сохранить его на компьютер.
Откройте Фейсбук, а затем выберите видеоролик, который хотите скачать. Поставьте его на воспроизведение кнопкой Play. Затем нужно извлечь инструменты для разработчика – их можно вызвать сочетанием клавиш CTRL+SHIFT+I.
Выдвинется панель внизу или справа от экрана, в которой увидите код страницы. На панели выберите опцию указателя в верхнем левом углу.
Указатель служит для выделения выбранного элемента на странице и отображения его кода. После нажмите левой кнопкой мыши на плеере. В коде с правой стороны выделиться фрагмент, отвечающий за видеофайл.
Нажмите правой кнопкой мыши на выделенный код и выберите опцию «Open in New Tab».
Видеоконтент откроется на новой вкладке, и теперь достаточно нажать на него правой кнопкой мыши и выбрать пункт «Сохранить видео как…».
Затем укажите место на компьютере, куда хотите его сохранить.
Загрузка с помощью Firefox
В Firefox можно использовать подобное решение, что и в Опере. Для этого, открываем Firefox, переходим на страницу Фейсбук и ищем видео, которое хотим скачать. Это может быть видео для общего доступа или только для друзей.
Затем нажмите сочетание клавиш CTRL+SHIFT+I, чтобы извлечь в нижней части вкладку с инструментами для разработчиков. По умолчанию откроется вкладка «Инспектор».
В верхнем левом углу найдите значок указателя, который позволяет выделять любые элементы на странице. Выберите этот инструмент. После кликните левой кнопкой мыши на плеере. В коде страницы подсветиться фрагмент отвечающий за видеофайл.
В этом фрагменте найдите ссылку на видео. Кликните на нее правой кнопкой мыши и выберите «Открыть ссылку в новой вкладке».
В Firefox появится новая вкладка с плеером. Теперь щелкните правой кнопкой на видеоклип и выберите пункт «Сохранить видео как…». Укажите место для сохранения файла на компьютере и подтвердите загрузку.
Загрузить видео в Фейсбук с компьютера
Чтобы закачать файл на свою страничку через компьютер, следуйте этой инструкции.
1. Откройте главную страницу соцсети. Сверху находится форма для создания нового поста, там есть много возможностей. Вам нужно нажать на кнопку Фото/Видео под текстовым полем:

2. Во всплывшем окне выберите нужный для закачки файл и нажмите Открыть

3. Загрузка файла автоматически начнется, а в это время вы можете дополнить пост еще какой-нибудь информацией — отметить друзей, место, эмоции.
4. После оформления публикации нажмите Поделиться и ваши подписчики смогут посмотреть видео.
Кстати, загрузив файл таким способом, вы опубликуете его в ленте, а также видеозапись добавится в соответствующий раздел Видео в вашем профиле.
Вариант 1: Веб-сайт
На основном сайте Facebook в настоящее время присутствует сразу несколько инструментов, так или иначе связанных с процедурой добавления видеороликов. При этом учтите, что распространение получившегося в результате файла – только ваша задача, мы ограничимся процедурой сохранения на страницу.
Способ 1: Facebook Watch
Наиболее простой метод добавления видео к себе на страницу заключается в сохранении уже существующих медиафайлов из Facebook Watch. Сохраненные таким образом записи все так же остаются собственностью автора и могут быть попросту удалены в будущем.
- Для начала вам нужно найти интересующий видеоролик вне зависимости от места расположения. Если вы хотите просто добавить контент на страницу, новые проверенные медиа всегда есть в разделе «Видео».

Оказавшись перед нужной записью, кликните левой кнопкой мыши по значку с тремя горизонтальным точками в правом верхнем углу одного из блоков. Здесь же необходимо воспользоваться опцией с говорящим названием «Сохранить видео».
Если материал представлен сеткой, нужный элемент интерфейса будет перемещен в нижний левый угол.
В качестве альтернативы также можете выполнить сохранение в режиме полноэкранного просмотра, щелкнув по значку в правой части всплывающего окна. Результат во всех случаях будет полностью идентичен.

Каждый сохраненный ролик впоследствии можно будет найти в определенном месте сайта. Для этого через его верхнее меню откройте «Видео» и в левой колонке выберите подраздел «Сохраненные видео».

Данный способ позволит без проблем добавлять записи из Facebook Watch, даже если они находятся в разделе «Видео» на страницах других пользователей.
Способ 2: Загрузка файлов
Кроме как воспользоваться ранее указанными инструментами, на Facebook присутствует полноценная возможность загрузки собственных медиафайлов с компьютера. Для этого видео должно строго соответствовать определенным общим правилам вроде отсутствия нарушений авторских прав и наличия контента для взрослых.
-
Проще всего выполнить загрузку, используя раздел «Фото». Для этого нужно кликнуть по имени пользователя через левое меню на главной странице или на верхней панели сайта, и под фотографией профиля выбрать соответствующий пункт.
В правом верхнем углу открывшейся страницы воспользуйтесь ссылкой «Добавить фото/видео», чтобы перейти к выбору файла.
Перейти сразу к загрузке также можно из блока «Что у вас нового», щелкнув ЛКМ по кнопке «Фото/видео».

Оказавшись в окне браузера «Открытие», укажите подходящий видеофайл. Обратите внимание на то, что далеко не каждый формат поддерживается Фейсбуком.

При появлении окна «Создание публикации» в первую очередь воспользуйтесь строкой «Аудитория», чтобы заранее изменить параметры приватности.
Это актуально, например, если вы хотите сохранить доступ только для себя.

В текстовое поле «Что у вас нового» можете добавить любое содержимое, как в случае с обычными постами, или вовсе отказаться от заполнения.
Убедившись, что в представленной ниже области находится блок с вашим материалом, нажмите кнопку «Опубликовать». В результате на экране появится уведомление о начале обработки файла.

Спустя некоторое количество времени, что по большей части зависит от размера и продолжительности ролика, вы получите еще одно оповещение об успешном завершении.

Для просмотра обновите страницу «Фото» и найдите блок «Видео». Именно здесь должна была появиться запись.
Обратите внимание, что если вы добавляете файл с помощью публикации на стене сообщества, конечный результат появится именно в группе, а не на вашей странице. В остальном же процесс не должен вызвать вопросов
Фейсбук блокирует видео
Привет читатели. Дам в этой статье небольшое решение для тех, кто сталкивался с такой проблемой.
При загрузке видео, собственного производства на фейсбук, часто сталкиваешься с тем, что социальная сеть фейсбук, распознаёт музыку, которую вы вставили к видео, как защищённую авторским правом, и не одобряет все видео к загрузке, либо блокирует видео после загрузки.
Мало того, ваш аккаунт помечается как недоброжелательный, и на какое-то время, блокируется загрузка какого-либо видео через ваш аккаунт. Это довольно печально. Конечно, у всякого музыкального произведения есть автор, соответственно мелодия, которую вы вставили в видео, защищена авторским правом.
Я, сам лично, не сторонник пиратства и воровства авторских музыкальных произведений, или просмотра пиратских фильмов. Просто стараюсь подходить к этому вопросу разумно. Если есть возможность спросить у автора разрешения, то всегда воспользуюсь этой возможностью. Если нет возможности, то обязательно, в сноске к видео, или к другому материалу, который взял в интернете, укажу ссылочку на источник или на авторство.
Поэтому, если вдруг, используете авторский материал, то обязательно укажите откуда взято, что за композиция, или кто автор и не забудьте поблагодарить. Уверен, автор не будет против. В любом случае, вы всегда можете удалить, если нарушите какое-то авторское право. Блин… Звучит как то как оправдание, да? Хорошо, в общем решайте сами, это статья про другое.
Итак, что мы делаем для того, чтобы загрузить видео, которое не даёт нам загружать фейсбук, ссылаясь на то, что в видео используется фрагмент какого-то музыкального материалы защищённого авторством.
Вы просто берёте и заходите на сайт vimeo.com, создаёте там себе аккаунт и загружаете туда своё видео. Не используйте ютуб, поскольку с ним уже опробовал, там возникает подобного рода проблема как с фейсбуком. С сайтом vimeo обстоят дела совсем иначе, им пока что чихать на какие-либо авторские права, распространяй что хочешь, правда есть свои небольшие ограничения, но терпимые. В общем после заливки видео на vimeo копируете ссылочку этого видео и вставляете его в фейсбук.
Итак, ещё раз, шаги для загрузки видео на фейсбук:
- — регистрируемся на сайте vimeo.com
- — загружаем на сайт vimeo.com видео
- — после загрузки копируем ссылку загруженного видео с vimeo.com и вставляем на фейсбук
Всё готово!
С уважением Иван.
Публикация с компьютера
Чаще всего видеоматериалы хранятся на жестком диске компьютера. Соответственно, самым распространенным и востребованным способом публикации видео на Фейсбуке является импорт с компьютера. Делается это следующим образом:
1. Зайдите на свою страничку в социальной сети, в окне новой публикации выберите пункт «Фото/Видео» и нажмите «Загрузить фото/видео». То же действие можно сделать и зайдя на Главную страницу (Лента новостей).

2. Найдите папку, в которой расположен искомый видеофайл, выберите его и нажмите «Открыть».

3. Прежде чем загрузить видео на Facebook, вы можете добавить подпись, а также определить круг лиц, которые смогут просматривать загруженный видеофайл. После того, как пост будет готов, просто нажмите «Опубликовать».

4. Некоторое время сервер будет обрабатывать видеоролик. По завершению процесса он будет опубликован и доступен пользователям соц.сети для просмотра. Найти файл можно будет в разделе «Фотографии» в специально отведенной папке «Видео».

Поделиться видео со страниц друзей
Часто на страницах пользователей и друзей появляются интересные видео, которым вы хотите поделиться в социальной сети Фейсбук у себя на страничке. Для того, чтобы этот ролик увидели ваши друзья, необходимо его открыть и найти под ним кнопку «Поделиться». Выбирайте людей, которым вы хотите показать видеофайл, комментируйте, подписывайте, делитесь нажатием на кнопку «Поделиться видео».
Пара нажатий компьютерной мышкой и видеофайлы, находящиеся на страницах любых пользователей, могут быть размещены в вашей хронике на Фейсбуке. Оно имеет вид репоста публикации, которую сделал ее автор.
Делиться видеороликами на Фейсбук можно на самую разную тематику. Только нужно помнить, что размер загружаемых видеороликов не должен быть больше 1024 Мб или 180 минут по длительности.
Что такое перепост и как поделиться записью на Facebook:
Неважно, будут ли это ваши личные видеофайлы или обнаруженные в интернете. Во время их загрузки нужно знать, что соблюдение правил, которые устанавливает сайт, не должны нарушаться в части авторских прав
Фейсбук может заблокировать любой аккаунт, если от его имени публикуются материалы, оскорбляющие других пользователей, или нарушаются моральные принципы Фейсбука и общества в целом. Иногда происходят даже такие случаи с загруженными видеофайлами, которые становятся предметом разбирательства в суде.
Во время блокировки аккаунта, по причине нарушения авторских прав, попытаться снять ее можно лишь путем личного обращения к администрации Фейсбук. Сайт не устанавливает какого-либо фиксированного времени на ограничение блокировки.
Как добавить видео в группу Фейсбука: способы
При размещении публикаций в Facebook, пользователь должен помнить о требованиях к клипам. Это технические характеристики, благодаря которым запись будет доступна на мобильных устройствах и компьютерах.
Способы, как добавить видео в группу в Фейсбук или на личный профиль:
- использовать стандартный загрузчик;
- через ссылки из других сервисов или социальных сетей.
Для личной страницы лучше использовать загрузку с мобильной версии. Пользователь выбирает загрузку медиафайлов и добавляет нужный клип в формате MP4. В сообществах и публичных страницах можно выбрать: «Видео» и загрузить с помощью компьютерной версии.
Загрузить из стороннего сервиса
С помощью страницы в YouTube можно делиться своими постами в Фейсбуке. Пользователю нужно изначально загрузить клип на первую платформу, а уже после – добавить в виде ссылки или переслать.
Как поделиться видеозаписью из Ютуба в Фейсбук с ПК:
- Зайти на видеохостинг – выбрать клип (свой или чужой).
- Нажать под записью: «Поделиться» – выбрать: «Facebook».
- Указать параметры конфиденциальности, куда опубликовать запись.
- Поделиться.
Можно отправить запись в Хронику или Сторис. Если поделиться в Ленте Новостей, появится публикация с предпросмотром и ссылкой. Владелец профиля может добавить к ней описание, геолокацию или другие варианты оформления.
В Историях появится табличка, нажав по которой можно перейти к публикации на YouTube. То же и с другими сервисами, откуда владелец профиля перенаправляет записи. Для Инстаграма процедура проще: добавляя ролик или фотографию, нужно указать во втором месте размещения: «Facebook».
Прикрепить стандартным загрузчиком
В сообществах и общедоступных страницах есть функция: «Загрузить видео». Автор может добавить его как публикацию, сделать подпись и отметить участников группы.
Как загрузить:
- Перейти в сообщество – выбрать: «Публикации».
- Фото или видео – указать файл на компьютере.
- Загрузить клип – сделать описание или отметить других пользователей.
Все добавленные записи будут отправлены на обработку и проверку. Если на публикацию будет отправлена жалоба – клип заблокируют и проведут повторную модерацию. Нарушая правила, пользователь может лишиться созданного сообщества, а также активных рекламных предложений, финансовых инструментов.
Кроме того, что можно закрепить видео, можно добавить несколько медиафайлов. Например, видео и две-три фотографии, указать геолокацию. Владелец страницы или группы может просматривать все загруженные клипы через вкладку: «Еще» или «Альбомы».
- Зайти в сообщество – нажать по вкладке: «Еще».
- Выбрать: «Медиафайлы» – перейти в раздел.
Появится список постов, которые опубликовал автор и инструменты для работы с ними. Видеоклипы можно удалить через стену или воспользоваться альбомом.
Как добавить видео в Facebook пошаговая инструкция
Одним из самых популярных и распространенных способов продвижения видео роликов является его распространение при помощи социальных сетей. Таким образом добавленный в интернет видео файл при помощи репостов среди друзей может получить достаточно большое количество просмотров, и другие пользователи смогут оценить работу автора. И для того, чтобы другие пользователи смогли оценить видео ролик Вам необходимо добавить его в свой профиль в социальной сети Facebook. В этой пошаговой инструкции с фотографиями Вы узнаете, как загрузить (добавить) видео в социальной сети Facebook с компьютера и Youtube.
- Как загрузить (добавить) видео в Facebook с компьютера
- Как добавить видео на Facebook с YouTube
Как загрузить (добавить) видео в Facebook с компьютера
Начните загрузку видео файла с того, что после авторизации Вашего профиля в пункте «Главная» щелкните кнопку «Фото/видео».
Далее необходимо выбрать видео файл. Для этого откройте папку в которой он сохранен, затем выделите необходимый кликнув по нему левой кнопкой мыши. Теперь нажмите кнопку «Открыть».
Под номером 1 на фото примере показана полоса загрузки файла. На этом этапе введите название файла и нажмите кнопку «Опубликовать».
Видео добавлено в обработку, после которой Вам будет отправлено уведомление о загрузке видео файла. Теперь щелкните кнопку «Закрыть».
Для того, чтобы просмотреть загруженное видео в разделе «Главная» выберите пункт «Фото».
Следующим шагом щелкните альбом «Видео».
Теперь для просмотра видео ролика кликните по нему левой кнопкой мыши.
Как добавить видео на Facebook с YouTube
Первый способ. Начните с того, что перейдите к необходимому видео на сайте www.youtube.com. Затем щелкните кнопку «Поделиться», которая расположена под видео.
Далее выберите ярлык социальной сети Facebook кликнув по нему левой кнопкой мыши.
Теперь щелкните кнопку «Опубликовать на Facebook».
Видео добавлено и отображается в ленте на Вашей страничке Facebook.
Второй способ. Данный способ заключается в том, что репост осуществляется при помощи ссылки на видео файл. Для этого скопируйте ссылку видеозаписи щелкнув по ней правой кнопкой мыши, затем в открывшемся окошке выберите команду «Копировать».
Следующим шагом щелкните правой кнопкой мыши в окошке с записью «О ем Вы думаете?» и в открывшемся контекстном меню выберите пункт «Вставить».
Ссылка на видео файл добавлена и под ней Вы можете видеть название и загружаемый файл. Теперь щелкните кнопку «Опубликовать».
Видео файл добавлен. Если информация оказалась Вам полезной – жмите Спасибо!
Репост — Это Самый простой способ
Самый простой способ разместить ролик в социальной сети – сделать его репост.
Как поделиться видео с ютуба в фейбук:↓↓↓
- Зайдите на youtube, откройте нужный ролик.
- Нажмите значок «Поделиться».
- Во всплывающем окне выберите значок социальной сети.
- Если на устройстве выполняется автоматический вход – вы попадете в свой профиль на фейсбуке (или потребуется ввести логин/пароль от соцсети).
- Будет создана публикация со вставленным видео. Дополните ее текстом, определите аудиторию.
- Укажите место размещения: хроника, группа, личное сообщение или страница, которой вы управляете (выбор доступен только в веб-версии, в мобильном приложении вы сможете поделиться только в личном профиле).
- Нажмите кнопку «На Facebook», или «Опубликовать» чтобы завершить процесс.
Есть еще один способ: в момент выбора соцсети доступна для копирования ссылка на ютуб, после того, как вы ее скопируете, вы можете самостоятельно создать публикацию в фейсбук и вставить ее. После опубликования текст ссылки преобразуется в миниатюру видео.
Обратите внимание: в публикации будет отображаться эскиз и название ролика, но посмотреть его в фейсбуке не удастся, по клику будет происходить переход на ютуб. Но, используя этот метод, вы сможете привлечь внимание аудитории фейсбука к собственному ютуб-каналу
Embedded Video & Live Video Player от Facebook
Если с первым методом ничего не получилось, то нам пригодится специальный инструмент для Facebook-разработчиков под названием Embedded Video. Он отвечает за встраивание видеоконтента на сайты.
Однако перед этим есть один важный момент – для вставки видео с Facebook вам понадобится активное FB-приложение. Если у вас подобная штука уже есть, можете пропустить данный момент. Все остальные переходят на главную страницу где в основном меню выбираем пункт “Мои приложения” – “Создать приложение”.
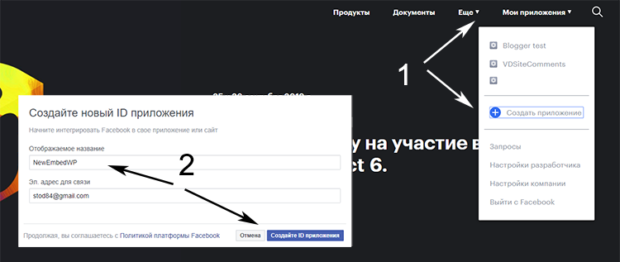
Во всплывающем окне вводите его название, потом проходите “проверку на работа”, задаете категорию и т.п. После успешного завершения процесса в списке ваших приложений появится только что созданный вариант. При клике по нему вы всегда сможете узнать ID.
Теперь возвращаемся к инструменту Embedded Video.
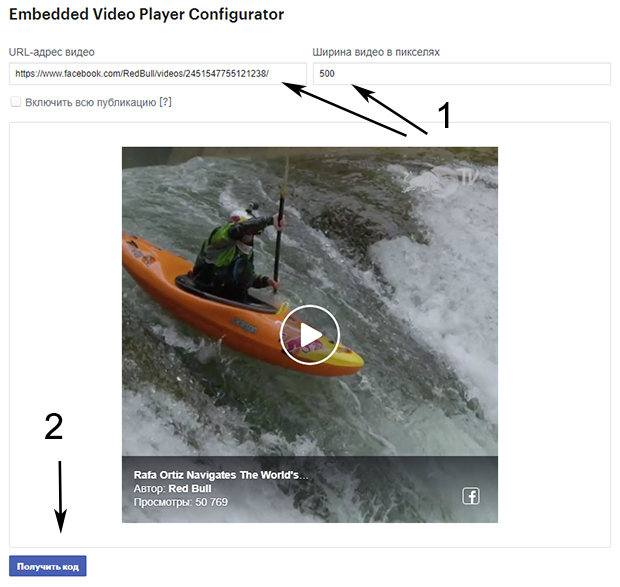
На этой странице нужно:
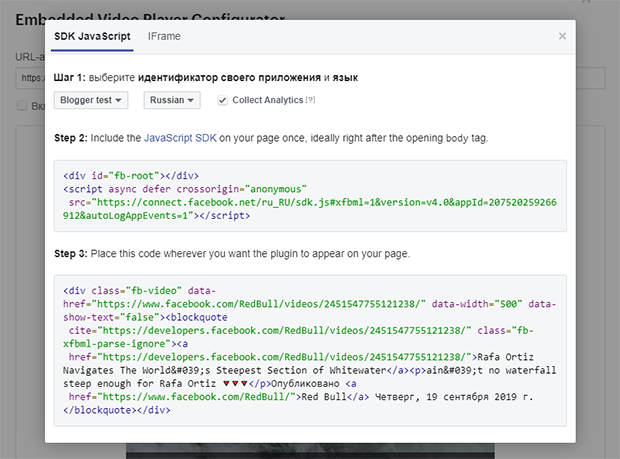
Здесь в первом шаге как раз и требуется выбрать активное Facebook-приложение для корректной работы. Плюс дополнительно отмечаете язык, на котором создан ваш веб-проект.
Что касается самого кода, то он состоит из двух частей:
- общего скрипта, который добавляется в шаблон сайта только(!) один раз – сразу после открытия тега body (для Вордпресс это файл header.php);
- непосредственно кода самого видеоролика, размещаемого в записи блога или на странице (для классического WordPress-редактора не забывайте использовать HTML-режим).
В принципе, этот вариант тоже не особо сложный, хотя первый и выполняется быстрее + является более привычным. С другой стороны, второй метод можно считать универсальным, к тому же, как только вы создадите новое приложение Facebook и добавите в Header общий скрипт, вам также нужно будет лишь вставлять код видео на страницу и ничего более.
Как загрузить длинное видео в историю на устройствах Андроид
По сравнению с AppStor’ом, Google Play не может похвастаться таким же широким ассортиментом приложений для нарезки видео именно для историй. Тем не менее, несколько достойных приложений мне всё-таки удалось найти и тут.
Video Splitter — Story Split
Video Splitter — одно из немногих приложений для Андроид, которое создано специально для нарезки видео для историй. Его основная задача — разбивка цельного видео на клипы заданной длины.
Хоть Video Splitter теоретически и облегчает задачу создания видео-сторис, рейтинг у приложения не так-то уж и высок. Попробуйте его, если есть желание. Я лично рекомендовала бы следующее в списке приложение — YouCut. YouCut, конечно, сложнее в использовании, но зато установите себе одну мощную программу, которая заменит кучу специализированных приложений для выполнения мини-целей.
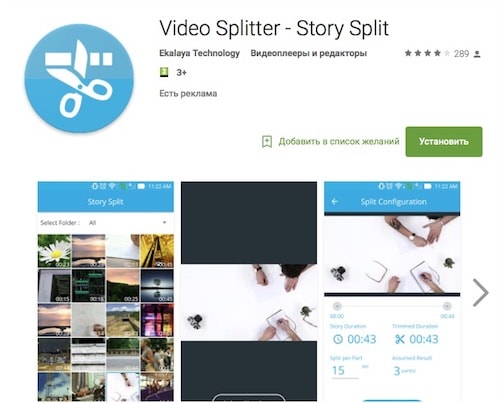
Как вставить видео из Facebook в WordPress с авто-запуском
Facebook полностью перешёл на авто-запуск видео по одной причине:
Это работает!
Добавление авто-запуска видео – это двух шаговый процесс. Во-первых, вам нужно добавить Facebook JavaScript SDK в header.php вашей темы. А потом нужно использовать код в вашей записи или странице для вставки видео. Вот как выполнить оба эти шага.
Добавление Facebook JavaScript SDK в header.php
<!-- Load Facebook SDK for JavaScript -->
<div id="fb-root"></div>
<script>(function(d, s, id) {
var js, fjs = d.getElementsByTagName(s);
if (d.getElementById(id)) return;
js = d.createElement(s); js.id = id;
js.src = "//connect.facebook.net/en_US/sdk.js#xfbml=1&version=v2.6";
fjs.parentNode.insertBefore(js, fjs);
}(document, 'script', 'facebook-jssdk'));</script>
Вы можете найти этот файл, зайдя во Внешний вид → Редактор. Потом выбрать файл header.php вашей дочерней темы (надеемся, что вы используете дочернюю тему).
Добавьте вот этот код сразу после тэга <body>:
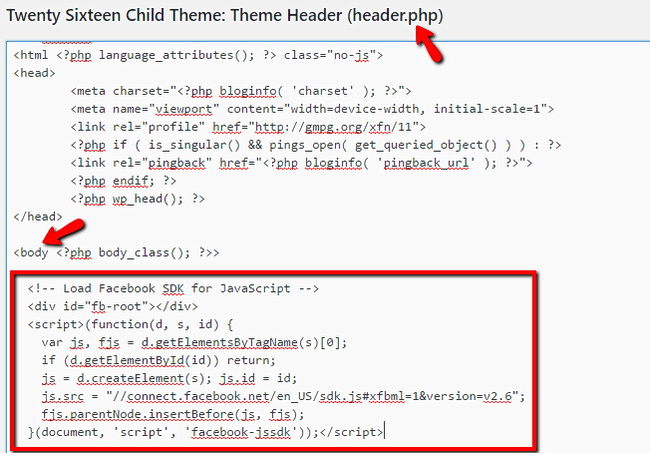
Сохраните изменения и всё готово! Вам нужно сделать это всего один раз. Теперь вставлять видео будет очень легко!
Размещение видео с авто-запуском из Facebook в Записях WordPress
Чтобы вставить видео, вы будете использовать такой блок кода:
<div class="fb-video" data-href="" data-width="500" data-allowfullscreen="true" data-autoplay="true" data-show-captions="true"></div>
В код необходимо вставить URL вашего видео. Чтобы узнать URL вашего видео, откройте на Facebook запись с этим видео и нажмите правой кнопкой по самому видео, выберите Show video URL:
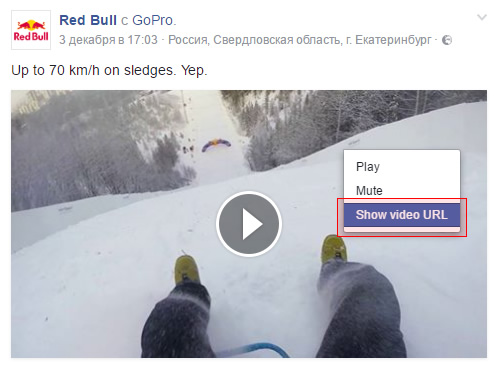
Facebook отобразит небольшое окошко, где вы сможете скопировать URL видео:
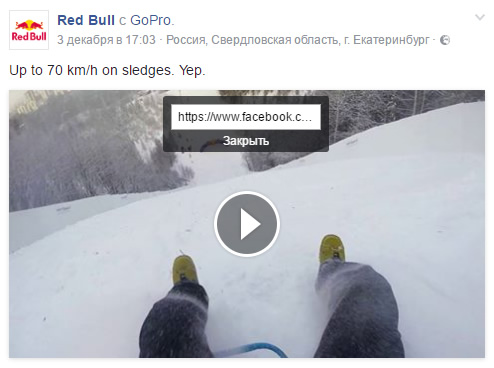
Скопируйте и вставьте этот URL в ваш код, подставив его в строчку с data-href=»»:
<div class="fb-video" data-href="https://www.facebook.com/redbull/videos/10157935312135352/" data-width="500" data-allowfullscreen="true" data-autoplay="true" data-show-captions="true"></div>
После вставки URL вашего видео вы можете настроить его внешний вид и функции.
- Если вы хотите изменить ширину видео, вы можете изменить число в параметре data-width=»500″
- Чтобы отключить отображение видео в полноэкранном режиме, нужно изменить значение параметра data-allowfullscreen на «false»
- Чтобы включить авто-запуск, вам нужно использовать параметр data-autoplay=»true»
- Аналогично, чтобы добавить субтитры, вы должны добавить параметр data-show-captions=»true»
Вот и все! В вашем редакторе WordPress во вкладке Текст это будет выглядеть примерно так:
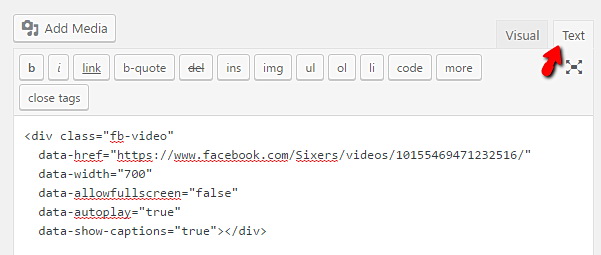
Вы можете также использовать Facebook Video Player Configurator и генерировать код для вставки видео самостоятельно.
С помощью специальных программ
Вам необходимо скачать специальные программы, если вы являетесь активным юзером, регулярно загружающим видеозаписи с серверов Фейсбука. Одной из универсальных программ, позволяющих загрузить ролики с различных социальных сетей и видеохостингов, является софт KeepVID Pro. С помощью данного приложения, пользователь может не только скачивать видеоматериалы, но и конвертировать их в любые форматы. К сожалению, она не переведена на русский язык, но имеет настолько простой интерфейс, что с ней справиться абсолютно каждый. Чтобы загрузить ролик, вам необходимо только скопировать URL на видеозапись и вставить в специальную строку.
- Кликните на кнопку «Download».
- Следом, выберите формат загрузки и нажмите на «ОК».
Как загрузить ролик через мобильное приложение
Зная о том, как добавить видеоролик на свою страницу с мобильного устройства, можно поделиться новостью в поездке, находясь вдали от компьютера.
Установите мобильное приложение “Фейсбук” на смартфон или планшет, его можно бесплатно скачать в App Store или через Google-
игры. Приложение можно поставить и на устройство с операционной системой Windows Phone. Мобильное приложение немного отличается от привычной версии сайта в браузере, но функциональность соцсети в нем не ограничена – на мобильных устройствах пользователям доступны все те же возможности, что и при работе на компьютере. Изменен только интерфейс, сделано это для удобства работы на небольших экранах смартфонов.
Чтобы загрузить видеоролик на “Фейсбук” с мобильного устройства:
- зайдите на ваш аккаунт в Facebook и перейдите в свой профиль;
- найдите поле для ввода «Что у вас нового?», тапните на него и выберите раздел «Фото/видео»;
- откроется галерея файлов на вашем устройстве, выберите нужный видеофайл и подтвердите выбор, тапнув по кнопке «Готово».
Время обработки видео зависит от размера файла, когда она завершится, вы получите уведомление на сайте, а видео появится в ленте друзей и в вашей хронике.



