Ссылки в тик ток на свой аккаунт, чужой профиль и видео
Содержание:
- Записи видео с экрана монитора
- Структура
- Приложения для Android
- Как найти ссылку на свой канал в Ютубе через персональный идентификатор
- Как скачать видео с сайта на компьютер с помощью расширений
- Как узнать ссылку на свой Ютуб канал: бонус
- Копируем YouTube ссылку в мобильном приложении
- Структура URL
- На телефоне
- На свой аккаунт
- Как настроить
- Копирование HTML-кода для вставки на сайт видео с YouTube на узких экранах
- Ссылка на видео в адресной строке браузера
- Как поделиться видео с Ютуба через компьютер
- Копируем ссылку на видео с IOS айфон
- Вопросы наших читателей
- Как скопировать ссылку на видео в Ютубе с ПК и телефона
- Делимся ссылками на видео
Записи видео с экрана монитора
Преимущество записи видео с монитора в том, что если у вас операционная система Windows 10 данный функционал в ней есть по умолчанию и не нужно скачивать какие то дополнительные ПО с сомнительных сайтов. На сегодняшний 2021 год данный способ самый быстрый и удобный, а главной простой и выполняет поставленную задачу по
GeForce Experience vs AMD Radeon Software
Кто не знает, а я думаю почти 99% не в курсе, в каждом компьютере есть видео карта от производителя GeForce или AMD (Intel пока сюда не входит) так вот, в комплект драйверов к видео карте идет программное обеспечение которое позволяет записывать Видео с экрана монитора в прямом эфире и в очень хорошем качестве..
В своей статье как записать видео с экрана монитора я уже делал небольшой обзор на программу GeForce Experience и в ней я показал простоту настройки и работы с данным ПО для этого надо:
- Скачать Geforce Experience с официального сайта —
- Установить и зарегистрироваться в программе
- Изучить горячие кнопки при работе с записью экрана (я использую только одну комбинацию ALT+F9 включить и выключить)
- Все

При ведении своего блога я использую данную программу в 99% случаев т/к/ это самый удобный и быстрый вариант (ну и естественно у меня видео карта GeForce)
Плюсы и минусы скачивания видео с экрана компьютера
Плюсы и минусы скачивания видео с монитора
Удобная
Бесплатная
Хорошее качество сьемки
Работает только при условии, что у вас видео карта AMD или GeForce
Не возможно использовать компьютер пока не закончится трансляция.
Единственный минус данного способа, это время которое вы потратите на переписывание всего видео или курса с монитора. В остальном это лучший способ для записи онлайн эфиров или
Структура
Разберемся, из каких частей состоит вот этот урл: https://neumeka.ru/arhiv_urokov.html
https:// – протокол передачи данных. Также бывает таким http:// и http://www. Или таким https://www.
neumeka.ru – название сайта, то есть его уникальный адрес в интернете. Может быть и русскоязычным.
arhiv_urokov.html – уникальное название страницы, на которой вы находитесь в рамках этого сайта. Может быть русским и без префикса (например, просто arhiv_urokov без .html). Бывает, эта часть содержит в себе различные параметры. Например: moskwa?sel=35167#sun
Иногда удаление этих параметров не несет никаких последствий, так как адрес будет вести на одну и ту же страницу. Однако в большинстве случаев недостаток лишь одного символа приводит к ошибке 404 либо сайт будет сообщать о проблеме другим образом.
Приложения для Android
Загрузчики видео для Android очень похожи друг на друга, поэтому если выбранное приложение не заработало на вашем мобильном устройстве, смело ставьте другое. Ведь все они делают одно и то же.
Однако учтите, что из-за ограничений, налагаемых компанией Google, приложения из Google Play Store не могут качать видео с YouTube. Для этой задачи рекомендуем воспользоваться мобильной версией одного из сайтов, указанных в первой части статьи.
Загрузчик видео
Загрузчик видео — приложение для Android, которое поддерживает скачивание со всех популярных сайтов. Оно русифицировано и полностью бесплатно, хотя и содержит рекламу.
По своей сути «Загрузчик видео» — это продвинутый браузер. Он обнаруживает расположенные на странице видеоролики и дает возможность их загружать. Пользователю нужно лишь вставить в адресную строку ссылку на видео и нажать на кнопку, которая появится на экране. Благодаря такой простоте «Загрузчиком видео» охотно пользуются новички.
Возможности «Загрузчика видео»:
- поддержка большого числа сайтов;
- выбор качества файла;
- возможность сохранения на карту памяти;
- управление закачками;
- встроенный блокировщик рекламы.
Video Downloader
Video Downloader — приложение, аналогичное предыдущему. Также бесплатное, также с рекламой, также русскоязычное. Небольшие отличия заключаются в дизайне — здесь есть ночной режим, и в интерфейсе — в нем присутствуют кнопки для быстрого доступа к Facebook, Twitter, YouTube и другим популярным источникам видео.
Возможности Video Downloader:
- быстрый доступ к популярным сайтам с видео;
- добавление пользовательских закладок для быстрой загрузки;
- выбор качества скачиваемого ролика;
- встроенный музыкальный проигрыватель;
- поддержка скачивания аудио;
- сохранение на карту памяти;
- возможность поделиться скачанным по Wi-Fi.
Video downloaded master
Video downloaded master – самая простая из представленных «качалок» видео. У нее даже нет настроек — просто адресная строка.
Программа бесплатна, не русифицирована и содержит рекламу. Принцип ее использования ровно тот же, что и у аналогов: открываете ссылку с видео и нажимаете на кнопку скачивания.
Возможности Video downloaded master:
- скачивание видео со множества популярных источников;
- поиск по популярным видеохостингам;
- выбор качества скачиваемого видео;
- быстрый доступ к папке со скачанным;
- поддержка файлов более 2 Гб;
- фоновая работа.
Чтобы быть во всеоружии, рекомендуем иметь под рукой несколько из рассмотренных в обзоре приложений или сервисов. Если одна программа не может скачать выбранный ролик — другая выступит в качестве подстраховки.
Как найти ссылку на свой канал в Ютубе через персональный идентификатор
В Ютубе есть раздел Идентификатор, с помощью которого можно найти ссылку на свой канал в Ютуб. Чтобы им воспользоваться, заходите в Ютуб канал, нажимаете на аватар справа вверху и переходите в раздел «Настройки» (скрин 5).
Далее кликните по разделу «Перейти к расширенным настройкам» (скрин 6).

Ниже в настройках будет доступен «Идентификатор канала» ( скрин 7).

Если его скопировать, то сразу не найдете по нему свой канал. Для этого нужно вставить идентификатор в основной URL канала, который скопировали выше, например, в Ворде (скрин 8).

После чего можно переходить и использовать канал. Вместе с тем, пользователи могут копировать идентификатор канала прямо из адресной строки браузера, но здесь можно ошибиться с символами.
Как скачать видео с сайта на компьютер с помощью расширений
При больших объемах работы по скачиванию видео использование онлайн-сервиса может быть не очень удобным. И тут на помощь приходят расширения для браузеров, которые обеспечивают быструю загрузку видеороликов при нажатии всего одной кнопки в панели инструментов веб-обозревателя.
Но есть нюанс, который заключается в том, что нет единого универсального расширения, позволяющего сохранять видео. Одни из них работают только с популярными сайтами, а другие – со всеми остальными. Поэтому для полноценной работы понадобится установить 2 расширения.
Расширение для скачивания видео с популярных сайтов для браузера
Совет: при установке плагина рекомендуется убрать галочку с пункта «Полная установка», активировав «Настройка параметров», где следует убрать все ненужные дополнения, оставив только свой браузер.
Как скачать видео с сайта с помощью приложения:
- Зайти на страницу, с которой должна произвестись загрузка;
- Выбрать формат и разрешение видеоролика;
- Найти кнопку «Скачать» (Download).
- Помимо загрузки видео, пользователь может загружать и аудио: музыку и песни. Для этого необходимо найти кнопку загрузки рядом с аудиозаписью. Например, в ВК она выглядит так:
Приложение для загрузки с других сайтов / браузерные загрузчики
Интернет не ограничивается популярными сайтами. Часто возникает необходимость скачивать со сторонних, малоизвестных сайтов.
В магазинах расширений браузеров можно найти множество однотипных плагинов. Они похожи друг на друга как близнецы. И все прекрасно справляются со своей задачей. Мы выложим лишь по 1 плагину для каждого браузера. Скачать их можно по ссылкам:
| Google Chrome | Opera | Яндекс браузер | Mozilla Firefox |
Интерфейс приложений весьма простой и не требует каких-либо особых навыков. Единственное что должен знать пользователь при их использовании – это то, что обнаружение видео плагином происходит непосредственно во время запуска видеоролика. А уже после нужно открыть плагин, нажав на соответствующую кнопку в панели инструментов и приступить к сохранению видео на компьютер или ноутбук.
Некоторые плагины, например, Flash Video Downloader способны произвести захват потокового видео с сайта и скачать его. Пользователь может запустить воспроизведение видео, включить запись, а затем – сохранить его на свое устройство в HD качестве.
Как узнать ссылку на свой Ютуб канал: бонус
Вот мы и рассмотрели самые простые способы копирования ссылки. Однако можно легко ошибиться при копировании. Поэтому в бонусном разделе я расскажу Вам, что нужно знать, чтобы получить качественную ссылку и не ошибиться.
Чтобы это сделать заходим в меню управления каналом. В левом меню нам понадобится строка «Настройки канала».

Этим действием мы попадаем в соответствующий раздел, но придётся сделать одно действие. Прежде всего переключаемся во вкладку «Основные сведения».

Прокручиваем страницу немного ниже. Прежде всего, мы должны найти строку URL канала. Рядом, с которым есть кнопка «Скопировать».

В результате мы получим точную ссылку на канал. При этом возможность ошибиться сводится к минимуму, но за этим стоит серьёзная работа.
Копируем YouTube ссылку в мобильном приложении
Мобильный клиент видеохостинга YouTube для Android и iOS не разрешает настолько свободно взаимодействовать с URL-адресами. Никакой адресной строки или же контекстного меню при просмотре контента не появляется. Искать и копировать ссылку придется непосредственно через меню «Поделиться», появляющееся или под роликом, или при взаимодействии с настройками, которые скрываются за вертикальным троеточием.
Раздел “Поделиться” на iOS и Android разрешает гибко взаимодействовать с URL
Вне зависимости от выбора, приложение автоматически предложит скопировать информацию или же сразу же передать друзьям – в социальные сети, мессенджеры или на почту. Список доступных действий зависит от операционной системы и часто используемых сервисов. А вот способа, разрешающего организовать привязку к определенному времени, как на компьютере, на мобильных платформах еще не появилось. Указывать тайм-код все еще нельзя. Зато предусмотрена опция «скачать», позволяющая сохранить видеоролик на гаджетах для просмотра контента без доступа к сети. Работает предзагрузка после оформления подписки YouTube Premium.
Способов передать URL видеоролика – масса. Стоит лишь разобраться в интерфейсе видеохостинга, и проблем с навигацией и поиском подходящих действий больше не возникнет.
Структура URL
Разберемся, из каких частей состоит вот этот адрес: https://neumeka.ru/arhiv_urokov.html
https:// – протокол передачи данных. Также бывает таким http:// и http://www. Или таким https://www.
neumeka.ru – название сайта, то есть его уникальный адрес в интернете. Может быть и русскоязычным.
arhiv_urokov.html – уникальное название страницы, на которой вы находитесь в рамках этого сайта. Может быть русским и без префикса (например, просто arhiv_urokov без .html). Бывает, эта часть содержит в себе различные параметры. Например: moskwa?sel=35167#sun
Иногда удаление этих параметров не несет никаких последствий, так как адрес будет вести на одну и ту же страницу. Однако в большинстве случаев недостаток лишь одного символа приводит к ошибке 404 либо сайт будет сообщать о проблеме другим образом.
На телефоне
Через компьютерную версию ютуба поделиться достаточно просто. Теперь рассмотрим мобильное приложение. Чтобы поделиться видео с ютуба, выполним следующий ряд действий:
Копируем ссылку
- Включим ту видеозапись на ютубе, которой хотим поделиться. Правее лайков и дизлайков находится раздел «Поделиться». Кликаем один раз по нему.
- Откроется специальное окно с приложениями, в которые можно поделиться. К сожалению, в моем списке нет одноклассников. Поэтому, мне придется поделиться данным видеороликом через ссылки. Если у вас есть значок одноклассников, то просто жмете по нему и делаете все последующие очевидные действия. Но, если у вас так же нет такого приложения, то кликайте по пункту «Копировать ссылку».
- После этого окно с выбором закроется, а внизу появится характерная надпись «Скопировано». Остается лишь зайти в одноклассники, и добавить эту ссылку либо себе на стену, либо отправить кому-нибудь в личные сообщения. И вместо ссылки появится скопированный видеоролик.
Таким образом, можно будет отправить скопированный видеоролик абсолютно в любое место, достаточно будет просто вставить ссылку. Например, вы сможете отправить скопированную ссылку в следующих приложениях:
- Viber;
- Instagramm;
- VK;
- Электронная почта.
И это далеко не весь список приложений, в которых вы сможете поделиться видеороликом с ютуба через ссылку. Для ясности разберем способ, как поделить видеозаписью напрямую с ютуба.
Выбираем из списка приложений
На примере WhatsApp мы покажем, как можно поделиться видео с ютуба.
Вы можете отправить ссылку в любой другой мессенджер или соц. сеть, для этого у вас должно быть установлено приложение той соц. сети в которую вы хотите отправить видео.
- Откроем видеозапись, которой хотим поделиться. Кликаем по пункту с характерным названием «Поделиться».
- В открывшемся окне выбираем приложение WhatsApp.
- После этого вас перебросит в саму программу вотсап. Там нужно будет выбрать пользователя, которому хотите отправить видеозапись. Один раз кликаете по нему, а затем по стрелочке, расположенной в правой нижней части экрана.
- Готово! После выполнения вышеперечисленных действий, выбранный ролик будет отправлен пользователю.
Если вы хотите отправлять понравившиеся видеозаписи с ютуба своим друзьям, то можно делать это двумя способами. Именно о них я и рассказал выше. В этом нет ничего сложного, главное понять суть, и тогда вы сможете поделиться видеозаписью куда захотите.
На свой аккаунт
Для того, чтобы скопировать ссылку на свой аккаунт в Тик Ток, пользователю нужно пройти авторизацию. В противно случае, придется искать свой аккаунт и пользоваться другой инструкцией.
Android
Получить ссылку в Тик Токе на устройстве под управлением Андроид, можно следующим способом:
- Открыть приложение и перейти в личный аккаунт, нажав на значок человечка в нижней части экрана.
- В открыто окне пользователю нужно выбрать значок трех вертикальных точек в правом верхнем углу.
- В настройках нужно нажать на «Поделиться».
- На экране отобразится окно, в котором следует выбрать пункт «Ссылка».
Ссылка будет скопирована в буфер обмена. Пользователь может делиться ею на другом ресурсе.
Iphone
Скопировать ссылку на вой аккаунт можно и на устройстве iOS. Для этого нужно:
- Открыть Тик Ток и перейти в личный профиль:
- Выбрать параметры, кликнув на значок трех точек в правом верхнем углу.
- В открытом окне пользователю нужно кликнуть на пункт «Поделиться профилем».
- На экране отобразится перечень команд, из которых необходимо выбрать «Ссылка». Пользователь получит специальное уведомление, что ссылка была скопирована.
Как настроить
Для начала работы с программой каких-либо специальных настроек не требуется. Однако вы можете настроить многие параметры и функции для своего удобства.
Настройки открываются при нажатии на ваше имя, если авторизация пройдена, и из выпадающего меню при нажатии на шестерёнку в правом верхнем углу программы.
В настройках можно указать язык интерфейса (набор доступных файлов при этом тоже изменится), режим обучения, вы можете обозначить необходимость запуска при запуске ПК, проверку обновлений, импорт данных из другого торрент-клиента. Можно выбрать трекеры и время запроса к ним для поиска необходимых файлов и многое другое.
Основные настройки
Дополнительные настройки
Настройка по поиску
Настройки соединения
Настройка закачек
Что делать, если закачка не идет
Есть две основные причины, по которым торрент MediaGet не закачивает файлы:
Брандмауэр блокирует Интернет-соединение. При установке программы обычно есть пункт, где система спрашивает, добавить ли программу в исключения
Но вы могли не обратить внимание на этот пункт и тогда при возникновении подобной проблемы следует устранить эту ошибку уже после запуска программы.
Нет раздающих. Программа является торрент-клиентом, а значит, по сути, качает файлы от пользователей, которые скачали такой же файл и разрешили его раздачу
Чем больше таких пользователей, тем выше скорость скачивания. Если же таких пользователей нет (файл не пользуется популярностью или в данный момент никто из тех, кто им заинтересовался, не находится в сети), то, соответственно, утилита не будет ничего закачивать.
Увеличить скорость закачки в MediaGet
Увеличить скорость скачивания через Медиа Джет можно только одним способом: снизить нагрузку на своё Интернет соединение, отключив другие программы, расходующие трафик. Ещё можно повысить максимальную скорость, сменив свой тариф. Если вы обнаружили, что скорость скачивания файлов превышает значения, указанные в вашем тарифном плане, значит, некоторые источники загружаемых файлов находятся в локальной сети вашего провайдера.
В Интернете часто предлагают скачать специальные утилиты для увеличения скорости скачивания файлов через Медиа Джет, но все они носят рекламный или вирусный характер и никак не влияют на реальную скорость загрузки, хотя цифры, указывающие на скорость загрузки, и могут измениться, но это только видимость.
Как удалить MediaGet с компьютера полностью
Удалить программу можно несколькими способами. Но в любом случае прежде следует выйти из программы. Для этого нажмите соответствующую команду в выпадающем меню. Делается это нажатием правой кнопкой мыши по значку программы в трее. Также можно завершить процесс mediaget.exe в панели задач, открывающейся при нажатии Ctrl+Alt+Delete. После закрытия программы можно её удалить любым из следующих способов.
- Открыть список программ через панель Пуск и найти там папку MediaGet, а в ней надпись — «Удалить». После нажатия на этот пункт следуйте инструкциям программы.
Найти непосредственно папку, в которую была установлена программа, запустить в ней файл mediaget_uninstall.exe и следовать инструкции. - Воспользоваться специальными программами для удаления программы. Например, CCleaner или Iobit Uninstall. Как правило, такие программы попутно могут очистить компьютер от остатков удалённой программы, следов в реестре и так далее. Некоторые «остатки» от деятельности программ могут накапливаться и замедлять работу других процессов.
Копирование HTML-кода для вставки на сайт видео с YouTube на узких экранах
На узких экранах кнопки «Копировать» почему-то дизайнерами YouTube не предусмотрено, поэтому HTML-код для вставки нужно скопировать вручную. Для этого нужно кликнуть один раз левой мышки в любое место, где расположен код:
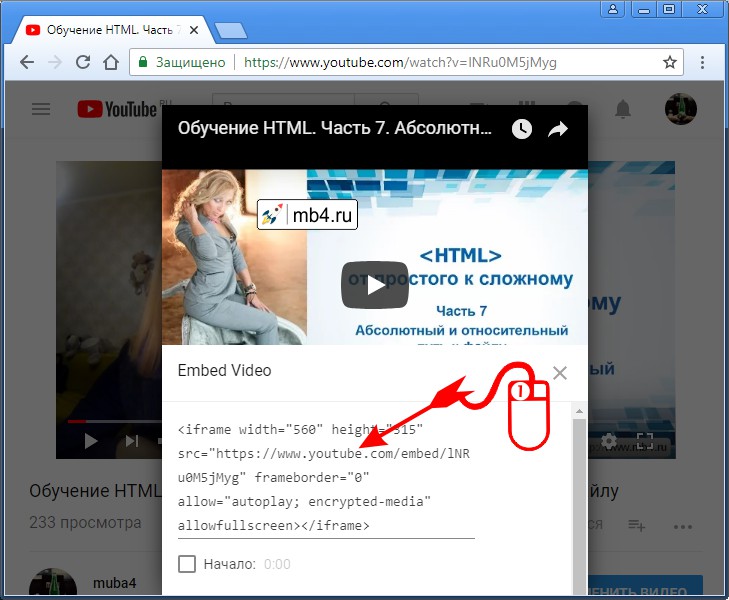
После этого весь код для вставки на сайт выделится, останется нажать только Ctrl + C , чтобы он попал в буфер обмена, после этого его можно будет вставить в HTML-код страницы на сайте:
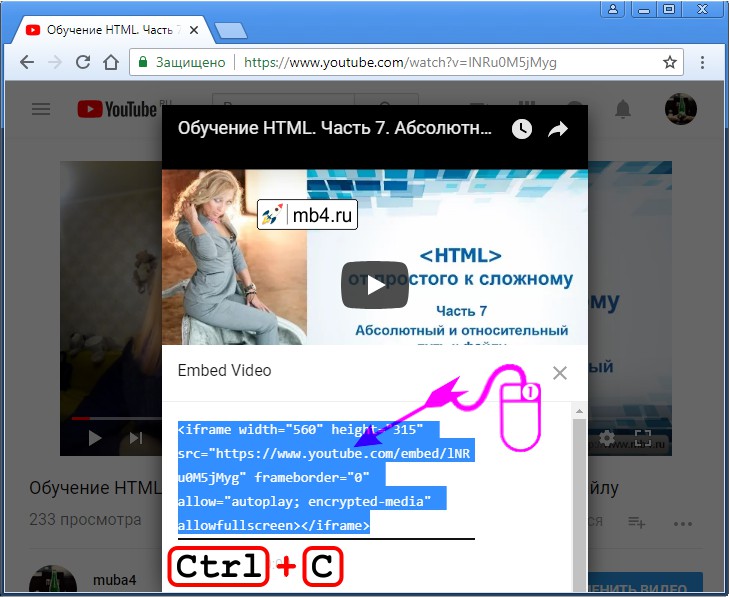
Для тех, кто привык пользоваться мышкой для копирования, нужно кликнуть правой кнопкой мышки по выделенному HTML-коду. Откроется контекстное меню браузера. Из него нужно выбрать пункт «Копировать»:
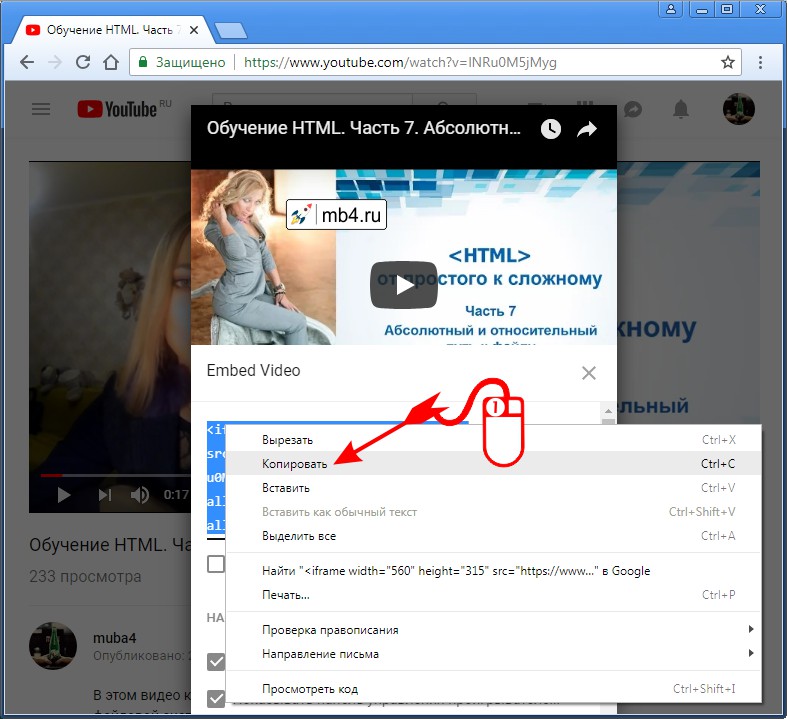
Ссылка на видео в адресной строке браузера
На компьютере можно открыть браузер, а затем зайти на Ютуб. В браузере сверху есть адресная строка. В этой строке можно увидеть адрес той страницы или того видео, которое открыто в данный момент.
Пять шагов на компьютере, чтобы поделиться видео, используя адресную строку браузера: 1) Запускаем браузер, заходим на Ютуб. 2) Открываем видео, для которого нужно получить ссылку. После этого в адресной строке браузера автоматически появляется адрес открытого ролика.
3) Можно скопировать адрес ролика прямо из адресной строки браузера. Для этого следует выделить этот адрес. Другими словами, нужно нажать на левую кнопку мыши и, не отпуская ее, весь адрес «закрасить синим цветом», «засинить».
4) Далее нужно нажать на горячие клавиши Ctrl+C («Копировать»). После этого ранее выделенный адрес будет скопирован во временную память компьютера (в буфер обмена).
5) Осталось открыть то место, куда нужно поместить ссылку на ролик. Ставим курсор мыши в это место и нажимаем на клавиши Ctrl+V («Вставить»). Ура, появился адрес ролика!
На рисунке 1 ссылка на ролик в адресной строке браузера выделена красной линией. Ссылка на ролик имеет следующий вид:
https: //www.youtube.com/watch?v=sPWyPokHHoc
Как поделиться видео с Ютуба через компьютер
YouTube позволяет делиться интересным контентом одним-двумя нажатиями, выбрав нужную социальную сеть или мессенджер из списка предложенных. Если же необходимой площадки нет в этом перечне, можно просто скопировать ссылку на ролик и отправить ее личным сообщением человеку. Оба варианта доступны в веб-версии на компьютере.
Через предложенные социальные сети и мессенджеры
Чтобы передать видео с Ютуба во ВКонтакте, Одноклассники или другой сервис, нужно следовать инструкции:
- Найти на YouTube интересный видеоролик и начать его воспроизведение.
- Нажать на кнопку «Поделиться».
- Выбрать нужный ресурс.
- Указать, как именно нужно отправить клип. Например, в Facebook можно разместить его в ленте новостей или в Истории, в то время как во ВКонтакте допускается послать его личным сообщением, сохранить в собственные видеозаписи или разместить на стене.
- Подтвердить действие.

Копированием ссылки
Если в списке доступных вариантов нет нужной социальной сети, то можно просто скопировать ссылку на ролик и поделиться ей в личной переписке, например, в Ватсапп, Инстаграм или в Телеграм.
Инструкция:
- Запустить выбранный ролик.
- Кликнуть «Поделиться».
- Напротив строки с URL кликнуть «Копировать».
- Открыть ресурс, куда нужно послать ролик, например, Telegram.
- Выбрать чат с получателем.
- Вставить скопированный текст и нажать «Отправить».
Другой способ получить ссылку – нажать правой кнопкой мыши на ролик и в выпадающем списке выбрать «Копировать URL видео».

Копируем ссылку на видео с IOS айфон
Эта операционная система IOS, имеет немного другую инструкцию. Чтобы скопировать ссылку на своё видео, вам понадобится следующее.
- Точно так же, войдите в свой instagram. Выберете видео, над видео в правом углу, три точки Нажмите по нему!
- В всплывающем окне. Выберете строчку 4 — поделиться. Нажимаем по ней.
- После вам откроется страница, с возможностью отметить социальные сети, где можно поделиться видео. Нам нужно, активное поле — копировать ссылку.
- После клика по полю, сверху появится уведомление, на зелёном поле. Ссылка скопирована. Теперь она так же как и в первом варианте, скопирована в буфер обмена, вашего устройства. Её можно отправить либо вставить, в нужное вам поле.

Вопросы наших читателей
Для этого нужно будет сменить имя пользователя. Сделать это можно там же, где вы копируете ссыль, в графе с соответствующим названием.
Увы, сделать это можно лишь в том случае, если вы откроете эмулятор – через браузер не получится, там попросту нет соответствующей кнопки.
Вы не можете связать две эти социальные сети. Поэтому придётся оставить адрес в описании. Конечно, эта информация не будет кликабельна. Тем не менее, подписчики и посетители смогут понять, где найти вас ВК.
Задавай свои вопросы в и мы тебе ответим! А также смотри ниже видеоинструкцию по теме.
Кликай, чтобы переслать:
Как скопировать ссылку на видео в Ютубе с ПК и телефона
Всего существует два пути, как скопировать ссылку в Ютубе на телефоне или ПК. При этом подходы в каждом из случаев будут отличаться. Ниже рассмотрим последовательность действий для компьютера и смартфона.
ПК
Вне зависимости от типа браузер пользователь может копировать ссылку на видео в Ютубе тремя различными путями. Все, что требуется — изучить особенности вариантов и реализовать их.
Адресная строка
Наиболее простой способ скопировать нужные данные — взять их с адресной строки. Алгоритм действий такой:
- Войдите в видео, URL которого необходимо копировать для сохранения или передачи другому пользователю. Кликните левой кнопкой мышки по строке УРЛ. Она должна подсвечиваться синим цветом.
- Жмите правой кнопкой мышки и кликните на пункт Копировать или жмите комбинацию Ctrl+C. В некоторых веб-обозревателях при выделении адреса в строке появляется кнопка копирования. Это делается для того, чтобы исключить ошибки при переносе необходимой информации.
После выполнения этих действий URL можно вставить в необходимое место — в сообщение другому пользователю в Телеграм, ВКонтакте и т. д. Для вставки можно использовать комбинацию Ctrl+V, нажатие правой кнопки мышки и раздел Вставить. Что такое Подсказки Ю туб мы расскажем тут.
Контекстное меню
Еще один способ скопировать ссылку с Ютуба — воспользоваться возможностями контекстного меню сервиса. Алгоритм такой:
- Найдите и откройте видеоролик, URL которого необходимо скопировать.
- Кликните правой кнопкой мышки на видео и выберите раздел Копировать URL. При желании получить УРЛ в целом на контент выберите вариант копирования с привязкой по времени. Выбор второго способа подразумевает, что видео будет проигрываться с определенного момента. К примеру, если вы хотите показать товарищу не все видео, а какой-то конкретный момент, можно до него досмотреть, а после этого скопировать URL.
Как и в прошлой ситуации, ссылка оказывается копированной в буфер, после чего ее можно вставить в подходящее место. Для этого используйте один из рассмотренных выше вариантов.
Через раздел Поделиться
Удобный метод скопировать ссылку видео и чата на Ютубе — воспользоваться опцией Поделиться на ролике. Для этого:
- Жмите левой кнопкой мышки на надписи Поделиться, которая находится в окне воспроизведения видео. Можно сразу нажать на стрелку, предусмотренную в правом верхнем углу плеера.
- В появившемся окне под списком доступных отправлений кликните кнопку Копировать справа от URL ролика.
- Вставьте адрес в необходимое место и отправьте его другому пользователю.
Если перед выполнением указанных действий остановить проигрывание ролика и нажать ан паузу, можно отправить человеку определенный момент записи Ютуб. Для этого поставьте отметку возле раздела «Начало с …» и лишь после этого жмите на кнопку копирования.
Мобильный телефон
Если вы смотрите ролики на смартфоне, важно знать, как скопировать ссылку на видео на Ютубе через приложение. Программа доступна для ОС с Андроид и iOS
Как и в случае с веб-проводниками на ПК, здесь доступно три варианта.
Через превью
Чтобы скопировать УРЛ, начните с поиска интересующего ролика. При этом можно его не смотреть. Просто кликните три точки справа от названия, а в появившемся меню жмите на Поделиться. Из появившегося перечня выберите раздел Копировать ссылку. Теперь данные сохранены в буфер и их остается скопировать в письме или в другом месте.
С помощью плеера
Выделяется и другой способ, как скопировать ссылку чата в Ютубе — через видеоплеер. Эта опция доступна в любом режиме работы плеера. Запустите видео и кликните по области плеера, а после этого сразу на стрелку. Появляется окно Поделиться, после чего выберите из перечня Копировать ссылку.
Меню Поделиться
Еще один простой метод скопировать УРЛ — запустить ролик, а после этого кликнуть по кнопке Поделиться (с правой стороны от лайков). Далее выберите раздел Копировать ссылку и вставьте ее в нужное место.
Как видно, принцип копирования на мобильном телефоне очень похож, но есть особенности. В отличие от версии ПК в мобильном приложении нет возможности копировать URL с привязкой по времени.
Делимся ссылками на видео
Делиться ссылками можно не только с целью перенаправления на другие сайты. Можно оставлять информацию о других своих видео или отправлять зрителей на каналы, с которыми ведется сотрудничество.
Не стоит, однако, забывать перенаправлять фолловеров с других страниц на ютуб-аккаунт или конкретные материалы. Нужно оставлять информацию на всех тематических местах, конечно же, в пределах разумного.
Вместе с призывами на видео переходить на сайт, видео или страницу нужно оставлять активные сноски. Это можно сделать при помощи аннотаций, подсказок, описания. Рекомендуется сократить адреса для удобства пользователя и подписчиков.



