Как вернуть удаленные посты в фейсбуке: все способы
Содержание:
- Как скрыть историю человека
- Как удалить публикацию в Фейсбук на своей странице
- Как скрыть профиль в Фейсбуке
- В группе
- Автоматические метки на Facebook
- С компьютера
- Удаленные посты в Фейсбуке: способы восстановления
- Как удалить публикацию в Фейсбуке
- На чужой странице
- Как удалить все свои старые записи из ленты Facebook
- Как добавить фото через телефон в Facebook
- Как временно заблокировать аккаунт
- Перед тем, как удалять аккаунт
- Как отвязать Инстаграмм от Фейсбука с телефона (через приложение Instagram)?
- Как переместить фотографии в другой альбом
- Найти людей по номеру в Фейсбуке
Как скрыть историю человека
Если вы не хотите видеть истории от конкретного человека, то их можно будет скрыть. Ниже я расскажу вам, как это можно сделать с двух видов устройств.
На компьютере
Через персональный компьютер можно скрыть истории конкретного пользователя из соц. сети Facebook. Для этого, выполним такую последовательность действий:
- Заходим в социальную сеть Facebook. Находим истории от того пользователя, которого необходимо скрыть, и нажимаем левой клавишей мышки по его сторис.
- Когда появится вкладка с его историями, можете поставить сторис на паузу. Затем, нажмите левой кнопкой мышки по значку в виде трех точек. Находится он в правой верхней части истории.
- В появившемся меню найдите строку «Скрыть …..», где многоточие означает имя и фамилию пользователя. Вам понадобится щелкнуть прямо по этой строчке.
- Появится окошко посередине страницы. В нем будет сообщение «Вы больше не будете видеть историю этого человека, но останетесь друзьями». Если вы согласны с такими условиями, то просто кликните левой кнопочкой мыши по разделу «Скрыть».
- Готово! Если вы сделаете все действия из приведенной инструкции, то сможете без проблем скрыть истории конкретного пользователя.
На телефоне
Теперь разберемся, как скрыть историю человека из Facebook через мобильное устройство. А делается это следующим образом:
- Открываем официальное приложение на нашем устройстве. Находим раздел с историями того пользователя, которые мы хотим скрыть. Открываем сторис пользователя.
- После чего, клацаем по иконке, имеющей вид трех горизонтально расположенных точек. Находится эта иконка в верхнем правом углу истории.
- Затем, необходимо будет щелкнуть по графе «Скрыть историю …». Вместо многоточия у вас будет написано имя пользователя.
- Должно появиться окошко с разъяснением дальнейших последствий. Если они вас устраивают, то нажмите один раз по кнопке «Скрыть».
- Вот, собственно, и все. Представленный порядок действий поможет вам скрыть истории выбранного пользователя через мобильное устройство.
Как удалить публикацию в Фейсбук на своей странице
Как удалить публикацию в Фейсбук на своей странице? Вообще, этот процесс довольно простой. Но из-за непривычного интерфейса данной социальной сети некоторые пользователи могут испытывать определенные проблемы.
Инструкция для ПК
Сначала стоит рассмотреть именно этот вариант, так как большинство юзеров используют именно ПК для общения в Facebook. Соответственно, и посты они будут удалять именно при помощи компьютера. Этот процесс весьма прост:
Опции массового стирания, к сожалению, нет. Но в большинстве случаев она и не нужна.
Мобильные устройства
Теперь поговорим о мобильных устройствах. Чтобы удалить публикацию на своей странице в приложении Фейсбук для Android или iOS, выполните следующие шаги:
- На главном экране аппарата тапаем по иконке приложения для его запуска.
- Переходим во вкладку профиля (иконка в виде силуэта человека).
- Чуть пролистываем страницу до персональной ленты.
- Опять же нажимаем на значок с 3 точками.
- Выбираем соответствующий пункт.
- Подтверждаем действие.
Как видите, процесс во многом схож с тем, что используется на ПК. Но в то же время он намного проще. В интерфейсе мобильного приложения разобраться куда проще. Там нет такого нагромождения элементов меню.
Хотелось бы упомянуть тот факт, что удаление собственных публикаций – безвозвратный процесс. То есть отменить его, к сожалению, нельзя. А значит, стоит несколько раз подумать перед тем, как переходить к действию.
Как скрыть профиль в Фейсбуке
Чтобы убрать информацию о своей странице, владелец страницы может единично указывать конфиденциальность для каждого поста. Или использовать общие настройки, скрыв не только от посетителей, но и поисковых систем.
Способы, как сделать страницу приватной:
- параметры конфиденциальности для одного человека. Добавить в черный список или указать ограниченный доступ;
- скрыть от всех. Убрать доступность к некоторым записям или запретить просмотр биографии;
- настроить отдельно выделенные посты.
Последний вариант также можно настроить, используя «Доступность публикаций». Владелец профиля может ограничить просмотр своих записей, указав: «Вижу только я». Или, ограничить аудиторию, которым будут доступны новые посты.
От всех
Закрыть профиль в Фейсбуке от посторонних возможно с компьютерной версии, если перейти в раздел: «Настройки» – Конфиденциальность. Пользователю предложен базовый список опций, влияющий на представление страницы в социальной сети.
Чтобы посмотреть текущие параметры конфиденциальности и как страница отображена у подписчиков, гостей:
- Зайти в Facebook – Мой профиль.
- Нажать на значок в виде глаза – посмотреть доступную информацию.
Показано от посетителя аккаунта, который пока не подписался или не отправил заявку в друзья.
Как в Фейсбуке ограничить доступ к странице:
- Открыть раздел: «Настройки» – Конфиденциальность.
- Ваши действия – Кто сможет видеть ваши публикации.
- Кто видит список подписок – Только я.
- Находить по номеру телефона и адреса электронной почты – Отключить.
В социальной сети есть отдельные параметры конфиденциальности, расположенные в «Быстрые настройки». Но сделать аккаунт полностью закрытым не получится: пользователю придется удалить все данные или скрыть информацию из основного блока.
Скрыть от одного человека в Facebook
Для одного пользователя также можно настроить параметры конфиденциальности. Фейсбук предлагает две функции: ограниченный список или блокировку. Второй вариант подойдет, если владелец аккаунт не хочет видеть указанного человека в списке друзей. Ограничения влияют на возможность просмотра публикаций, Историй.
В параметрах конфиденциальности можно ограничить просмотр определенному кругу подписчиков, которые оставляют отзывы или часто посещают учетную запись.
Заблокировать просмотр:
- Зайти в Facebook – выбрать пользователя из списка «Друзья».
- Нажать рядом с именем по одноименной кнопке – Редактировать список.
- Выбрать: «Ограниченный доступ» – Сохранить.
Такой подписчик не получит уведомлений, если появились новые публикации. Также не сможет оставлять комментарии, но увидит запись, если перейдет в профиль.
Правила конфиденциальности в Фейсбуке
В социальной сети есть требования относительно приватности страницы. К примеру, функции: «Сделать аккаунт закрытым» нет, и владелец может только выбирать параметры.
Особенности настроек приватности:
- управление фотографиями, которые доступны для других пользователей;
- отображение реакций и комментариев на публикации регулирует автор;
- владелец страницы может выбрать, какие записи будут появляться в его «Хронике». Можно отметить пользователей, чьи посты будут добавлены в Ленты, а чьи – удалены;
- на фотографиях, где другой человек добавил метку – можно убрать свое имя. Но это работает только в единичном случае, то есть на каждом снимке нужно убирать отдельно;
- результаты поиска в социальной сети можно контролировать. Подписываясь на какое-либо сообщество или страницу, пользователь получает уведомления, связанные с этой темой.
Политика приватности включает настройки интересов. Facebook собирает информацию о пользователях, чтобы в дальнейшем сформировать рекламные рекомендации.
В группе
Запись в группе удаляется почти точно так же, как и пост с личной страницы. А именно, вам поможет такая последовательность действий:
- Открываете на интернет площадке Facebook вкладку с вашей группой. В вашем сообществе есть раздел со всеми публикация, найдите его. Затем, вам потребуется найти ту запись, которая необходимо навсегда удалить. Чтобы это сделать, щелкните ЛКМ по трем точкам. На скриншоте ниже будет показано, где находится данный значок.
- После чего, выдвинется небольшое меню с несколькими пунктами. Вам понадобится щелкнуть левой кнопкой мыши прямо по графе «удалить публикацию».
- Прямо перед вами появится новое окошко. Нужно будет подтвердить свои действия по удалению публикации. Для этого, клацните по графе «Удалить».
- На этом все. Такой короткий алгоритм действий поможет вам удалить любую публикацию в вашем сообществе.
Автоматические метки на Facebook
Как работает распознавание лиц на Facebook
Технология распознавания объектов анализирует пиксели на фотографиях и в фильмах для расчета уникального числа, которое называют шаблоном. Система сравнивает другие фото и видео на Facebook с этим рисунком. Если находит совпадение, отмечает объекты.
В случае удаления метки с фото или видео информация из этого материала не используются в шаблоне. Если отключить параметр распознавания лиц, шаблон будет удален.
Эта технология в настоящее время доступна только в некоторых местах. Она будет доступна в вашем профиле, если вам, по крайней мере, 18 лет.
Как Facebook использует распознавание лиц?
Ниже приведены примеры использования функции распознавания лиц на Facebook:
- Предлагает другим пользователям отметить вас на фотографии.
- Функция прогнозирует в каких фотографиях и видео вы могли появиться, но не отмечены.
- Идентифицирует людей на фотографиях, на которых они не были отмечены, для тех, кто использует устройства чтения с экрана.
- Обнаруживает учетные записи, которые выдают себя за вас.
Примечание: Facebook не предоставляет функции распознавания лиц, помогающей незнакомым людям идентифицировать Вас.
Когда я получу фотографии для проверки меток
Facebook постоянно стремиться улучшать технологию распознавания, но он не может найти вас на всех фотографиях. Функции распознавания лица наиболее эффективно работает в постах, частью аудитории которых вы являетесь. Это может включать в себя фотографии, опубликованные вашими друзьями и друзьями друзей.
В некоторых случаях изображения могут не быть доступны для просмотра:
- Если параметр распознавания лиц выключен.
- Если функция распознавания лица не в состоянии распознать, что вы находитесь на фото. Это может произойти, если, например, изображение размыто или видна только часть вашего лица.
- Если нет новых фотографий для просмотра.
Как включить и отключить распознавание лица на Facebook
Чтобы включить и отключить распознавание лиц в вашем аккаунте:
- Откройте меню в правом верхнем углу страницы Facebook и выберите Настройки.
- Нажмите кнопку Распознавание лица в левой колонке.
- Перейдите в раздел Вы хотите, чтобы Facebook узнавал на фотографиях и в фильмах?, а затем нажмите Редактировать.
- Выберите Да или Нет, чтобы подтвердить решение.
В случае отключения распознавания лиц шаблоны будут удалены.
Примечание: данная настройка доступна не во всех странах и появится в вашем профиле, только если вам больше 18 лет.
С компьютера
Сидя за персональным компьютером, мы можем зайти в Facebook, открыв браузер. Процесс удаления будет проходить прямо в чате или при открытии окна Messenger. О том, как именно это делать мы поговорим далее.
Удаление определенных сообщений
Открываем фейсбук. Заходим на главную страницу. В верхнем левом углу выбираем значок мессенджера, нажимаем на него.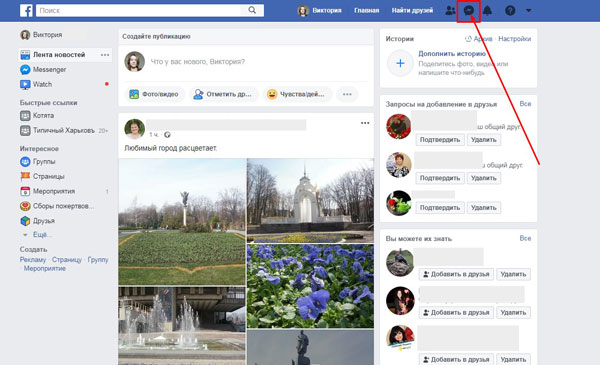
Всплывает окно с диалогами. Выбираем нужный.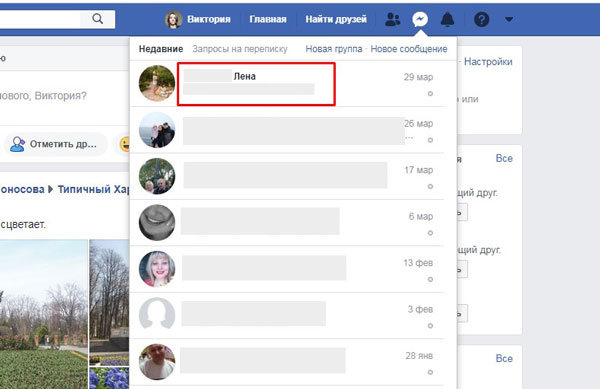
Внизу экрана открывается переписка с выбранным человеком. В верху этого окошка находится значок шестеренки, указываемый на настройки. Нажимаем на него.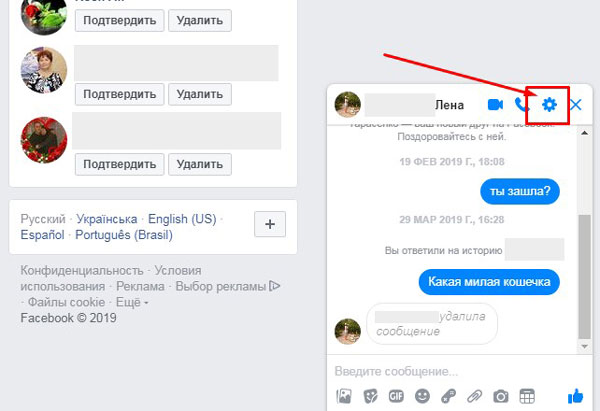
Открывается список действий. Выбираем «Открыть в Messenger».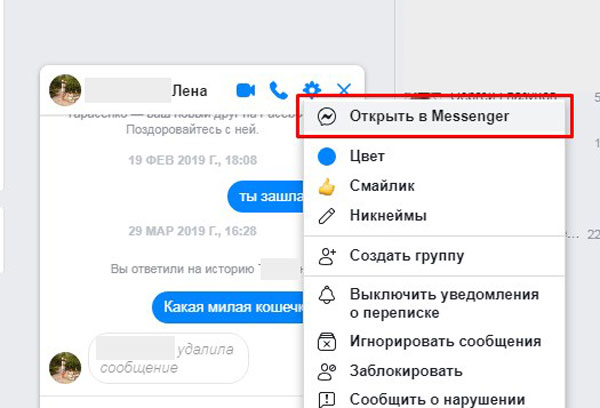
Наводим мышкой на послание, от которого нужно избавиться. Перед ним появляется смайлик, значок «поделиться» и троеточие, на которое и необходимо нажать.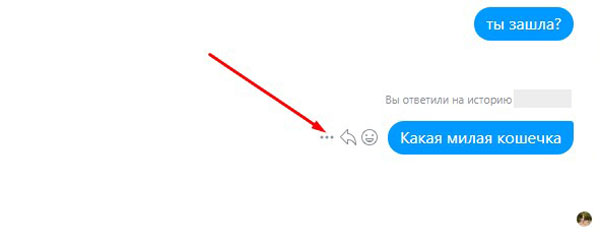
Всплывает строка со словом «Удалить». Нажимаем на нее.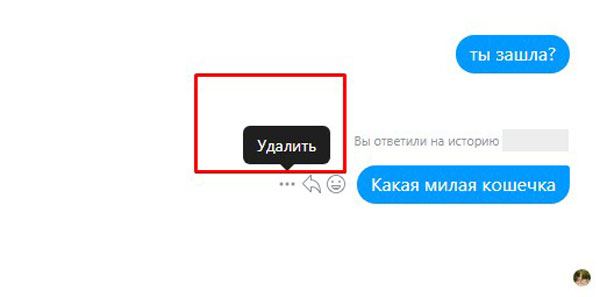
Появляется окно с уведомлением о том, что послание будет удалено только у нас
На это стоит обратить внимание. Не исключено, что вся затея основана на желании не допустить прочтения мессенджа собеседником
Если же вы об этом проинформированы и просто хотите очистить свое диалоговое окно, подтвердите свой выбор. Нажимаем на кнопку «Удалить». Послание удалено.
Также можно избавиться от мессенджа, не открывая мессенджер. Для этого необходимо выбрать значок диалогов на верхней панели главной странички.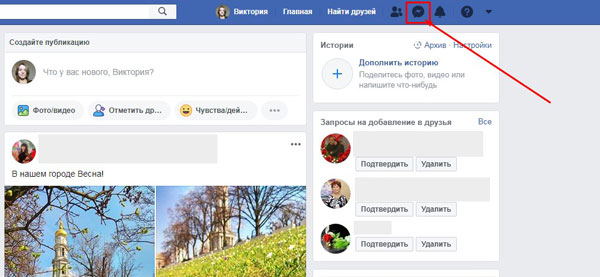
Из списка всплывших диалогов выбираем нужный. Нажимаем на него.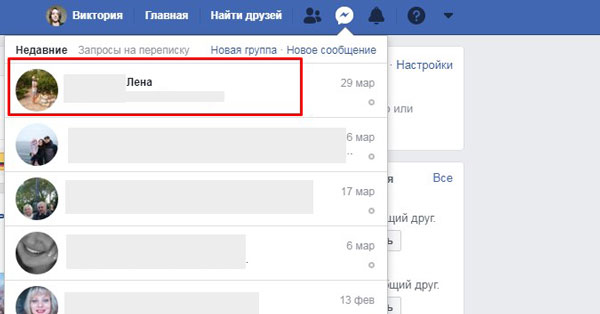
Внизу странички открывается чат – беседа с конкретным пользователем. Наводим на нужное сообщение, рядом с ним появляется смайлик и троеточие с надписью «Еще», нажимаем на него.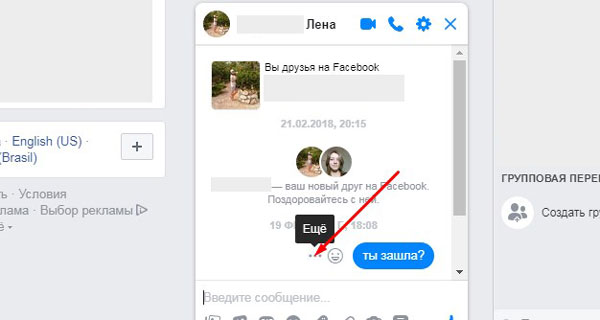
Появляется два варианта действий: удаления и ответа. Нажимаем на первый вариант.
Открывается окно, в котором нужно подтвердить свой выбор. Нажимаем «Удалить»
Обращайте внимание на то, что отправленное послание будет удалено только у вас
Если вас интересует, как удалить фото из переписки, то делается это таким же образом, как и удаление обычного сообщения.
Стираем всю переписку
По той или иной причине у вас может появиться желание избавиться от всей переписки с конкретным пользователем. Для этого открываем в браузере Facebook. Выходим на главную страницу. В верхнем левом углу нажимаем на значок сообщений.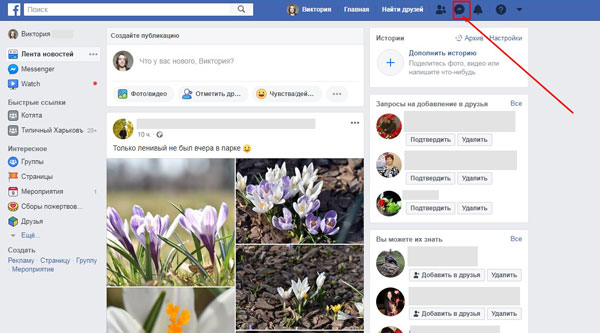
Выбираем диалог.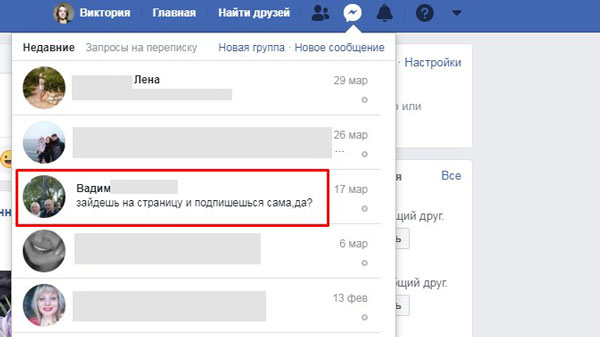
Чат открывается в нижней части страницы. Наводим на значок шестеренки, как показано на скриншоте. В появившемся меню выбираем строку «Открыть в Messenger».
В верхнем левом углу выбираем значок «і».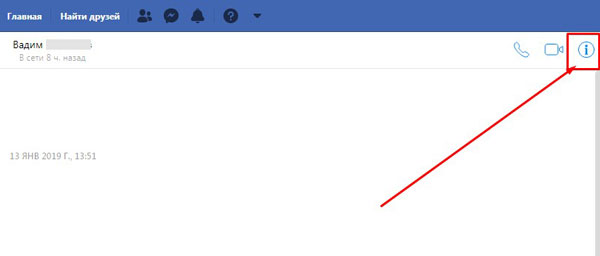
Открывается меню. Нажимаем на шестеренку, которая находится верхнем левом углу.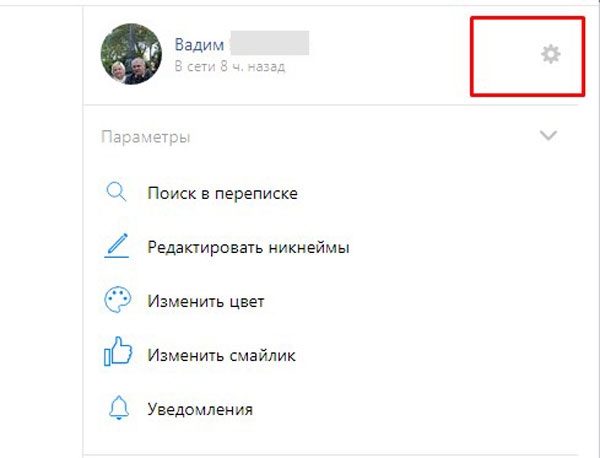
Появляется список возможных действий. Выбираем строку «Удалить».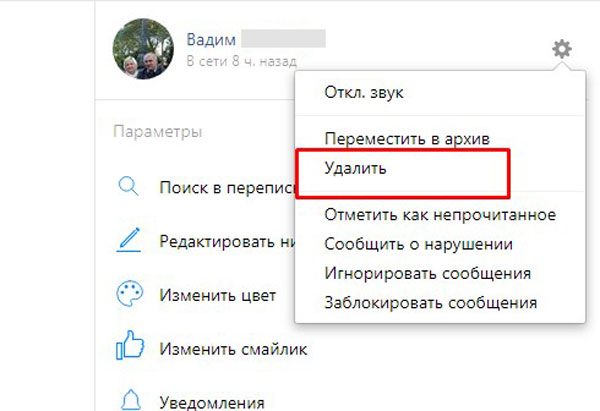
Открывается окно, в котором нам предлагают заняться удалением переписки, добавлением ее в архив или отменой действия. Выбираем «Удалить».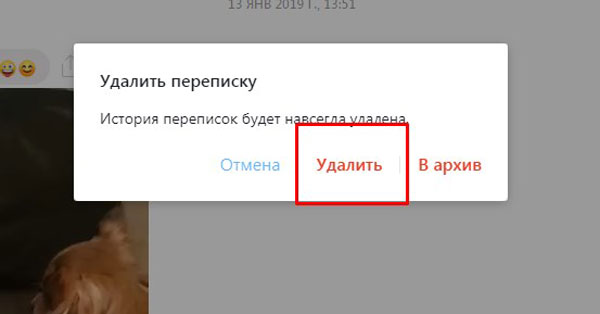
Переписка удалена.
Удаленные посты в Фейсбуке: способы восстановления
В социальной сети есть «Корзина» публикаций только для бизнес-страниц, на личные – функция не предусмотрена. Поэтому, перед тем как удалять какую-либо важную запись, владелец профиля должен сохранить информацию или просто скрыть пост из общего доступа.
В Фейсбуке доступно два варианта, как убрать публикации:
- скрыть пост из Хроники. Сделать доступным только для друзей или владельца аккаунта;
- удалить навсегда.
Как восстановить удаленный пост в Facebook:
- использовать веб-архив. Если страница доступна к просмотру поисковым системам и публикация была добавлена минимум неделю назад;
- скачивание данных. Перейти к разделу: «Мои данные» и получить ZIP-архив по привязанному адресу электронной почты;
- использовать мобильное приложение.
Восстановить через веб-архив
Как использовать веб-архив:
Но сервис не сможет проверить информацию, если у пользователя закрыт доступ к поисковым система.
Открыть доступ к профилю:
- Зайти в Facebook – Настройки.
- Конфиденциальность – Как можно вас найти.
- Разрешить поисковым система – Да.
- Сохранить изменения.
Теперь, все новые публикации будут проиндексированы и пользователь сможет просматривать их с помощью веб-архива. Но такой способ не сработает на старые посты, которые уже были убраны со страницы.
Просмотр копии записи у друзей
Если другой пользователь делает репост и указывает дополнительную информацию – такая запись будет считаться новой. Автор поста сможет её найти, если перейдет к нужному человеку в профиль и скопирует пост.
- Перейти на страницу к другу, который чаще всего делал репосты.
- Просмотреть публикацию по предполагаемому времени.
- Найти пост – скопировать информацию или фото.
Но возможен и вариант, что запись была удалена и у другого пользователя. Появится добавленный текст или снимок, но оригинал будет недоступен.
Второй вариант – проверить через скрытые посты:
- Зайти в Фейсбук – Мой профиль.
- Управление – пролистать все открытые записи.
- Нажать по посту, который был скрыт – посмотреть оригинал.
Даже скрытые посты будут доступны при проверке, и автор сможет скопировать или сохранить данные. В том же разделе есть поиск постов с помощью фильтра: указать дату, время размещения, статус конфиденциальности. Например, если было добавлено только для друзей или определенного списка подписчиков.
Скачать архив данных в Facebook
Как получить копию своих данных:
- Перейти в «Настройки» – Ваша информация на Facebook.
- Нажать: «Скачать» – указать адрес электронной почты и пароль.
- Создать заявку – отправить.
Проще открыть файл с помощью компьютерной программы. На мобильных устройствах также есть архиваторы, позволяющие работать с подобными типами файлов. Но в архиве находится до десяти папок, которые нужно просматривать и искать нужный файл.
Другие категории сведений, как удаленные комментарии в Фейсбуке, восстановить не удастся. Но если пользователь недавно оставил отзыв и еще не успел обновить страницу – нажать: «Вернуть», до полного удаления.
Как удалить публикацию в Фейсбуке
Сложность зависит от того, хотите ли вы удалить только одну публикацию – это просто – или же очистить всю стену. Во втором случае вам потребуются сторонние программы, так как фейсбуком удалять все сразу не предусмотрено. Можно также скрыть публикацию – в этом случае она не будет видна при заходе в хронику, но окончательно не удалится.
Удаление одного поста
Если вам нужно удалить только один пост, то делается это элементарно. Найдите в своей хронике публикацию, которую хотите удалить. Щелкните стрелку. Откроется меню. Выберите в нем пункт «Удалить».
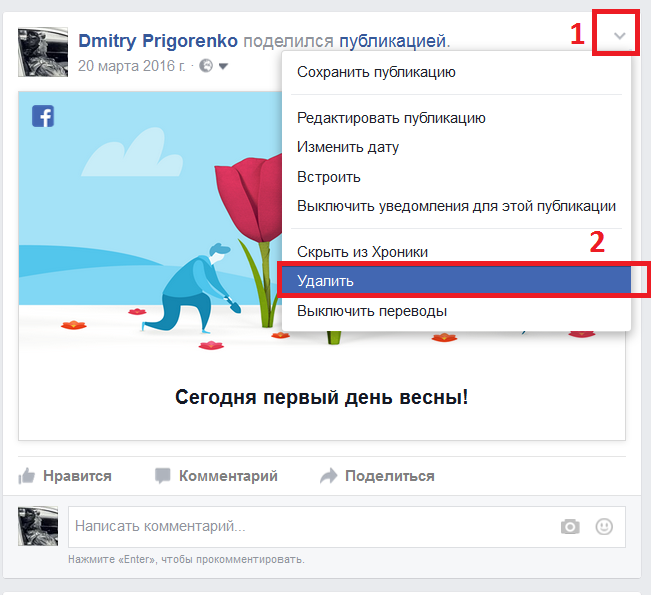
В окне подтверждения выберите «Удалить публикацию» – публикация будет удалена.
При этом также исчезнут все репосты вашей публикации со страниц людей, которые поделились вашей публикацией на своей стене. То есть удаление публикации в своей хронике – это еще и способ удалить репост своей записи с чужой страницы.
Как очистить хронику в Фейсбук
Всю хронику очистить уже не так просто. Одной кнопкой это сделать невозможно. Существуют специальные сторонние программы, с помощью которых вы можете это осуществить. Например, Facbook Post Manager. Если записей накопилось много за несколько лет, и вручную удалять каждый пост – не вариант, то стоит воспользоваться программой.
Как скрыть публикацию в хронике
Публикацию можно просто скрыть из хроники. При этом любой человек, в том числе и вы сами, при просмотре хроники ее не увидит. Чтобы скрыть публикацию, щелкните стрелку и выберите пункт «Скрыть из хроники». В общем все делается аналогично удалению, только выбираете пункт меню «скрыть».
Разница между удаленной и скрытой публикацией
| Удаленная публикация | Скрытая публикация |
| исчезнет из лент друзей | доступна в лентах друзей |
| будет недоступна по прямой ссылке | доступна по прямой ссылке |
| будет недоступна в журнале действий | есть в журнале действий |
| видна в перепостах | |
| остается в личных сообщениях |
Прямая ссылка – это ссылка, которая содержится в дате и времени публикации. Если по ней перейти, то публикация откроется в браузере. Если ее передать другому, он тоже увидит публикацию.
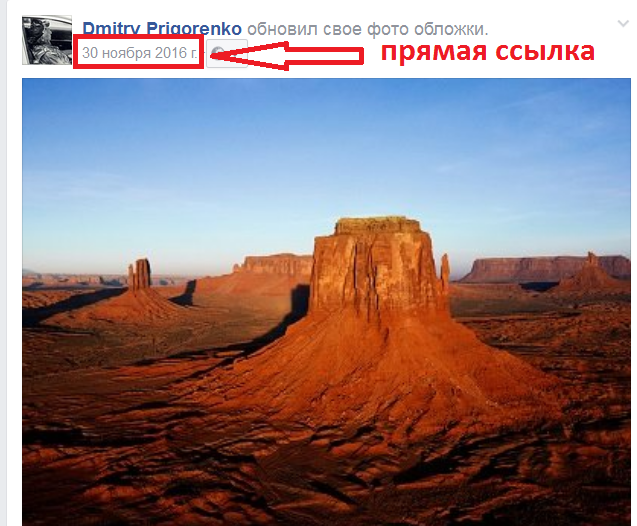
В общем при скрытии все ссылки на скрытую публикацию, если они были, сохраняются, и по ним можно ее открыть. Только в хронике публикация скрывается.
Можно ли вернуть скрытую публикацию
Обратно скрытую публикацию не вернуть – нельзя сделать так, чтобы она снова отображалась в вашей хронике при заходе в нее. Но как уже сказано, скрытая публикация не окончательно потеряна. Отыскать прямую ссылку на нее можно в журнале действий.
Для этого откройте журнал

Отмотайте в нем либо до даты публикации скрытого поста, либо до даты его скрытия (это ближе). Все действия упорядочены по времени, и даты подсвечиваются при наведении курсора.

Щелкните дату, и ваша скрытая публикация будет открыта в окне.
Можете ей поделиться, и она снова окажется наверху ленты – таким косвенным способом получится отменить скрытие, правда пост будет не в том же месте, что и раньше, а наверху, поскольку вы поделились им только что.
На чужой странице
Если вы ранее оставляли запись на страничке другого пользователя интернет площадки фейсбук, то её можно будет легко удалить.
Важно понимать, что удалить можно только свою публикацию с чужой страницы
- Как и всегда, откройте у себя на ПК основную страницу Facebook. Затем, перейдите на страничку того человека, у которого нужно удалить вашу запись. Отыщите тот самый пост у него на стенке. В верхней правой части вашего поста будут располагаться три точки, именно по ним вам придется щелкнуть левой кнопкой мыши.
- В появившемся окошке найдите раздел «Удалить публикацию» и нажмите по нему один раз.
- После чего, перед вами откроется специальное окошко для подтверждения. Клацайте ЛКМ по разделу «Удалить».
- Закончили. Если вы выполняли все точно так же, как было предоставлено выше, то ваша публикация с чужой страницы будет навсегда стерта. На страничке появится уведомление с текстом «Ваша публикация удалена».
Как удалить все свои старые записи из ленты Facebook
Для начала стоит посмотреть, как выглядит лента ваших постов, и решить, какие записи стоит скрыть или удалить. Для этого нужно нажать на три точки рядом с кнопкой «Просмотреть журнал действий» и выбрать «Просмотреть как…». В этом режиме видно, как ваша страница отображается для друзей и всех остальных.


Каждый пост можно отдельно удалять и скрывать прямо в ленте, но в настройках есть пункт для одновременного скрытия от посторонних глаз всех ранее опубликованных записей. Нажмите на значок замка в верхней панели и выберите «Смотрите другие настройки». Так вы попадёте в настройки конфиденциальности, где можно применить ограничения на видимость в ленте. Все ваши старые записи теперь будут видны только друзьям.
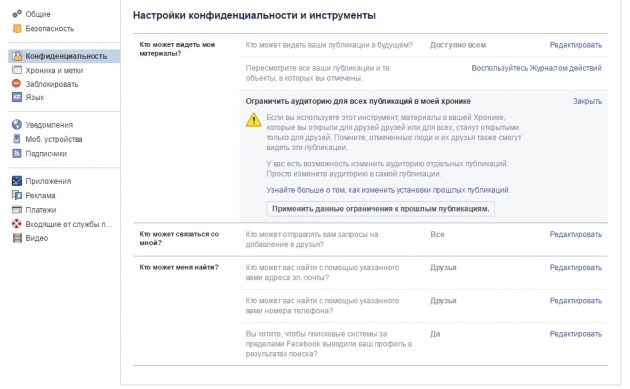
Далее нужно выбрать пункт «Хроника и метки» в меню слева
В этом разделе вы можете настроить доступ и видимость своей хроники, особенно стоит обратить внимание на первый, четвёртый, пятый и седьмой пункты — переключить в режим «Друзья» или «Только я»

Удалять и скрывать посты из ленты удобнее всего в журнале действий (кнопка «Просмотреть журнал действий»), где есть фильтры для просмотра только ваших записей, лайков или постов, в которых вы отмечены. Если не хотите настраивать каждый пост отдельно, то можете воспользоваться расширением для Chrome, например Facebook Post Manager.
После установки расширения зайдите в журнал действий, выберите нужный фильтр записей и, не прокручивая страницу, запустите Post Manager. В настройках расширения вы можете выбрать год, месяц и ключевые слова, чтобы скрыть, открыть (Hide / Unhide) или удалить посты (Delete Posts) и отметки «нравится» (Unlike) в своей ленте. После выполнения команды останется только подтвердить решение, нажав соответствующую кнопку (Confirm), появившуюся в верхней панели.

Как добавить фото через телефон в Facebook
Владелец профиля может выкладывать видео в Фейсбук, используя «Альбомы» или публикации. Во втором случае записи будут добавлены отдельный раздел: «Загружено с телефона». Фотоальбомы можно редактировать, перемещать снимки, добавлять параметры конфиденциальности и подписи.
Как загрузить снимок со смартфона:
- Зайти в Фейсбук – Моя страница.
- Публикации – Фото.
- Выбрать снимок из Галереи для размещения.
- Добавить подпись – Поделиться.
Максимальное количество фотокарточек, которые можно добавить к записи – 80 и после первого десятка они будут опубликованы отдельным альбомом. Кроме фото, к публикациям добавляют короткие видеоролики, продолжительностью не более двух минут.
Добавляя от десяти фотографий, можно выбрать их формат отображения: плитка или отдельный просмотр. Также есть редактирование каждой карточки отдельно, если выбрать формат «Список».
Загрузить снимки с компьютера
На ПК версии есть доступ к загрузке фото в Ленту: до 80 штук и с дополнительным описанием. Создавая текстовую публикацию, снизу появится функция: «Прикрепить фотографию», нажав по которой, откроются места хранения медиафайлов на компьютере.
Отдельно нужно рассматривать добавление фотографий в сообщества:
- Зайти в группу с компьютера – выбрать: «Добавить пост».
- Фото или видео – загрузить отмеченные материалы.
- Снизу: «Запланировать» – указать дату, когда пост появится в общем доступе.
После загрузки одного снимка, в панели инструментов появится новая вкладка: «Медиафайлы». Через нее можно просматривать список ранее загруженных фотографий, видеозаписей.
Для картинок, которые были добавлены подписчиками есть отдельные правила:
- если владелец подключил к сообществу страницу и была создана публикация через публичный аккаунт – добавленное фото или видео останутся в разделе: «Медиафайлы». Но они недоступны к просмотру подписчикам;
- администратор может редактировать посты, которые были предложены участникам. Удалять или изменять фотографии, не предупредив автора.
Любой загруженный контент будет доступен по вкладке: «Медиафайлы». Публикации можно перемещать между альбомами, обладая правами редактора или администратора.
Сделать альбом в Фейсбуке
Чтобы отдельно добавить фото в Фейсбуке в группу или на личную страницу, нужно создать фотоальбом. Таким способом доступно редактирование, систематизация файлов, которые загружены в профиль.
Как сделать альбом с мобильной версии:
- Зайти в приложение – Мой профиль.
- Фото – Альбомы.
- Создать новый – добавить название и описание.
- Указать параметры доступа – Сохранить.
Далее, чтобы наполнить фотоальбом: открыть его – нажать по кнопке: «Загрузить фотографии». В альбомах есть редактирование описания всей подборки, удаление. Если зажать по снимку – доступно перемещение среди других файлов.
Сделать с компьютерной версии:
- Зайти в свой аккаунт – выбрать вкладку: «Еще».
- Фото – Создать новый альбом.
- Заполнить основную информацию – Добавить.
В том же разделе пользователь может отдельно загружать снимки и видеозаписи. Для этого: перейти во вкладку: «Фото» и выбрать: «Добавить фото». Картинка будет загружена вне альбома, если автор не укажет её путь.
Как временно заблокировать аккаунт
Переходим к основной теме сегодняшней инструкции. Для временно удаления профиля из интернет площадки фейсбук, человеку придется воспользоваться конкретным алгоритмом действий. Ниже я вас познакомлю с правильным порядком действий.
Через телефон
Начнем со способа для приложения Facebook. Чтобы временно заблокировать профиль через смартфон, придется проделать такой ряд действий:
- В самом низу приложения находится панель с разделами. Жмите один раз по иконке в виде трех линий.
- Спускайтесь в самый низ программы. Там будет строчка со значком в виде шестеренки. Называется она «Настройки и конфиденциальность». Щелкните по ней один раз, затем кликните по графе «Настройки».
- Когда вас перебросит на вкладку с различными настройками интернет площадки, найдите раздел «Ваша информация на Facebook». Немного ниже будет пункт «Управление аккаунтом». Именно по этому пункту вам придется клацнуть.
- После этого, нажимайте по разделу «Деактивация и удаление».
- Должна открыться новая вкладка в приложении. Выбирайте вариант «Деактивация аккаунта» и жмите по кнопке «Продолжить с отключением аккаунта». Перед этим, рекомендую вам ознакомиться с пояснением под пунктом «Деактивация аккаунта».
- Чтобы подтвердить, что именно вы является хозяином профиля, введите пароль от своей странички в предоставленный пункт. Затем, щелкните по кнопке «Продолжить».
- Перед вами появится форма для временного удаления аккаунта. Первое, что вам придется сделать – выбрать причину, по который вы хотите заблокировать свою страничку. Выбирайте любую строку и клацайте по разделу «Продолжить».
- Страница немного изменит свой вид. Внимательно ознакомьтесь с каждым пунктом и выполняйте действия согласно указанным рекомендациям. Когда все действия закончены, кликните по строчке «Деактивировать аккаунт».
- Вот, собственно, и все. Когда вы проделаете весь представленный ряд действий выше, ваш аккаунт на интернет площадке Facebook будет деактивирован.
Через компьютер
Для персонального компьютера актуален такой алгоритм действий по временному удалению профиля:
- Откроем сайт интернет площадки Facebook и авторизуемся в своем профиле. Клацнем левой кнопочкой мыши по стрелке вниз, которая располагается в верхней правой части страницы полной версии соц. сети.
- Затем, нажимаем левой кнопкой мыши по иконке в виде шестеренки с подписью «Настройки и конфиденциальность». После этого, щелкаем той же кнопкой мыши по разделу «Настройки».
- Таким образом, пользователь сможет попасть на вкладку со всеми настройками интернет площадки Facebook. В левой части страницы найдите пункт «Ваша информация на Facebook» и кликните ЛКМ по нему.
- После открытия новой вкладки, спуститесь в самый низ страницы. Вам понадобится последняя графа – «Деактивация и удаление». В правой части нужной строчки будет пункт «Посмотреть». Именно по нему вам понадобится щелкнуть левой клавишей мышки.
- Так как вы хотите временно удалить свой профиль из интернет площадки, то выбирайте раздел «Деактивация аккаунта». После чего, вам придется кликнуть левой кнопкой мышки по графе внизу страницы «Продолжить с отключением аккаунта».
- В целях безопасности, система социальной сети попросит вас ввести пароль от своего профиля. Вводите его в соответствующую графу, а затем клацаете левой кнопкой вашей мышки по пункту «Продолжить».
- Вас перебросит на страницу с большой формой по деактивации профиля. Изначально, вам обязательно нужно будет выбрать причину, по которой вы хотите уйти из соц. сети. Ознакомьтесь со всеми вариантами, и выберите подходящий. Если вам ничего не подходит, то вы можете клацнуть левой кнопочной мыши по разделу «Другое» и ввести свое пояснение.
- Затем, можете спуститься немного вниз. Если вы были администратором какой-либо страницы, то вам сообщат, что при деактивации аккаунта, страницы больше не будут видимы. Прямо с данной вкладки вам предложат редактировать список администраторов ваших страниц. После чего, останется заполнить лишь два пункта. Самостоятельно выбираете, нужно ли вам получать письма в электронном виде, а так же, оставлять вам аккаунт в Messenger или нет. Рекомендую ознакомиться вам со всеми пояснения под пунктами. Когда вы все это сделаете, нажмите левой кнопкой мышки по строке «Деактивировать».
- Система попросит вас вновь подтвердить свои действия. В открывшемся окошке будет содержаться некоторая информация по временному удалению профиля, ознакомьтесь с ней. Если вы согласны с описанными последствиями, то нажимайте по кнопке «Деактивировать».
- Закончили. Процесс по деактивации профиля требует от пользователя выполнение многих действий. Но, если вы будете следовать всем действия из инструкции выше, то проблем не возникнет.
Перед тем, как удалять аккаунт
Перед удалением страницы в Facebook нужно предпринять меры. А именно:
- создать резервную копию данных со страницы;
- проверить связанные приложения (которые использовали данные входа в Facebook – логин и пароль);
- очистить историю аккаунта.
Как сделать резервную копию пользовательских данных
Сделайте резервную копию, чтобы сохранить ваши фото, посты, контакты и другой контент на случай, если он вам пригодится.
- Зайдите в настройки профиля Facebook.
- Кликните на опцию «Общие» > “Ваша информация на Facebook” в верхнем левом углу.
- Нажмите «Скачать информацию» > “Посмотреть” и начните создание архива, выбрав диапазон дат.
- После того, как вы введете пароль от страницы в появившемся окне, файлы начнут загружаться.
Сколько времени хранятся данные на сервере Facebook после удаления?
Даже после удаления аккаунта в Facebook данные будут храниться на сервере еще 90 дней. Доступ к ним больше никто не получит.
Настройка доступа сторонних приложений
В левой панели перепроверьте все программы, которые связаны с социальной сетью. Они тоже имеют доступ к вашим данным (списку друзей, истории поиска и т. д.). Как правило, вход через эти приложения осуществляется через Facebook.
Рекомендуем сделать следующее:
- Перенастройте авторизацию – сделайте вход в приложения через почту или другую социальную сеть.
- Отключите приложения от аккаунта, нажав на крестик возле функции «Редактировать».
- Сверху, напротив «Приложения, которые вы используете», нажмите функцию «Редактировать» и выключите платформу. Теперь разработчикам программ не доступно ваше пользовательское ID.
Очистка истории
Чтобы очистить историю Facebook, нужно зайти в «Журнал действий» через верхнее меню и вручную подчистить нежелательные данные.
Как отвязать Инстаграмм от Фейсбука с телефона (через приложение Instagram)?
Посмотрите видео-инструкцию или следуйте пошаговому алгоритму под видео.
Чтобы отключить профиль с помощью смартфона, нужно установить на него приложение Instagram. Потребуется зайти в приложение на свою страницу, для чего в нижней правой части экрана имеется символ человечка.

После клика на него, в верхней части экрана, над человечком появится символ настроек. Обычно он отображается в виде трех точек или полосок, расположенных друг над другом.

В выезжающем меню есть раздел «Настройки», расположенный отдельно – внизу экрана.

В разделе «Конфиденциальность и безопасность» имеется пункт «Связанные аккаунты». При нажатии открывается список взаимосвязанных аккаунтов.

В нем нужно нажать на отметку Facebook и «Отменить связь». После этого приложение предложит выбор, в котором нужно указать, что пользователь действительно хочет отключить социальную сеть.

Как переместить фотографии в другой альбом
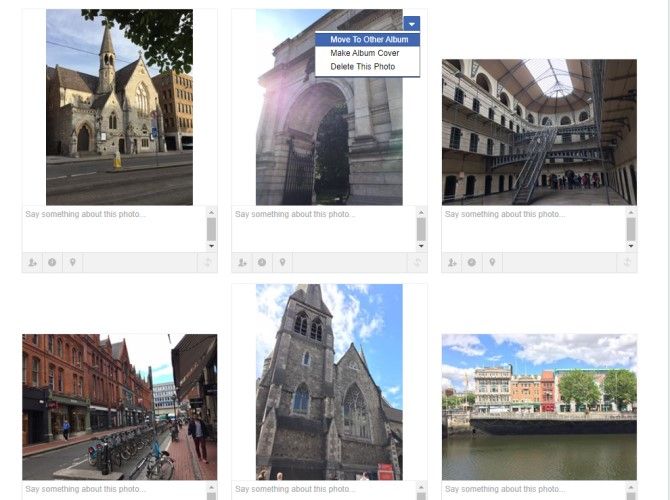
Когда вы загрузили все свои фотографии в альбом, возможно, вы случайно загрузили несколько фотографий из другого альбома. Чтобы решить эту проблему, Facebook позволяет легко перемещать изображения между существующими альбомами с помощью следующих шагов:
- Откройте свой профиль.
- Перейдите к Фото> Альбомы.
- Нажмите на альбом, содержащий фотографии, которые нужно переместить.
- Нажмите «Правка» в правом верхнем углу альбома.
- Наведите курсор мыши на картинку, которую хотите переместить, и нажмите стрелку в правом верхнем углу фотографии.
- Выберите «Переместить в другой альбом» из выпадающего меню.
- В следующем меню выберите альбом по вашему выбору и нажмите «Переместить фотографию».
- Нажмите Сохранить, когда вы закончите редактировать альбом.
Вы не можете переместить несколько снимков за один раз, поэтому подготовьтесь к выполнению некоторой повторяющейся работы, если у вас есть несколько снимков для перемещения.
Найти людей по номеру в Фейсбуке
Отвязав номер от страницы в Фейсбуке, не получится найти близких. Телефонная книга становится неактивной, поэтому у владельца профиля меньше возможностей, как отыскать друзей.
Как находить близких и знакомых по номеру телефона:
- Зайти в Фейсбук с мобильной версии.
- Перейти в настройки – найти пункт: «Найти друзей».
- Подтвердить подключение к телефонной книге.
Но проще искать и добавлять с помощью Messenger:
- Открыть приложение – перейти в раздел: «Люди».
- Выбрать сверху значок в виде «Телефонной книги».
- Связать с контактами телефона – открыть.
Появится список пользователей, которые зарегистрированы под своими номерами в Facebook. Добавив с помощью Messenger, можно открывать страницу в основной приложении, смотреть фотографии. Чтобы отправить запрос на переписку, нужно переслать одно сообщение.



